はじめまして、GMOインターネットグループの岡村です。
今回は、ConoHa VPS の NVIDIA L4 サーバーで、Splunk App for Data Science and Deep Learning(旧: Deep Learning Toolkit)の導入手順を紹介したいと思います。
目次
ConoHa GPU サーバー
ConoHa では、2023年より、NVIDIA の H100 と L4 のサーバーを提供しています。
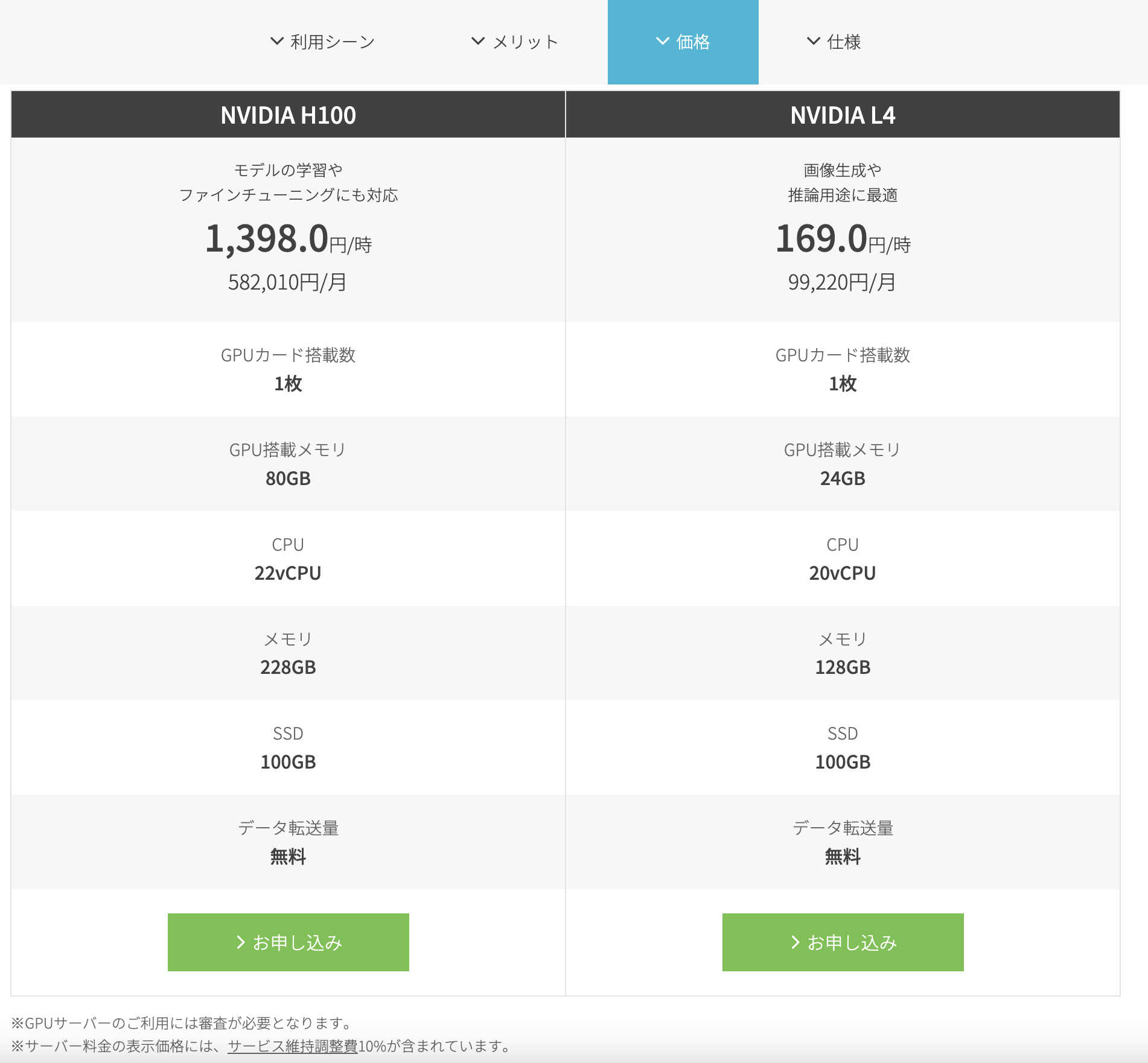
月単位で利用するとちょっと手が出にくい金額ですが、ConoHa は時間課金で利用できますので、手が届きやすいのではないかと思います。
サーバー作成
その前に
GPU サーバーの利用には審査が必要です。
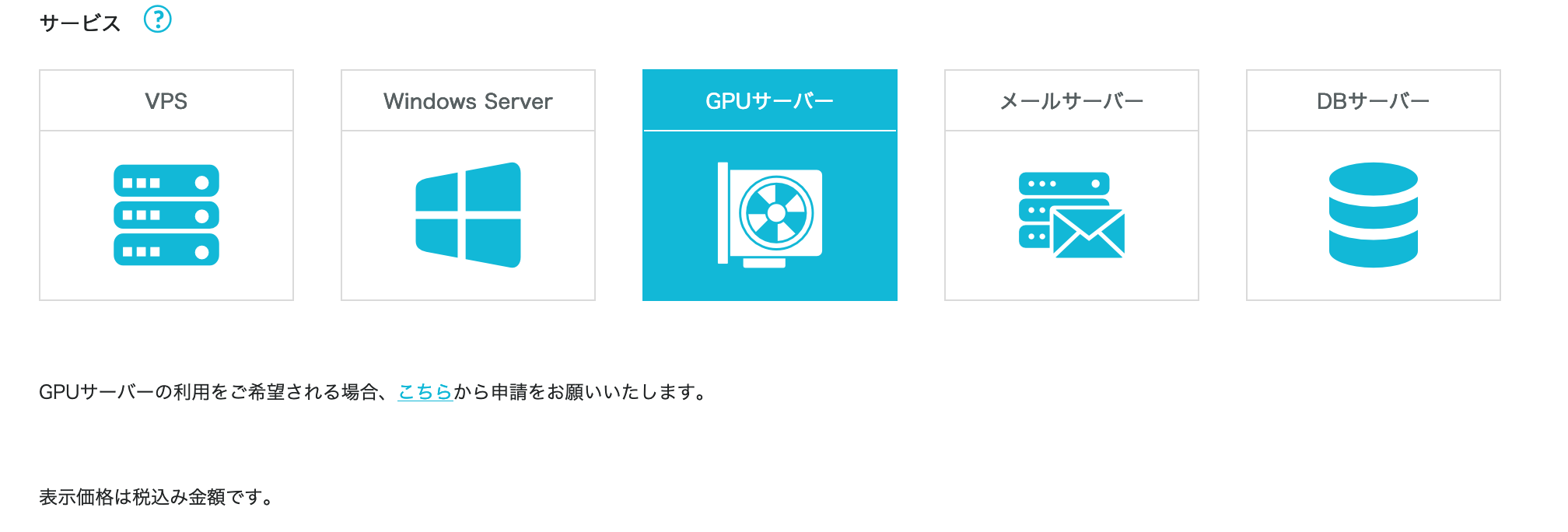
画面の指示に従い、必要事項を記入してください。
プランとイメージの選択
コンテナ環境が必要なため、 Docker が利用可能な「NVIDIA Container Toolkit」を使用します。
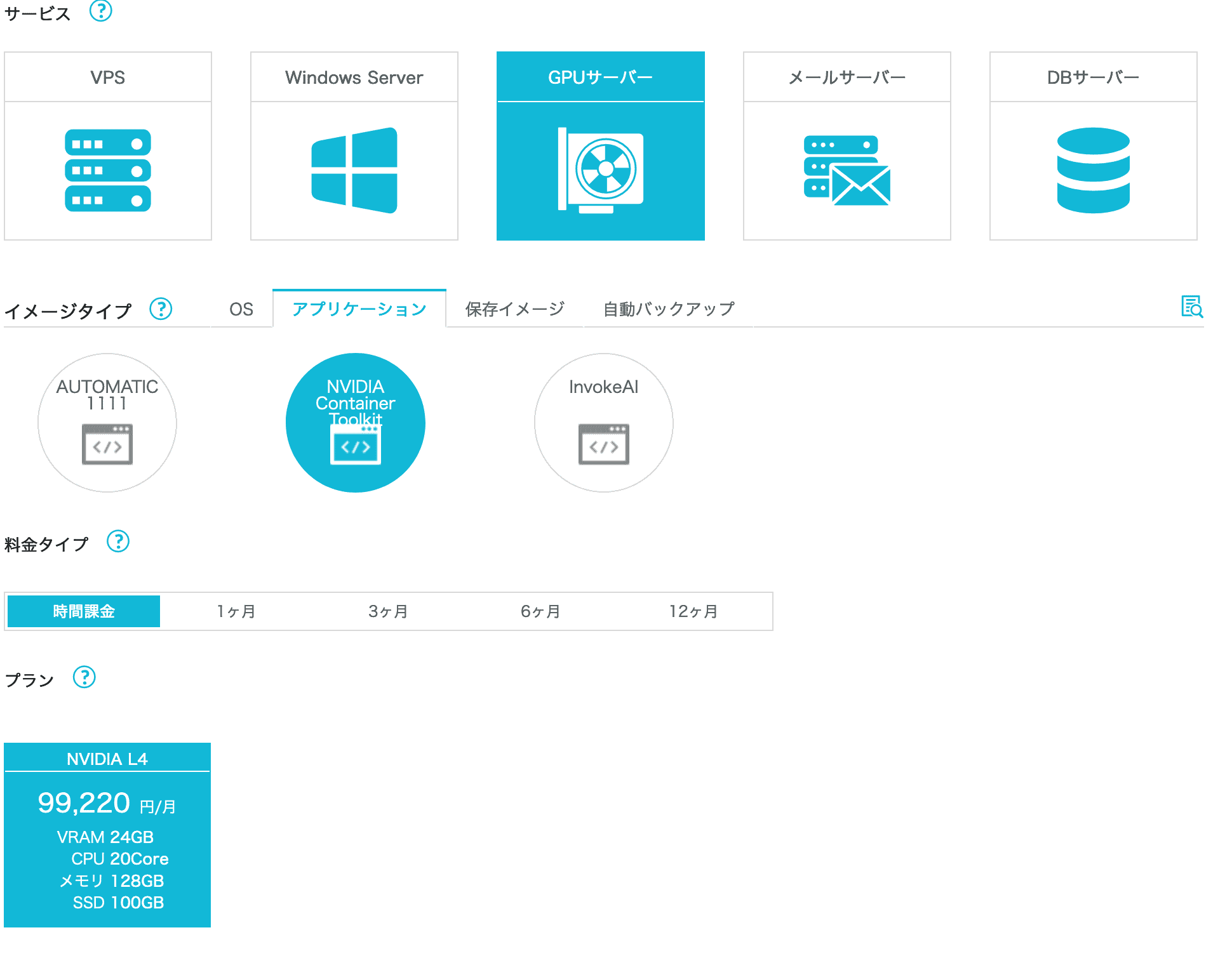
追加ストレージとセキュリティグループ
標準では、100GB のストレージが付与されますが、100GB だとモデルのダウンロードには心許ない容量となりますので、追加ストレージも使用します。
また、Docker は標準では Ubuntu の ufw のファイアウォールを無視しますので、セキュリティグループ側でルールを定義しましょう。
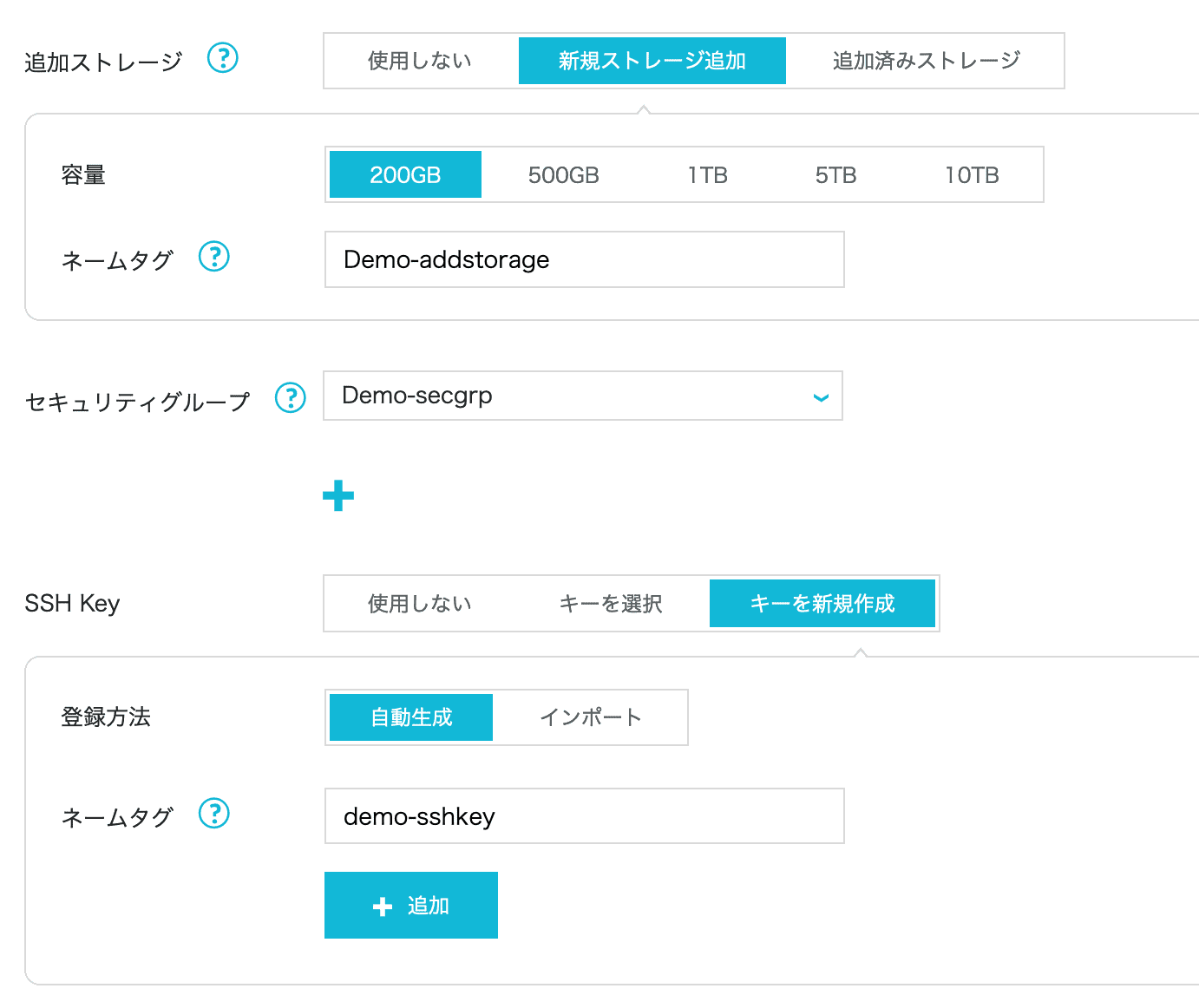
スタートアップスクリプト
GPU サーバーは高価なため、素早く利用できるようにスタートアップスクリプトを使います。
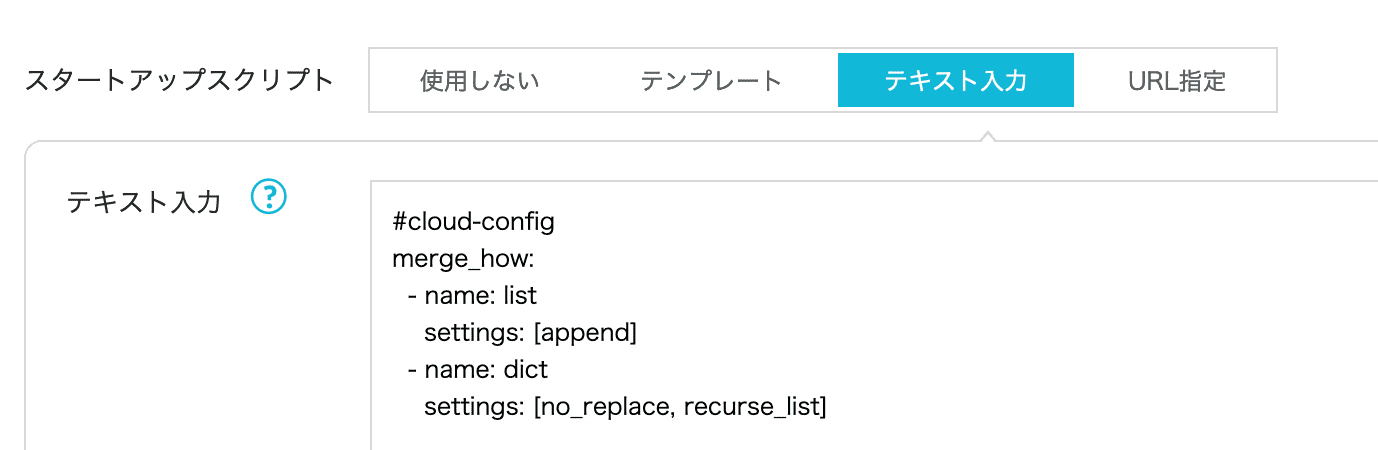
cloud-config 形式の場合、merge_how の部分はお約束です。
詳細は下記のページもご確認ください。
(C言語でいう #include ~ main までのようなものですね)
Splunk ダウンロード URL 取得
Splunk の deb / rpm パッケージのダウンロード URL を取得するには、Splunk アカウントが必要になります。
また、その後の手順で App をインストールするためにも必要になりますので登録します。
ログインが完了したら、wget リンクを取得します。
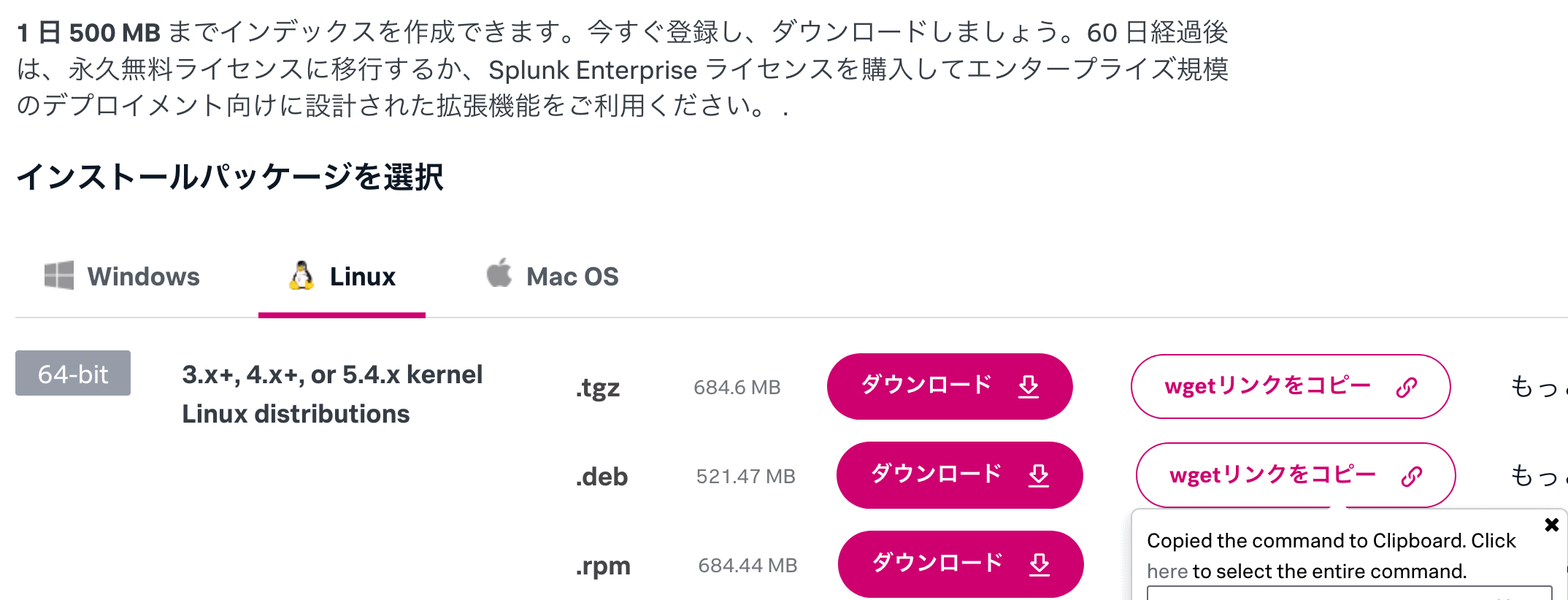
今回使用するスクリプト
下記のスクリプトをもとに、スタートアップスクリプトを完成させます。
- 先ほど確認した wget リンクをもとに wget 行を修正
- Splunk のログインパスワードを changeme から変更
#cloud-config
merge_how:
- name: list
settings: [append]
- name: dict
settings: [no_replace, recurse_list]
mounts:
- [/dev/vdb, /opt/splunk, auto, "defaults", 0, 0]
runcmd:
- mkfs.ext4 /dev/vdb
- mount /dev/vdb
- wget -O /root/splunk-9.2.2-linux-2.6-amd64.deb "上記で調べた URL"
- dpkg -i /root/splunk-9.2.2-linux-2.6-amd64.deb
- ln -s /opt/splunk/bin/splunk /usr/local/bin/splunk
- /opt/splunk/bin/splunk enable boot-start --accept-license --answer-yes --seed-passwd changeme
- /opt/splunk/bin/splunk start
- ufw allow 8000/tcp comment 'Splunk Web'Splunk 環境セットアップ
コントロールパネルで「稼働中」になった後、スタートアップスクリプトの処理が流れ終わるまで数分待つと、「http://サーバーのIPv4アドレス:8000」で Splunk のログインができるようになります。
App のインストール
下記の App をインストールします。
- Splunk Machine Learning Toolkit
- Python for Scientific Computing (for Linux 64-bit)
- Splunk App for Data Science and Deep Learning
Splunk App for Data Science and Deep Learning の設定
今回導入した App のうち、Splunk App for Data Science and Deep Learning のみは初期設定が必要です。
下記の内容を入力します。
- Docker Host:unix:///var/run/docker.sock
- Endpoint URL:VM の IPv4 アドレス
- External URL:VM の IPv4 アドレス
Docker Host については、サンプルと違い、/ が一つ多いことに注意してください。
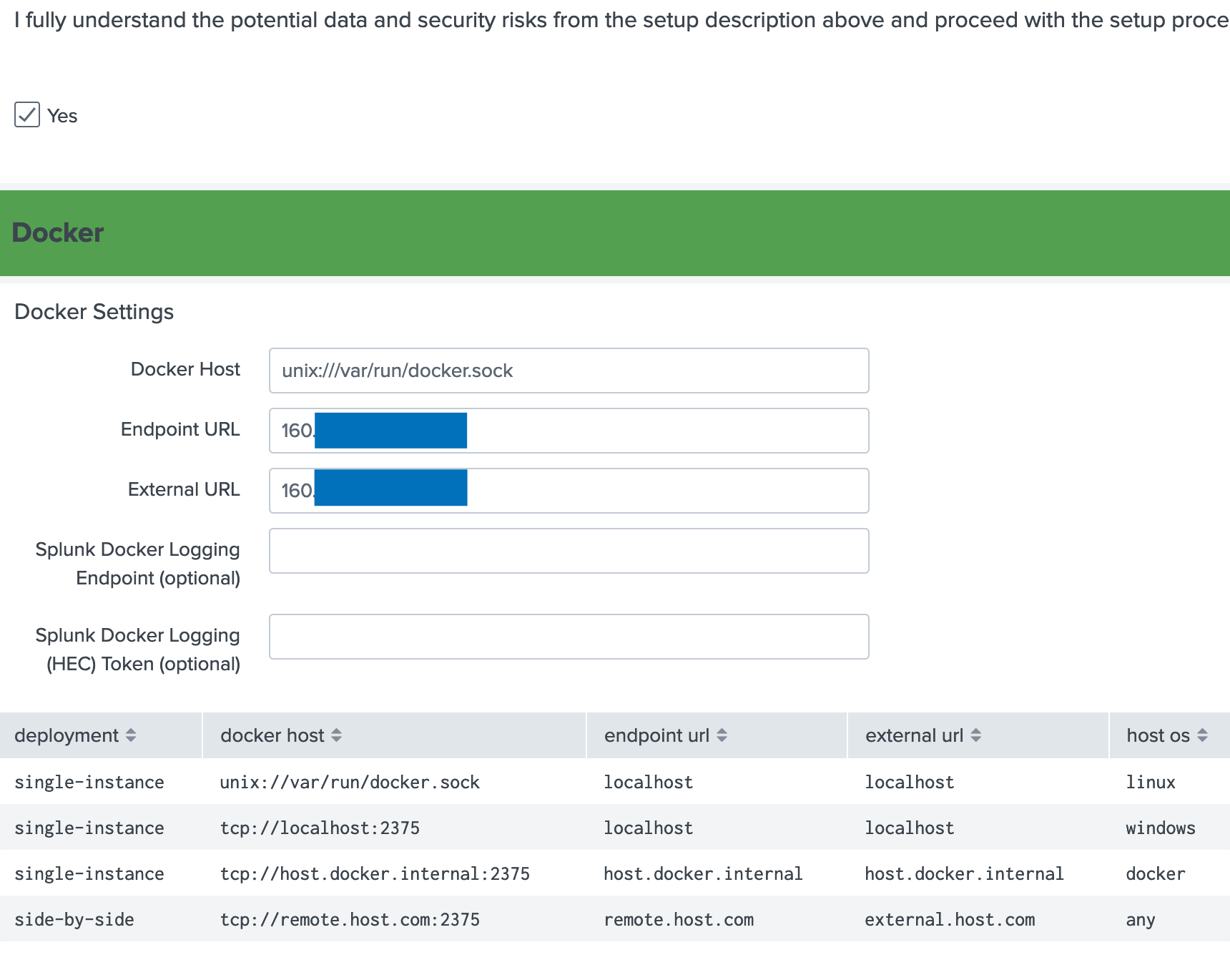
コンテナの起動
下記の設定で START ボタンを押して起動します。
- Container Image:Golden Image GPU
- GPU runtime:nvidia
- Cluster target:docker
しばらくすると下記のようにコンテナが起動します。
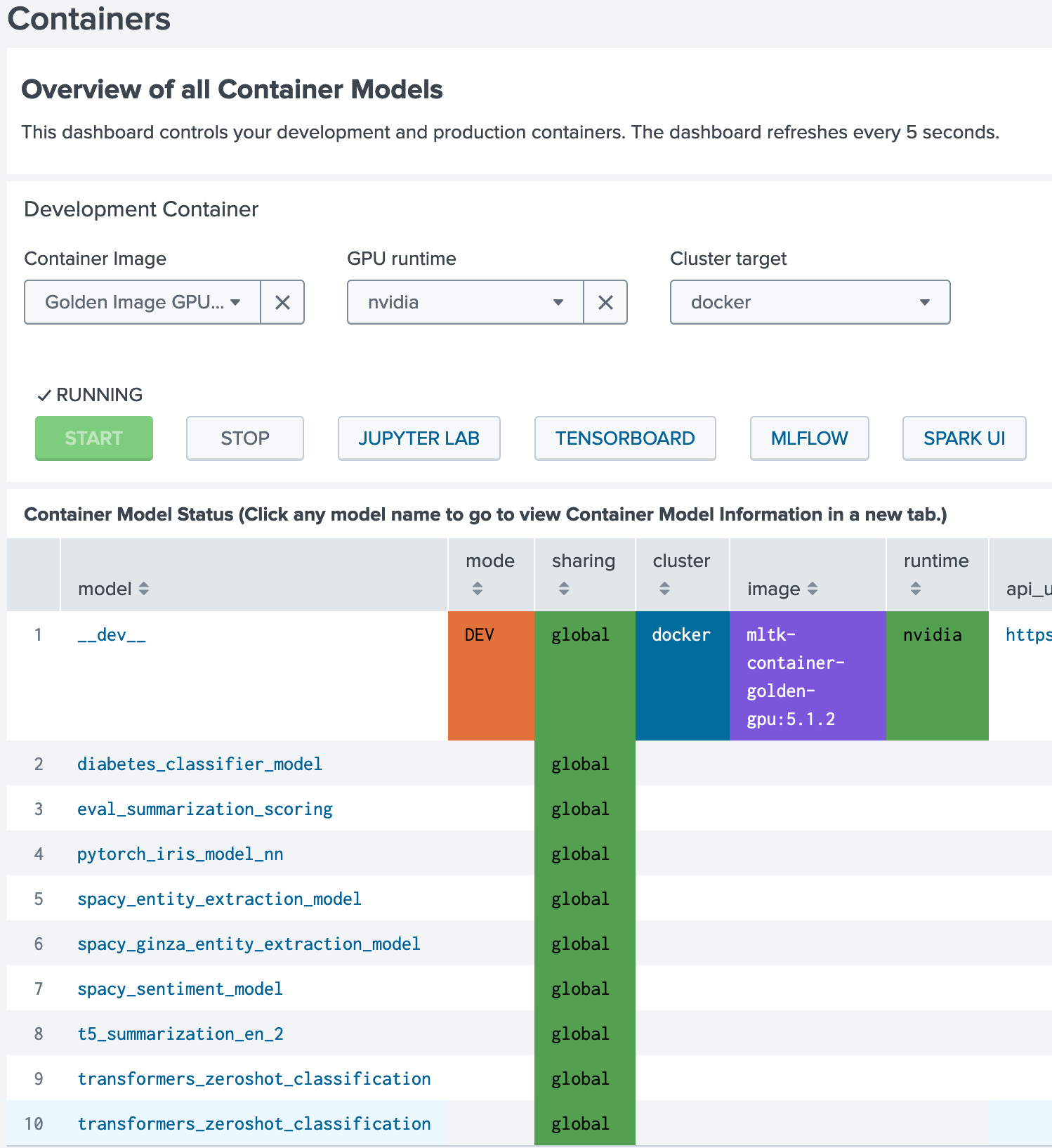
- Jupiter Lab
- TensorBoard
- MLflow
- Spark UI
が利用できることがわかります。
Jupiter Lab で確認
先ほどの画面の「JUPYTER LAB」ボタンを選択して起動します。
動作確認のため、下記のコードを入力します。
import torch
print(torch.__version__)
print(torch.cuda.get_device_name())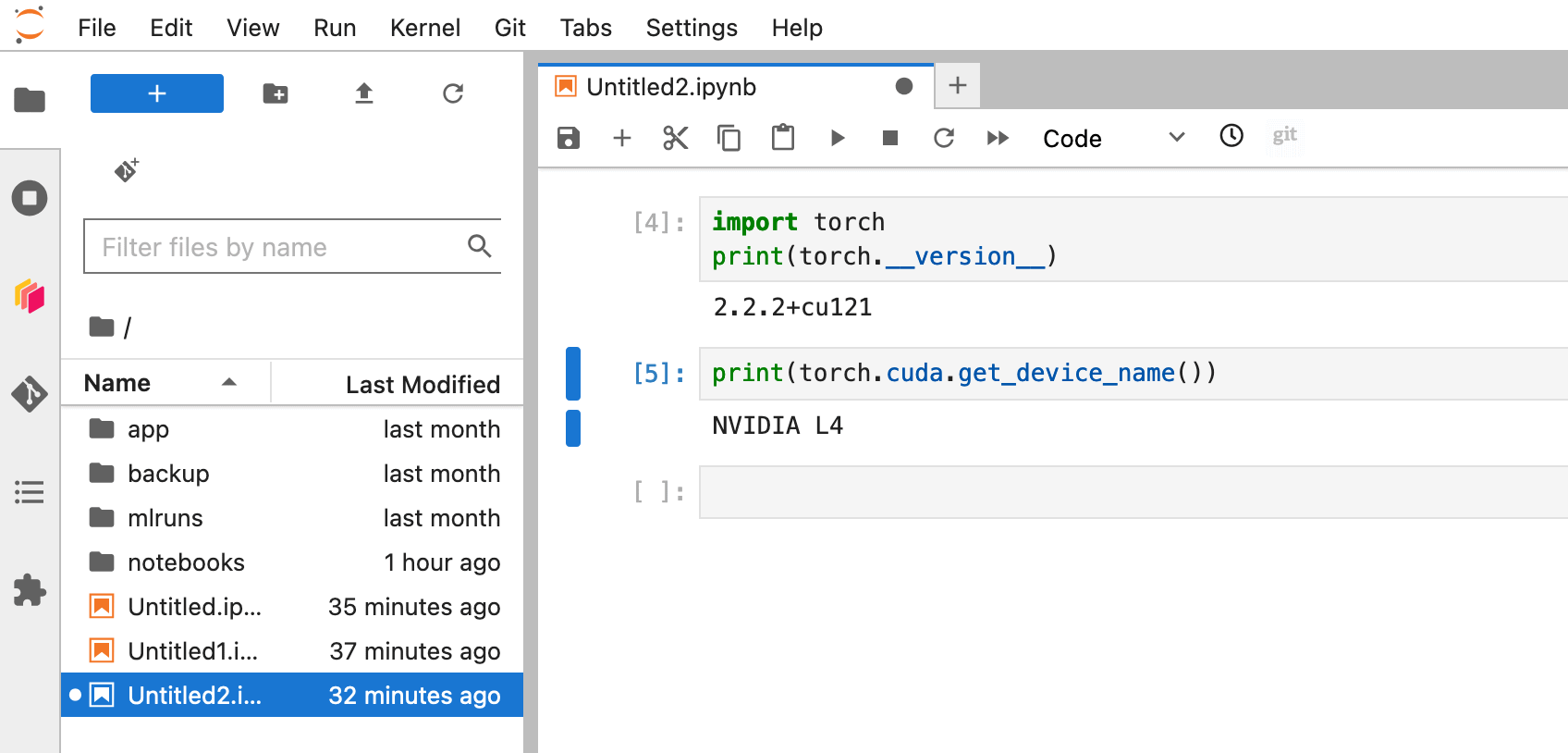
無事に GPU が認識されていることを確認できました。
まとめ
今回は
- 時間課金で簡単に利用できる「ConoHa の GPU サーバー」
- コンテナ環境が簡単に利用できる「NVIDIA Container Toolkit」イメージ
- 簡単にサーバーがセットアップできる「スタートアップスクリプト」
- 簡単にAI機能が活用できる「Splunk App for Data Science and Deep Learning」
により、簡単に利用できる方法を紹介しました。
ぜひ一度お試しくださいませ。
ブログの著者欄
採用情報
関連記事
KEYWORD
CATEGORY
-
技術情報(516)
-
イベント(193)
-
カルチャー(50)
-
デザイン(47)
TAG
- "eVTOL"
- "Japan Drone"
- "ロボティクス"
- "空飛ぶクルマ"
- 5G
- Adam byGMO
- AGI
- AI
- AI人財
- APT攻撃
- AWX
- BIT VALLEY
- Blade
- blockchain
- Canva
- ChatGPT
- ChatGPT Team
- Claude Team
- cloudflare
- cloudnative
- CloudStack
- CM
- CNDO
- CNDT
- CODEGYM Academy
- ConoHa
- ConoHa、Dify
- CS
- CSS
- CTF
- DC
- design
- Designship
- Desiner
- DeveloperExper
- DeveloperExpert
- DevRel
- DevSecOpsThon
- DiceCTF
- Dify
- DNS
- Docker
- DTF
- Expert
- Felo
- GitLab
- GMO AIR
- GMO AIロボティクス大会議&表彰式
- GMO DESIGN AWARD
- GMO Developers Day
- GMO Developers Night
- GMO Developers ブログ
- GMO Flatt Security
- GMO GPUクラウド
- GMO Hacking Night
- GMO kitaQ
- GMO SONIC
- GMOアドパートナーズ
- GMOアドマーケティング
- GMOイエラエ
- GMOインターネット
- GMOインターネットグループ
- GMOクラウド]
- GMOグローバルサイン
- GMOサイバーセキュリティbyイエラエ
- GMOサイバーセキュリティ大会議
- GMOサイバーセキュリティ大会議&表彰式
- GMOソリューションパートナー
- GMOデジキッズ
- GMOブランドセキュリティ
- GMOペイメントゲートウェイ
- GMOペパボ
- GMOメディア
- GMOリサーチ
- GMO大会議
- Go
- GPU
- GPUクラウド
- GTB
- Hardning
- Harvester
- HCI
- iOS
- IoT
- ISUCON
- JapanDrone
- Java
- JJUG
- K8s
- Kaigi on Rails
- Kids VALLEY
- KidsVALLEY
- LLM
- MCP
- MetaMask
- MySQL
- NFT
- NVIDIA
- NW構成図
- NW設定
- Ollama
- OpenStack
- Perl
- perplexity
- PHP
- PHPcon
- PHPerKaigi
- PHPカンファレンス
- QUIC
- Rancher
- RPA
- Ruby
- Selenium
- Slack
- Slack活用
- Spectrum Tokyo Meetup
- splunk
- SRE
- SSL
- Terraform
- TLS
- TypeScript
- UI/UX
- vibe
- VLAN
- VS Code
- Webアプリケーション
- WEBディレクター
- XSS
- アドベントカレンダー
- イベントレポート
- インターンシップ
- インハウス
- オブジェクト指向
- オンボーディング
- お名前.com
- カルチャー
- クリエイター
- クリエイティブ
- コーディング
- コンテナ
- サイバーセキュリティ
- システム研修
- スクラム
- スペシャリスト
- セキュリティ
- ソフトウェアテスト
- チームビルディング
- デザイン
- ドローン
- ネットのセキュリティもGMO
- ネットワーク
- ビジネス職
- ヒューマノイド
- ヒューマノイドロボット
- プログラミング教育
- ブロックチェーン
- ベイズ統計学
- マルチプレイ
- ミドルウェア
- モバイル
- ゆめみらいワーク
- リモートワーク
- レンタルサーバー
- ロボット
- 京大ミートアップ
- 人材派遣
- 出展レポート
- 動画
- 協賛レポート
- 基礎
- 多拠点開発
- 大学授業
- 宮崎オフィス
- 展示会
- 応用
- 技育プロジェクト
- 技術広報
- 採用
- 採用サイトリニューアル
- 採用活動
- 新卒
- 新卒研修
- 日本科学未来館
- 映像
- 映像クリエイター
- 暗号
- 業務効率化
- 業務時間削減
- 機械学習
- 決済
- 物理暗号
- 生成AI
- 視覚暗号
- 開発生産性
- 開発生産性向上
- 階層ベイズ
- 高機能暗号
PICKUP
-

東京・福島・福岡の専門学校3校でConoHa AI Canvasを用いた講義を実施しました
技術情報
-

【協賛レポート・前編】Designship 2025|参加者と“共につくる”デザインのかたち──私たちの挑戦を振り返る
デザイン
-

NFSのパフォーマンストラブルに対応した話
技術情報
-

Microsoft Entra アプリケーション プロキシ × Windows 統合認証環境での NTLM 廃止影響と対策
技術情報
-

GMOインターネットグループ合同テクノロジーインターンシップ2025 体験記~ML/Webコース編①~
カルチャー
-

ChatGPTとConoHa AI Canvasで検証:生成AIが変えるクリエイティブ制作
技術情報







