今回はMicrosoft Teamsの代表的な機能の一つ、テレビ会議に注目してみましょう。テレビ会議の機能自体は様々なアプリケーションで提供されおりPCだけではなく、スマホからも当たり前のように利用きるようになっています。その中で、Microsoft365の主要サービスであるTeamsは単なるテレビ会議システムというだけではなく、コミュニケーションツールとしての様々な特徴があります。Teamsのテレビ会議を利用することのメリットも併せて紹介してゆきましょう。
目次
Teamsでテレビ会議を開始する
Teamsでテレビ会議を開始するには、カメラとマイクが必要です。チャットのみであればこれらは不要ですが、もしPCにカメラとマイクが無い場合はスマートフォンからでもテレビ会議は利用可能となっています。テレビ会議はスマートフォンからは開始することができません。最初にPCから会議を開始する必要があります。
すぐにテレビ会議を始める場合は、Teamsの投稿画面で「会議」ボタンを選択します。
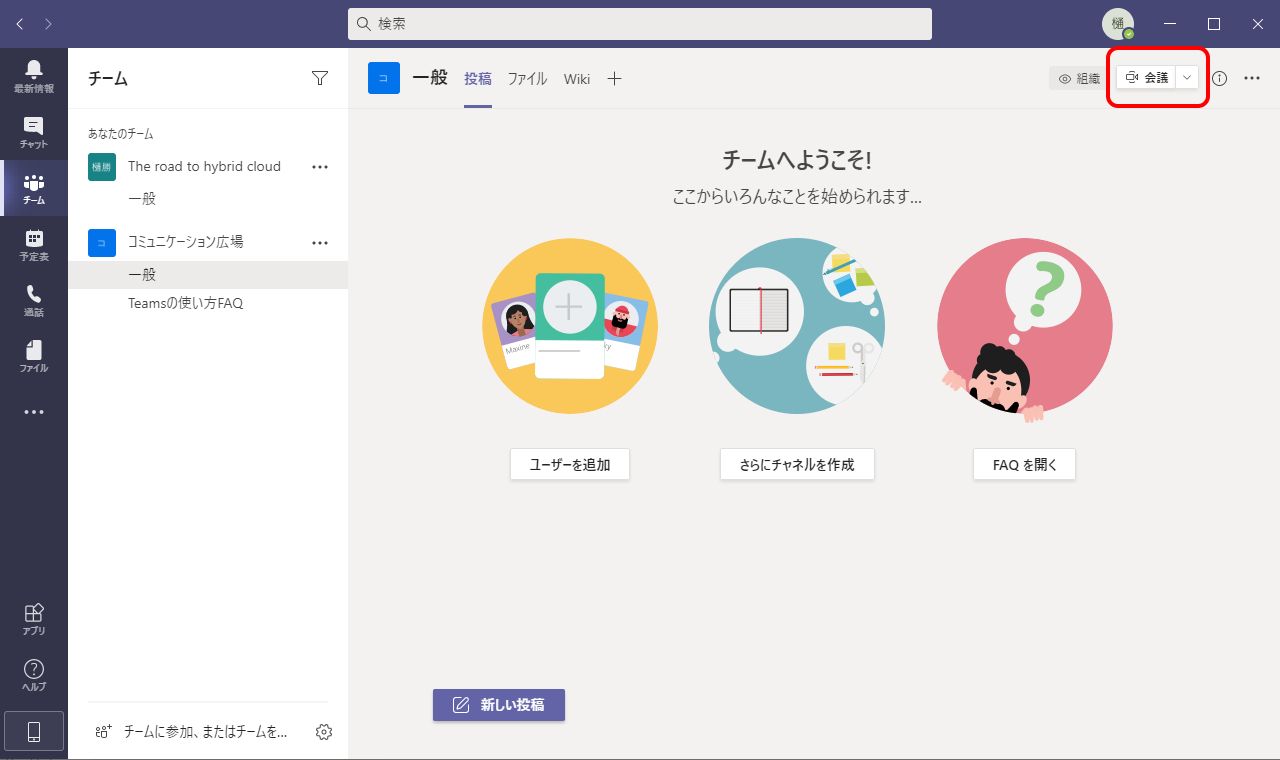
テレビ会議を開始する前に、カメラの使用や音声の各種設定を行います。PCのマイクとスピーカーを利用する場合は、一番上の「コンピューターの音声」を選択します。
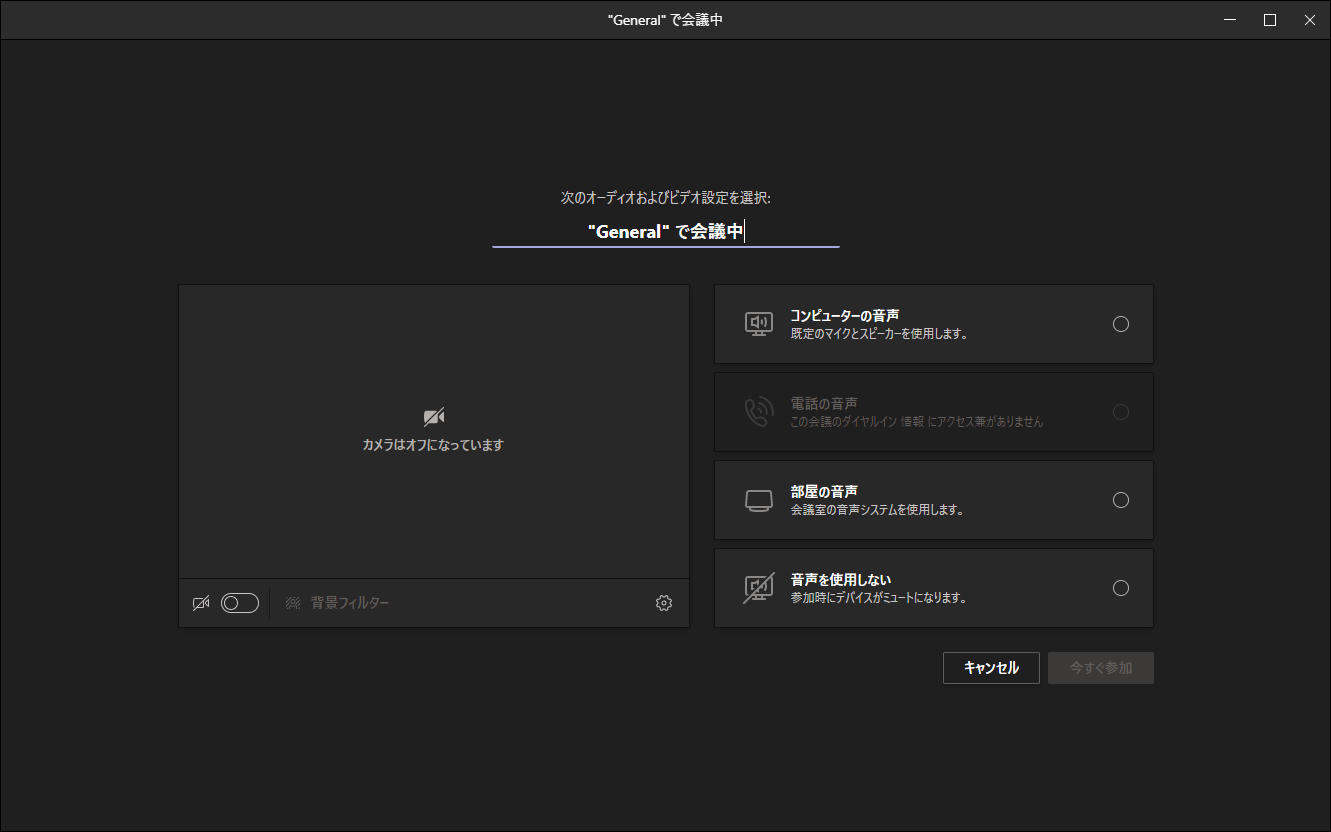
音量を調整したり、背景の選択が可能です。自分でアップロードした画像も背景として利用できます。一通り設定が完了したら、「今すぐ参加」ボタンを選択します。
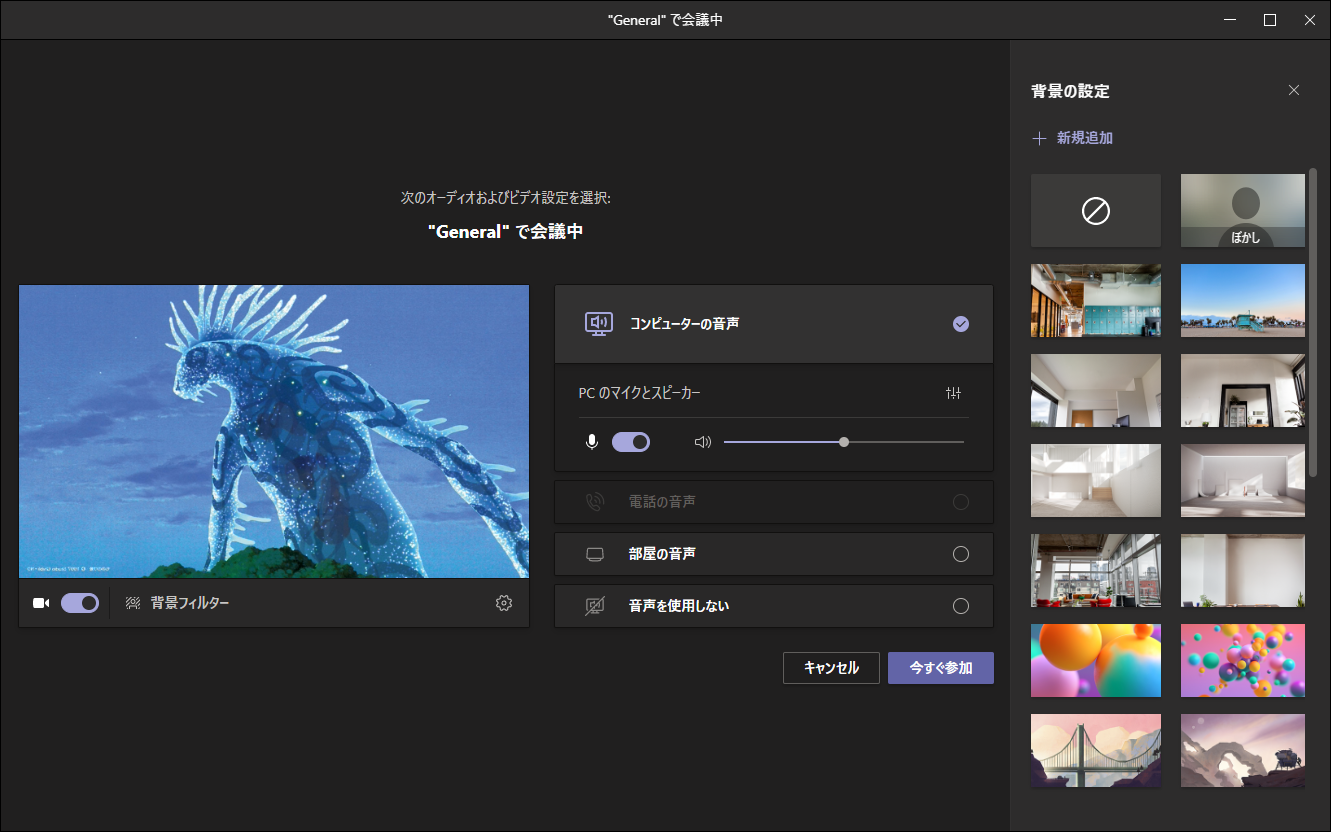
テレビ会議が開始しました。まだこの時点では自分一人だけしかいませんので、会議の相手に参加してもらいましょう。会議の主催者側から参加をリクエストする場合は、リストからユーザーを選択して「参加をリクエスト」を選択します。
選択したユーザーへテレビ会議参加の通知が送られます。
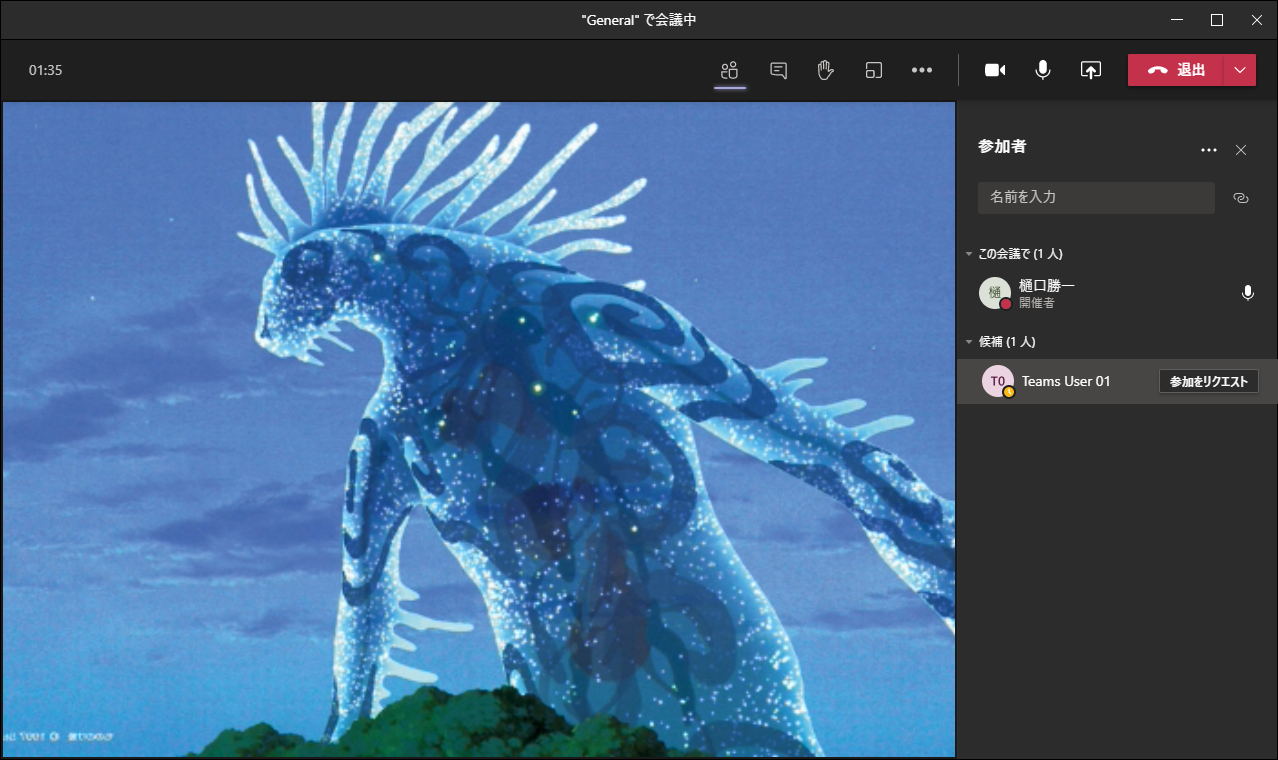
同じチームメンバーのTeamsではこのように開始されたテレビ会議が表示されています。「参加」ボタンを選択することでテレビ会議に参加できます。
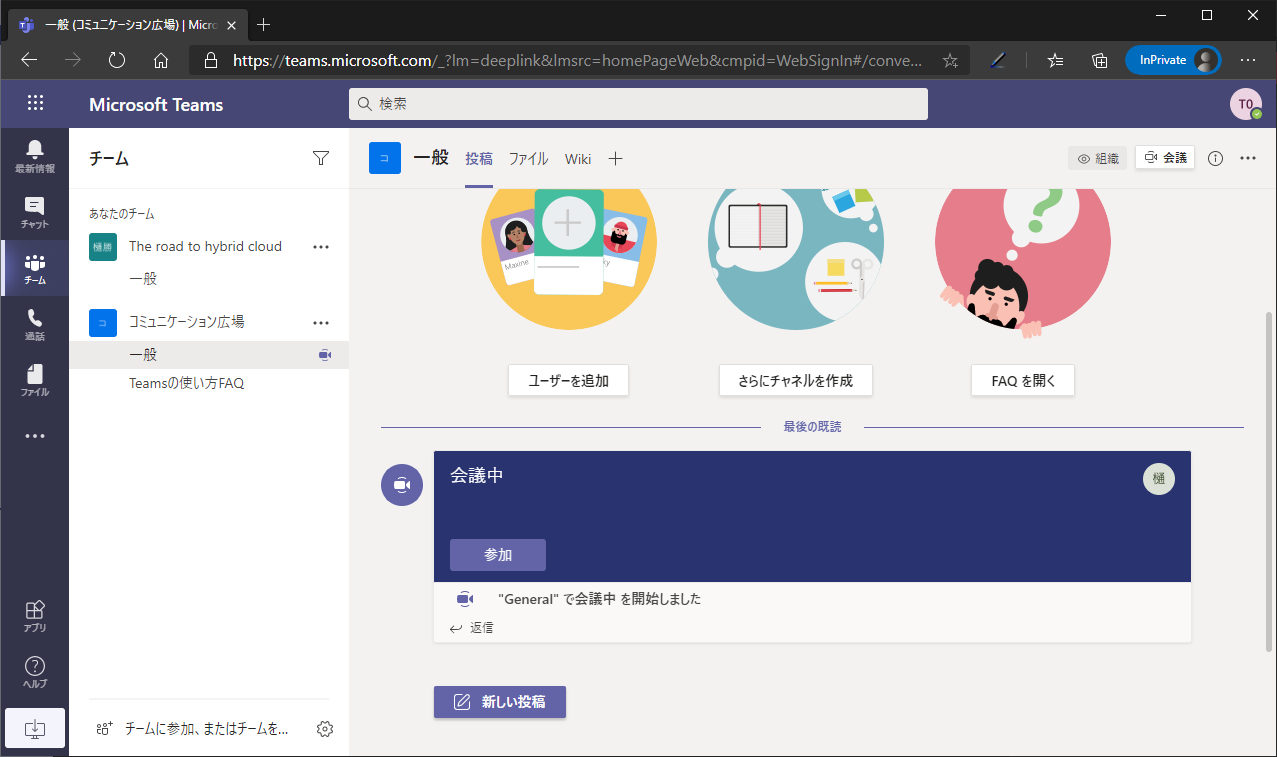
チームのメンバーが参加するとこのように参加者として表示されます。会議の主催者であれば、参加者のマイクをミュートにしたり、会議から削除(退出させる)することもできます。
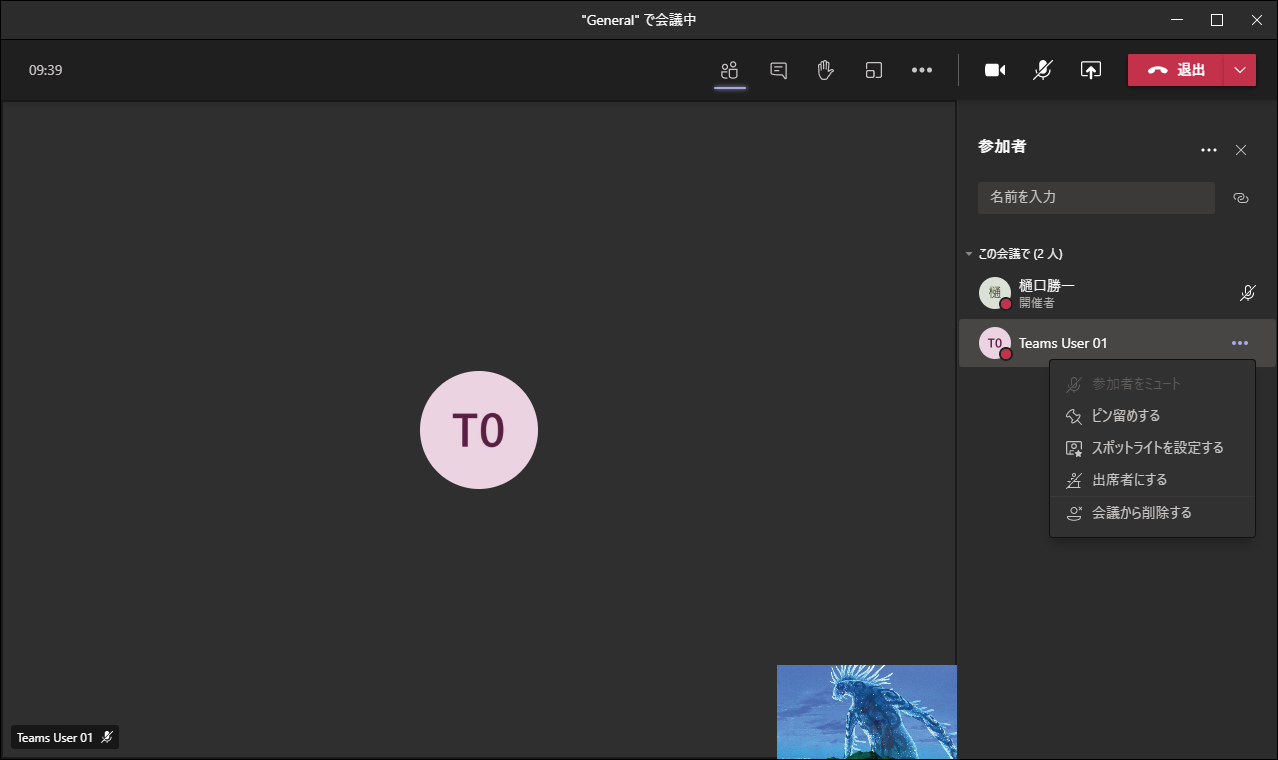
「会話の表示」を選択すると、テレビ会議をしながらチャットも可能です。
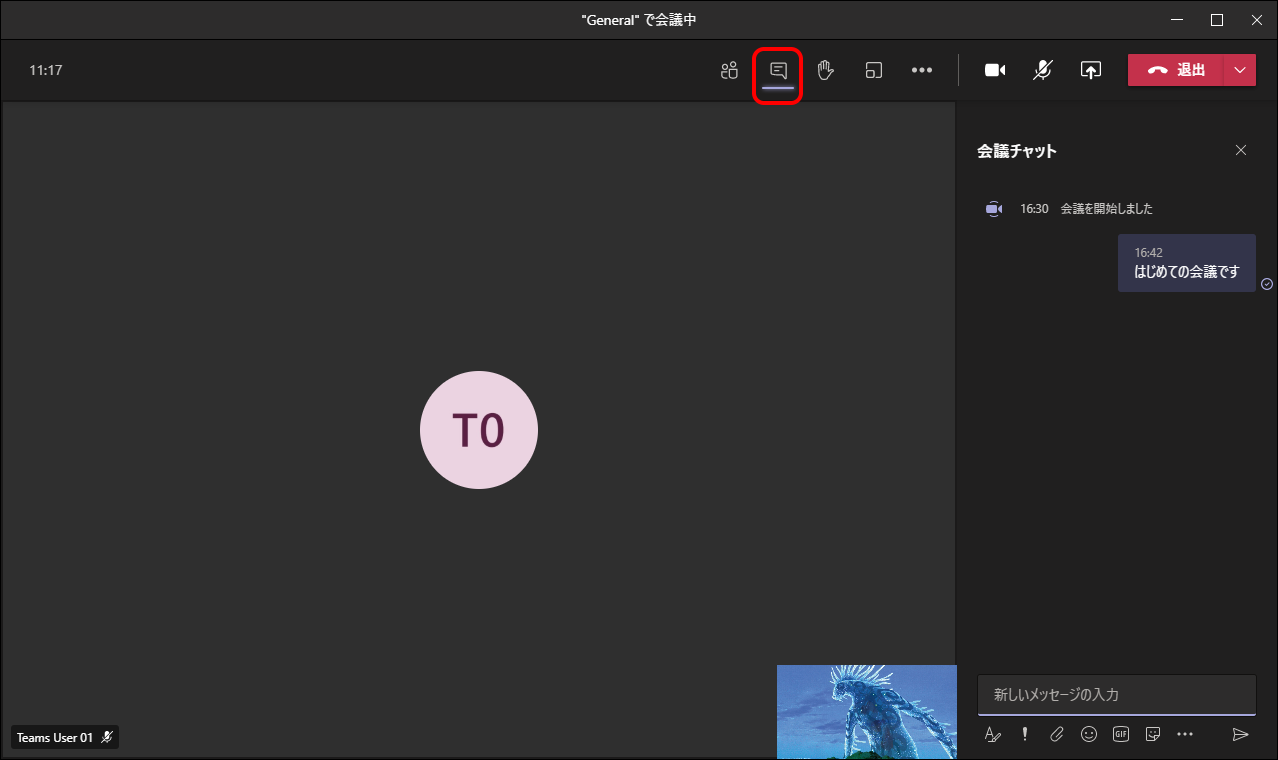
「手を挙げる」を選択すると、参加リストに挙手マークが付きます。参加者多い場合、何か発言する時などに利用します。
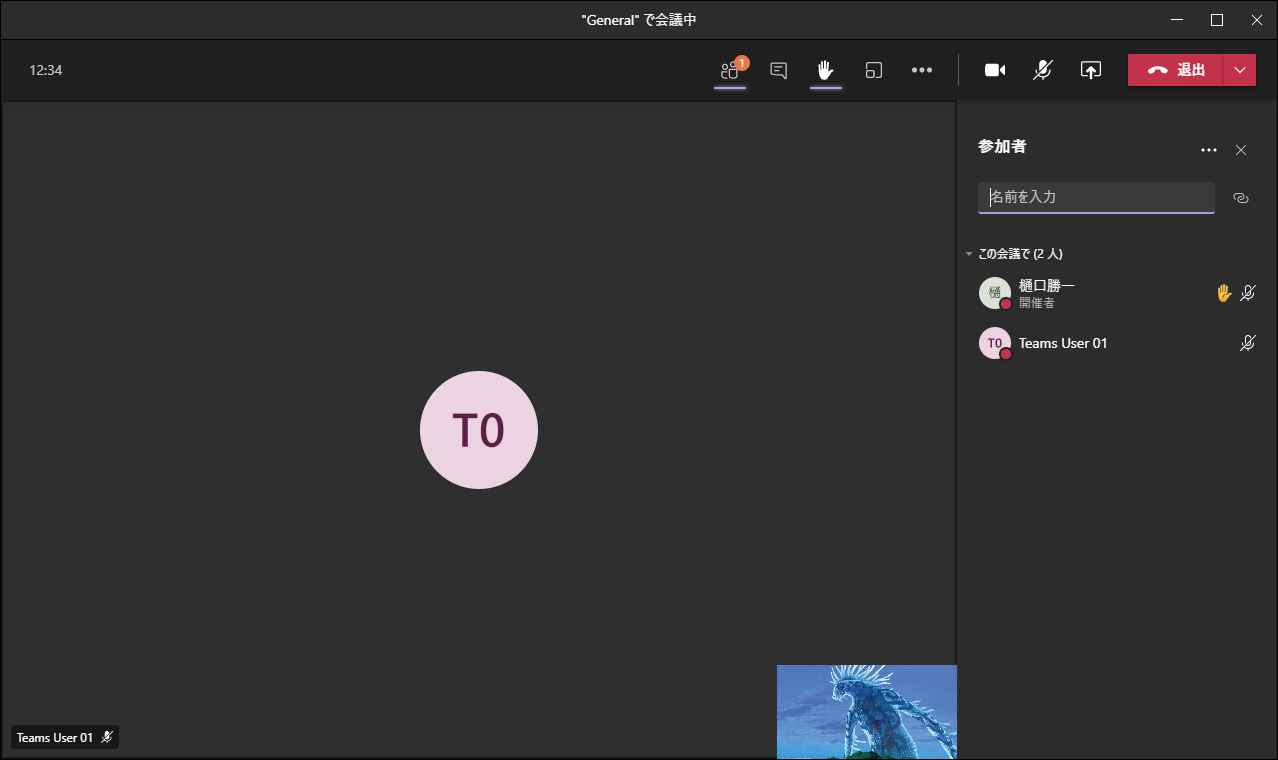
「ブレイクアウトルーム」を選択すると、テレビ会議に参加しているメンバーの数名単位で小さなディスカッションが出来る会議室を別途作成できます。大人数でテレビ会議を行っている場合、会議の進行の妨げにならないよう、小さな会議室で話を詰めたりするのに便利です。ブレイクアウトルームは複数作成可能で、各部屋を行き来できるようにもなっています。
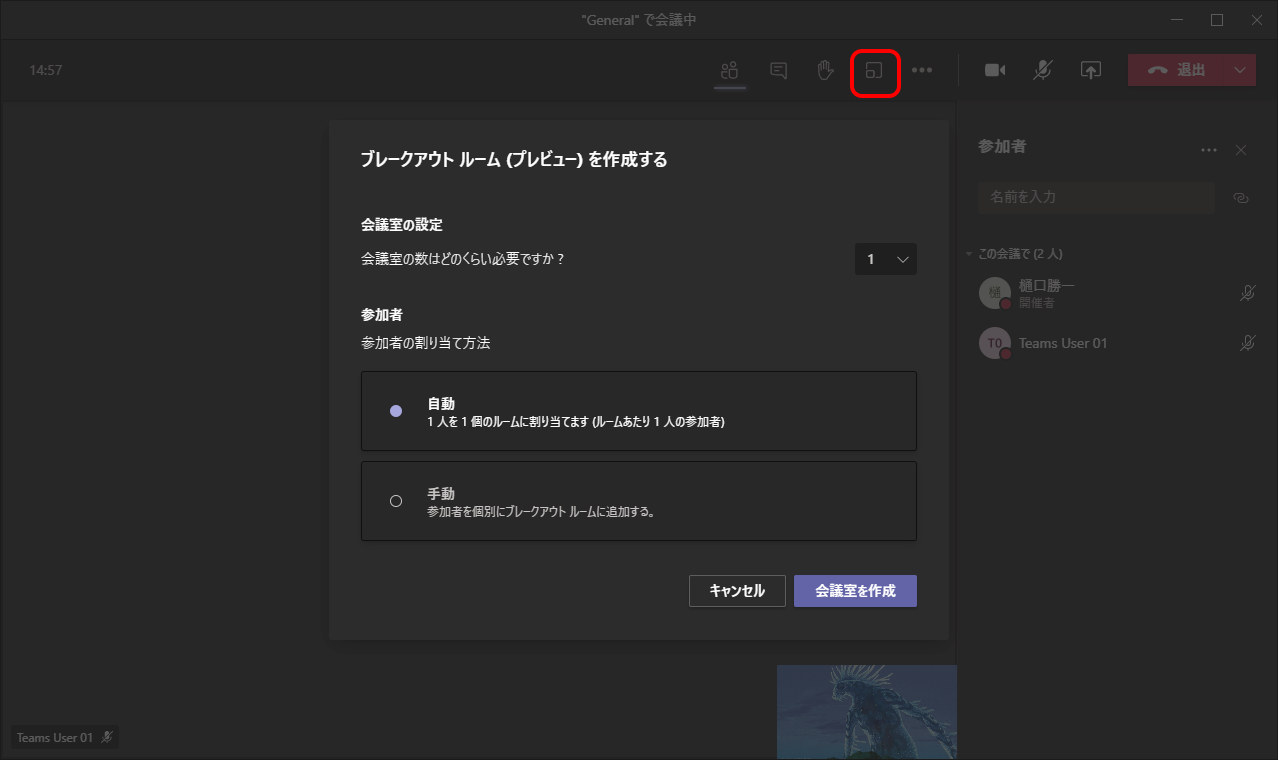
ブレイクアウトルームが作成されました。この部屋では通常のテレビ会議の機能はすべて同じように利用可能となっています。
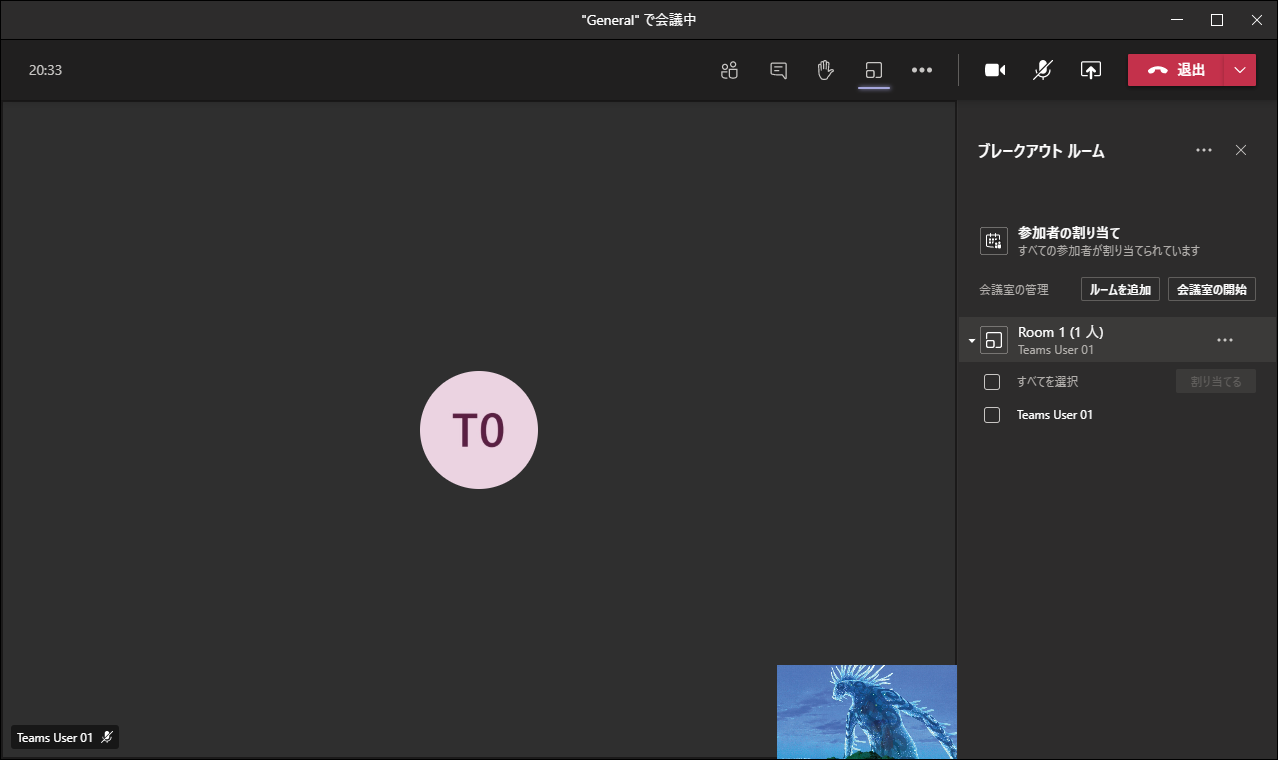
「その他の操作」を選択すると、会議中でも背景を変更したり、会議を録画することなどができるようになっています。
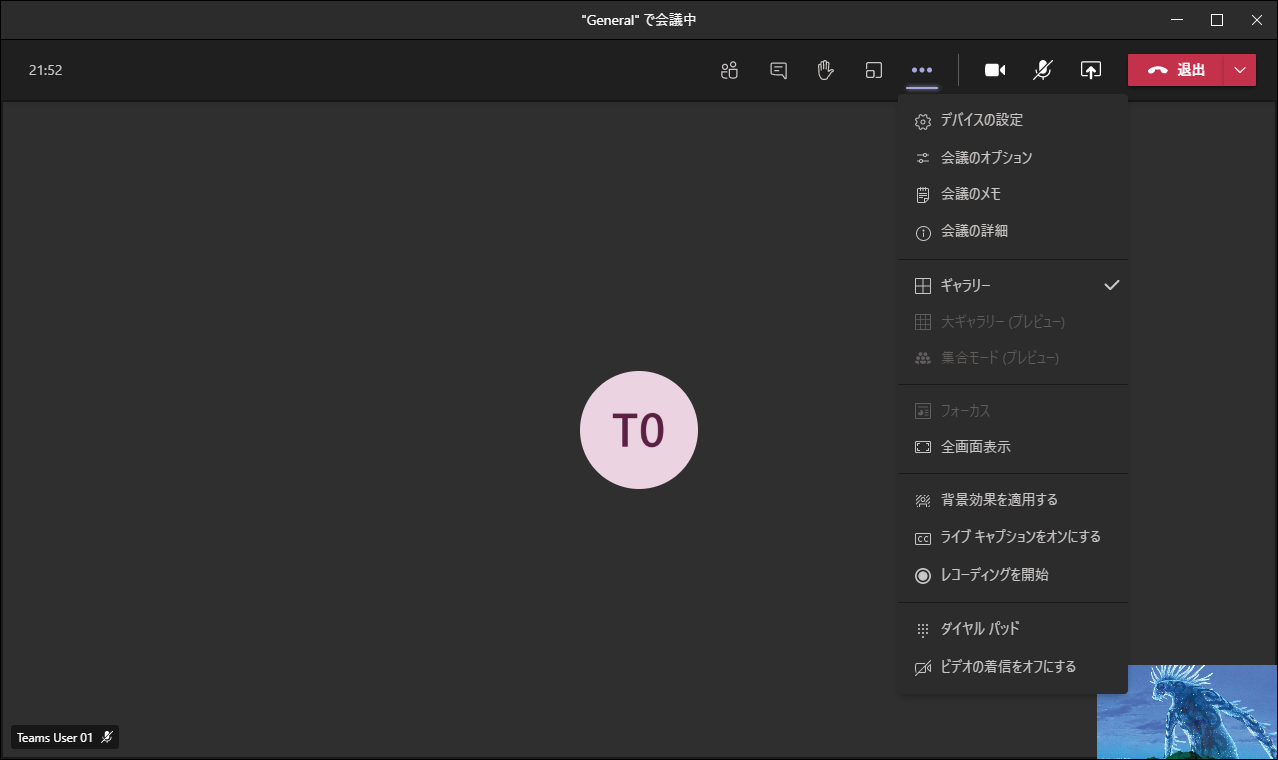
「コンテンツを共有」を選択すると、現在のPCのウィンドウや、デスクトップを会議メンバーと共有して見ることができるようになります。
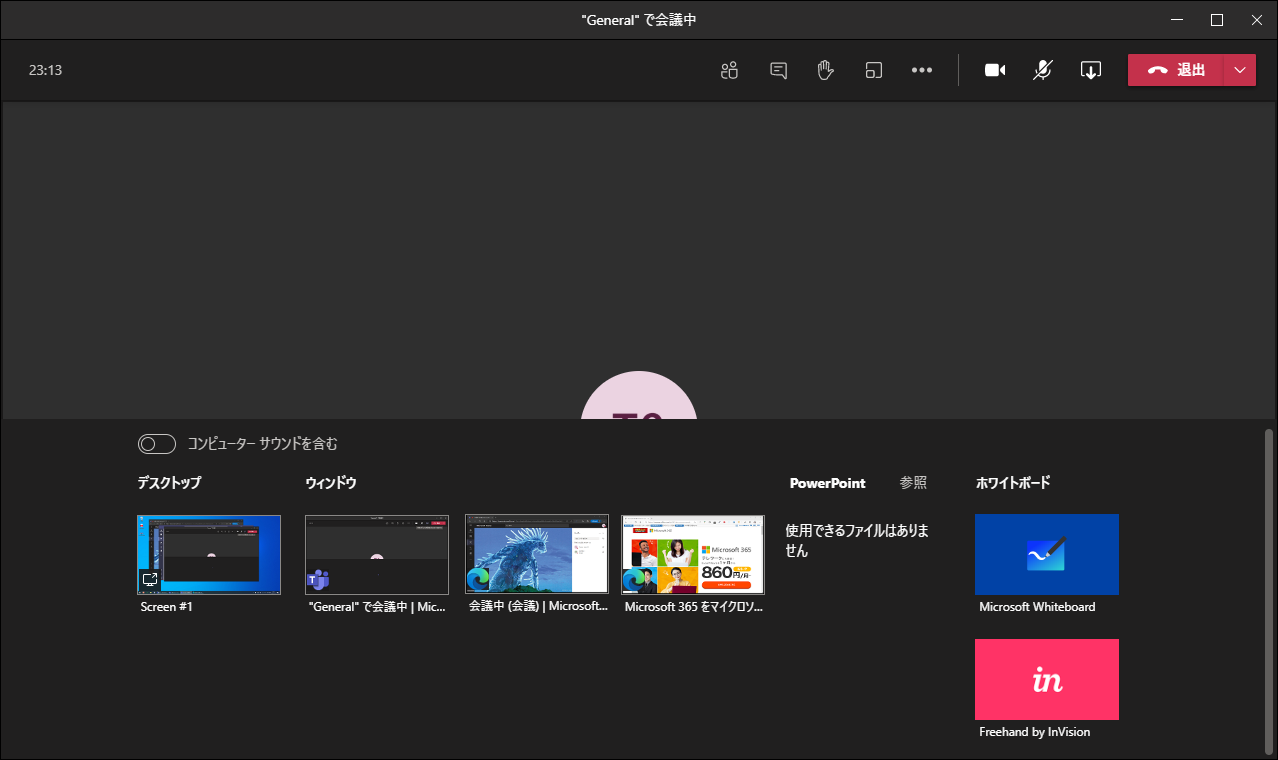
デスクトップを共有すると、画面上部にマウスカーソルを持っていけば、コントロールバーが表示され会議メンバーにPCの操作を代わってもらうといった使い方もできるようになっています。
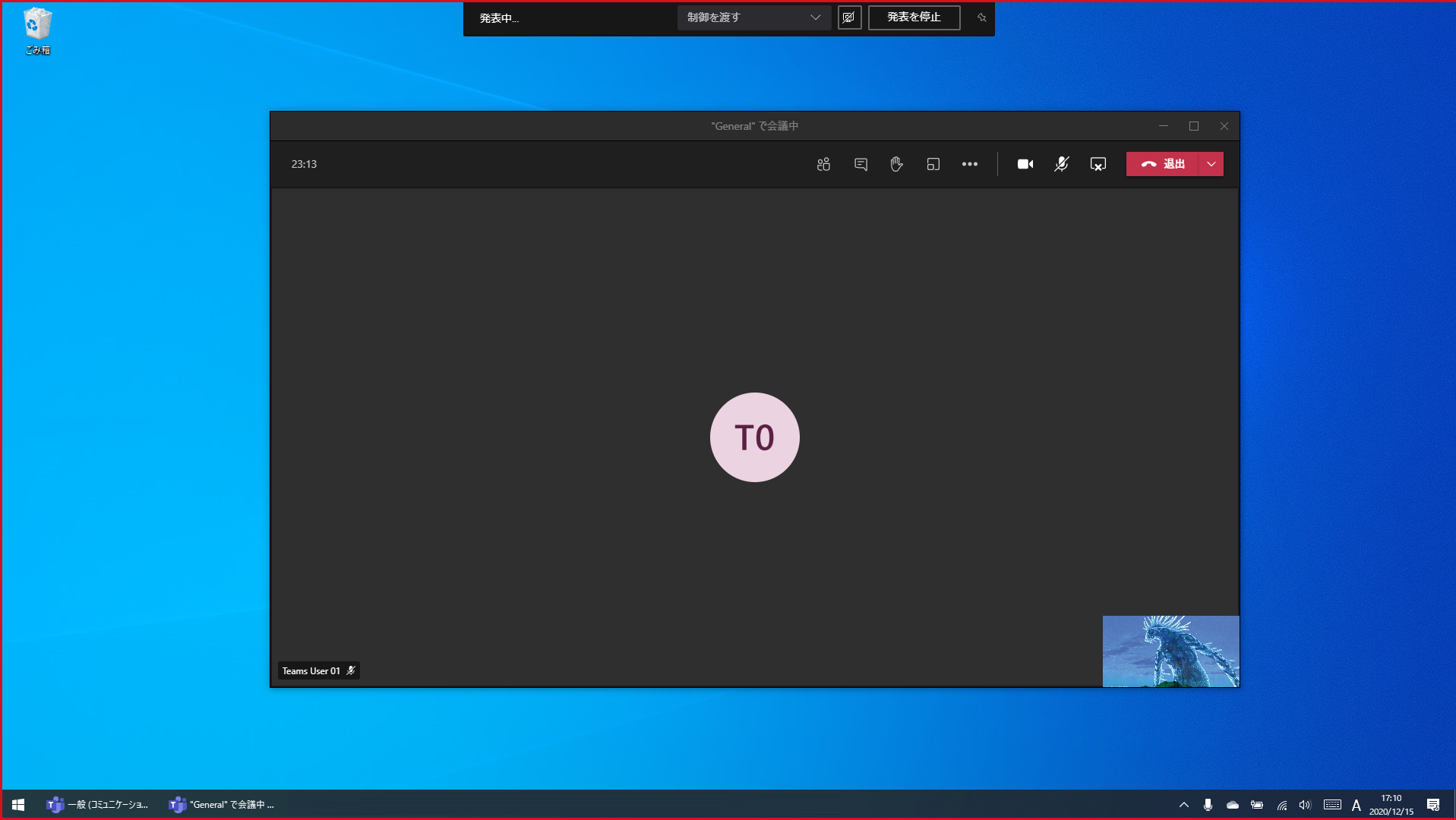
右上の「退出」を選択すれば会議から出ることができます。会議を終了する場合は選択リストから「会議を終了」を選択します。
終了後にTeamsにはテレビ会議中に送ったチャットの内容や、録画した会議が張り付けられていますので、いつでも確認ができるようになっています。
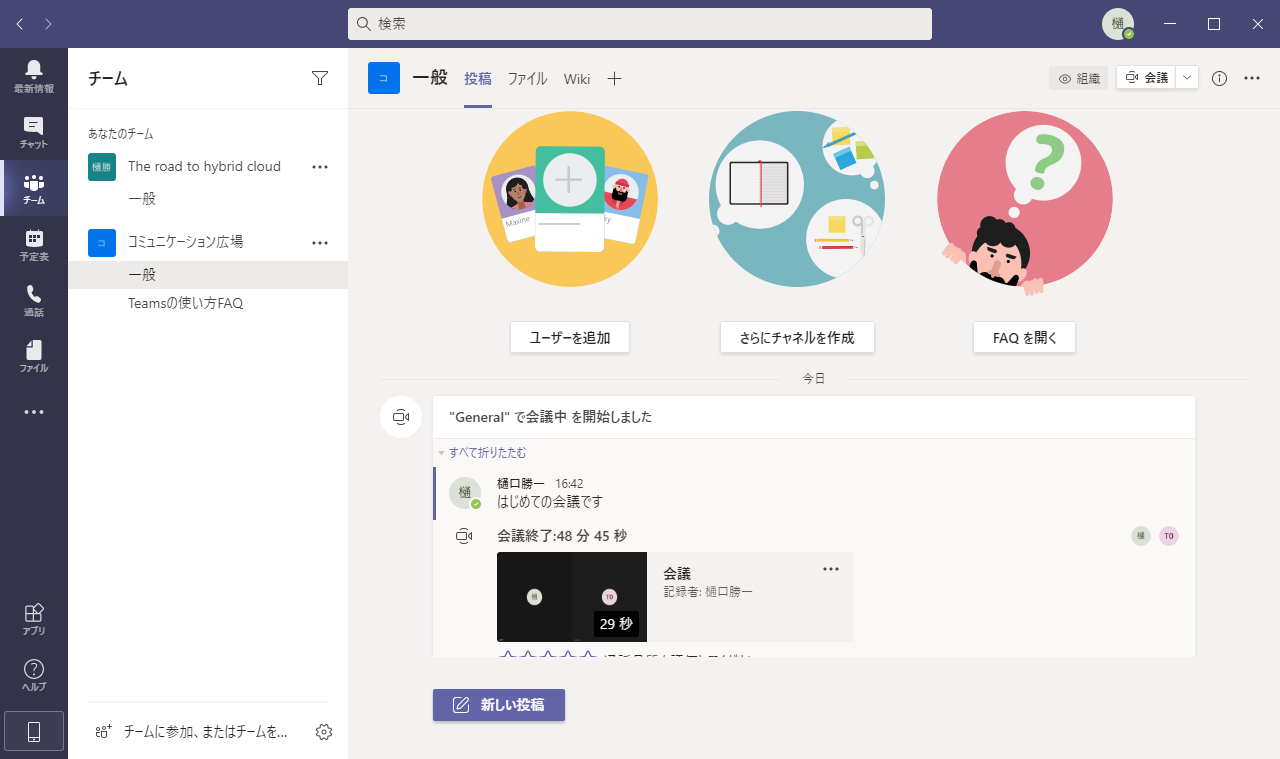
テレビ会議にメンバーを招待する
同じチームのメンバーであれば、テレビ会議を開始してから、候補のメンバーに「参加リクエスト」を送ることができます。
候補にメンバーが表示されていない場合は、「名前を入力」のテキストボックスにメンバーの名前を入力してチーム内のメンバーを検索することができます。
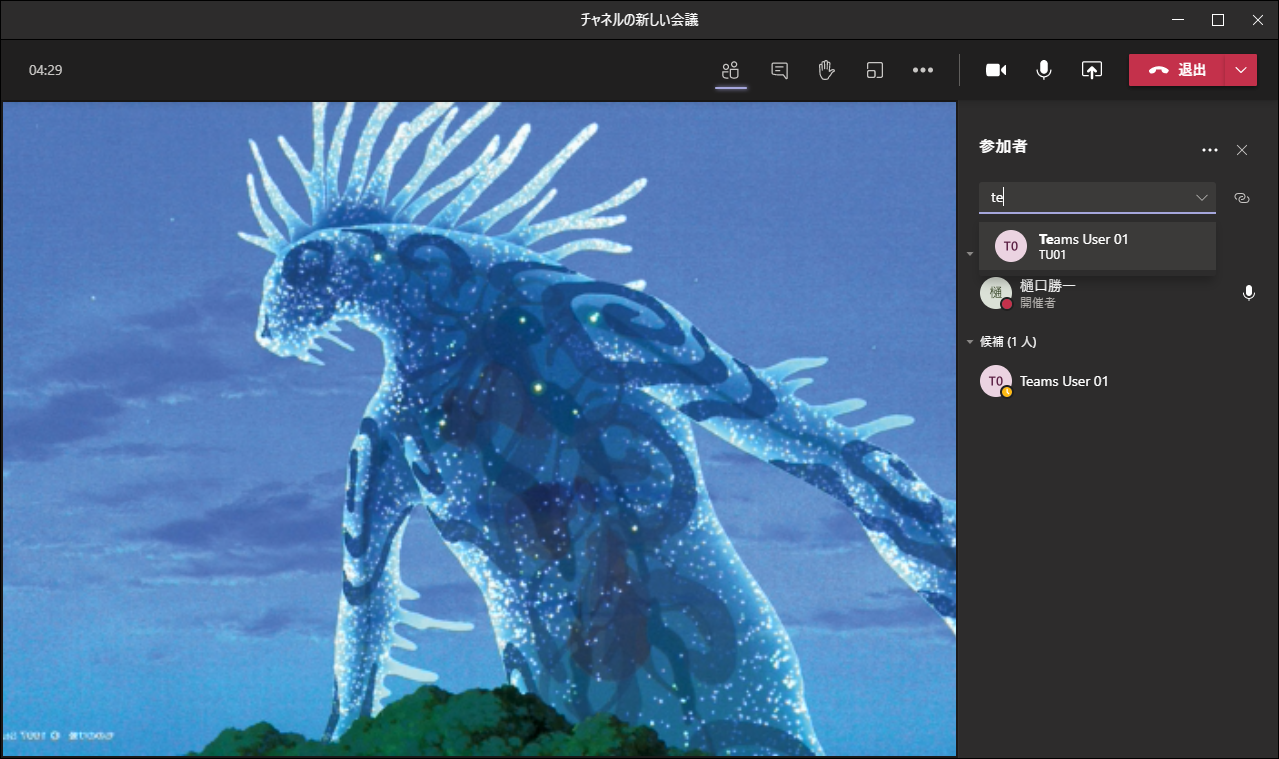
Teamsではチームメンバー以外のユーザーもゲストとして一時的にテレビ会議に招待することが可能です。
「参加情報をコピー」を選択すると、このテレビ会議に参加するためのURLがクリップボード経由でコピーされます。
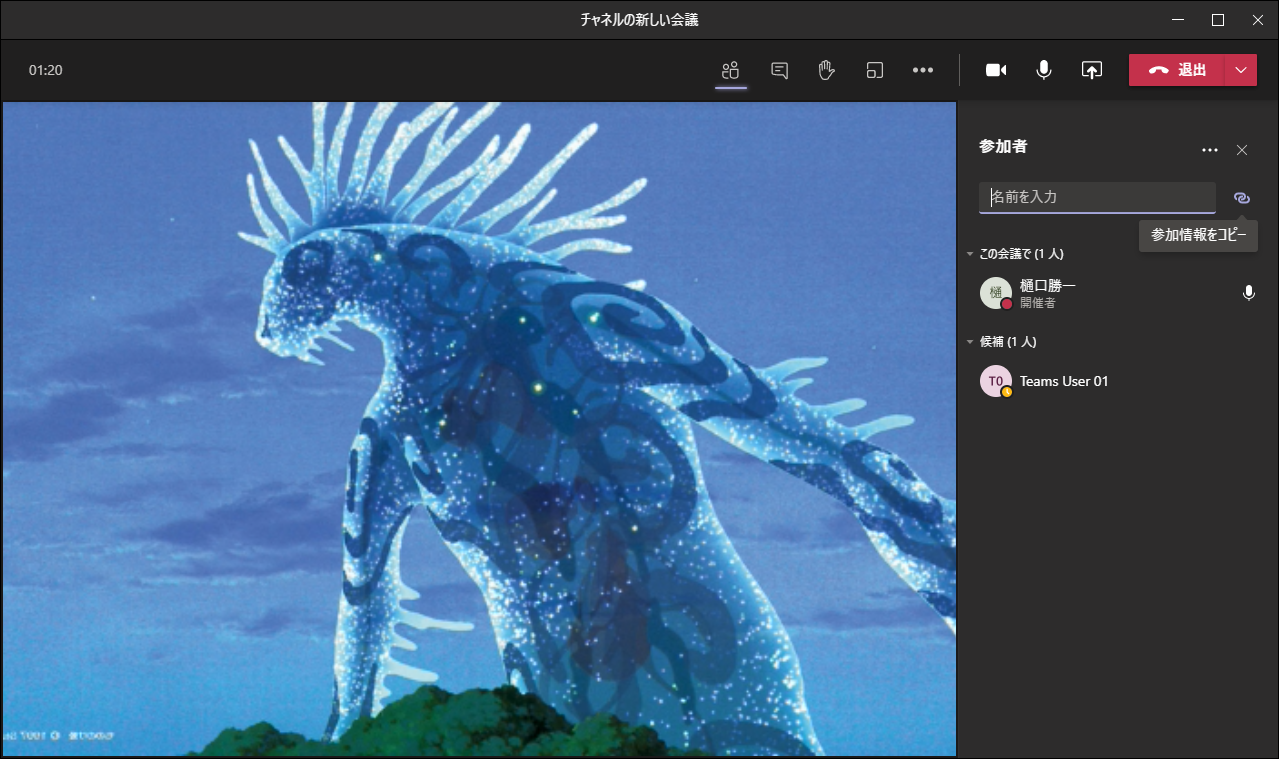
この情報をメールで招待したい相手に送信します。

招待メールを受け取ったユーザーは、ブラウザでリンク先を開くとTeamsを使ってテレビ会議に参加可能となります。
ユーザーはTeamsアプリもしくは、ブラウザからでもテレビ会議に参加可能です。
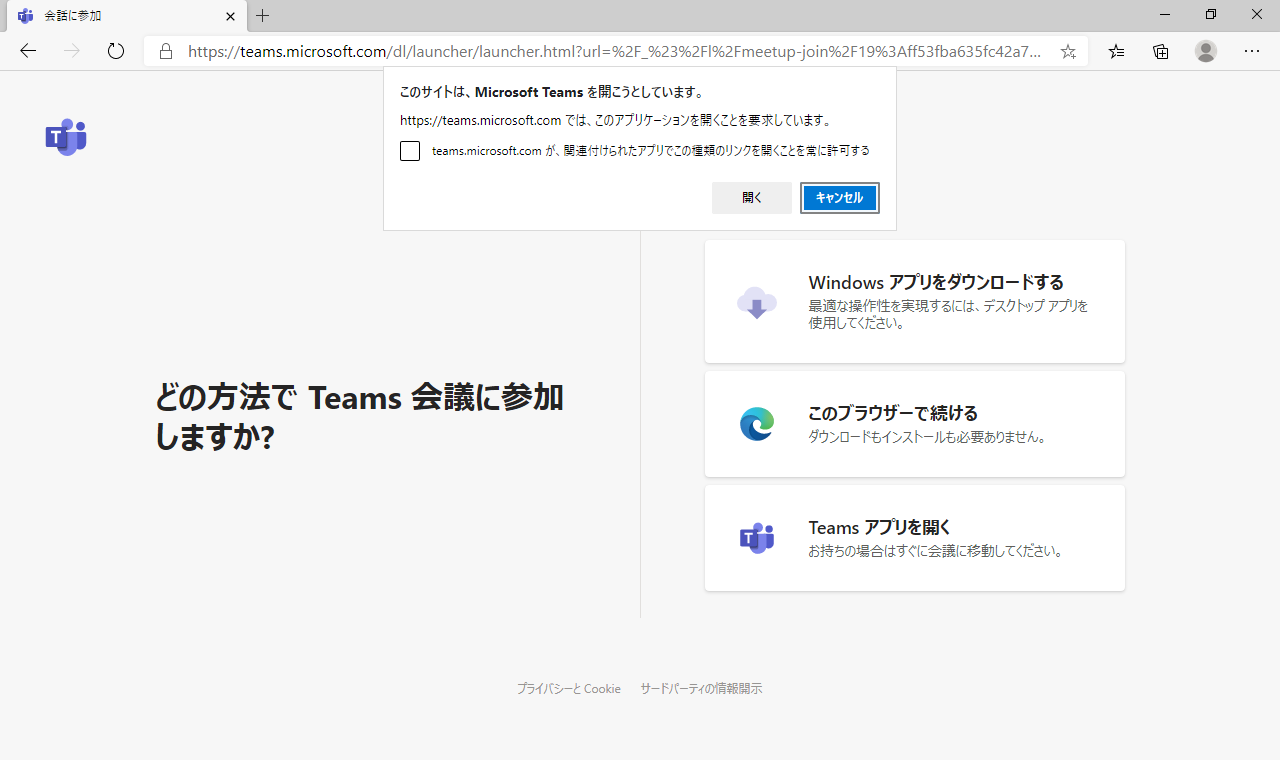
カレンダーからテレビ会議を開催する
Teamsではあらかじめ予定を作成してテレビ会議を開催することができます。
Teamsから「予定表」を選択します。
右上の「新しい会議」を選択します。
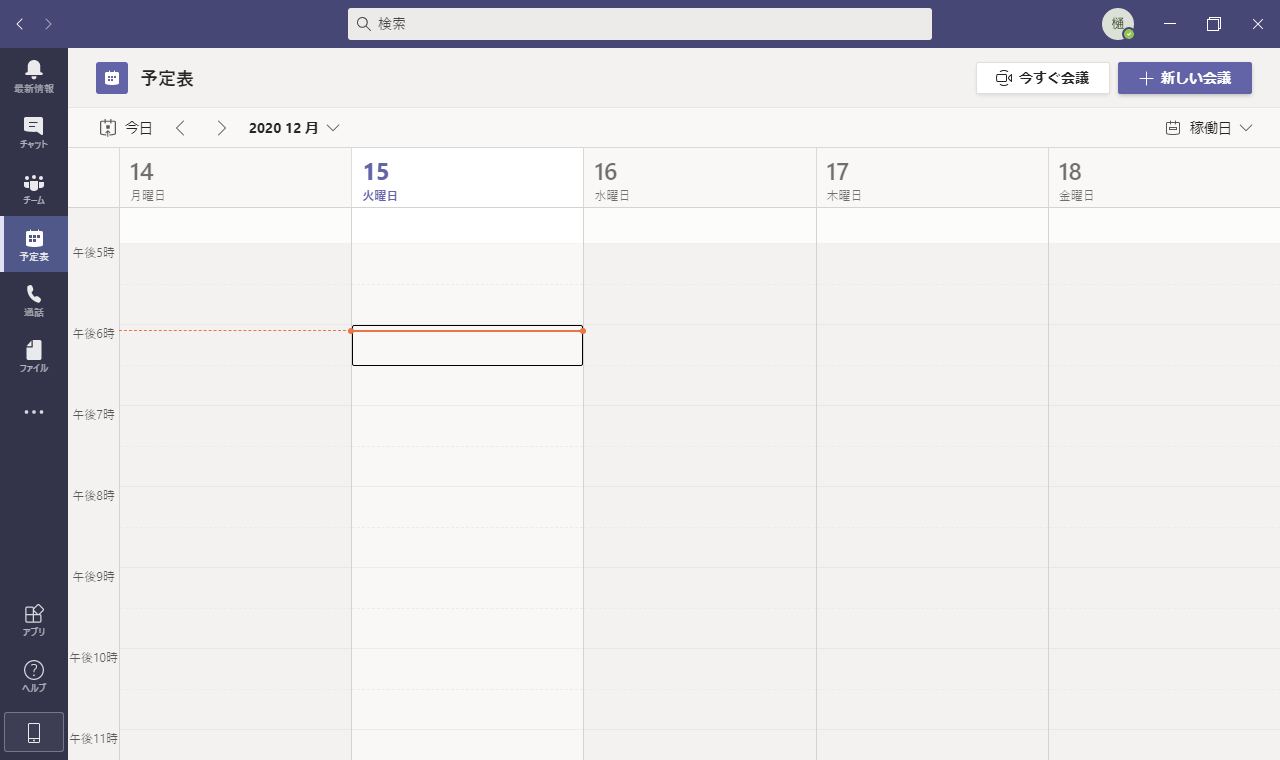
会議に招待するメンバーを選択します。名前を入力するとチーム内のメンバーの候補から選択可能です。チーム外のユーザーも、ここでメールアドレスを入力することでテレビ会議への招待メールを送信できるようになっています。
「チャネルを追加」では、どのチャネルでテレビ会議を開催するか選ぶことが可能です。何も指定しない場合は、チャット内のテレビ会議として開催されます。入力が完了したら最後に「保存」を選択します。
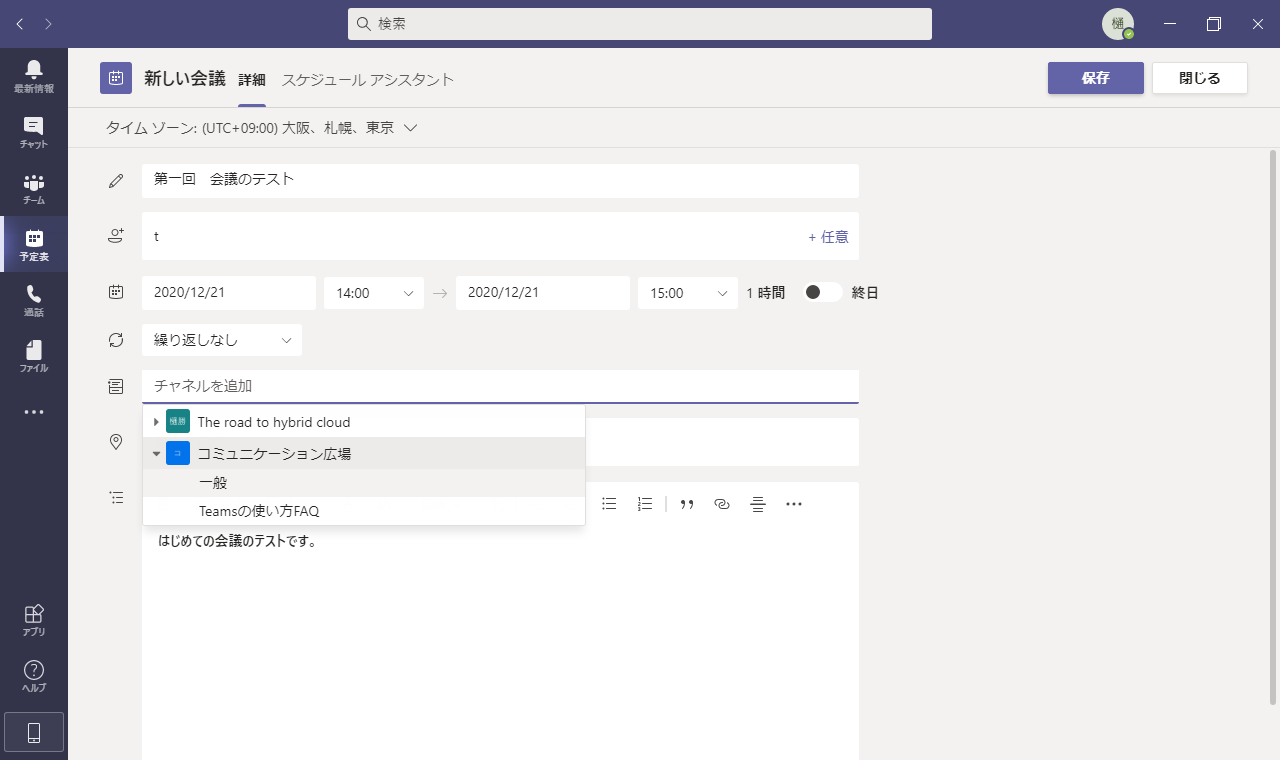
予定表にテレビ会議予約が設定されました。
メンバーもしくはゲストユーザーがMicrosoft365のサブスクリプションを利用している場合であれば、同様にTeamsの予定表にテレビ会議が設定されます。

Teamsのチャネルにもテレビ会議の通知が表示されています。
テレビ会議の時間になったら、Teamsやメールのリンクから参加します。
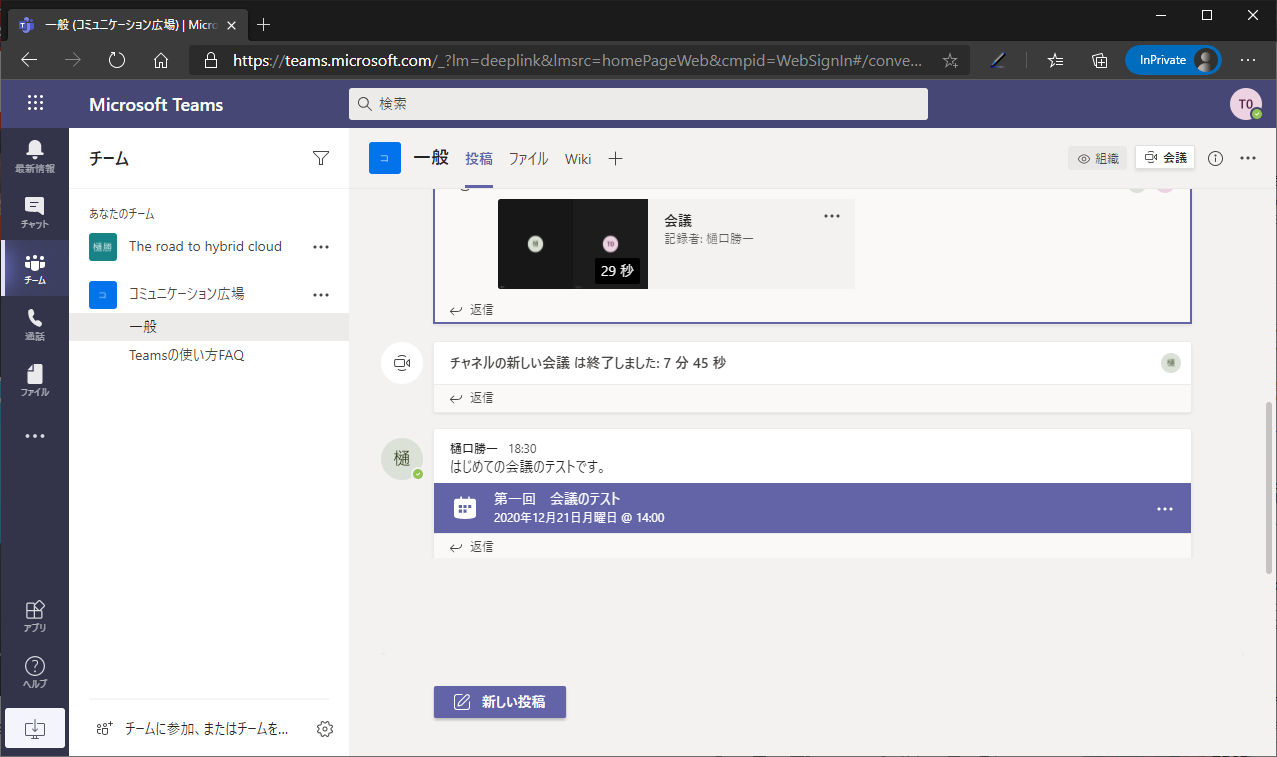
テレビ会議で利用できるアプリケーション
Teamsではテレビ会議中に利用できる様々なアプリケーションが用意されています。
〇Stream
テレビ会議中に録画した内容は、会議終了後Teamsから参照可能ですが、これはMicrosoft365のStreamに作成された動画となっています。トリミングなどの編集や、会議終了後に動画として共有したり配信したりと二次利用が可能です。
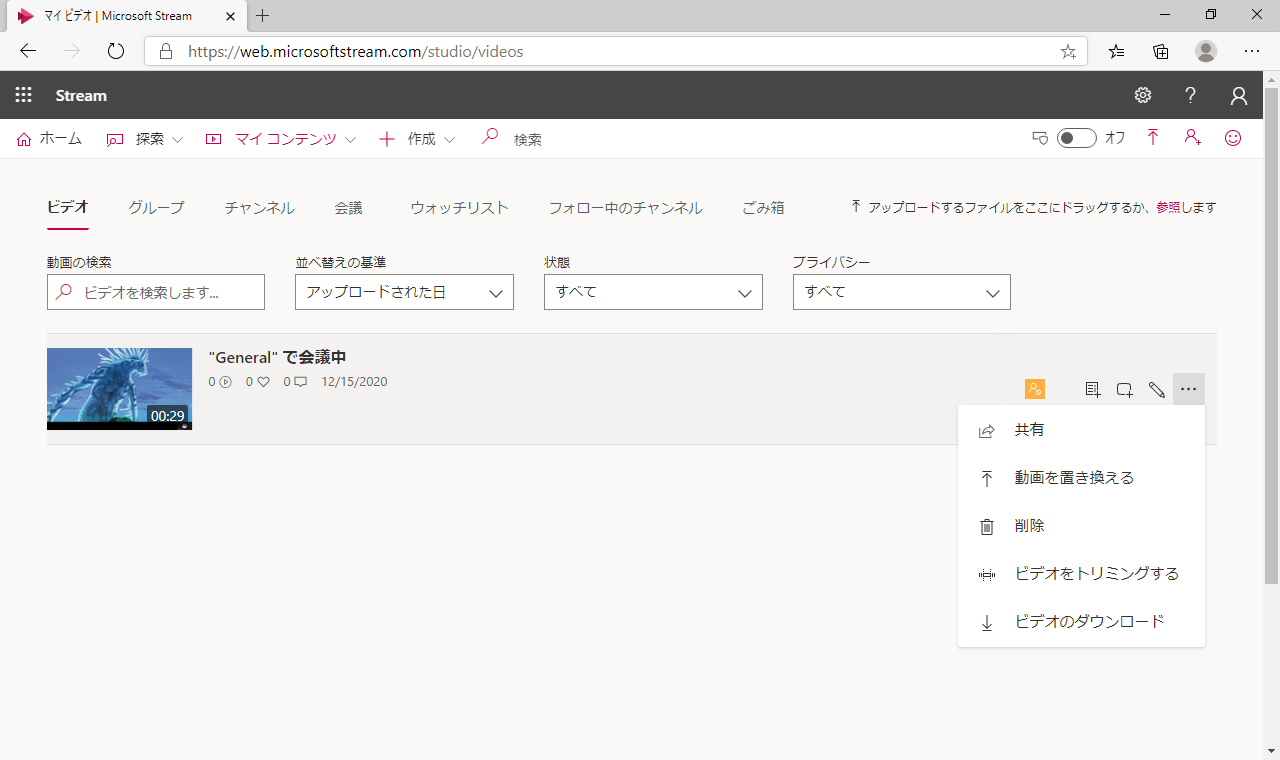
〇ホワイトボード
「コンテンツを共有」からは、ウィンドウやデスクトップ以外にホワイトボードが利用できます。これは、テレビ会議中にマウスやタッチペンなどでホワイトボードに直接書き込んでメンバーと情報共有できるものです。「コンテンツを共有」から「Microsoft Whiteboard」を選択します。
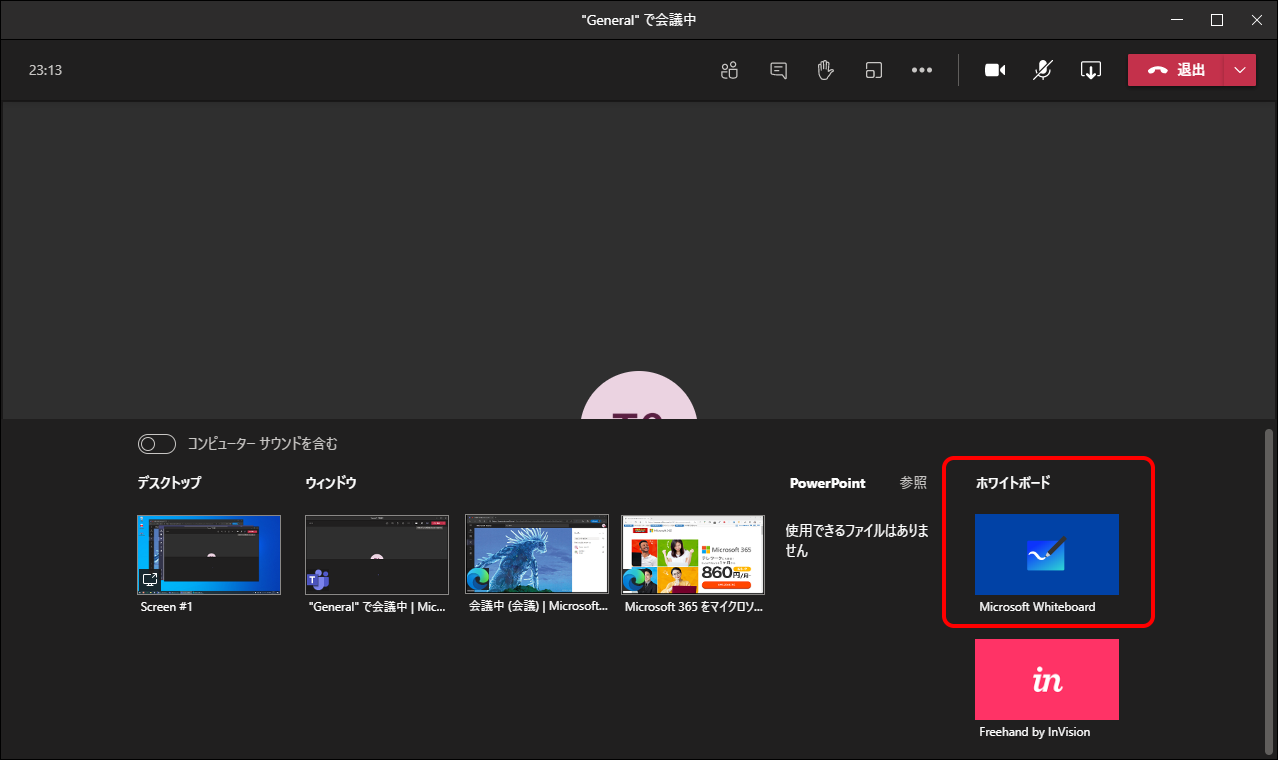
手書きで図表を書いたり、文字入力などもできます。
ホワイトボードは画像として保存したり、テレビ会議に参加している他のメンバーと同時に編集も可能です。
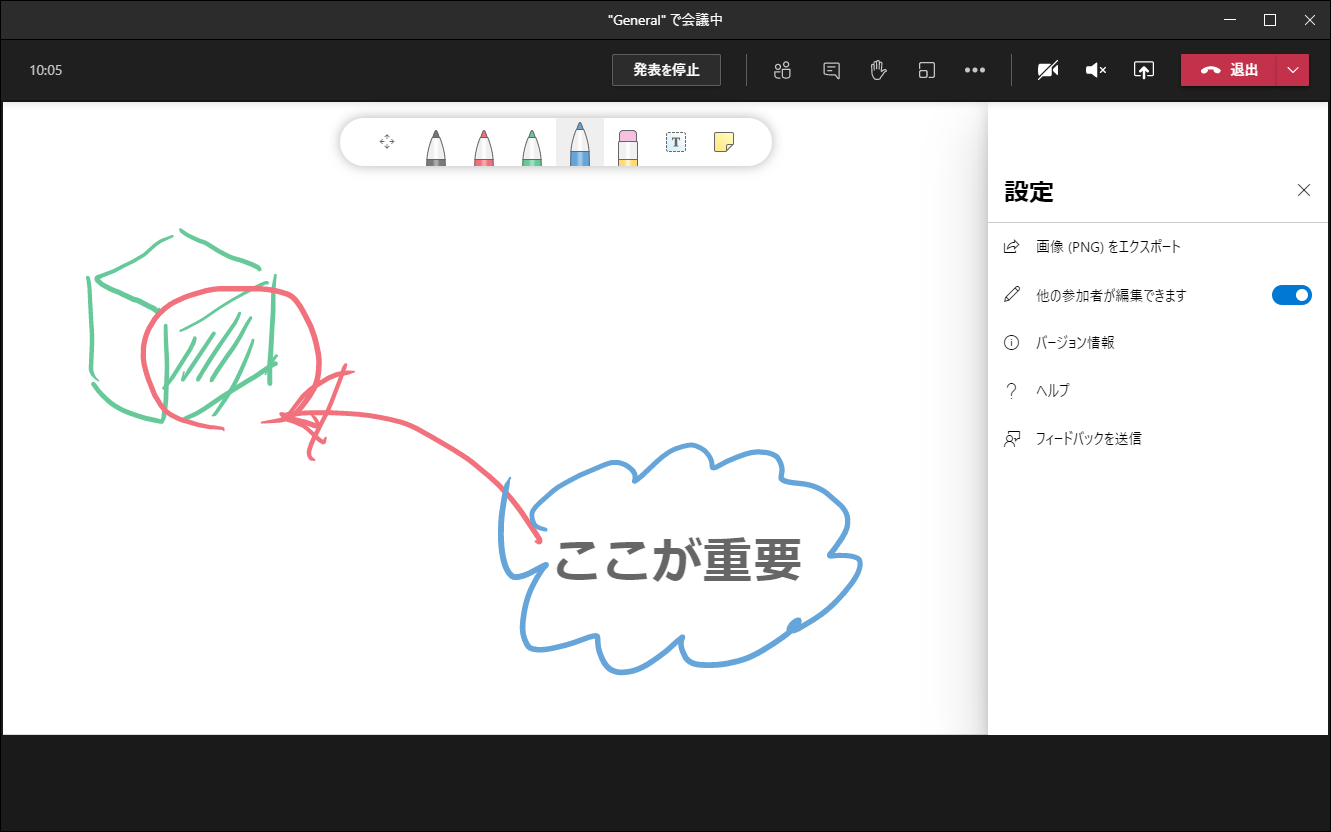
〇PowerPoint
「コンテンツを共有」からデスクトップ上で開いたPowerPointを選択します。
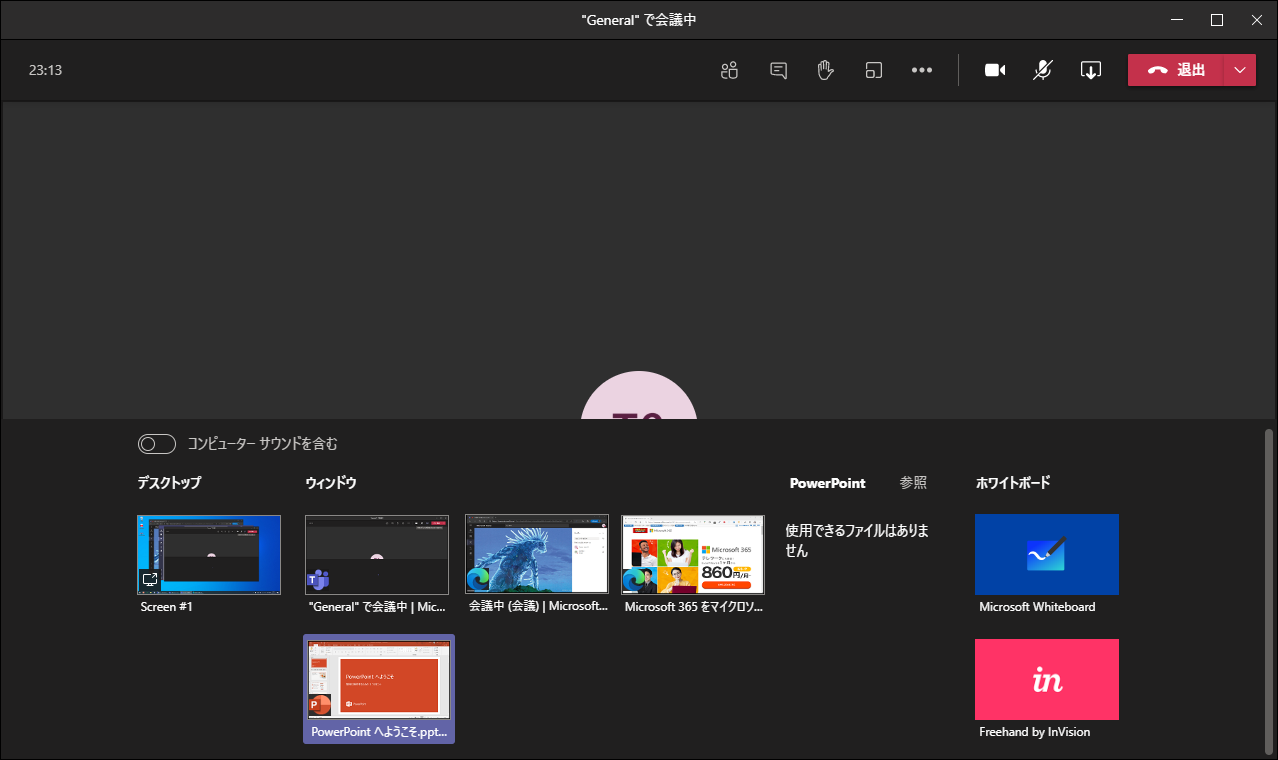
コンテンツ共有をしたまま、PowerPointのプレゼンテーションをF5キーで開始すると、発表ツールを利用しながらスライド表示が可能となります。テレビ会議といえども、いつもの会議の発表と同じようにPowerPointが利用できます。
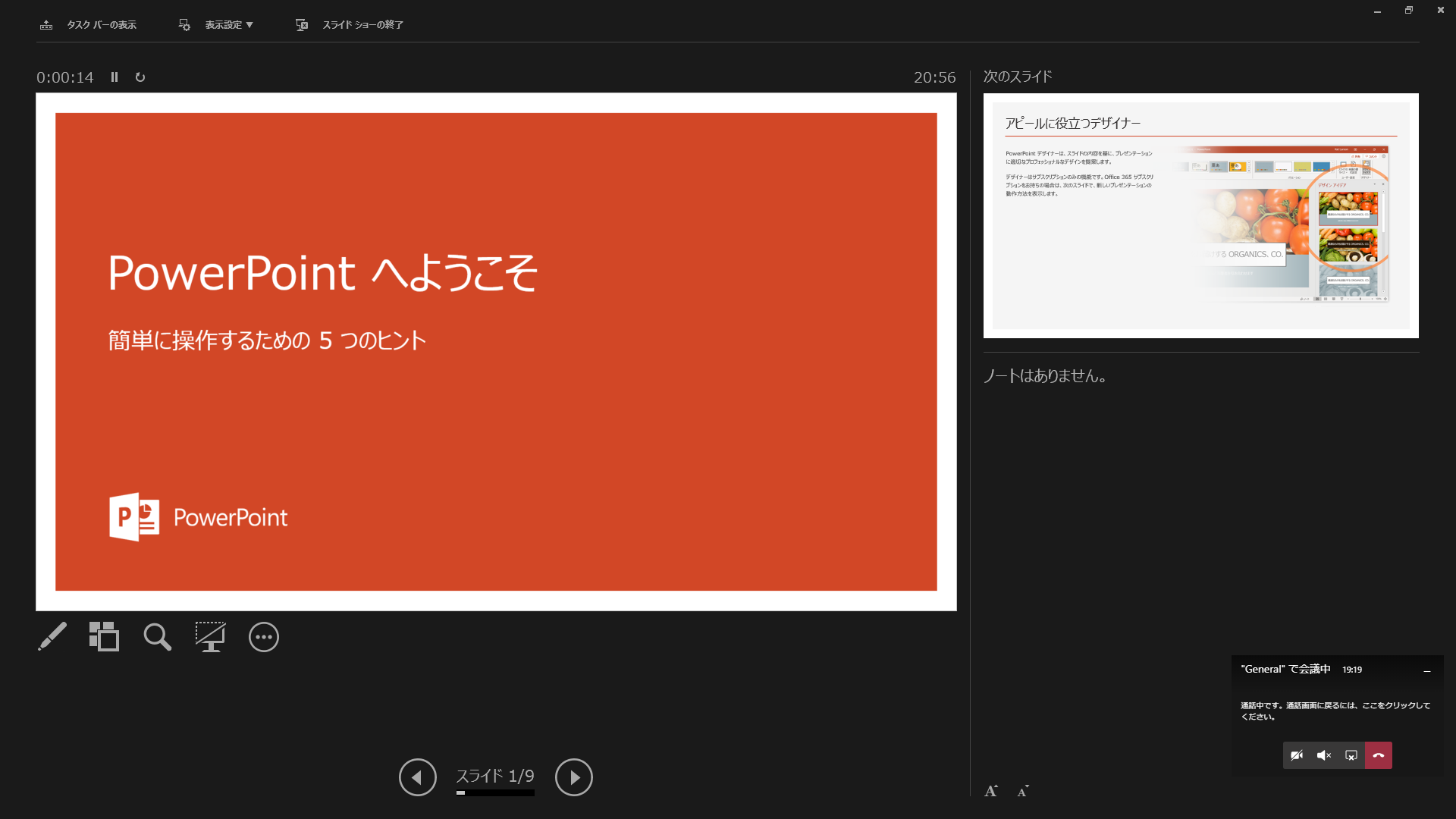
〇Office Online
PCのブラウザからMicrosoft365のOneDriveやSharePointのWordやExcelファイルをOffice Onlineで開きます。
「コンテンツを共有」から該当のブラウザを選択します。テレビ会議の参加メンバーは、Teamsで共有されたウィンドウを見ながら、手元のブラウザで同じファイルを開いて共同作業が可能となります。画面を見ながら、会話しながらの共同作業は格段に効率アップが図れます。

以上、Microsoft Teamsのテレビ会議に注目して詳しく紹介しました。
Microsoft365のアカウントを持っていない外部ユーザーとも気軽にテレビ会議が開催できるだけではなく、テレビ会議中であっても、Microsoft365と手元のPCとの連携も豊富な機能でうまく実現しています。テレワークという働き方が増えてきた中で、ハイブリッドクラウドならではのテレビ会議が実現できそうです。
著書の紹介欄
Hyper-Vで本格的なサーバー仮想環境を構築。仮想環境を設定・操作できる!
できるPRO Windows Server 2016 Hyper-V
◇Hyper-Vのさまざまな機能がわかる ◇インストールからの操作手順を解説 ◇チェックポイントやレプリカも活用できる Windows Server 2016 Hyper-Vは、仮想化ソフトウェア基盤を提供する機能であり、クラウドの実現に不可欠のものです。 本書では、仮想化の基礎知識から、Hyper-Vでの仮想マシンや仮想スイッチの設定・操作、プライベートクラウドの構築、Azureとの連携などを解説します。

初めてのWindows Azure Pack本が発売
Windows Azure Pack プライベートクラウド構築ガイド
本書は、Windows Azure PackとHyper-Vを利用し、企業内IaaS(仮想マシン提供サービス)を構成するための、IT管理者に向けた手引書です。試用したサーバーは、最小限度の物理サーバーと仮想マシンで構成しています。Windows Azure Packに必要なコンポーネントのダウンロード、実際にプライベートクラウド構築する過程を、手順を追って解説しています。これからプライベートクラウドの構築を検討するうえで、作業負担の軽減に役立つ一冊です。

ブログの著者欄
採用情報
関連記事
KEYWORD
CATEGORY
-
技術情報(483)
-
イベント(180)
-
カルチャー(43)
-
デザイン(29)
TAG
- "eVTOL"
- "Japan Drone"
- "ロボティクス"
- "空飛ぶクルマ"
- 5G
- Adam byGMO
- AI
- AWX
- BIT VALLEY
- blockchain
- Canva
- ChatGPT
- ChatGPT Team
- Claude Team
- cloudflare
- cloudnative
- CloudStack
- CM
- CNDO
- CNDT
- CODEGYM Academy
- ConoHa
- ConoHa、Dify
- CS
- CSS
- CTF
- DC
- Designship
- Desiner
- DeveloperExper
- DeveloperExpert
- DevRel
- DevSecOpsThon
- Dify
- DNS
- Docker
- DTF
- Expert
- Felo
- GitLab
- GMO AIR
- GMO Developers Day
- GMO Developers Night
- GMO Developers ブログ
- GMO GPUクラウド
- GMO Hacking Night
- GMO kitaQ
- GMO SONIC
- GMOアドパートナーズ
- GMOアドマーケティング
- GMOイエラエ
- GMOクラウド]
- GMOグローバルサイン
- GMOサイバーセキュリティ大会議
- GMOサイバーセキュリティ大会議&表彰式
- GMOソリューションパートナー
- GMOデジキッズ
- GMOブランドセキュリティ
- GMOペイメントゲートウェイ
- GMOペパボ
- GMOリサーチ
- Go
- GTB
- Hardning
- Harvester
- HCI
- iOS
- IoT
- ISUCON
- JapanDrone
- Java
- JJUG
- K8s
- Kaigi on Rails
- Kids VALLEY
- LLM
- MetaMask
- MySQL
- NFT
- NVIDIA
- NW構成図
- NW設定
- OpenStack
- Perl
- perplexity
- PHP
- PHPcon
- PHPerKaigi
- PHPカンファレンス
- QUIC
- Rancher
- RPA
- Ruby
- Selenium
- Slack
- Slack活用
- Spectrum Tokyo Meetup
- splunk
- SRE
- SSL
- Terraform
- TLS
- TypeScript
- UI/UX
- vibe
- VLAN
- VS Code
- アドベントカレンダー
- イベントレポート
- インターンシップ
- オブジェクト指向
- オンボーディング
- お名前.com
- カルチャー
- コンテナ
- サイバーセキュリティ
- スクラム
- スペシャリスト
- セキュリティ
- ソフトウェアテスト
- チームビルディング
- デザイン
- ドローン
- ネットのセキュリティもGMO
- ネットワーク
- ヒューマノイド
- ヒューマノイドロボット
- プログラミング教育
- ブロックチェーン
- マルチプレイ
- ミドルウェア
- モバイル
- ゆめみらいワーク
- リモートワーク
- レンタルサーバー
- 京大ミートアップ
- 人材派遣
- 出展レポート
- 協賛レポート
- 基礎
- 多拠点開発
- 大学授業
- 宮崎オフィス
- 展示会
- 応用
- 技育プロジェクト
- 技術広報
- 新卒
- 暗号
- 業務効率化
- 業務時間削減
- 機械学習
- 決済
- 物理暗号
- 視覚暗号
- 高機能暗号
PICKUP

















