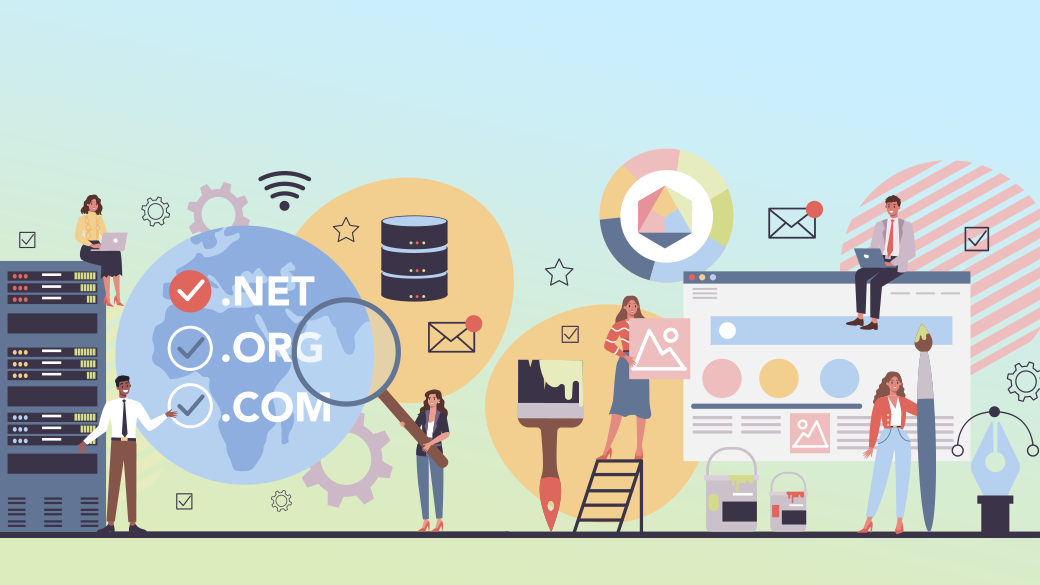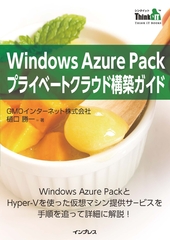GMOインターネット株式会社 システム本部 樋口 勝一が担当するGMO最新ネット業界レポート-ソリューション編。
今回は、「お名前.com VPS(Hyper-V)」を使って、実際にドメイン取得からIISにウェブサイトを作成してコンテンツを表示するまでの一連の手続き、そして設定方法を、それぞれのスクリーンショットを踏まえて詳細にご紹介いたします。
こちらが大まかな設定方法となります。
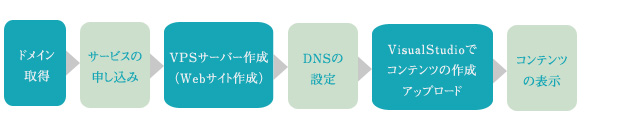
目次
ドメイン取得
まずはドメインの取得から確認していきましょう。「お名前.com」のトップページ
から取得したいドメインをまずは検索してみましょう。今回は「invokev」というドメインを検索してみました。
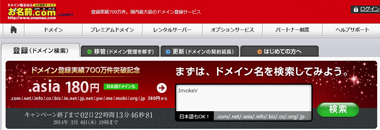

ほとんどのドメインが取得可能なようです。今回は「invokev.org」を選びました。
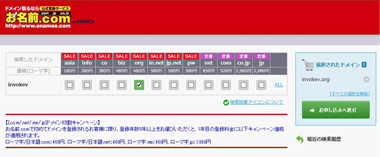

年間480円で登録可能との事です。
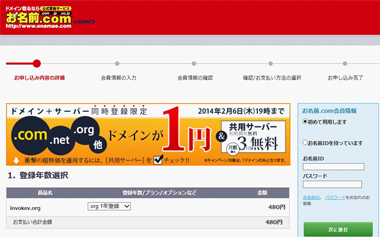

登録のための会員情報を入力します。
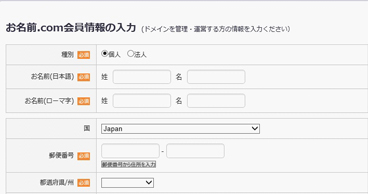

申し込みが完了すると、登録完了、支払完了、翌年のドメイン自動更新設定完了のメールが届きます。
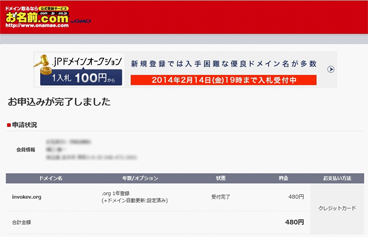

これで、ドメインの登録は完了です。
サービスの申し込み
次にサービスの申し込みを行います。以前ご紹介した「お名前.com VPS(Hyper-V)」の申し込み手順に従って、登録をします。サーバーNaviでVPSサービスの申し込みが完了すると、このようにコントロールパネルが利用可能となっています。
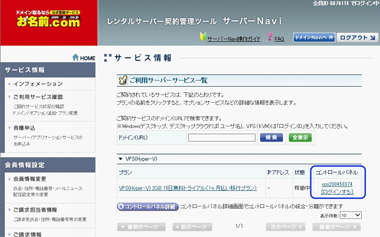
VPSサーバー作成(Webサイト作成)
コントロールパネルに移動します。今回はIISでWebサイトを作成する必要があるので、VPS(Hyper-V)のコントロールパネルでの初期セットアップ時に、「OS選択」であらかじめ用意されている。「[標準OS] Windows Server 2012R2 IIS(64bit)」を選択しましょう。
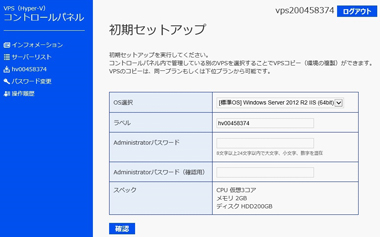
こちらを選択すると、IISがすでにインストールされている状態で、FTPサイトも設定されているので、初期セットアップ完了後、すぐにコンテンツをアップしてサイトを開始することができます。初期セットアップが完了すると、コントロールパネルでサーバーのスペックと、ネットワーク情報が確認できます。
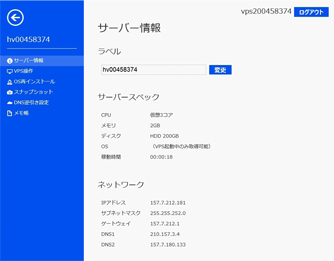
この時点ですでに、リモートデスクトップ接続でサーバーにログインできる状態となっているので、早速IPを指定してリモートデスクトップに接続してみましょう。

ログインすると、すでにIISが用意されているのが確認できます。
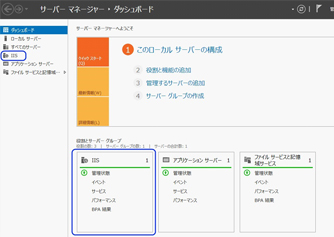
IISマネージャーを開いてみると、ASP.NETやFTPの設定も完了済みとなっているのが確認できます。
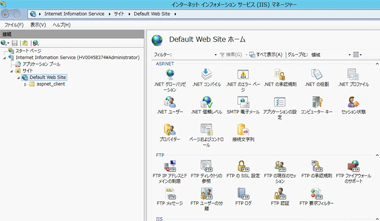
この状態ですでにWebサイトは利用可能となっています。
DNSの設定
次に、先ほど取得したドメインを実際に使えるように、DNSの設定をしてゆきます。ドメインを取得してからWebサイトを公開する場合の重要なポイントとなります。お名前.comのドメインNavi
に戻り、「ドメイン設定」-「DNS関連機能の設定」-「DNSレコード設定を利用する」を選択し「設定する」ボタンをクリックします。

ドメインを選択し、次へ進みます。
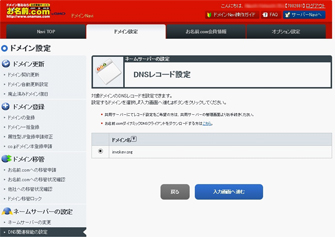
「http://www.invokev.org」でトップページが表示されるように、ホスト名として、「www」を登録します。wwwに対応するIPアドレスは、先ほど作成したVPSサーバーのIPアドレスです。
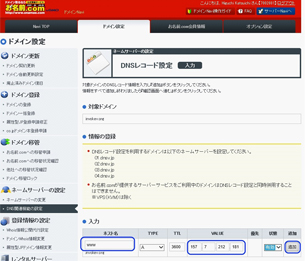
「追加」ボタンをクリックして、レコードを追加します。
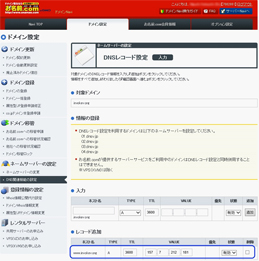
「確認画面へ進む」ボタンをクリックします。「現在のDNSレコード設定状況」で設定内容を確認します。きちんとホスト名として「www.invokev.org」とIPアドレスが登録されていればOKです。
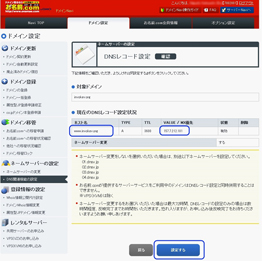
「設定する」ボタンをクリックして確定します。
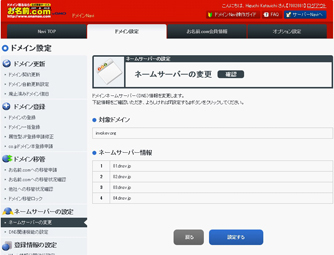
(※DNSの設定変更はインターネット上で反映されるまでしばらく時間がかかることがあります。)
VisualStudioでコンテンツの作成、アップロード
DNSの設定が完了すれば、あともうひともう一息です。VisualStudiでコンテンツを作成してFTPでアップロードしてみましょう。VisualStudioを起動して、「ファイル」-「新規作成」-「Webサイト」を選択します。

「ASP.NET 空の Webサイト」を選択して、「Webの場所」として「FTP ftp://サーバーのIPアドレス」を指定します。
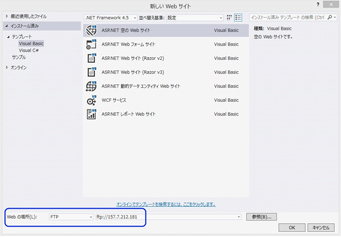
すでにVPSサーバーにはWebサイトがすでに用意されていますので、こちらにコンテンツを追加します。FTPサイトの部分を右クリックして、「追加」-「Webフォーム」を選択します。
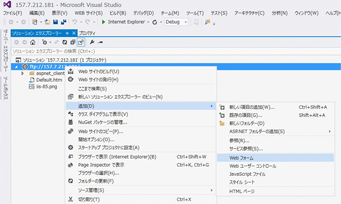
今回は、簡単にこのような内容で確認してみましょう。この内容で保存します。
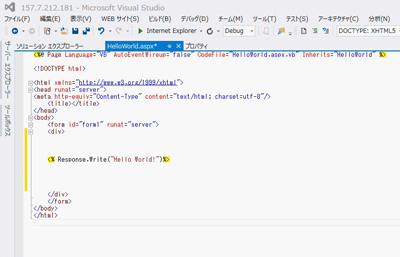
コンテンツの表示
ブラウザを起動してWebサイトのコンテンツを表示しましょう。先ほど取得したドメイン名とアップロードしたコンテンツのURLを使用します。
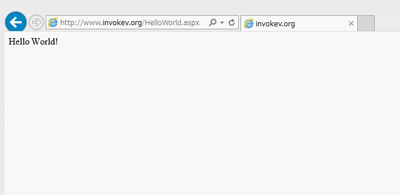
このように「お名前.com VPS(Hyper-V)」ではあらかじめIISのテンプレートが用意されているので、ドメインを取得して簡単にWebサイトを公開することができます。今回のポイントはドメイン取得後のDNSのホスト名の設定でした。是非お試しください。
*本文中に記載されている会社名および商品名・サービス名は、各社の商標 または登録商標です。
著書の紹介欄
Hyper-Vで本格的なサーバー仮想環境を構築。仮想環境を設定・操作できる!
できるPRO Windows Server 2016 Hyper-V
◇Hyper-Vのさまざまな機能がわかる ◇インストールからの操作手順を解説 ◇チェックポイントやレプリカも活用できる Windows Server 2016 Hyper-Vは、仮想化ソフトウェア基盤を提供する機能であり、クラウドの実現に不可欠のものです。 本書では、仮想化の基礎知識から、Hyper-Vでの仮想マシンや仮想スイッチの設定・操作、プライベートクラウドの構築、Azureとの連携などを解説します。

初めてのWindows Azure Pack本が発売
Windows Azure Pack プライベートクラウド構築ガイド
本書は、Windows Azure PackとHyper-Vを利用し、企業内IaaS(仮想マシン提供サービス)を構成するための、IT管理者に向けた手引書です。試用したサーバーは、最小限度の物理サーバーと仮想マシンで構成しています。Windows Azure Packに必要なコンポーネントのダウンロード、実際にプライベートクラウド構築する過程を、手順を追って解説しています。これからプライベートクラウドの構築を検討するうえで、作業負担の軽減に役立つ一冊です。

ブログの著者欄
採用情報
関連記事
KEYWORD
CATEGORY
-
技術情報(483)
-
イベント(180)
-
カルチャー(43)
-
デザイン(29)
TAG
- "eVTOL"
- "Japan Drone"
- "ロボティクス"
- "空飛ぶクルマ"
- 5G
- Adam byGMO
- AI
- AWX
- BIT VALLEY
- blockchain
- Canva
- ChatGPT
- ChatGPT Team
- Claude Team
- cloudflare
- cloudnative
- CloudStack
- CM
- CNDO
- CNDT
- CODEGYM Academy
- ConoHa
- ConoHa、Dify
- CS
- CSS
- CTF
- DC
- Designship
- Desiner
- DeveloperExper
- DeveloperExpert
- DevRel
- DevSecOpsThon
- Dify
- DNS
- Docker
- DTF
- Expert
- Felo
- GitLab
- GMO AIR
- GMO Developers Day
- GMO Developers Night
- GMO Developers ブログ
- GMO GPUクラウド
- GMO Hacking Night
- GMO kitaQ
- GMO SONIC
- GMOアドパートナーズ
- GMOアドマーケティング
- GMOイエラエ
- GMOクラウド]
- GMOグローバルサイン
- GMOサイバーセキュリティ大会議
- GMOサイバーセキュリティ大会議&表彰式
- GMOソリューションパートナー
- GMOデジキッズ
- GMOブランドセキュリティ
- GMOペイメントゲートウェイ
- GMOペパボ
- GMOリサーチ
- Go
- GTB
- Hardning
- Harvester
- HCI
- iOS
- IoT
- ISUCON
- JapanDrone
- Java
- JJUG
- K8s
- Kaigi on Rails
- Kids VALLEY
- LLM
- MetaMask
- MySQL
- NFT
- NVIDIA
- NW構成図
- NW設定
- OpenStack
- Perl
- perplexity
- PHP
- PHPcon
- PHPerKaigi
- PHPカンファレンス
- QUIC
- Rancher
- RPA
- Ruby
- Selenium
- Slack
- Slack活用
- Spectrum Tokyo Meetup
- splunk
- SRE
- SSL
- Terraform
- TLS
- TypeScript
- UI/UX
- vibe
- VLAN
- VS Code
- アドベントカレンダー
- イベントレポート
- インターンシップ
- オブジェクト指向
- オンボーディング
- お名前.com
- カルチャー
- コンテナ
- サイバーセキュリティ
- スクラム
- スペシャリスト
- セキュリティ
- ソフトウェアテスト
- チームビルディング
- デザイン
- ドローン
- ネットのセキュリティもGMO
- ネットワーク
- ヒューマノイド
- ヒューマノイドロボット
- プログラミング教育
- ブロックチェーン
- マルチプレイ
- ミドルウェア
- モバイル
- ゆめみらいワーク
- リモートワーク
- レンタルサーバー
- 京大ミートアップ
- 人材派遣
- 出展レポート
- 協賛レポート
- 基礎
- 多拠点開発
- 大学授業
- 宮崎オフィス
- 展示会
- 応用
- 技育プロジェクト
- 技術広報
- 新卒
- 暗号
- 業務効率化
- 業務時間削減
- 機械学習
- 決済
- 物理暗号
- 視覚暗号
- 高機能暗号
PICKUP