GMOインターネット株式会社 システム本部 樋口 勝一が担当するGMO最新ネット業界レポート-ソリューション編。
先日新たにリリースされたWindows Server 2012 と Windows8。これに合わせて、リモートデスクトップ接続もバージョンアップされました。そこで今回は、新しいリモートデスクトップの新機能についてご紹介します。
目次
新しいリモートデスクトップの新機能
Windows Server 2012 と Windows8のリリースによって「リモートデスクトップ接続」がバージョンアップされました。
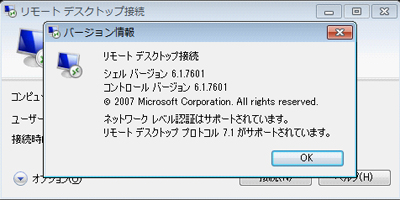
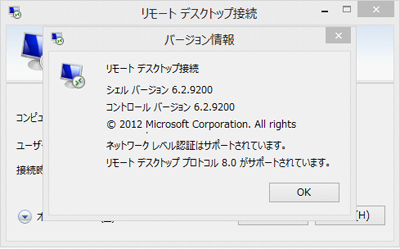
今回は新しいリモートデスクトップの新機能についてご紹介したいと思います。
まずは「リモートデスクトップ接続」というアプリケーション自体のお話です。このアプリケーション自体はこれまでと同様デスクトップ上で起動するアプリケーションとしてスタートメニューにあります。これとは別に、Windowsストアから「リモートデスクトップ」というアプリをダウンロードし、Windows8から採用されたWindowsストアアプリケーションに追加することもできます。
このアプリはタッチパネルで操作することをメインにインターフェースが変更されているため、指で操作しやすくなっています。
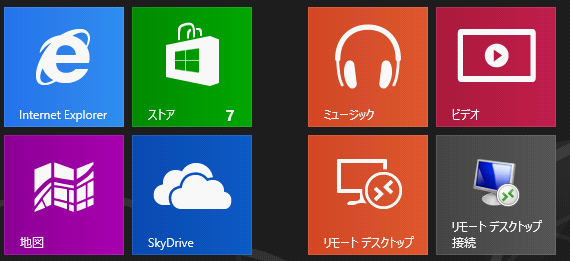
後述でストアアプリ版のリモートデスクトップ操作画面をご紹介したいと思います。
デスクトップアプリ「リモートデスクトップ接続」
次にデスクトップアプリ「リモートデスクトップ接続」の各設定項目を、以前のバージョンと見比べてみましょう。ひとつずつ見ていくと、あまりこれまでと大きく変わったところはないようです。ひとつだけ気がつくのは「エクスペリエンス」タブの中のパフォーマンスの項目です。これまではパフォーマンスを最適化するための接続速度は図のような選択項目でした。
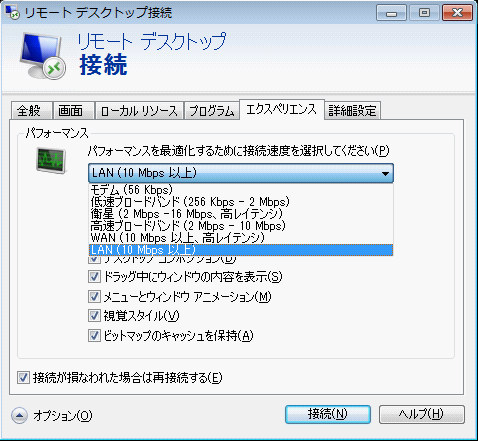
あたらしいバージョンでは、「接続品質の自動検出」という項目が追加されています。これはリモートデスクトップの接続速度や、表示内容によって自動的に最適化してくれるものになっています。極端に回線が遅い場合は「モデム」相当の許可内容で、回線が速ければ「LAN」相当の許可内容と随時最適な許可選択を行います。
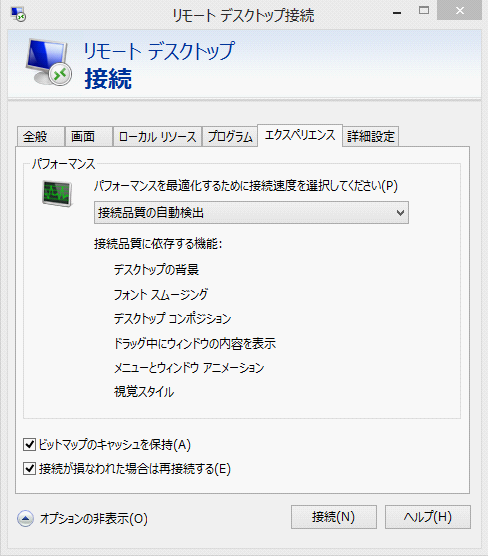
さて、実際に「リモートデスクトップ接続」を使ってみましょう。
新しいリモートデスクトップの新機能をフルに使うには、接続元だけではなく、接続先のホストコンピューターもWindows8もしくは、WindowsServer2012である必要があります。実際にリモートデスクトップ接続をしてみると、これまで同様、ホストコンピューターのデスクトップ画面が表示されます。違いは全画面表示したときに画面上部に現れる、「接続バー」です。

これまでは左隅には接続バーを表示固定するピンマークだけでしたが、ドロップダウンメニューを表示するボタンと、携帯のアンテナマークのようなアイコンが追加されています。
まずは、ドロップダウンメニューを開いてみましょう。
「アプリ コマンド」はWindowsストアアプリのコマンドメニューを表示します。ストアアプリの「天気」を起動してみました。
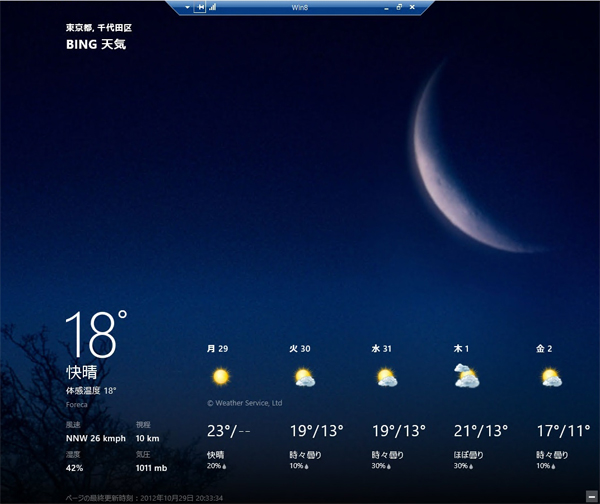
この状態で「アプリ コマンド」を選択すると天気のコマンドメニューが表示されます。
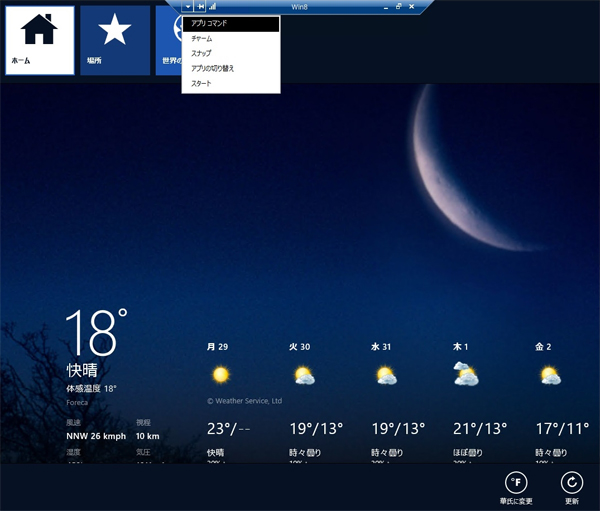
「チャーム」は、タブレットの場合画面右からスワイプしたときに表示されるメニューを、リモートデスクトップからでも利用できるよう表示するためのメニューとなります。リモートデスクトップ接続時にマウスカーソルを画面の一番右下に移動させても表示することができます。
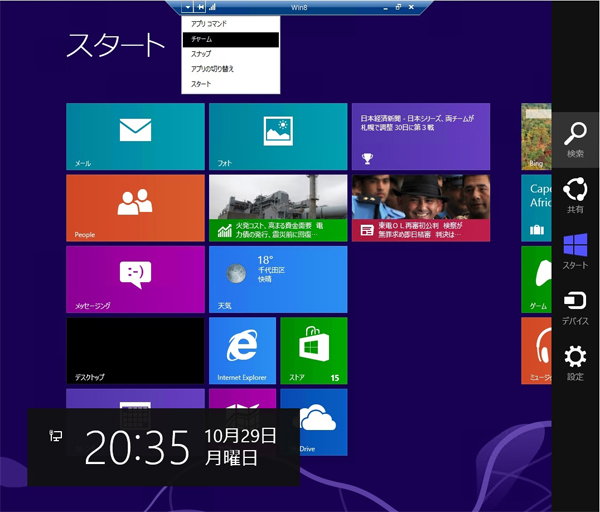
「スナップ」は2つの起動しているアプリケーションを1画面上に同時に表示できる機能です。
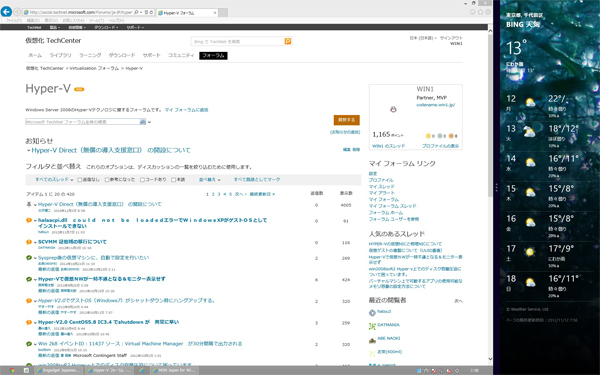
アプリをスナップする場合は、1366 x 768 以上の画面解像度が必要となります。「アプリの切り替え」ではバックグランドで起動しているアプリケーションリストを表示して、最前面に表示選択することができます。
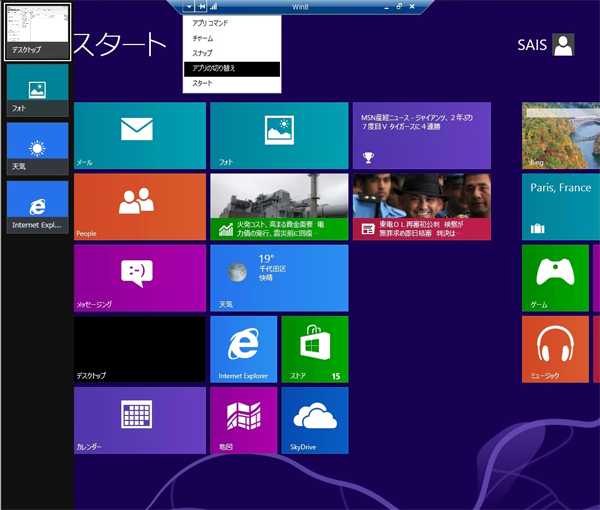
「スタート」は新しいWindowsのスタート画面を表示します。
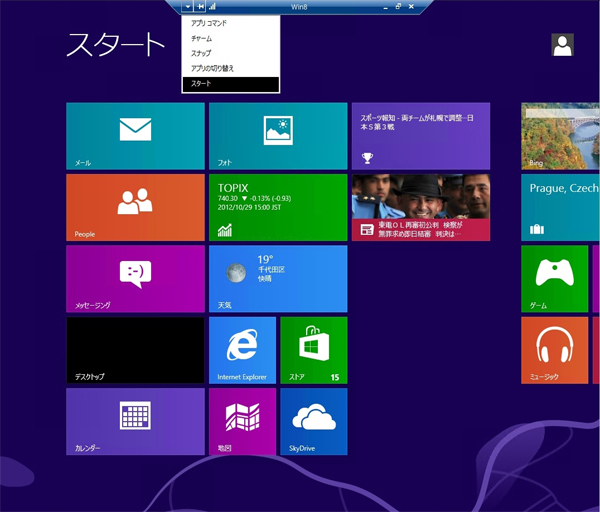
リモートデスクトップの表示サイズを最大化している場合は、このように接続バーのドロップダウンメニューからリモートコマンドを選択することができますが、最大表示をしていない場合は、リモートデスクトップウィンドウの左上アイコンメニューから同様のコマンドを選択することができます。
「スマートサイズ指定」を指定すると、これまで.rdpファイルを直接編集していた「smart sizing:i:1」の値を設定することが可能となりました。これは最大化していないウィンドウの中に縦横比を圧縮してリモート先のデスクトップをスクロールバーなしで表示できる便利な機能です。
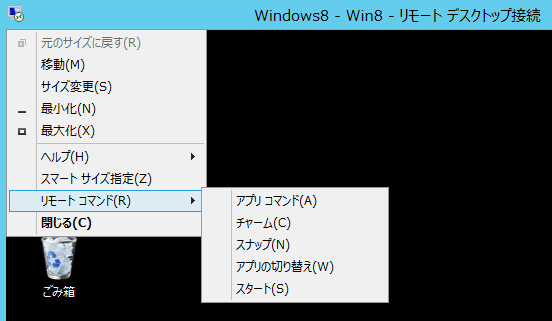
接続バーに追加されたアンテナマークの「接続情報」は、リモートデスクトップの接続時に選択許可したエクスペリエンスの内容を踏まえて、接続状況が最適かどうかを表示します。アンテナの本数でも確認できますが、クリックすると接続状況のダイアログが表示され確認することができます。
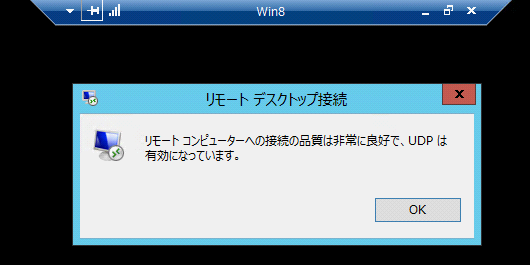
ストアアプリ版「リモートデスクトップ接続」
ここで、ストアアプリ版のリモートデスクトップを紹介してみましょう。
通常のデスクトップ版「リモートデスクトップ接続」との違いは、常に全画面表示となることが一番の違いとなります。機能的にはデスクトップ版と変わらないのですが、インターフェースが少々異なります。接続バーやコマンドメニューなどはストアアプリ共通のモダンスタイルとなっています。

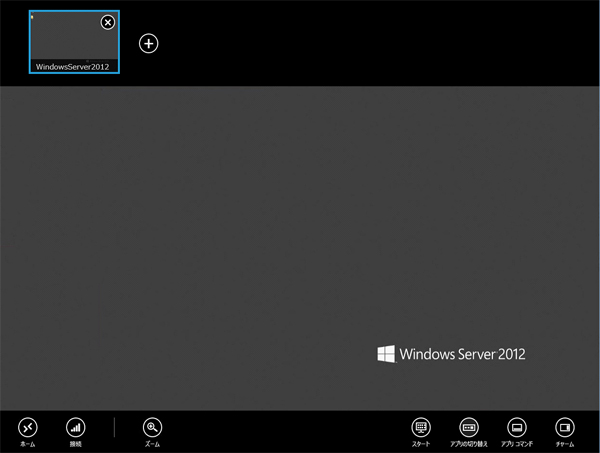
ひとつだけ特別な機能として、「ズーム」があります。
ストアアプリなので常に全画面表示となるのですが、その画面の中で、デスクトップの表示を拡大・縮小することができます。デスクトップの一部を拡大表示したり、小さく表示したりできます。
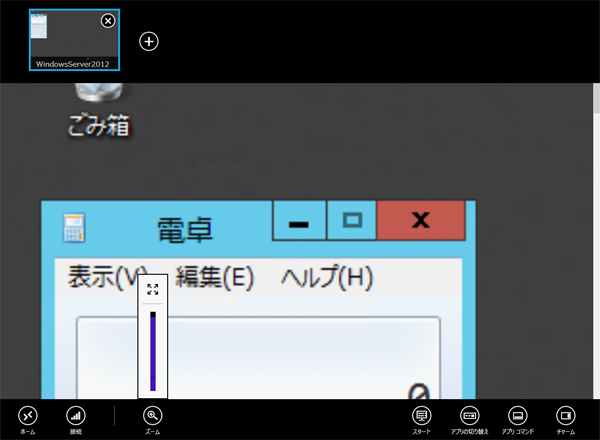
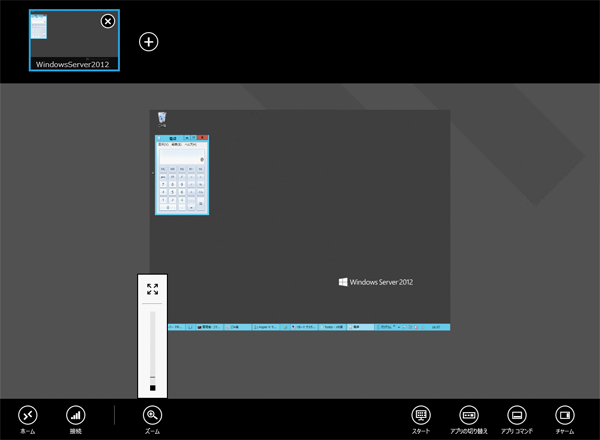
リモートデスクトップの新機能
そして最後にもっとも大きく変わったリモートデスクトップの新機能の紹介です。
これはWindows7をホストとして、ホスト上で動画を再生しているところです。その状況でリモートデスクトップ接続をして、ネットワークリソースの使用状況をタスクマネージャーで確認しています。受信データがこのとき、34.4Mbpsとなっています。
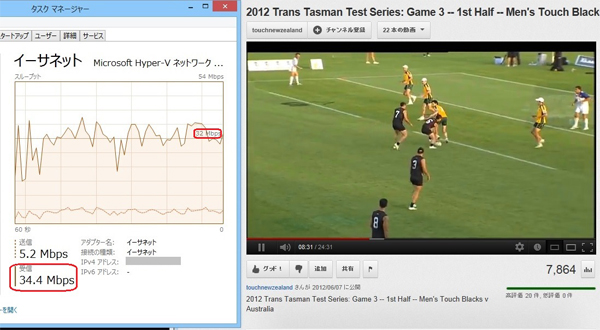
そしてこちらがWindows8をホストとして、同様の動画を再生して、同じ再生ポイントでのネットワークリソースの使用状況です。同じポイントで6.2Mbpsとなっています。同じ動画を再生していても、使用するネットワークリソースが5分の1以下となっています。
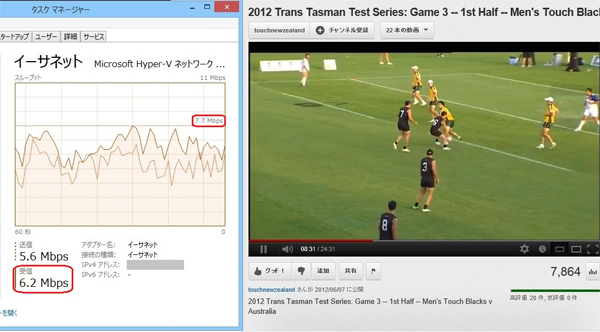
まさにこれが、新しいリモートデスクトップの最大の改善点といえる、パフォーマンスの向上です。データ圧縮機能の向上によって、それなりの回線速度があれば動画のみならず、ファイル転送もこれまで同様かそれ以上のパフォーマンスで利用することができるようになります。
以上、Windows8とWindowsServer2012に搭載されたリモートデスクトップの新機能についてご紹介しました。いままで以上に、快適な環境でリモートデスクトップが利用できるようになります。是非体感してみてください。
リモートデスクトップと仮想PCを使った「お名前.com デスクトップクラウド」

Windowsの環境をいつでもどこからでもリモート操作で利用できるクラウド型デスクトップサービス
▼お名前.com デスクトップクラウド
*本文中に記載されている会社名および商品名・サービス名は、各社の商標 または登録商標です。
著書の紹介欄
Hyper-Vで本格的なサーバー仮想環境を構築。仮想環境を設定・操作できる!
できるPRO Windows Server 2016 Hyper-V
◇Hyper-Vのさまざまな機能がわかる ◇インストールからの操作手順を解説 ◇チェックポイントやレプリカも活用できる Windows Server 2016 Hyper-Vは、仮想化ソフトウェア基盤を提供する機能であり、クラウドの実現に不可欠のものです。 本書では、仮想化の基礎知識から、Hyper-Vでの仮想マシンや仮想スイッチの設定・操作、プライベートクラウドの構築、Azureとの連携などを解説します。

初めてのWindows Azure Pack本が発売
Windows Azure Pack プライベートクラウド構築ガイド
本書は、Windows Azure PackとHyper-Vを利用し、企業内IaaS(仮想マシン提供サービス)を構成するための、IT管理者に向けた手引書です。試用したサーバーは、最小限度の物理サーバーと仮想マシンで構成しています。Windows Azure Packに必要なコンポーネントのダウンロード、実際にプライベートクラウド構築する過程を、手順を追って解説しています。これからプライベートクラウドの構築を検討するうえで、作業負担の軽減に役立つ一冊です。

ブログの著者欄
採用情報
関連記事
KEYWORD
CATEGORY
-
技術情報(485)
-
イベント(181)
-
カルチャー(43)
-
デザイン(29)
TAG
- "eVTOL"
- "Japan Drone"
- "ロボティクス"
- "空飛ぶクルマ"
- 5G
- Adam byGMO
- AI
- AWX
- BIT VALLEY
- blockchain
- Canva
- ChatGPT
- ChatGPT Team
- Claude Team
- cloudflare
- cloudnative
- CloudStack
- CM
- CNDO
- CNDT
- CODEGYM Academy
- ConoHa
- ConoHa、Dify
- CS
- CSS
- CTF
- DC
- Designship
- Desiner
- DeveloperExper
- DeveloperExpert
- DevRel
- DevSecOpsThon
- Dify
- DNS
- Docker
- DTF
- Expert
- Felo
- GitLab
- GMO AIR
- GMO Developers Day
- GMO Developers Night
- GMO Developers ブログ
- GMO Flatt Security
- GMO GPUクラウド
- GMO Hacking Night
- GMO kitaQ
- GMO SONIC
- GMOアドパートナーズ
- GMOアドマーケティング
- GMOイエラエ
- GMOクラウド]
- GMOグローバルサイン
- GMOサイバーセキュリティ大会議
- GMOサイバーセキュリティ大会議&表彰式
- GMOソリューションパートナー
- GMOデジキッズ
- GMOブランドセキュリティ
- GMOペイメントゲートウェイ
- GMOペパボ
- GMOリサーチ
- Go
- GTB
- Hardning
- Harvester
- HCI
- iOS
- IoT
- ISUCON
- JapanDrone
- Java
- JJUG
- K8s
- Kaigi on Rails
- Kids VALLEY
- LLM
- MetaMask
- MySQL
- NFT
- NVIDIA
- NW構成図
- NW設定
- OpenStack
- Perl
- perplexity
- PHP
- PHPcon
- PHPerKaigi
- PHPカンファレンス
- QUIC
- Rancher
- RPA
- Ruby
- Selenium
- Slack
- Slack活用
- Spectrum Tokyo Meetup
- splunk
- SRE
- SSL
- Terraform
- TLS
- TypeScript
- UI/UX
- vibe
- VLAN
- VS Code
- アドベントカレンダー
- イベントレポート
- インターンシップ
- オブジェクト指向
- オンボーディング
- お名前.com
- カルチャー
- コンテナ
- サイバーセキュリティ
- スクラム
- スペシャリスト
- セキュリティ
- ソフトウェアテスト
- チームビルディング
- デザイン
- ドローン
- ネットのセキュリティもGMO
- ネットワーク
- ヒューマノイド
- ヒューマノイドロボット
- プログラミング教育
- ブロックチェーン
- マルチプレイ
- ミドルウェア
- モバイル
- ゆめみらいワーク
- リモートワーク
- レンタルサーバー
- 京大ミートアップ
- 人材派遣
- 出展レポート
- 協賛レポート
- 基礎
- 多拠点開発
- 大学授業
- 宮崎オフィス
- 展示会
- 応用
- 技育プロジェクト
- 技術広報
- 新卒
- 暗号
- 業務効率化
- 業務時間削減
- 機械学習
- 決済
- 物理暗号
- 視覚暗号
- 高機能暗号
PICKUP















