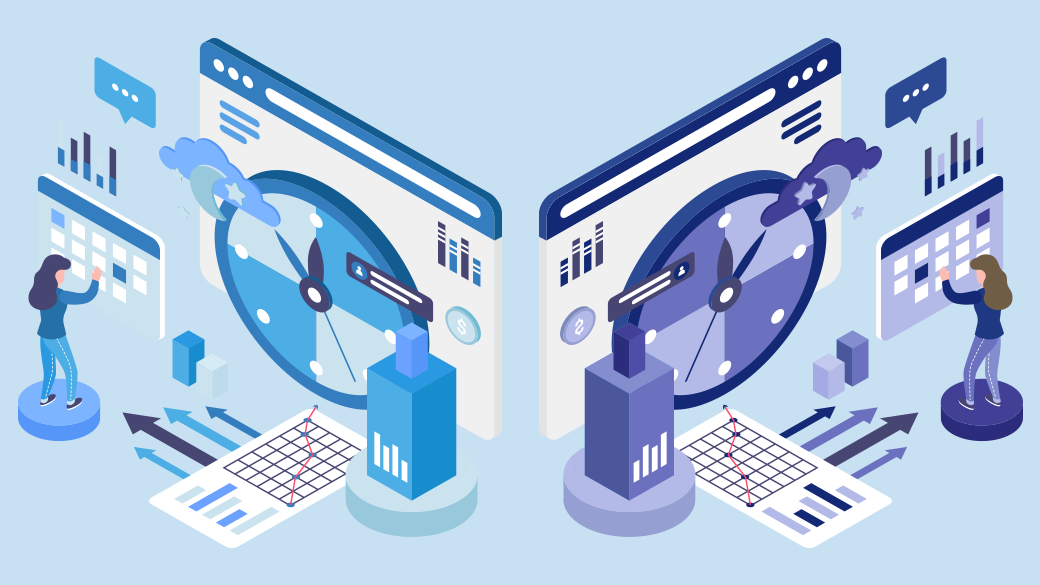こんにちは。GMOインターネットの井上です。
上司から声をかけていただいたことを機に、業務でUiPathというRPAソフトを使い定型作業の自動化を約1年ほど携わっております。
今回は、Microsoftから無償で使えるRPAソフト「Power Automate Desktop」がリリースされたのでUiPathとの使い勝手を比較します。
目次
自動化させる処理全体のフロー
yahoo路線情報の乗換案内を例に入力作業を自動化したフローを作成します。
①ブラウザを起動する。
↓
②Yahoo路線情報を表示
↓
③乗換案内の出発駅と到着駅を入力する
↓
④検索を押下する
↓
⑤検索結果が表示される
UiPath編
UiPathとは?
UiPathとはRPAツールの1つです。
開発環境である「UiPath Studio」は直感的な操作が可能で、はじめてでも簡単にアプリの操作やデータ入力を自動化できるのがUiPathの特徴です。コミュニティも活発でドキュメントも多く、公開されている外部のパッケージをインストールして活用していく方法も可能です。また、「UiPathアカデミー」という無料で学習できる環境が整備されており、RPA初心者にオススメのツールです。
UiPathの有償ライセンスがない方は、トライアル環境「UiPath Community Cloud」を試してみてください。
UiPathでフローを作成
では実際にUiPathでフローを作成していきましょう!
まずプロジェクトを作成したら、フローチャートを追加します。
このフローチャートの中に順次アクティビティを追加していくことで連続した処理を実行できるようになります。
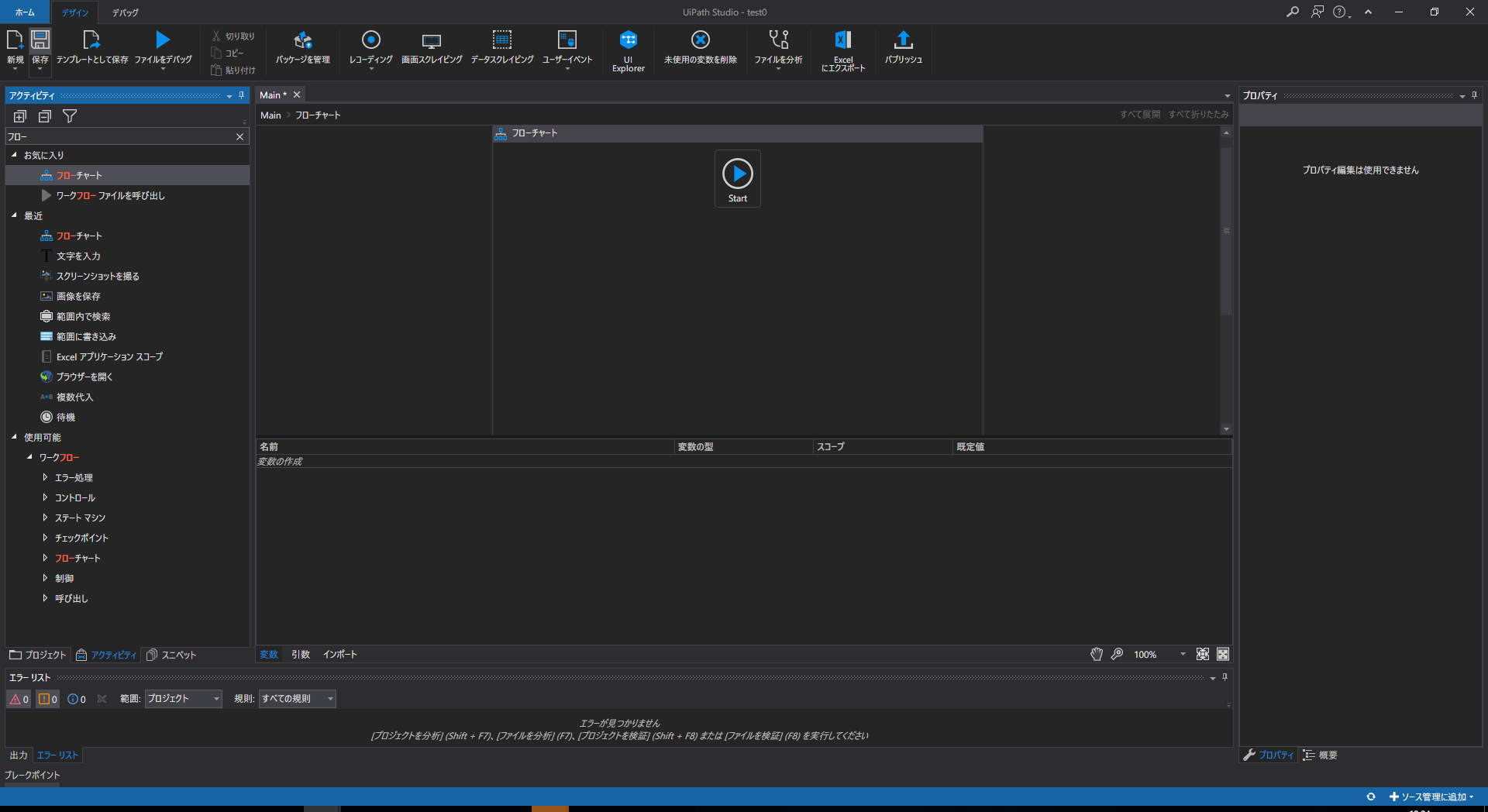
フローチャートを追加したら、UiPathのアクティビティから「ブラウザーを開く」を選択します。
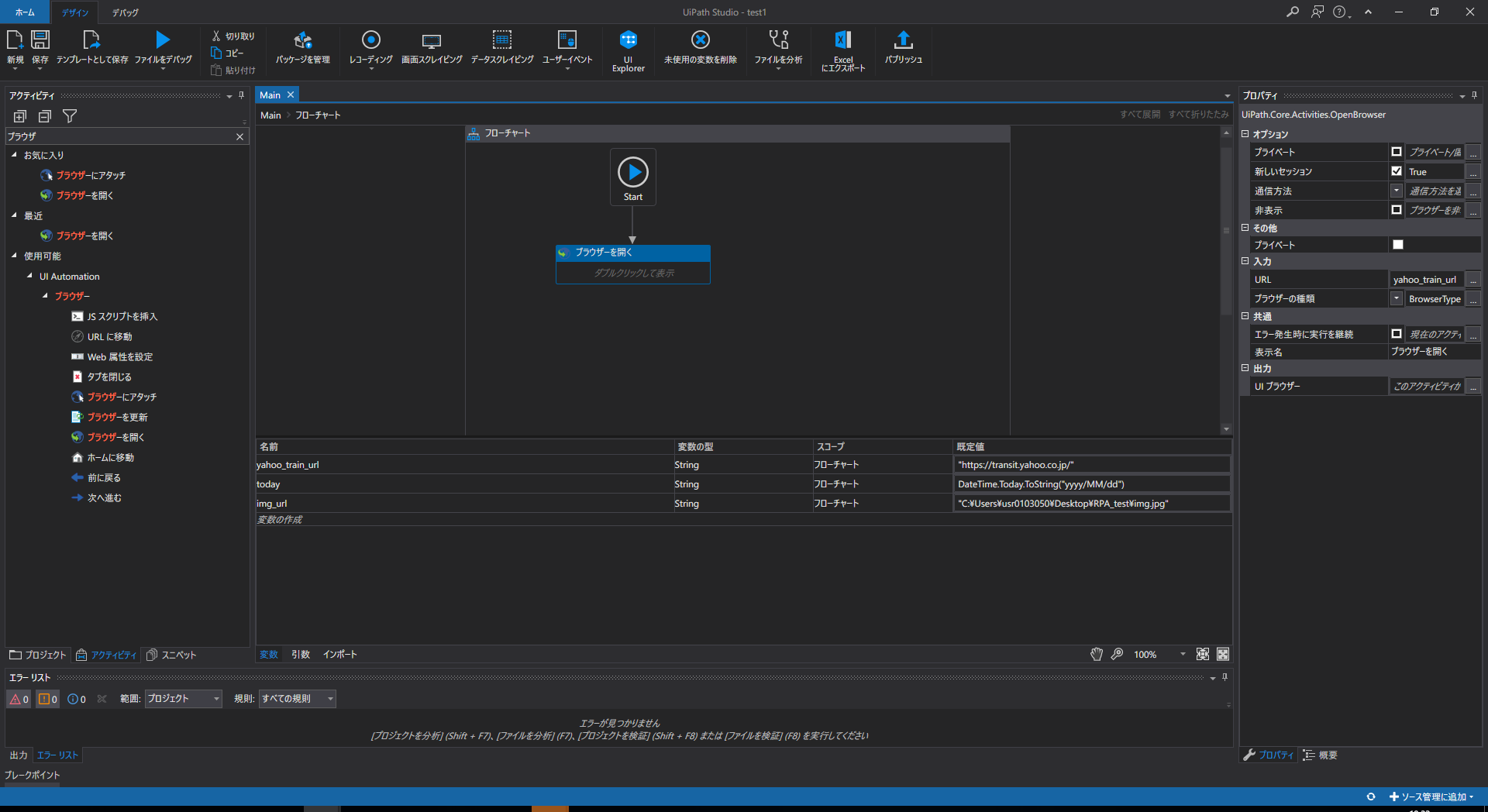
「ブラウザーを開く」でURL先を指定する必要があるので、Yahoo路線情報のURLを変数「yahoo_train_url」で設定しています。
URLの設定が完了したら「ブラウザーを開く」のプロパティの設定を変更します。
「新しいセッション」:True
「ブラウザーの種類」:お好みのブラウザ
ここまで行うとYahoo路線情報を指定したブラウザで開けるようになります。
次は、乗換案内の出発駅と到着駅に文字を入力し、検索ボタンを押す部分までを自動化していきます。
アクティビティから「文字を入力」を「ブラウザーを開く」の中に追加します。
「ブラウザー内で要素を指定」をクリックし、乗換案内の出発駅のテキストボックスを選択して、駅名を入力します。到着駅も同様の対応をします。
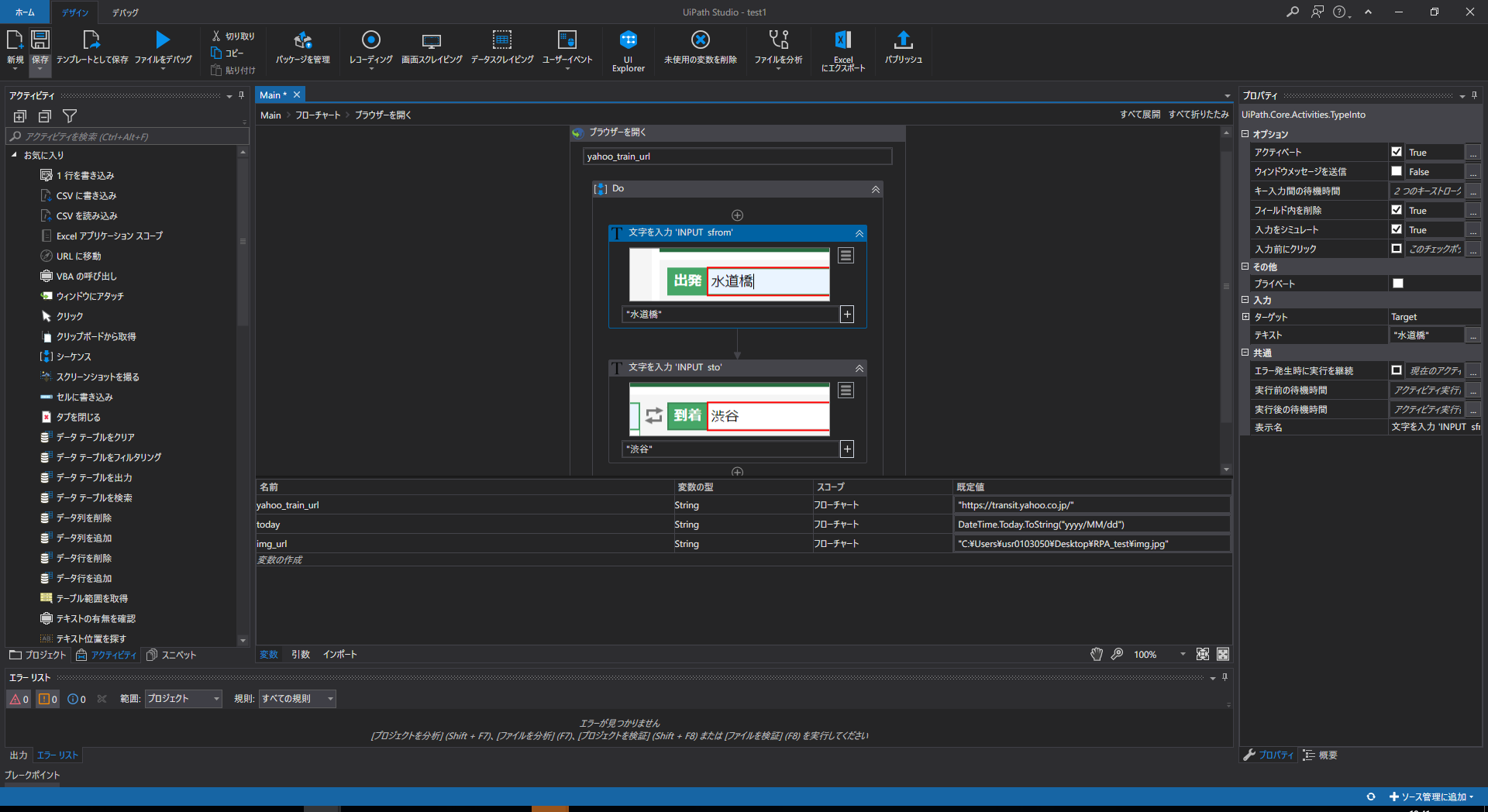
検索ボタンをクリックするため、アクティビティから「クリック」を選択します。「ブラウザー内で要素を指定」をクリックし、乗換案内の検索ボタンを選択します。
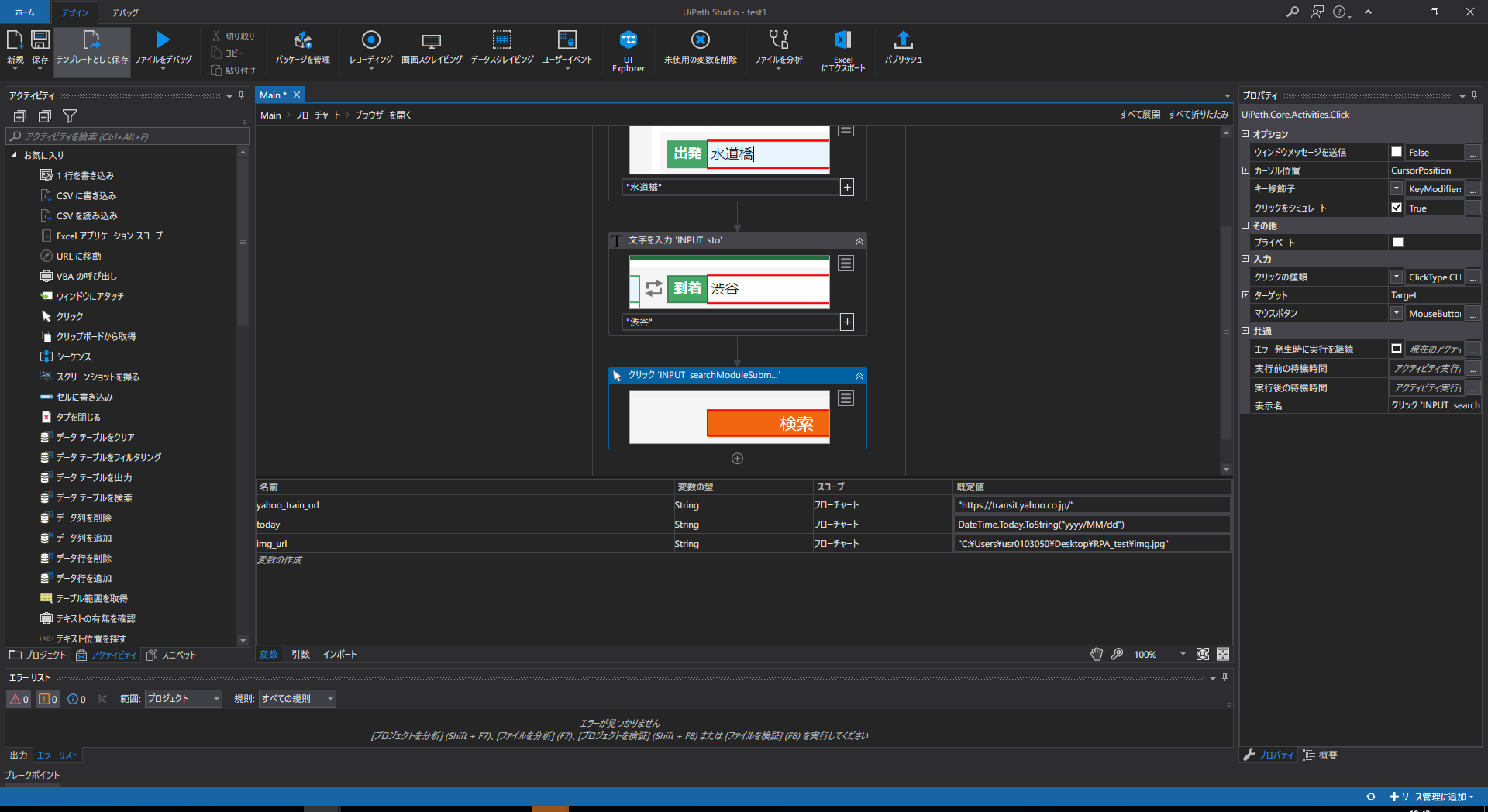
ここまで作成したら、実際に動作を確認してみましょう!
「ファイルをデバッグ」を押下することで、今までの処理フローに沿ってロボが動き出します。
検索結果が表示されれば、自動化完了です!
UiPathの総合評価
UiPathはツールのクオリティが高く、カスタマイズ性があるので小規模から大規模な開発まで対応でき、すべての企業に向いています。グローバルトップクラスのシェアを誇り数多くの導入実績もあるため、安定して運用したい方にオススメのツールです。
| 初心者向け | ◎ 学習環境が整備されている |
| 費用 | △ 商用利用の場合は有償ライセンスを購入する必要がある |
| コミュニティ | ◎ 質問や意見交換を行える環境がある |
| 開発しやすさ | ○ 外部パッケージのインストールが可能である |
Power Automate Desktop 編
Power Automate Desktopとは?
マイクロソフトが提供しているクラウドRPAツール「Power Automate」の中の1つです。デスクトップ上で行なわれる操作を、コードを書かずに自動化できます。無料で非エンジニアでも簡単にフローを構築できるのが特徴で、個人でRPAを利用するのに適しているツールです。
Power Automate Desktopのインストール方法は下記の記事が参考になります。
Power Automate Desktopでフローを作成
まずはプロジェクトを作ります。
画面左上の「新しいフロー」をクリックします。
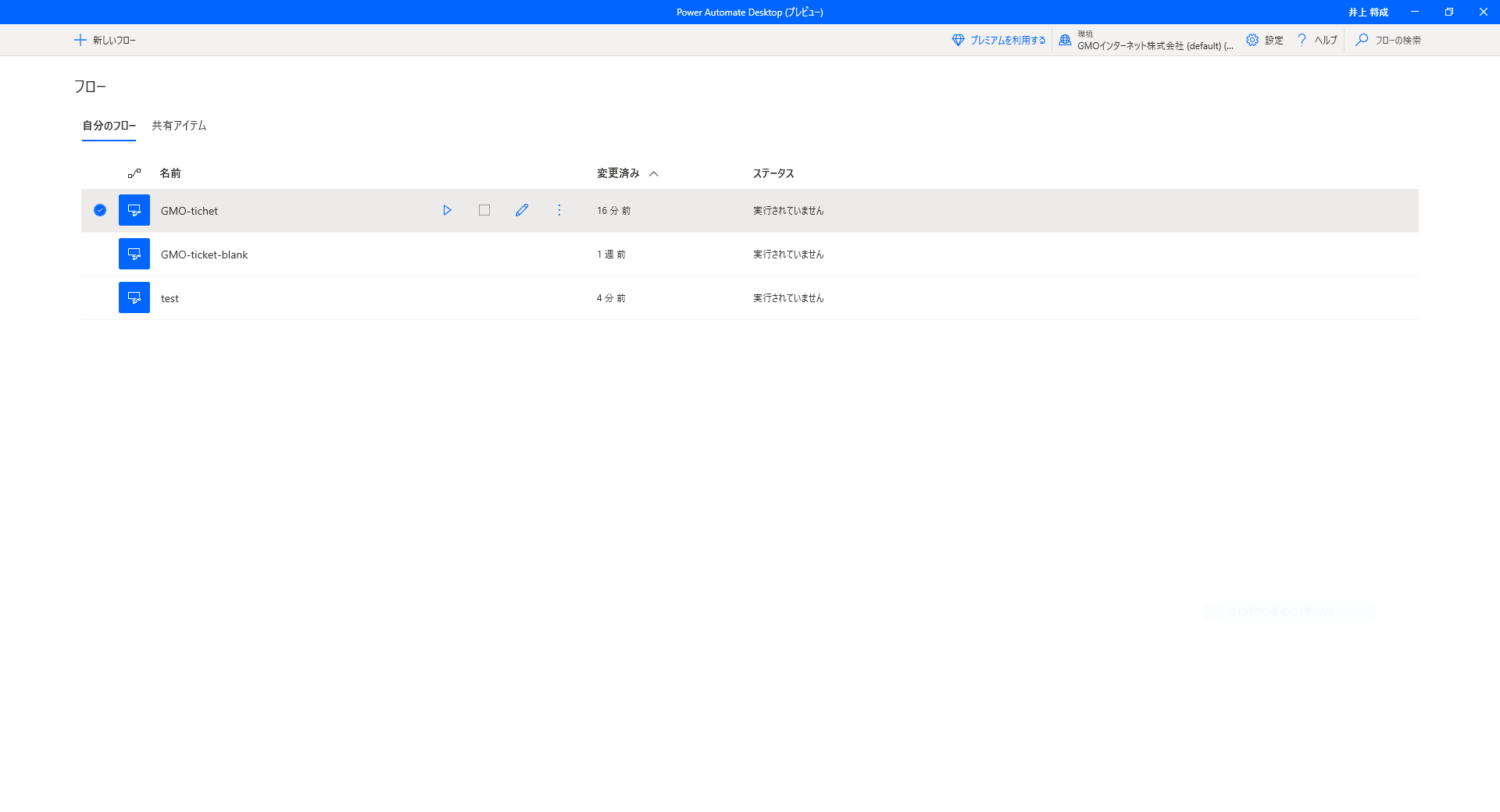
クリックするとモーダルが表示されるので任意のプロジェクト名を入力し、「作成」ボタンを押します

空のプロジェクトが作成されました。
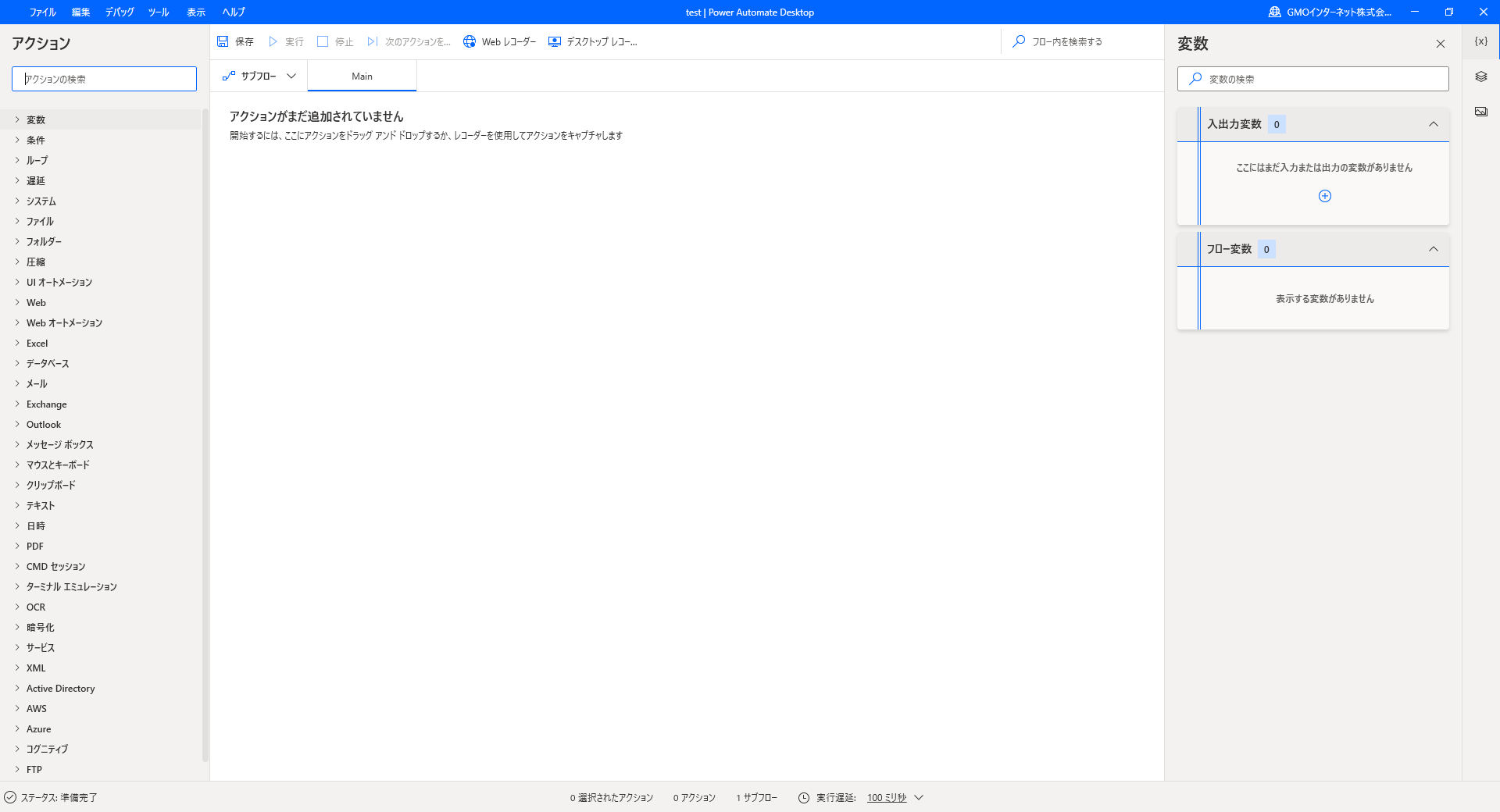
UiPathと同様にYahoo路線情報のURLを変数「yahoo_train_url」で設定していきましょう。画面右の入出力変数をクリックし、下の画像を参考に設定を入力しましょう。
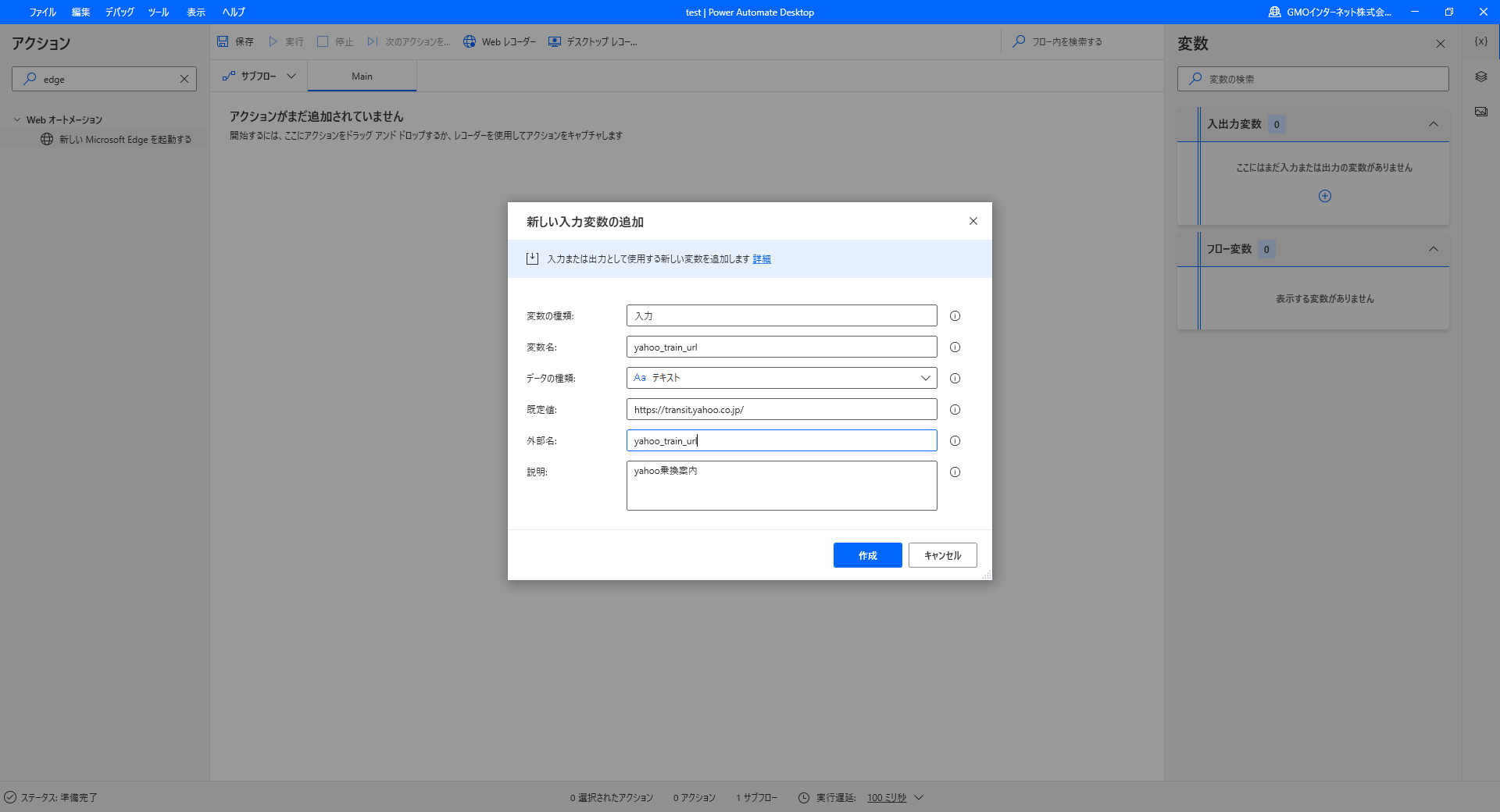
入力が完了したら「作成」ボタンをクリックします。
すると入出力変数に設定が反映されます。
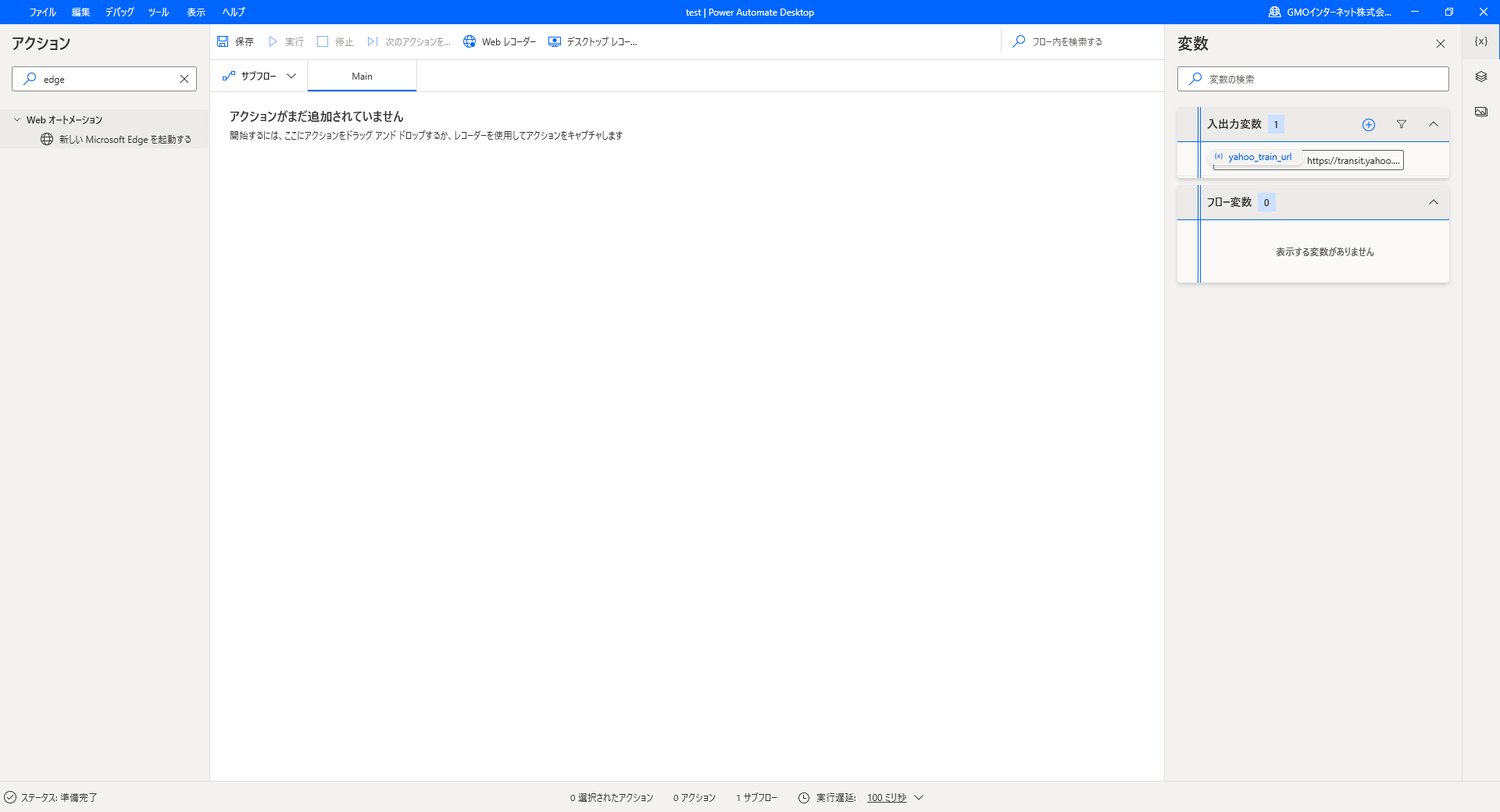
変数の設定が完了したので、
次はアクションから「新しいMicrosoft Edgeを起動する」を選択します。
モーダルが表示されたら、初期URLの入力欄の[x]をクリックし、「yahoo_train_url」を選択しましょう。
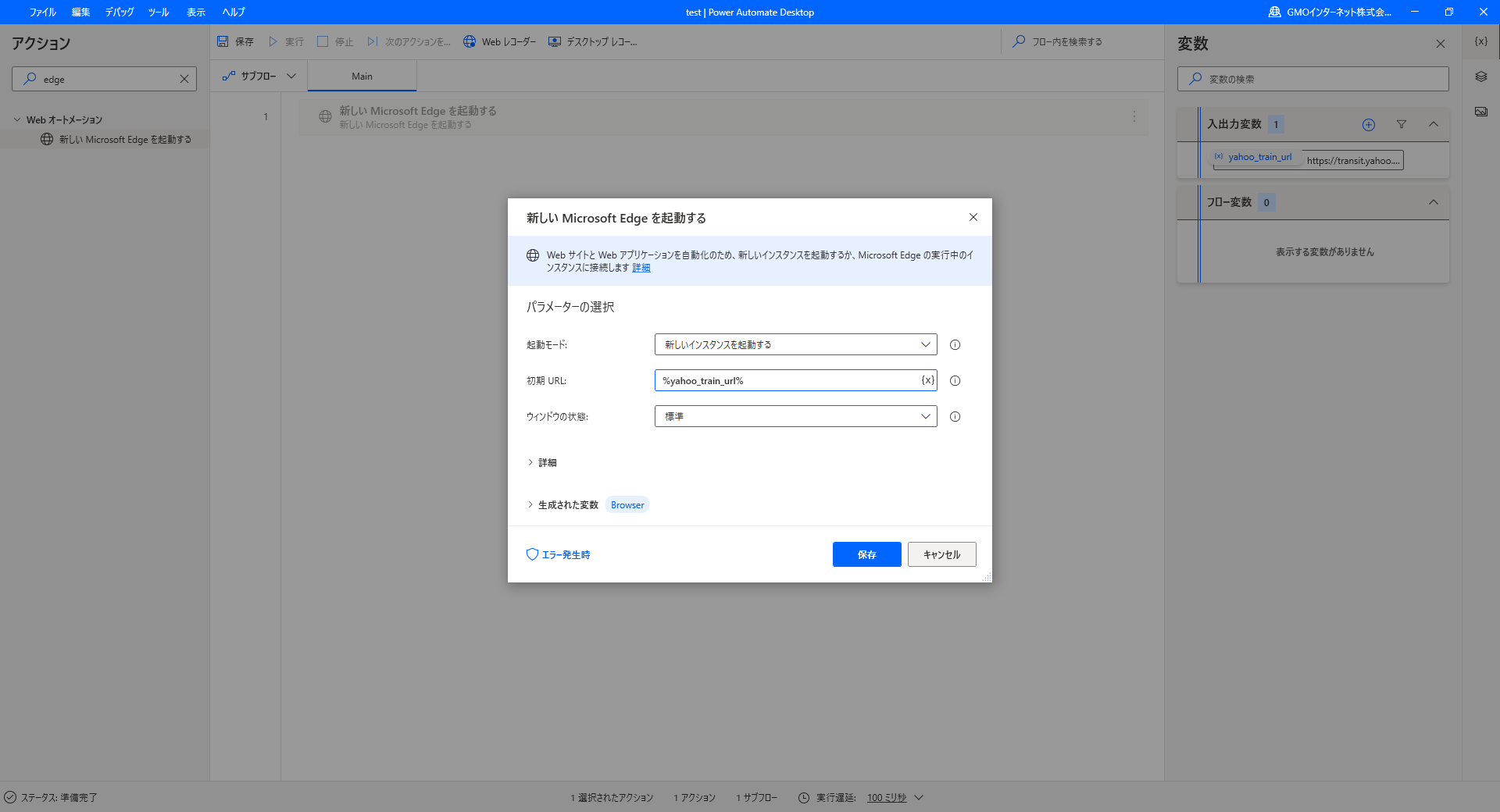
入力が完了したら、「保存」ボタンをクリックします。
これで乗換案内のページをブラウザで表示することができるようになります。
次は、画面上部の「Webレコーダー」を使って、出発駅と到着駅を入力する処理を追加します。
「Microsoft Edge」を選択し、「次へ」ボタンを押します。
「記録の開始」を押して、実際に検索する動作を記録します。
出発駅と到着駅を入力します。
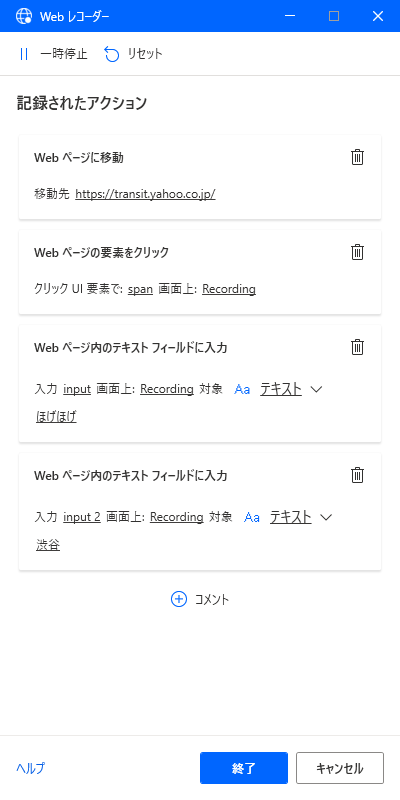
検索ボタンをクリックします。
終了ボタンをクリックすると、記録されたアクションが追加されます。
※UiPathにもレコーディング機能はありますが、ブラウザ選択が不要で操作が多少異なります。
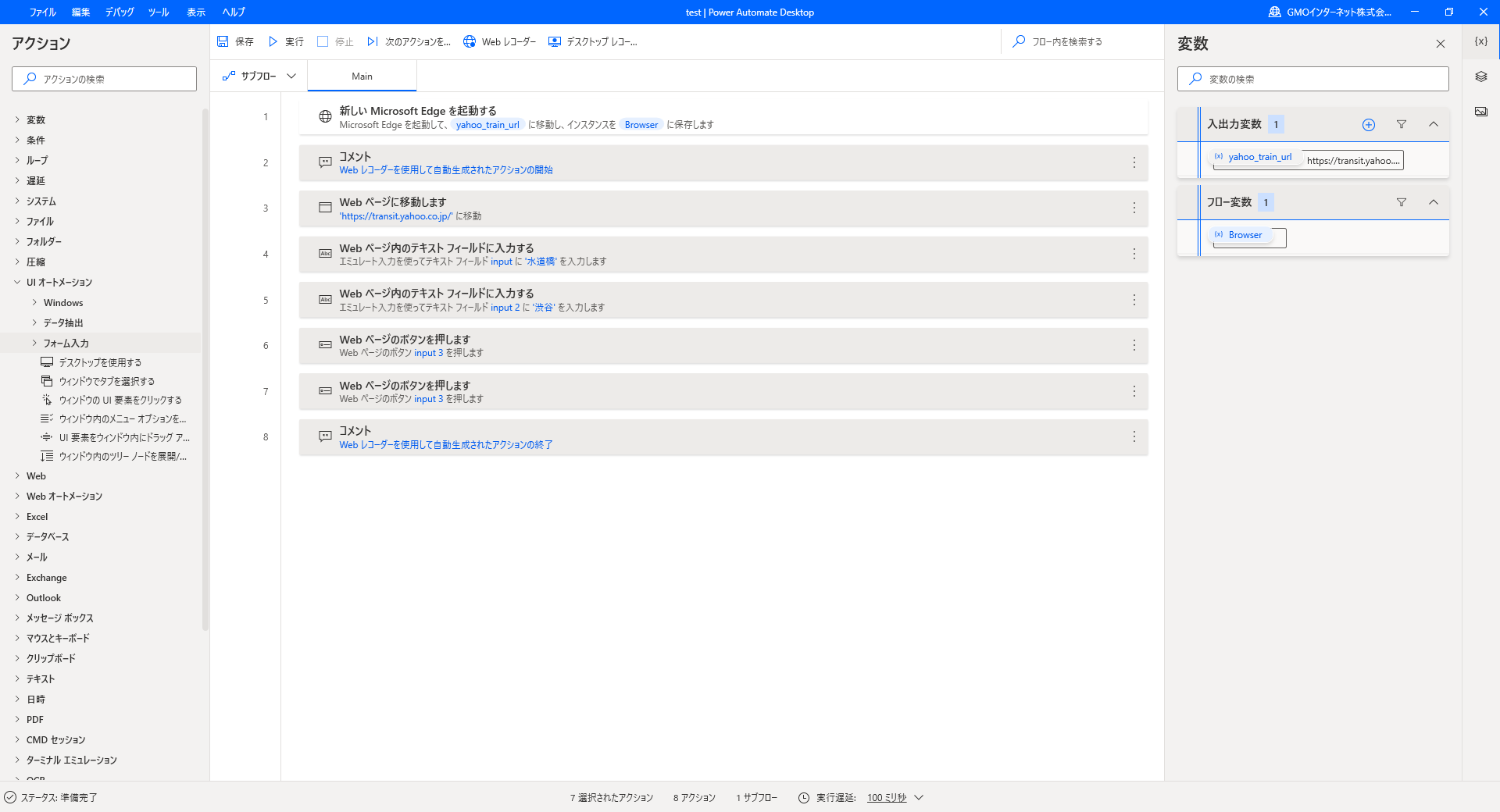
不必要な処理は削除もしくは無効にして整理します。
「実行」を押して、乗換案内の検索結果が表示されれば、完成です。
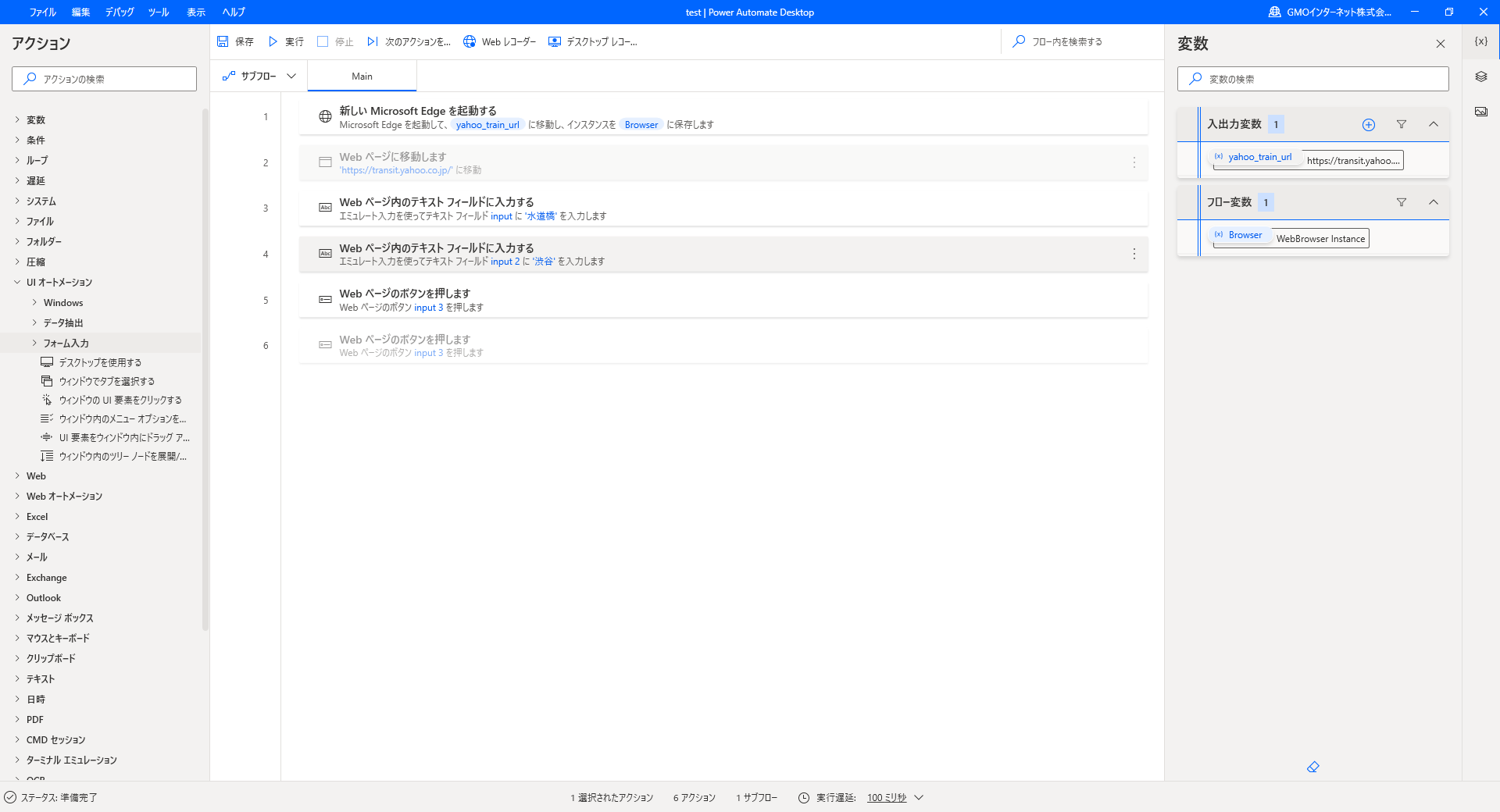
Power Automate Desktopの評価
Power Automate Desktopは、小規模な自動化に向いており、手軽な処理の自動化であればUiPathよりも簡単に作成可能です。個人利用でRPAを使う方には、おすすめのツールになります。まだリリースされたばかりで、まだまだ強いポテンシャルを持っており、今後のアップデートに期待です。
| 初心者向け | ○ まだ情報が少ないので、実践で学んでいく必要がある |
| 費用 | ◎ Windows10で無償利用可能 |
| コミュニティ | △ まだ活発化してない印象 |
| 開発しやすさ | ○ 簡単な処理の自動化であれば開発しやすい |
まとめ
UiPathとPower Automate Desktopで乗換案内の検索を自動化しました。
フローを比較してみるとアルゴリズムは両者とも同じです。
しかし、開発してみるとインターフェースや使用しているアクティビティが異なるため操作性に最初は戸惑います。RPAツールによって、使い勝手が変わるので実際に試してからRPAツールの選定を行うようにすると良いでしょう。個人的には、ドキュメントが豊富で学習環境が整備されているUiPathから始めることをオススメ致します。
ブログの著者欄
採用情報
関連記事
KEYWORD
CATEGORY
-
技術情報(483)
-
イベント(180)
-
カルチャー(43)
-
デザイン(29)
TAG
- "eVTOL"
- "Japan Drone"
- "ロボティクス"
- "空飛ぶクルマ"
- 5G
- Adam byGMO
- AI
- AWX
- BIT VALLEY
- blockchain
- Canva
- ChatGPT
- ChatGPT Team
- Claude Team
- cloudflare
- cloudnative
- CloudStack
- CM
- CNDO
- CNDT
- CODEGYM Academy
- ConoHa
- ConoHa、Dify
- CS
- CSS
- CTF
- DC
- Designship
- Desiner
- DeveloperExper
- DeveloperExpert
- DevRel
- DevSecOpsThon
- Dify
- DNS
- Docker
- DTF
- Expert
- Felo
- GitLab
- GMO AIR
- GMO Developers Day
- GMO Developers Night
- GMO Developers ブログ
- GMO GPUクラウド
- GMO Hacking Night
- GMO kitaQ
- GMO SONIC
- GMOアドパートナーズ
- GMOアドマーケティング
- GMOイエラエ
- GMOクラウド]
- GMOグローバルサイン
- GMOサイバーセキュリティ大会議
- GMOサイバーセキュリティ大会議&表彰式
- GMOソリューションパートナー
- GMOデジキッズ
- GMOブランドセキュリティ
- GMOペイメントゲートウェイ
- GMOペパボ
- GMOリサーチ
- Go
- GTB
- Hardning
- Harvester
- HCI
- iOS
- IoT
- ISUCON
- JapanDrone
- Java
- JJUG
- K8s
- Kaigi on Rails
- Kids VALLEY
- LLM
- MetaMask
- MySQL
- NFT
- NVIDIA
- NW構成図
- NW設定
- OpenStack
- Perl
- perplexity
- PHP
- PHPcon
- PHPerKaigi
- PHPカンファレンス
- QUIC
- Rancher
- RPA
- Ruby
- Selenium
- Slack
- Slack活用
- Spectrum Tokyo Meetup
- splunk
- SRE
- SSL
- Terraform
- TLS
- TypeScript
- UI/UX
- vibe
- VLAN
- VS Code
- アドベントカレンダー
- イベントレポート
- インターンシップ
- オブジェクト指向
- オンボーディング
- お名前.com
- カルチャー
- コンテナ
- サイバーセキュリティ
- スクラム
- スペシャリスト
- セキュリティ
- ソフトウェアテスト
- チームビルディング
- デザイン
- ドローン
- ネットのセキュリティもGMO
- ネットワーク
- ヒューマノイド
- ヒューマノイドロボット
- プログラミング教育
- ブロックチェーン
- マルチプレイ
- ミドルウェア
- モバイル
- ゆめみらいワーク
- リモートワーク
- レンタルサーバー
- 京大ミートアップ
- 人材派遣
- 出展レポート
- 協賛レポート
- 基礎
- 多拠点開発
- 大学授業
- 宮崎オフィス
- 展示会
- 応用
- 技育プロジェクト
- 技術広報
- 新卒
- 暗号
- 業務効率化
- 業務時間削減
- 機械学習
- 決済
- 物理暗号
- 視覚暗号
- 高機能暗号
PICKUP