GMOインターネット株式会社 システム本部 樋口 勝一が担当するGMO最新ネット業界レポート-ソリューション編。前編に引き続き、リモートデスクトップ接続のオプション設定についてご紹介します。
「リモートデスクトップ接続」は、ただ接続して画面を表示するだけではなく、いろいろなオプションを選択して便利に使用することができます。通常のGUI画面から設定できる項目だけではなく、GMO最新ネット業界レポートらしく、設定ファイル自体を直接編集して実現できるオプションも合わせてご紹介します。
目次
4:GUIからの設定 - 「プログラム」タブ
─── プログラムの起動
「接続時に次のプログラムを起動する」とあるので、「プログラムのパスとファイル名」で作業フォルダを指定しておけば、リモートデスクトップ接続時に自動的に指定したアプリケーションを起動することができると予測できます。ですが、実際にメモ帳などのアプリケーションを指定して、リモートデスクトップで接続してみても、メモ帳は起動しません。
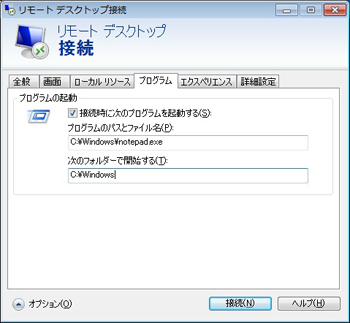
実はこのオプションは、Windows Server 2008 R2などに搭載されているリモートデスクトップサービスを構築して、そのクライアントとして接続したときに有効となるオプションなのです。このあたりはアプリケーション自体の説明不足かと思いますので、残念ながら通常のリモートデスクトップ接続を使用する場合は設定不可のオプション項目となります。
5:GUIからの設定 - 「エクスペリエンス」タブ
リモートデスクトップ接続を使用する場合の回線のスピードによって、利用するオプションを選択し、できるだけ快適に利用するための設定です。通信速度の速い「LAN(10Mbps以上)」から通信速度の遅い「モデム(56Kbps)」までの設定メニューがあります。自分の好みに合わせて有効にするオプションを個別に選択することもできます。
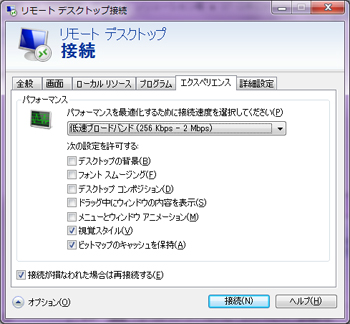
「ビットマップのキャッシュを保持」については、いずれの接続設定でも有効にしたほうがリモートデスクトップの快適具合があがりますので、常にチェックを入れておいたほうがよいでしょう。
【参考】
A:「LAN(10Mbps以上)」の設定のリモートデスクトップ画面
B:「モデム(56Kbps)」の設定のリモートデスクトップ画面
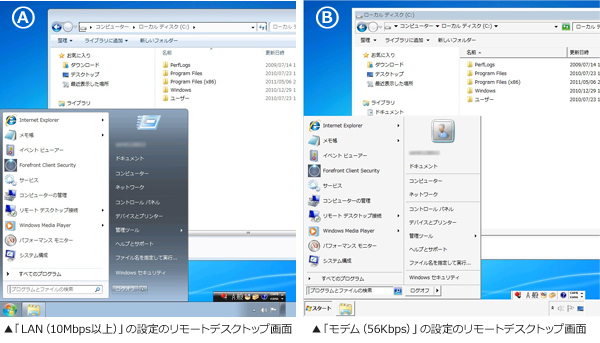
遅い回線の設定では、視覚的効果を極力おさえて色が抜けてしまったようなデスクトップ画面となっています。
一番下にある「接続が損なわれた場合は再接続する」のオプションを選択すると、何らかの問題でリモート接続が切断してしまった場合でも、アプリケーション自体が自動的に接続を試みてくれるようになります。
6:GUIからの設定 - 「詳細設定」タブ
─── サーバー認証
「サーバー認証」の項目では、ローカルコンピューターからリモートデスクトップのホストコンピューターに、間違いなく接続しようとしているかどうかを検証することができます。デフォルトでは、サーバー認証が失敗した場合に「警告メッセージを表示する」になっていますので、この設定で実際にリモートデスクトップに接続してみると、証明書エラーの警告メッセージが表示されます。

これは、リモートコンピューターのホストコンピューターに公的機関から発行された証明書がインストールされていないために表示されるものです。
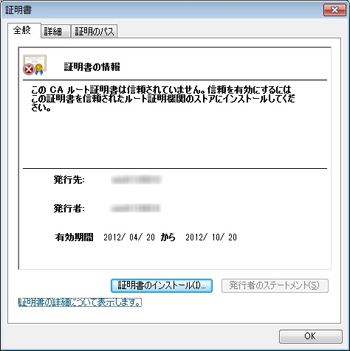
リモートコンピューター側の「MMCのスナップインの追加」で、「証明書 > ローカルコンピューター > Remote Desktop > 証明書」から確認できます。
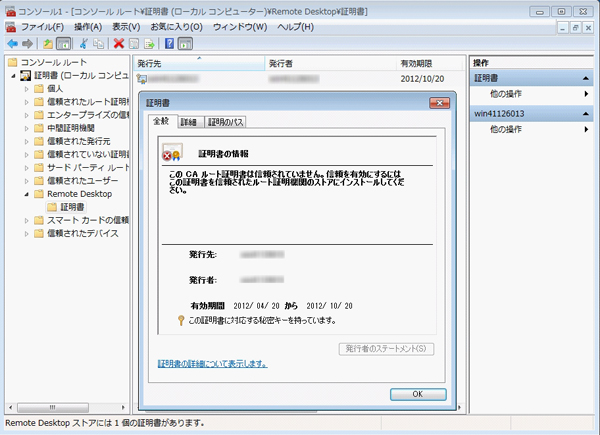
また、Windows XPやWindows Server 2003などのオペレーティング システムを実行しているリモートコンピューターは、サーバー認証用確認機能がありませんので、エラーメッセージが表示されます。
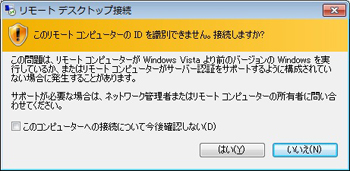
このエラーとなっている証明書は、もともとリモートコンピューターが持っているローカル証明書で、「Remote Desktop Configurationサービス」によって自動的に更新されているものです。そこまで厳密にサーバー証明書は必要ないということであれば、「このコンピューターへの接続について今後確認しない」のオプションを選択すれば、以後この警告メッセージをスキップすることができます。
同様に、サーバー認証が失敗した場合に「接続し、警告メッセージは表示しない」を選択した場合も、エラーメッセージをスキップすることができます。このサーバー認証を厳密に行いたい場合は、サーバー認証が失敗した場合に「接続しない」を選択すると、リモートコンピューターに公的機関から発行された証明書がインストールされていないと認証エラーメッセージが表示され、それ以上接続作業を進めることができません。リモートコンピューターに公的証明機関から取得したサーバー証明書をインストールする必要があります。
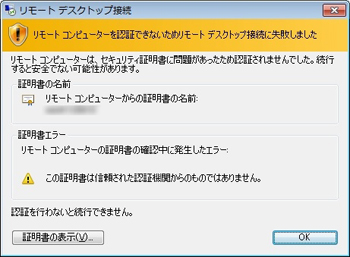
─── 任意の場所から接続する
最後の項目、「任意の場所から接続する」では、「リモートデスクトップゲートウェイ」を利用した安全な接続方法のオプション設定が可能です。
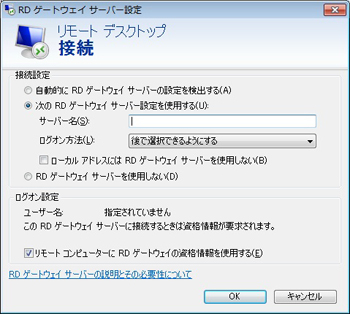
「リモートデスクトップゲートウェイ」については今後の連載で紹介する予定ですが、簡単に言うと、SSLを使用してより安全にリモートデスクトップ接続するための機能を提供する、というものです。
「設定」ボタンをクリックしてみると、リモートデスクトップ接続時に自動的にリモートデスクトップゲートウェイを検出する方法と、リモートデスクトップゲートウェイとログオン方法を指定して接続する方法のどちらかを選択することができます。
・自動的に検出する方法
リモートデスクトップゲートウェイが指定したログイン方法で認証を行います。
・リモートデスクトップゲートウェイとログオン方法を指定して接続する方法
【 サーバー名 】
リモート接続しようとしているリモートコンピューターのことではなく、別途リモートデスクトップゲートウェイを指定する必要があります。
【ログオン方法】
スマートカードを使った方法と、パスワードを入力する方法が指定できます。通常は「あとで選択できるようにする」に指定しておけば問題ありません。
次に、インターネット越しにリモートデスクトップを利用する場合は、リモートデスクトップゲートウェイを使用しますが、社内のインターナルネットワーク環境などで、リモートデスクトップゲートウェイを使用しないといった場合は、「ローカルアドレスにはRDゲートウェイサーバーを使用しない」を選択することで、リモートデスクトップゲートウェイのリソースの節約につながります。
「ログオン設定」の項目では、リモートデスクトップゲートウェイへのログイン情報を、そのまま接続先のリモートコンピューターにも使用するか否かのオプションを選択できます。こちらを選択すると、リモートデスクトップゲートウェイの認証と、リモートコンピューターの認証を一度で完了することができます。このあたりの詳細については、リモートデスクトップゲートウェイのレポートでご紹介したいと思います。
以上、二回にわたり「リモートデスクトップ接続」のオプションについて詳細に解説してみました。次回以降も引き続きリモートデスクトップ関連についてご紹介していきます。
リモートデスクトップと仮想PCを使った「お名前.com デスクトップクラウド」

Windowsの環境をいつでもどこからでもリモート操作で利用できるクラウド型デスクトップサービス
▼お名前.com デスクトップクラウド
*本文中に記載されている会社名および商品名・サービス名は、各社の商標 または登録商標です。
著書の紹介欄
Hyper-Vで本格的なサーバー仮想環境を構築。仮想環境を設定・操作できる!
できるPRO Windows Server 2016 Hyper-V
◇Hyper-Vのさまざまな機能がわかる ◇インストールからの操作手順を解説 ◇チェックポイントやレプリカも活用できる Windows Server 2016 Hyper-Vは、仮想化ソフトウェア基盤を提供する機能であり、クラウドの実現に不可欠のものです。 本書では、仮想化の基礎知識から、Hyper-Vでの仮想マシンや仮想スイッチの設定・操作、プライベートクラウドの構築、Azureとの連携などを解説します。

初めてのWindows Azure Pack本が発売
Windows Azure Pack プライベートクラウド構築ガイド
本書は、Windows Azure PackとHyper-Vを利用し、企業内IaaS(仮想マシン提供サービス)を構成するための、IT管理者に向けた手引書です。試用したサーバーは、最小限度の物理サーバーと仮想マシンで構成しています。Windows Azure Packに必要なコンポーネントのダウンロード、実際にプライベートクラウド構築する過程を、手順を追って解説しています。これからプライベートクラウドの構築を検討するうえで、作業負担の軽減に役立つ一冊です。

ブログの著者欄
採用情報
関連記事
KEYWORD
CATEGORY
-
技術情報(485)
-
イベント(181)
-
カルチャー(43)
-
デザイン(29)
TAG
- "eVTOL"
- "Japan Drone"
- "ロボティクス"
- "空飛ぶクルマ"
- 5G
- Adam byGMO
- AI
- AWX
- BIT VALLEY
- blockchain
- Canva
- ChatGPT
- ChatGPT Team
- Claude Team
- cloudflare
- cloudnative
- CloudStack
- CM
- CNDO
- CNDT
- CODEGYM Academy
- ConoHa
- ConoHa、Dify
- CS
- CSS
- CTF
- DC
- Designship
- Desiner
- DeveloperExper
- DeveloperExpert
- DevRel
- DevSecOpsThon
- Dify
- DNS
- Docker
- DTF
- Expert
- Felo
- GitLab
- GMO AIR
- GMO Developers Day
- GMO Developers Night
- GMO Developers ブログ
- GMO Flatt Security
- GMO GPUクラウド
- GMO Hacking Night
- GMO kitaQ
- GMO SONIC
- GMOアドパートナーズ
- GMOアドマーケティング
- GMOイエラエ
- GMOクラウド]
- GMOグローバルサイン
- GMOサイバーセキュリティ大会議
- GMOサイバーセキュリティ大会議&表彰式
- GMOソリューションパートナー
- GMOデジキッズ
- GMOブランドセキュリティ
- GMOペイメントゲートウェイ
- GMOペパボ
- GMOリサーチ
- Go
- GTB
- Hardning
- Harvester
- HCI
- iOS
- IoT
- ISUCON
- JapanDrone
- Java
- JJUG
- K8s
- Kaigi on Rails
- Kids VALLEY
- LLM
- MetaMask
- MySQL
- NFT
- NVIDIA
- NW構成図
- NW設定
- OpenStack
- Perl
- perplexity
- PHP
- PHPcon
- PHPerKaigi
- PHPカンファレンス
- QUIC
- Rancher
- RPA
- Ruby
- Selenium
- Slack
- Slack活用
- Spectrum Tokyo Meetup
- splunk
- SRE
- SSL
- Terraform
- TLS
- TypeScript
- UI/UX
- vibe
- VLAN
- VS Code
- アドベントカレンダー
- イベントレポート
- インターンシップ
- オブジェクト指向
- オンボーディング
- お名前.com
- カルチャー
- コンテナ
- サイバーセキュリティ
- スクラム
- スペシャリスト
- セキュリティ
- ソフトウェアテスト
- チームビルディング
- デザイン
- ドローン
- ネットのセキュリティもGMO
- ネットワーク
- ヒューマノイド
- ヒューマノイドロボット
- プログラミング教育
- ブロックチェーン
- マルチプレイ
- ミドルウェア
- モバイル
- ゆめみらいワーク
- リモートワーク
- レンタルサーバー
- 京大ミートアップ
- 人材派遣
- 出展レポート
- 協賛レポート
- 基礎
- 多拠点開発
- 大学授業
- 宮崎オフィス
- 展示会
- 応用
- 技育プロジェクト
- 技術広報
- 新卒
- 暗号
- 業務効率化
- 業務時間削減
- 機械学習
- 決済
- 物理暗号
- 視覚暗号
- 高機能暗号
PICKUP















