GMOインターネット株式会社 システム本部 樋口 勝一が担当するGMO最新ネット業界レポート-ソリューション編。前回紹介したWindows PCからの「リモートデスクトップ接続」。このアプリケーションの詳細な使用方法について前後編の2回に分けてご紹介したいと思います。
「リモートデスクトップ接続」は、ただ接続して画面を表示するだけではなく、いろいろなオプションを選択して便利に使用することができます。通常のGUI画面から設定できる項目だけではなく、GMO最新ネット業界レポートらしく、設定ファイル自体を直接編集して実現できるオプションも合わせてご紹介します。
※リモートデスクトップ接続の画面表示方法(1~3のいずれかの方法で起動)
1. 「スタートメニュー > アクセサリ > リモート デスクトップ接続」からの起動
2. 「スタートメニュー > プログラムとファイルの検索」で『mstsc.exe』を指定
3. 「スタートメニュー > ファイル名を指定して実行」で『mstsc.exe』を指定

「リモートデスクトップ接続」左下の「オプション」をクリックすると、フォーム画面が広がり、選択タブも表示されます。
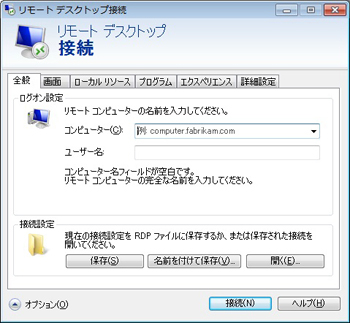
1:GUIからの設定 - 「全般」タブ
─── ログオン設定
「コンピューター」「ユーザー名」は通常リモートデスクトップで接続する場合に使用する最低限の設定項目です。・コンピューター
IPアドレスでもホスト名でもかまいません。通常リモートデスクトップ接続を行う場合は、リモートコンピューターはTCPの3389ポートで受けることになっています。デフォルトの3389のまま接続するのであれば、コンピューター名はそのままでよいのですが、例えば、リモートコンピューターがTCPの1100ポートに接続するよう設定変更している場合は、『コンピューター名:1100』といったポートの指定が必要となります。・ユーザー名
リモートコンピューターが許可したユーザー名となります。ドメインアカウントを使用する場合は「ドメイン名¥アカウント名」となります。 「資格情報を保存できるようにする」のチェックボックスを選択すると、次回からユーザー名とパスワードの入力をスキップして、すぐにリモートデスクトップに接続できるようになります。
─── 接続設定
「名前を付けて保存」を選択すると、設定した内容を.rdpファイルとして保存することができます。次回からはこの.rdpファイルをダブルクリックすることで、詳細設定済みの状態でリモートデスクトップにすぐに接続することが可能となります。 リモートコンピューターごとに様々な接続オプションを設定して、.rdpファイルとして保存しておくことで作業効率が格段にアップします。
2:GUIからの設定 - 「画面」タブ
─── 画面の設定
画面の設定として、リモート接続時の画面サイズを選択することができます。最大表示するとローカルコンピューターの画面いっぱいにリモートコンピューターのデスクトップが表示されます。
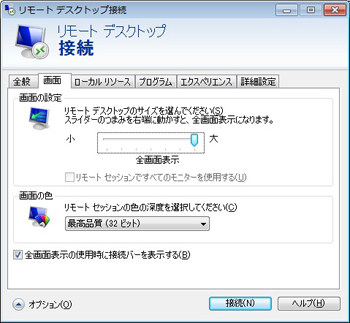
このとき、画面上部にはリモートコンピューター名の表示された接続バーが現れます。
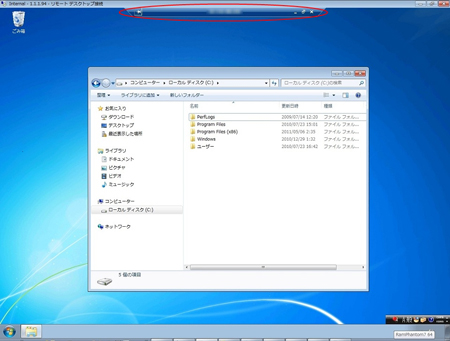
この接続バーの閉じるボタンをクリックすることで、元のデスクトップに戻ることが可能です。この接続バーはマウスのドラッグで動かしたり、左のピンアイコンをクリックすることで、自動的に隠したり常に表示するように設定することができます。接続バーの表示・非常は「リモートデスクトップ接続」の「画面」タブの一番下にある「全画面表示の使用時に接続バーを表示する」のチェックボックスの有無でも切り替えることができます。
ご利用のPCがマルチモニタを利用できる場合は、画面の大きさ設定の下にある「リモートセッションですべてのモニターを使用する」のチェックボックスが選択可能となり、リモートデスクトップの画面自体をマルチモニタに表示することが可能です。
─── 画面の色
画面設定の次に、画面の色の指定もできます。ご利用のPC環境にもよりますが、最大32ビットの色表示で接続することが可能です。接続に使用する回線が遅いときなどは、画面の大きさや色数を落とすことで利用時のストレスをできるだけ小さくすることが可能です。
─── 設定ファイル自体を直接編集して実現できるオプション
さて、この画面設定ですが、.rdpファイルを直接編集することで、GUIでは設定できない項目を追加することができます。まずは設定内容を保存した.rdpファイルをメモ帳などで開いてみましょう。GUIから設定した項目がテキストとして保存されています。ここに直接追加することで可能となる機能をご紹介しましょう。
一番下の行に『smart sizing:i:1』の行を追加し、そのまま上書き保存します。この設定は、先ほどの接続設定に加えて、リモートデスクトップのウィンドウサイズをマウスで自由に縮小できるようにするためのオプションです。実際このオプションを加えてリモートデスクトップで接続してみると、ウィンドウ枠をマウスでドラックして縮小することができるようになります。縮小した場合は、ウィンドウの縦横比に比例してリモートデスクトップの画面や文字も小さくなるので、あまり小さくしてしまうと使いづらくなってしまいますが、複数のリモートデスクトップを一度に表示したりするときなどに便利な機能となっています。
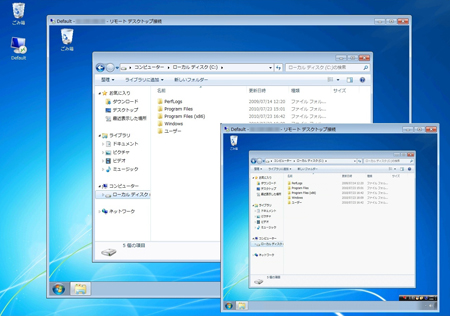
3:GUIからの設定 - 「ローカルリソース」タブ
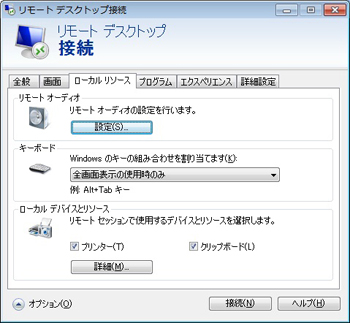
─── リモートオーディオ
この項目では、リモートコンピューターの音声をどこで聞くのかという設定を行うことができます。
・このコンピューターで再生する
- ローカルコンピューターで聞く場合。
・リモートコンピューターで再生する
- リモートコンピューターで音を鳴らす場合。
・再生しない
- 音を鳴らさない場合。
「リモートオーディオ録音」では、ローカルコンピューターのマイクからの音声を、リモートコンピューターで録音するか否かの選択が可能です。
─── キーボード
Alt+Tabなどキーを組み合わせて使用した場合、リモートコンピューターにそのキー操作を送信するのか、ローカルコンピューターで使用するのかを選択することができます。全画面表示した場合のみリモートコンピューターに適用するといった選択も可能です。
─── ロ―カルデバイスとリソース
「プリンタ」のチェックをオンにすることで、ローカルのプリンタがリモートコンピューターにリダイレクトされ、リモートコンピューターで印刷選択したドキュメントなどを、ローカルコンピューターに接続されたプリンタから出力することができます。

「クリップボード」を選択すると、リモートコンピューターとローカルコンピューターとで、双方にクリップボードの内容を共有することができます。これはテキストの文字だけではなく、ファイルのやり取りもこのオプションで可能となり、かなり便利な機能です。リモートデスクトップを使う上では必須の機能と言えますので、後日詳細について解説したいと思います。
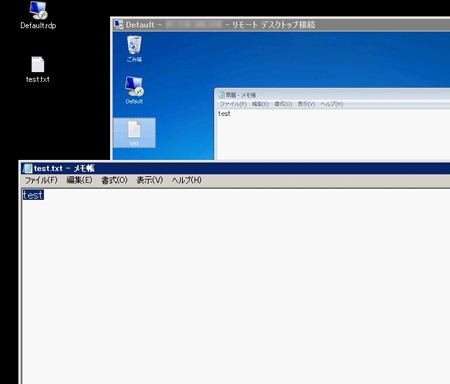
“test”という文字をリモートコンピューターとローカルコンピューターのメモ帳で共有。
test.txtというファイルをコピー&ペーストでコピー。
「ロ―カルデバイスとリソース」の詳細ボタンをクリックしてみると、スマートカードやポート、ドライブ、プラグアンドプレイデバイスといった項目が並んでいます。
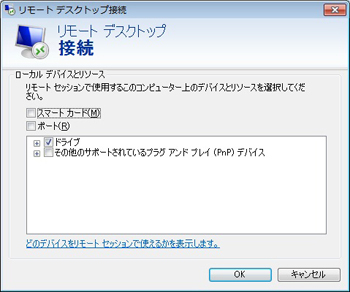
これらは、ローカルコンピューターに接続されたリソースをリモートコンピューターにリダイレクトして使用することができるオプションです。スマートカードやシリアルポート、ディスクドライブなどがリモートコンピューターのリソースとして表示されます。例えば「ドライブ」を選択してみると、リモートコンピューターのエクスプローラーに選択したドライブが追加表示され、実際のドライブと同様に利用することができます。

今回は、「全般」「画面」「ローカルリソース」のタブについて説明しましたので、後編では「プログラム」「エクスペリエンス」「詳細設定」のタブについて説明したいと思います。
リモートデスクトップと仮想PCを使った「お名前.com デスクトップクラウド」

Windowsの環境をいつでもどこからでもリモート操作で利用できるクラウド型デスクトップサービス
▼お名前.com デスクトップクラウド
*本文中に記載されている会社名および商品名・サービス名は、各社の商標 または登録商標です。
著書の紹介欄
Hyper-Vで本格的なサーバー仮想環境を構築。仮想環境を設定・操作できる!
できるPRO Windows Server 2016 Hyper-V
◇Hyper-Vのさまざまな機能がわかる ◇インストールからの操作手順を解説 ◇チェックポイントやレプリカも活用できる Windows Server 2016 Hyper-Vは、仮想化ソフトウェア基盤を提供する機能であり、クラウドの実現に不可欠のものです。 本書では、仮想化の基礎知識から、Hyper-Vでの仮想マシンや仮想スイッチの設定・操作、プライベートクラウドの構築、Azureとの連携などを解説します。

初めてのWindows Azure Pack本が発売
Windows Azure Pack プライベートクラウド構築ガイド
本書は、Windows Azure PackとHyper-Vを利用し、企業内IaaS(仮想マシン提供サービス)を構成するための、IT管理者に向けた手引書です。試用したサーバーは、最小限度の物理サーバーと仮想マシンで構成しています。Windows Azure Packに必要なコンポーネントのダウンロード、実際にプライベートクラウド構築する過程を、手順を追って解説しています。これからプライベートクラウドの構築を検討するうえで、作業負担の軽減に役立つ一冊です。

ブログの著者欄
採用情報
関連記事
KEYWORD
CATEGORY
-
技術情報(485)
-
イベント(181)
-
カルチャー(43)
-
デザイン(29)
TAG
- "eVTOL"
- "Japan Drone"
- "ロボティクス"
- "空飛ぶクルマ"
- 5G
- Adam byGMO
- AI
- AWX
- BIT VALLEY
- blockchain
- Canva
- ChatGPT
- ChatGPT Team
- Claude Team
- cloudflare
- cloudnative
- CloudStack
- CM
- CNDO
- CNDT
- CODEGYM Academy
- ConoHa
- ConoHa、Dify
- CS
- CSS
- CTF
- DC
- Designship
- Desiner
- DeveloperExper
- DeveloperExpert
- DevRel
- DevSecOpsThon
- Dify
- DNS
- Docker
- DTF
- Expert
- Felo
- GitLab
- GMO AIR
- GMO Developers Day
- GMO Developers Night
- GMO Developers ブログ
- GMO Flatt Security
- GMO GPUクラウド
- GMO Hacking Night
- GMO kitaQ
- GMO SONIC
- GMOアドパートナーズ
- GMOアドマーケティング
- GMOイエラエ
- GMOクラウド]
- GMOグローバルサイン
- GMOサイバーセキュリティ大会議
- GMOサイバーセキュリティ大会議&表彰式
- GMOソリューションパートナー
- GMOデジキッズ
- GMOブランドセキュリティ
- GMOペイメントゲートウェイ
- GMOペパボ
- GMOリサーチ
- Go
- GTB
- Hardning
- Harvester
- HCI
- iOS
- IoT
- ISUCON
- JapanDrone
- Java
- JJUG
- K8s
- Kaigi on Rails
- Kids VALLEY
- LLM
- MetaMask
- MySQL
- NFT
- NVIDIA
- NW構成図
- NW設定
- OpenStack
- Perl
- perplexity
- PHP
- PHPcon
- PHPerKaigi
- PHPカンファレンス
- QUIC
- Rancher
- RPA
- Ruby
- Selenium
- Slack
- Slack活用
- Spectrum Tokyo Meetup
- splunk
- SRE
- SSL
- Terraform
- TLS
- TypeScript
- UI/UX
- vibe
- VLAN
- VS Code
- アドベントカレンダー
- イベントレポート
- インターンシップ
- オブジェクト指向
- オンボーディング
- お名前.com
- カルチャー
- コンテナ
- サイバーセキュリティ
- スクラム
- スペシャリスト
- セキュリティ
- ソフトウェアテスト
- チームビルディング
- デザイン
- ドローン
- ネットのセキュリティもGMO
- ネットワーク
- ヒューマノイド
- ヒューマノイドロボット
- プログラミング教育
- ブロックチェーン
- マルチプレイ
- ミドルウェア
- モバイル
- ゆめみらいワーク
- リモートワーク
- レンタルサーバー
- 京大ミートアップ
- 人材派遣
- 出展レポート
- 協賛レポート
- 基礎
- 多拠点開発
- 大学授業
- 宮崎オフィス
- 展示会
- 応用
- 技育プロジェクト
- 技術広報
- 新卒
- 暗号
- 業務効率化
- 業務時間削減
- 機械学習
- 決済
- 物理暗号
- 視覚暗号
- 高機能暗号
PICKUP















