今回はMicrosoft365で独自ドメインを設定する方法を紹介します。
Microsoft365では、アカウント作成時には【admin@****.onmicrosoft.com】のように onmicrosoft.com ドメインのアカウントが割り当てられています。このままでも、Microsoft365の各サービスを利用することは可能ですが、独自のドメインを設定して、使い慣れたメールアドレスと同じアカウントでサインインするといったことができます。
目次
カスタムドメインを設定する
まずは、Microsoft365の管理ページにサインインして、Microsoft365管理センターを開きます。
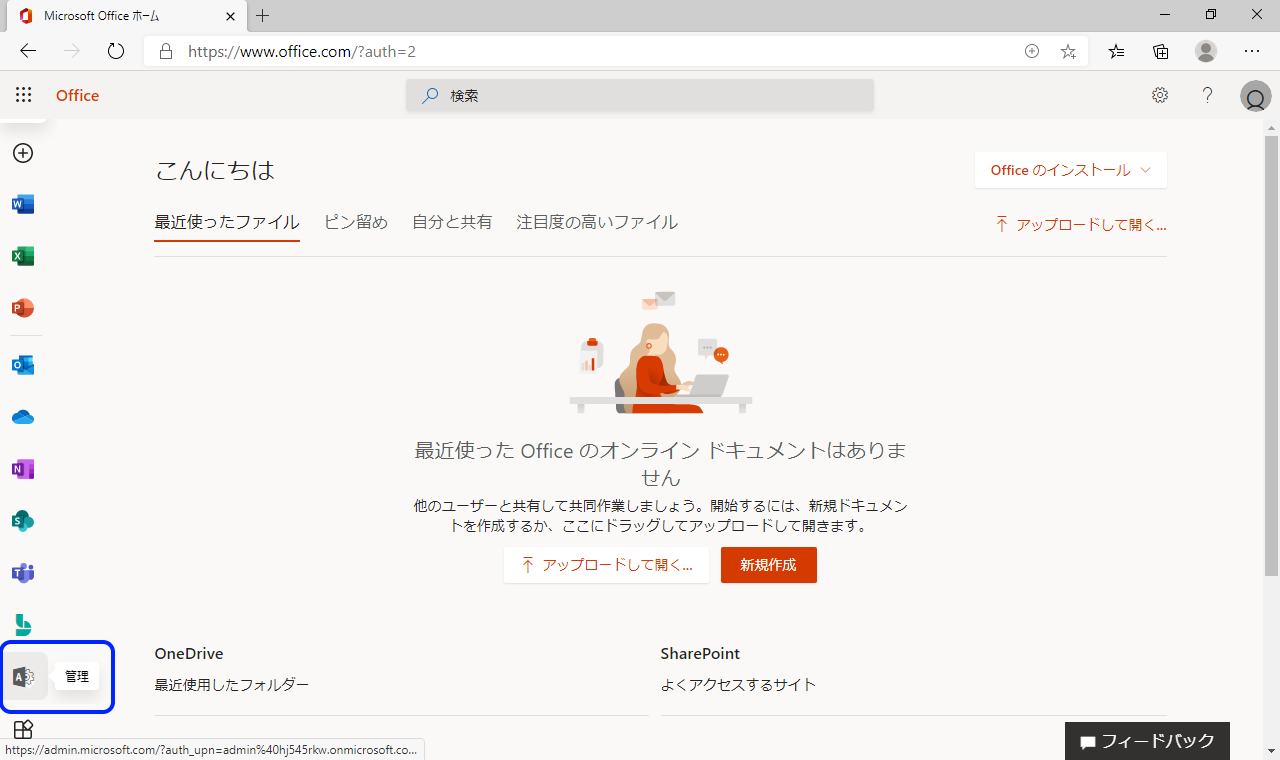
左メニューから「セットアップ」-「サインインとセキュリティ」-「カスタムドメインを設定する」を表示します。
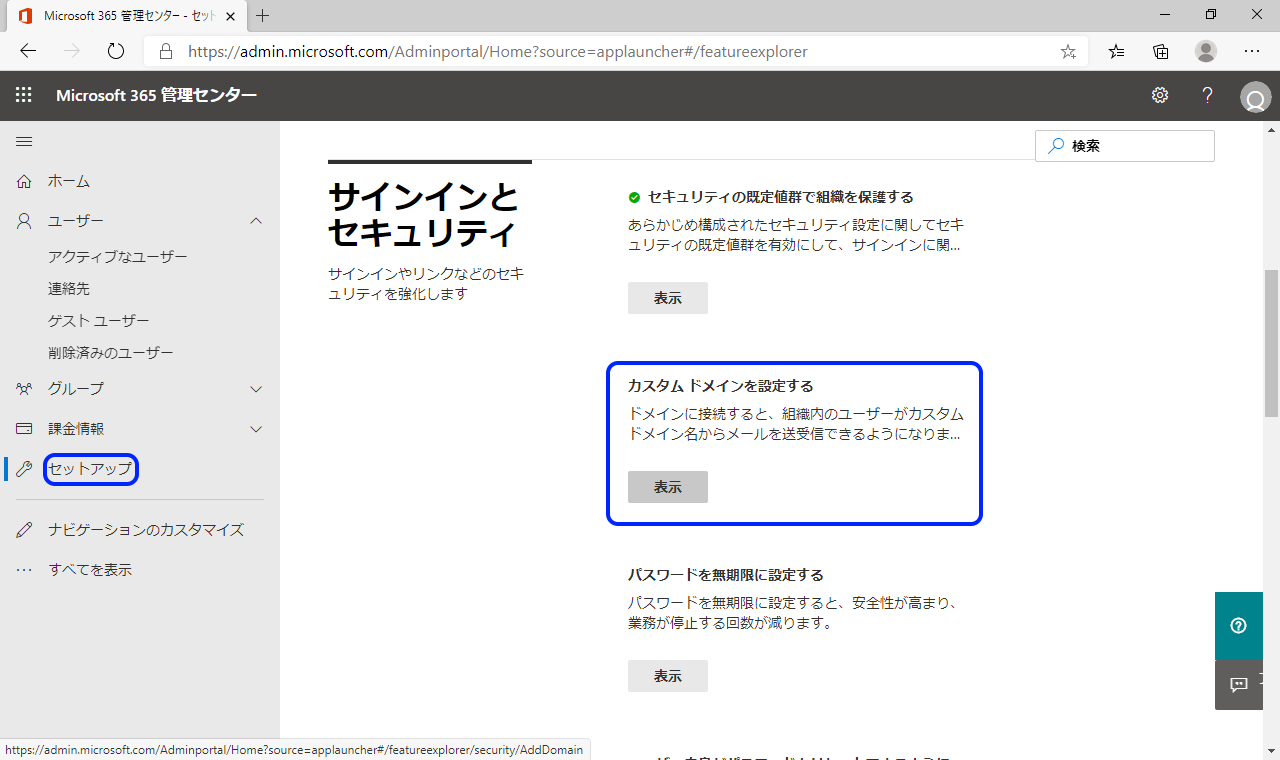
「カスタムドメインを設定する」から「始める」ボタンを選択します。
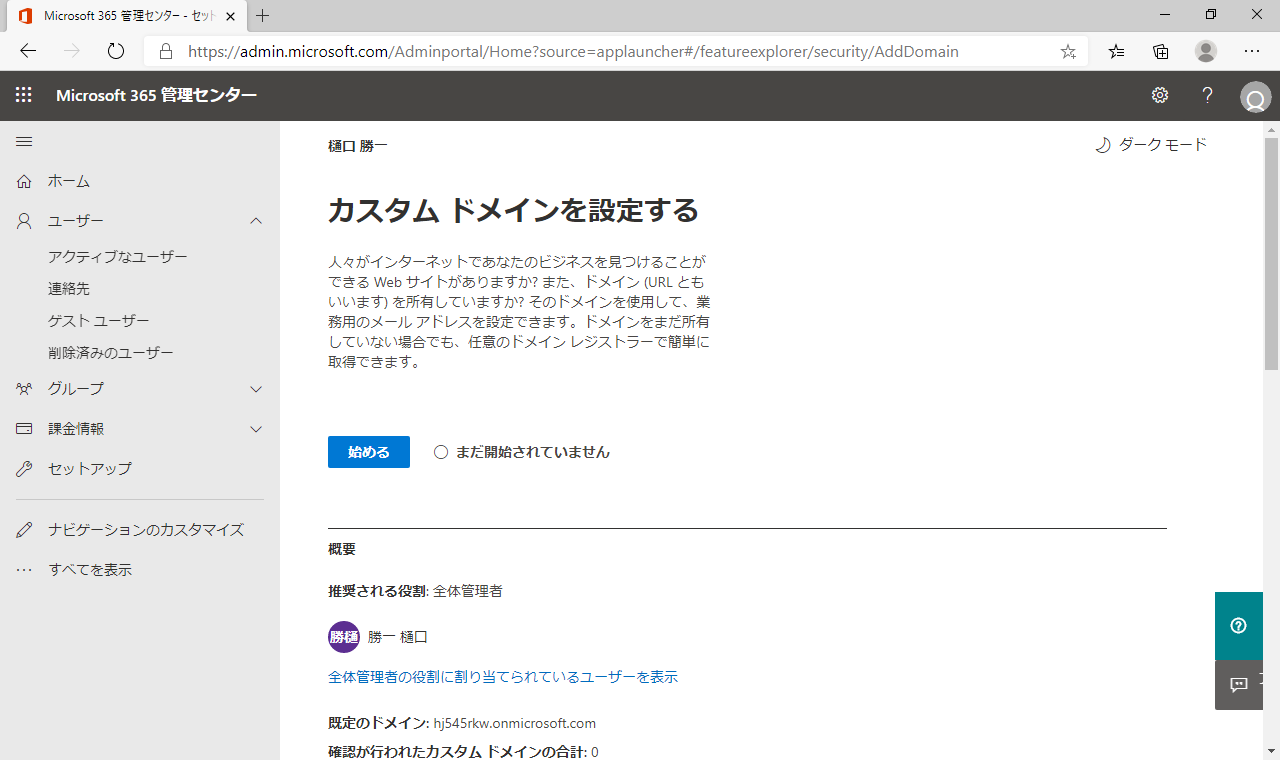
ドメイン名に設定するドメインを入力します。このドメインはお名前.comなどで正式に取得したドメイン、もしくはサブドメインとなります。今回は“m365.win1.jp”とします。
「このドメインを使用す」ボタンを選択します。
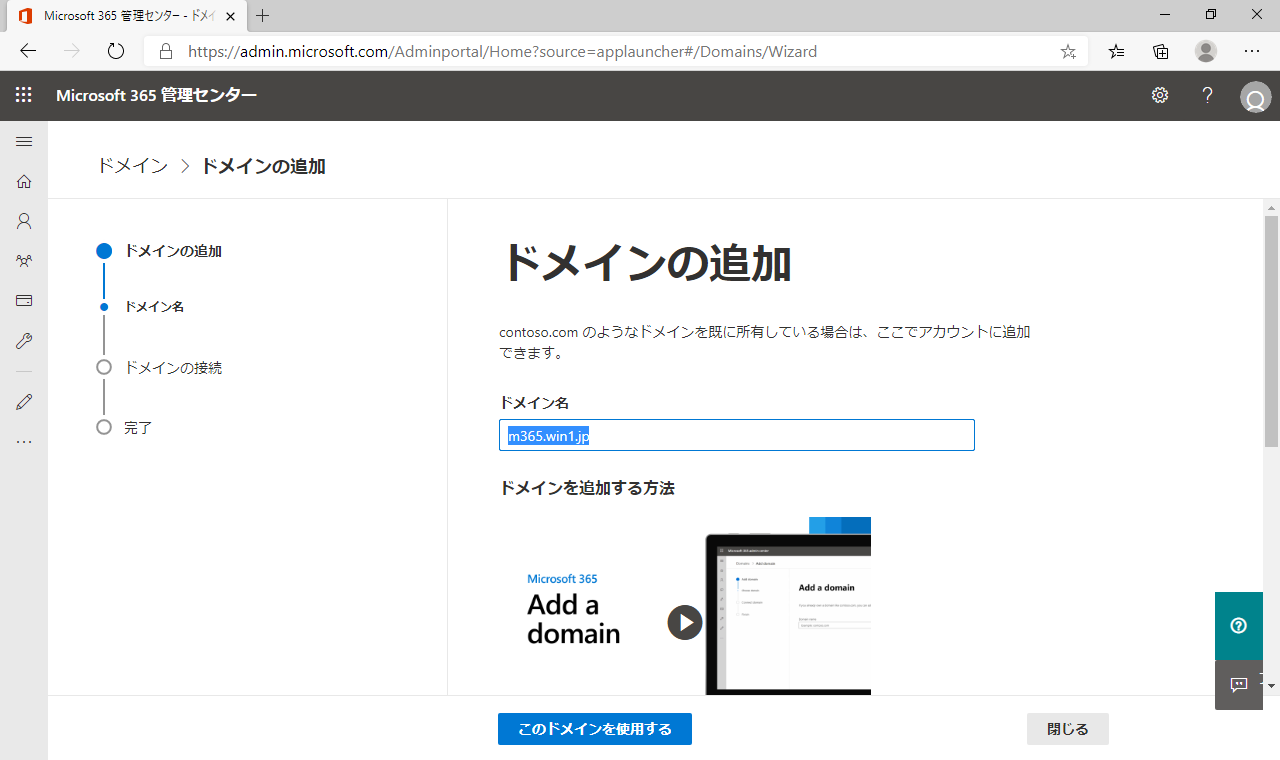
「ドメインのDNSレコードにTXTレコードを追加する」を選択して、「続行」ボタンを選択します。
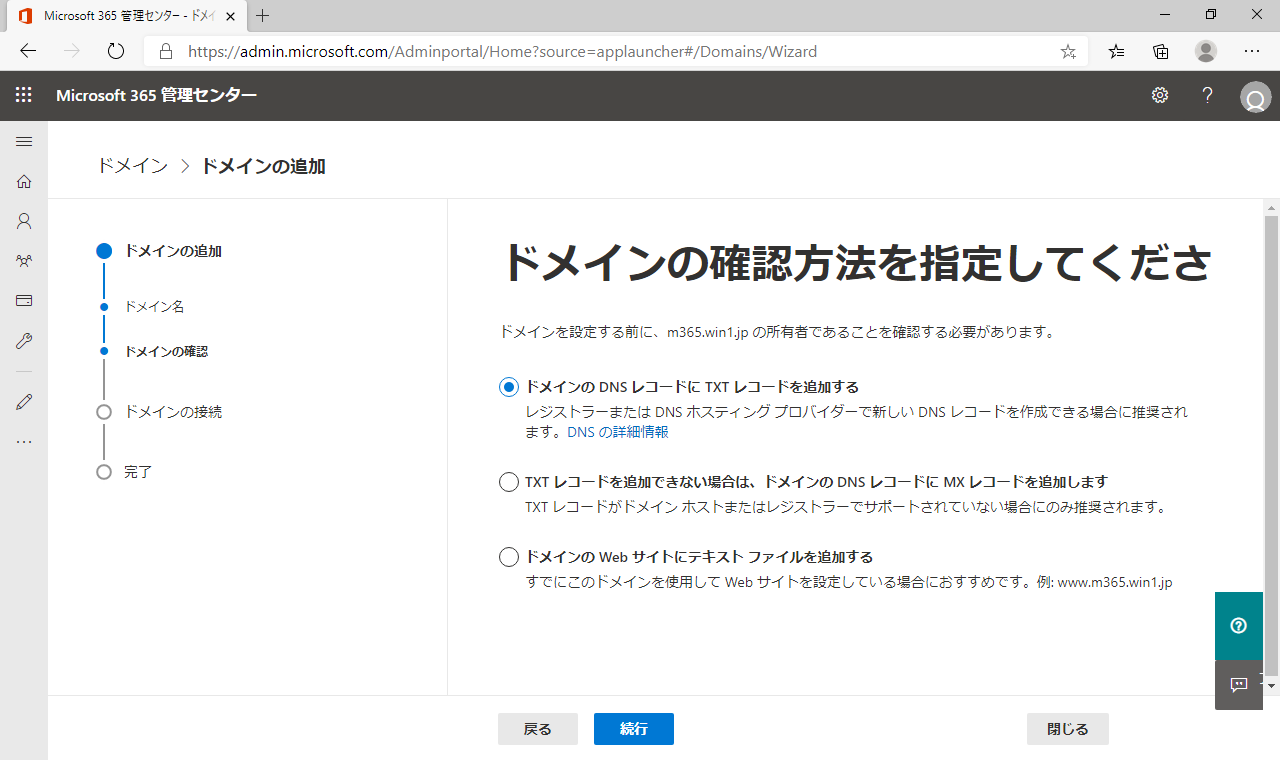
設定したドメインのDNSサーバーにTXTレコードを登録することで、ドメインの所有者であることを確認できるようにします。表示された「TXT名」「TXT値」「TTL」をいったんメモするなどして保存しておきます。
ここでは、
●TXT名:m365 (サブドメインを利用しない場合は空白もしくは、DNSによっては“@”となります。)
●TXT値:MS=ms19708586
●TTL:3600
となります。
DNSの設定が完了するまで、この状態で、一旦Microsoft365管理センターから離れます。このまま状態でもよいですし、改めてドメインの追加をやり直してもドメイン所有の確認作業に問題はありません。
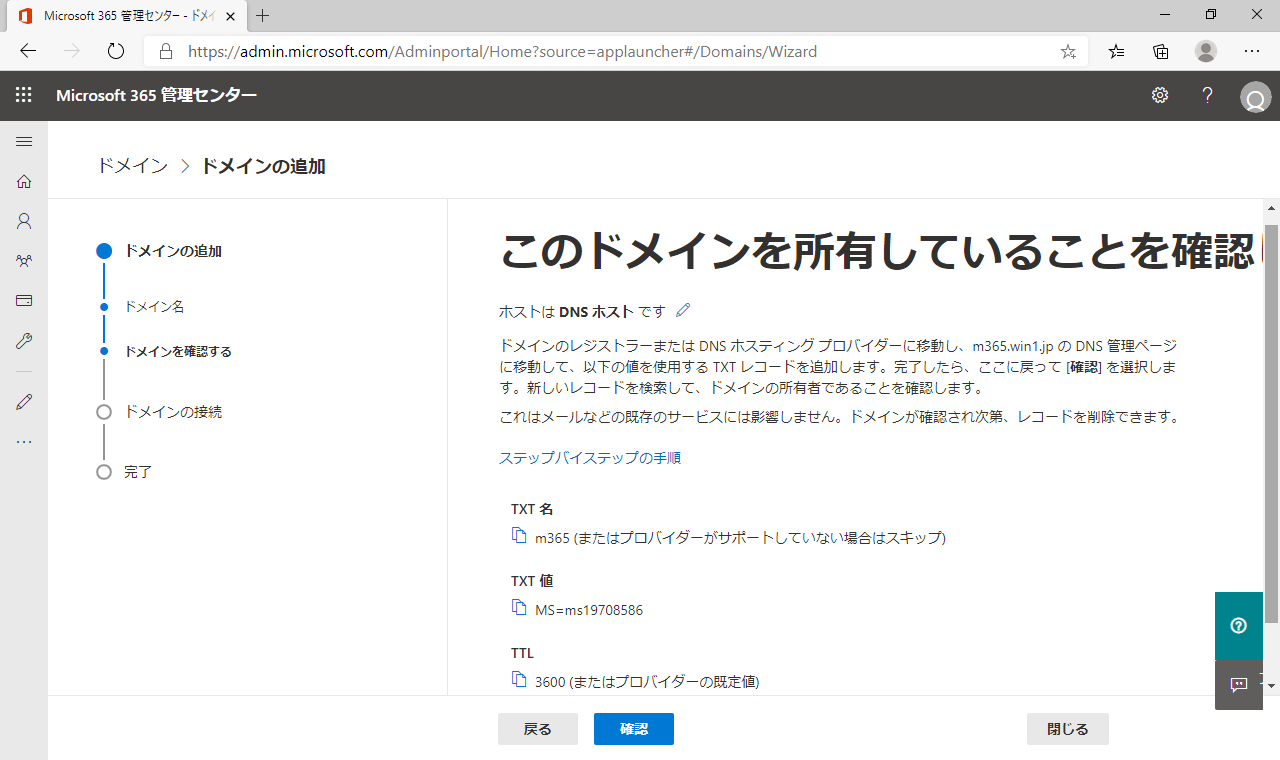
DNSの設定を行う
先ほど取得したTXTレコードをDNSに追加します。
それぞれの利用環境によって、どのDNSを設定するかが異なります。自身でDNSサーバーを管理している場合の設定は簡単ですが、プロバイダーが管理しているDNSの場合、設定画面からDNSレコードを追加可能なサービスが提供されているものがあります。場合によっては、プロバイダーに設定依頼を行いTXTレコードを追加してもらうという場合もあります。
プロバイダーサービスでDNSの設定を行う ~お名前.com編~
まずは、お名前.comを例にプロバイダーが提供するDNS設定サービスでTXTレコードを追加してみましょう。お名前.comでドメインの取得・管理を行っている場合は、お名前.com Naviにログインして、上部から「DNS」メニューを選択します。
「ドメインのDNS関連機能設定」を選択して「次へ」ボタンを選択します。
(お名前.comでレンタルサーバーを利用している場合は、「レンタルサーバーで利用されているドメインのDNS設定」を選択します。)
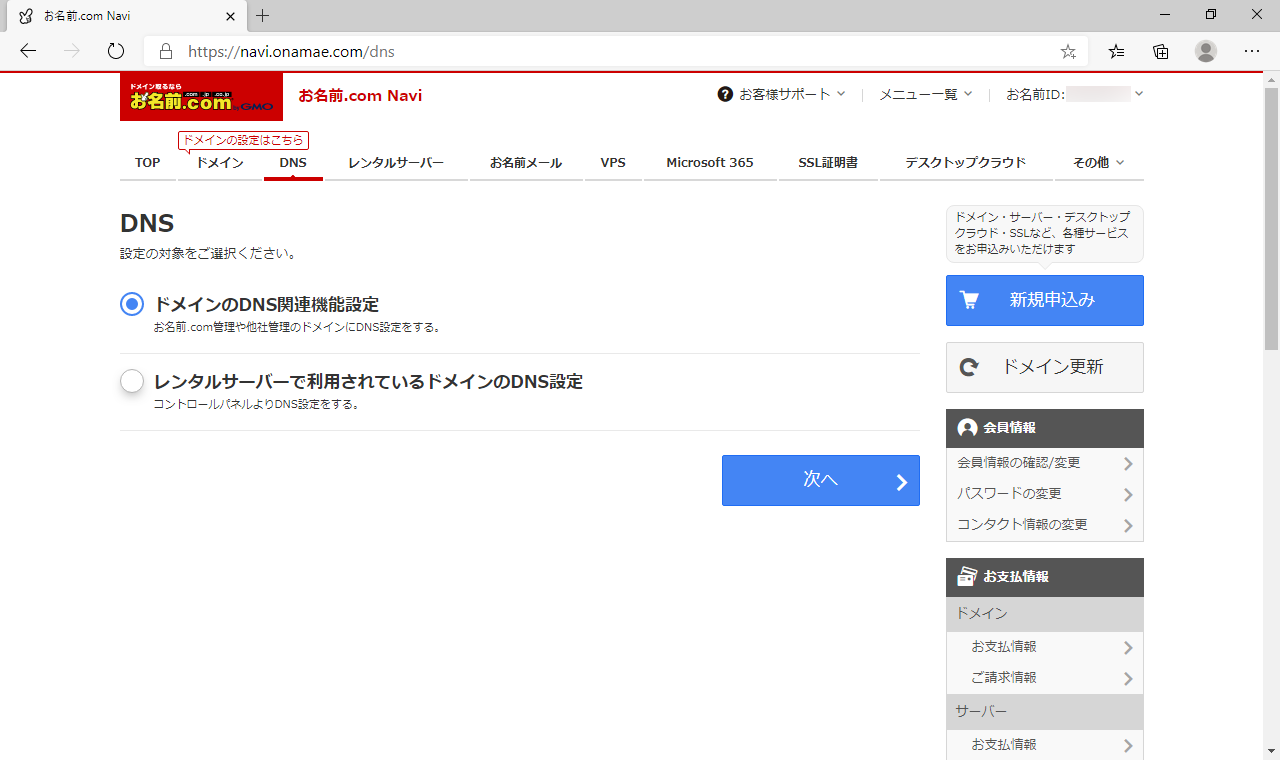
該当ドメインを選択して「次へ」ボタンを選択します。
(お名前.com管理以外のDNSサーバーを利用している場合は、「外部ドメインの登録」を選択します。こちらについては後程解説します。)
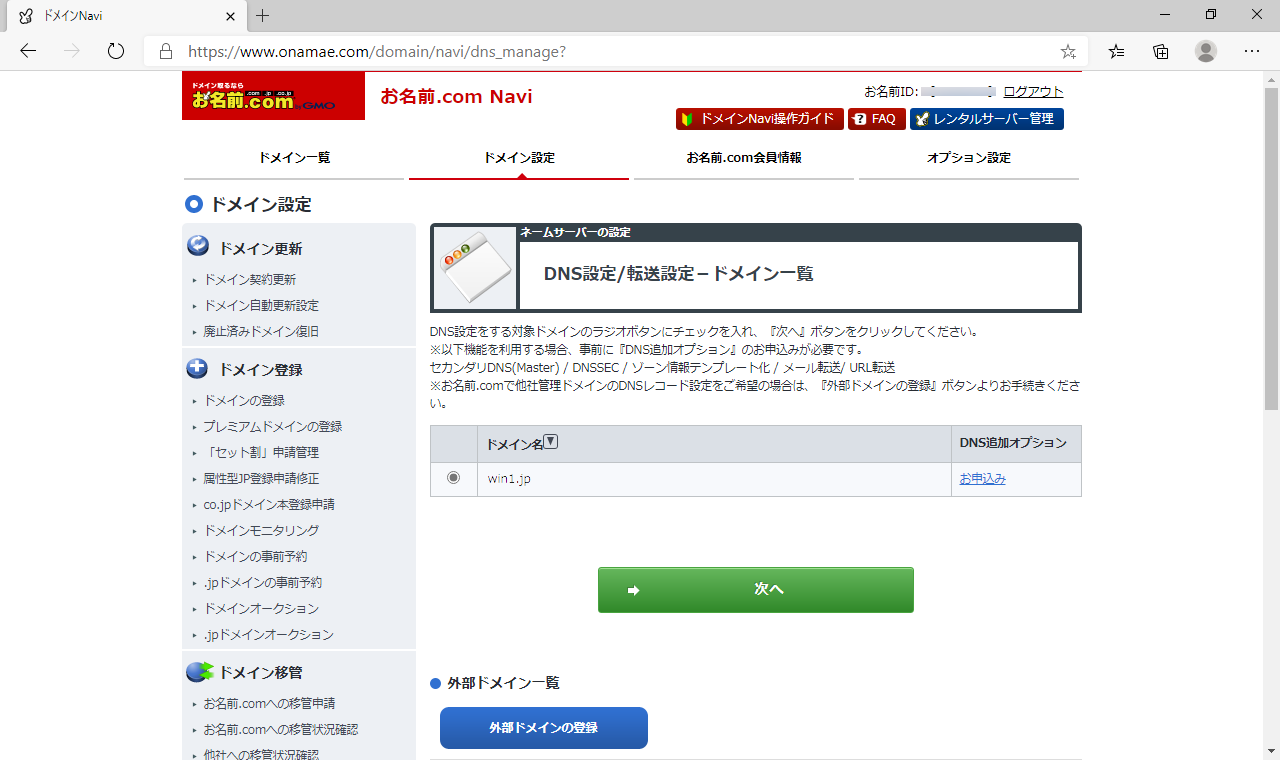
「DNSレコード設定を利用する」の「設定する」ボタンを選択します。
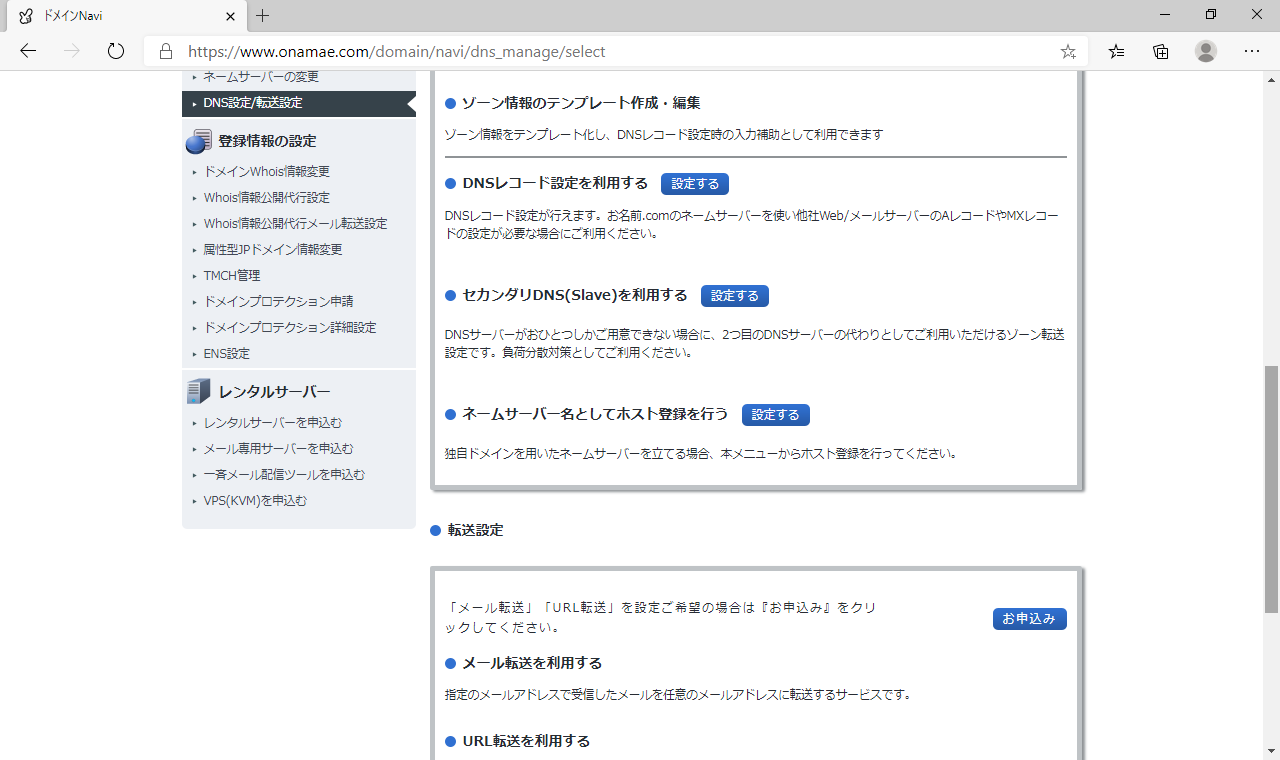
先ほど取得したTXTレコードを追加します。
●TXT名:m365 (サブドメインを利用しない場合は空白もしくは、DNSによっては“@”となります。)
●TXT値:MS=ms19708586
●TTL:3600
値を入力したら、「追加」ボタンを選択します。
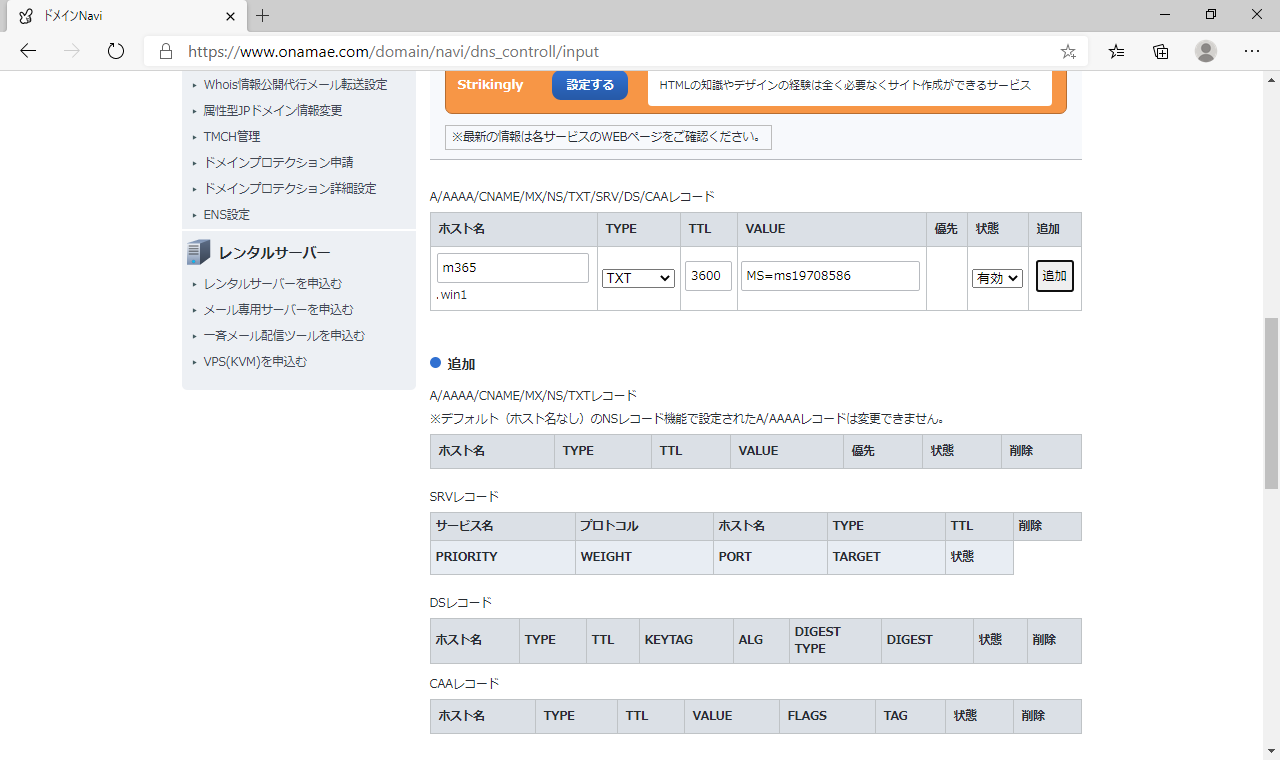
ページ最後にある「確認画面へ進む」ボタンを選択します。
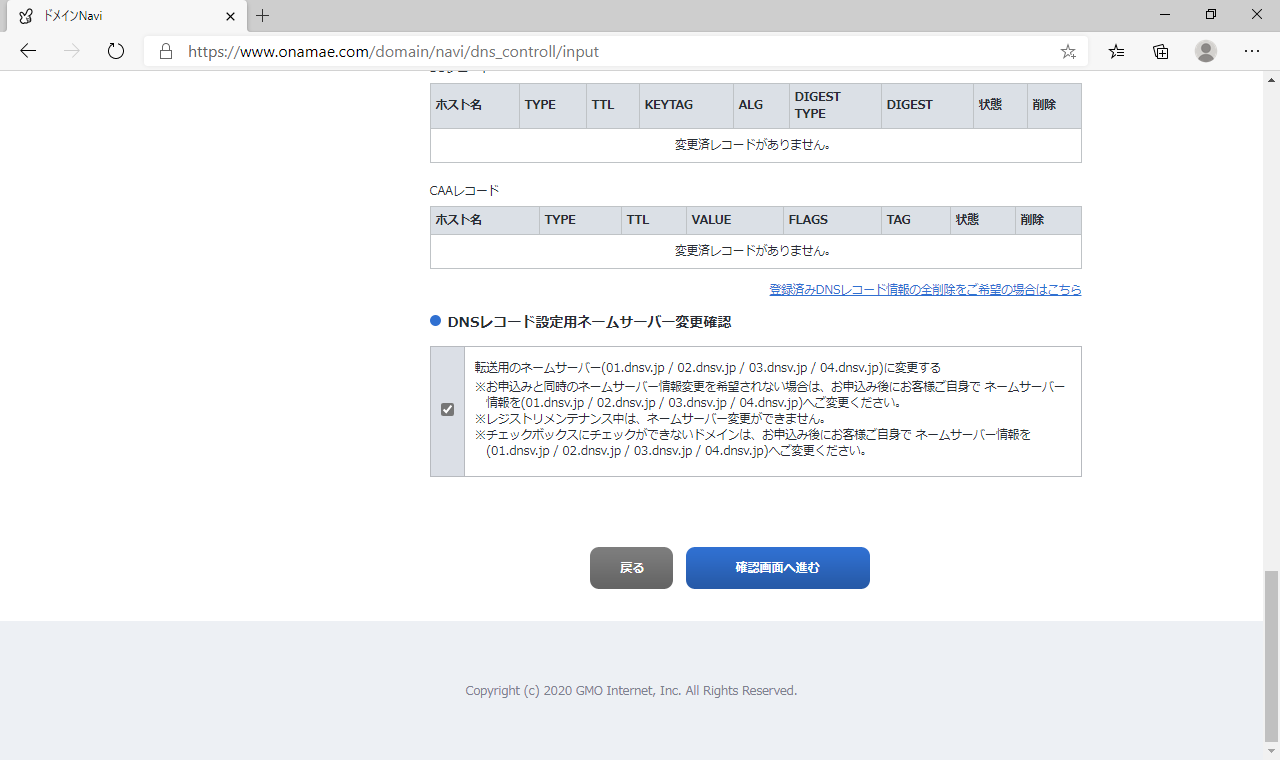
「設定する」ボタンを選択します。設定完了後、変更内容が反映されるまで数分~数時間かかる場合があります。
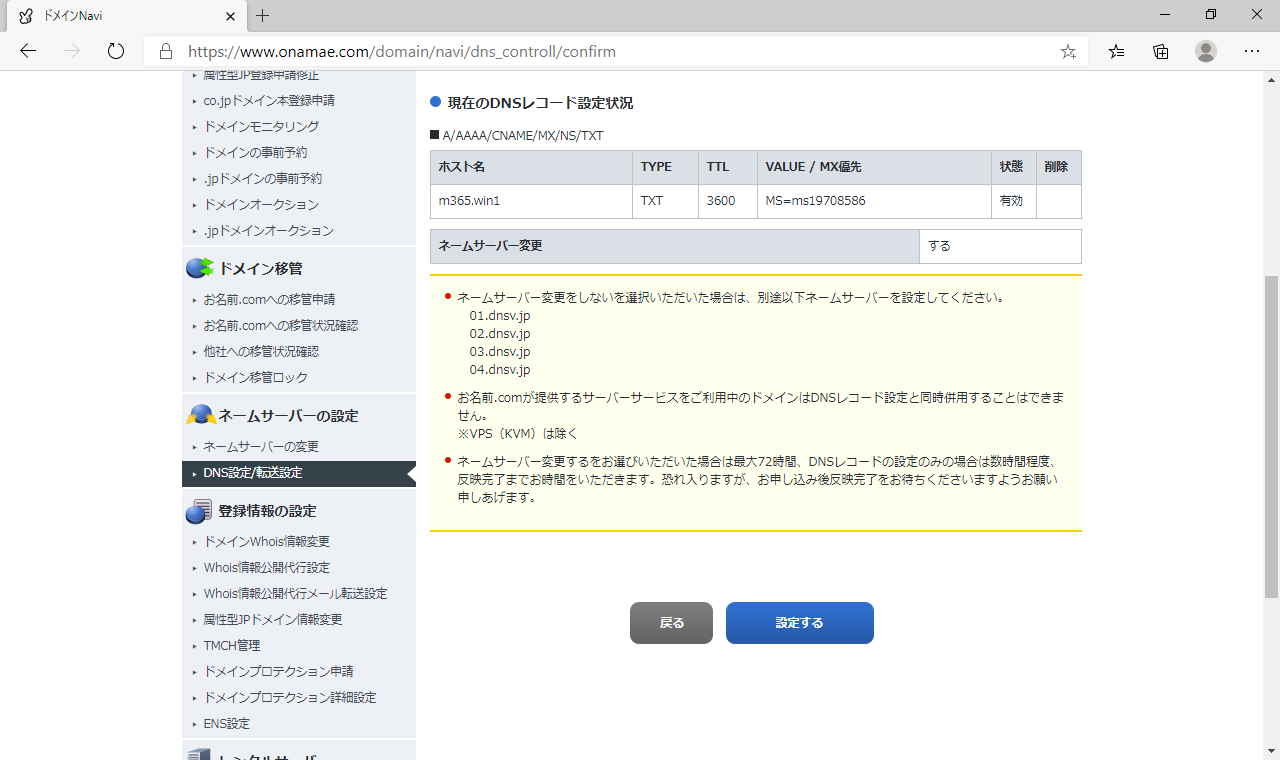
プロバイダーサービスでDNSの設定を行う ~お名前.com 外部ドメイン追加編~
お名前.com以外で管理されているドメインのDNSの設定も行うことが可能です。先ほどのドメイン選択画面で「外部ドメインの登録」を選択します。
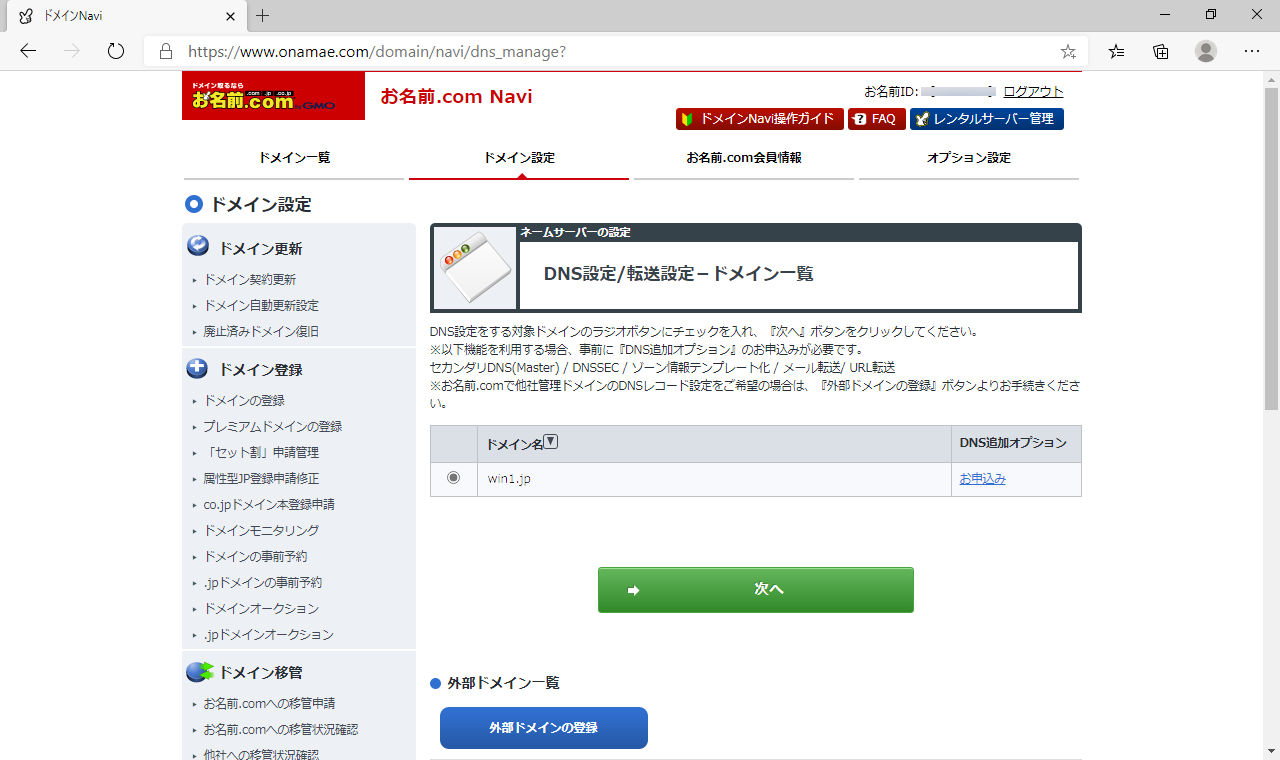
外部ドメインのDNSをお名前.comで管理できるようにするためには、現在ドメインを管理しているDNSサーバーにTXTレコードを登録する必要があります。利用料は月額100円となっています。
外部ドメイン名を入力して、Token発行の「発行」ボタンを選択します。
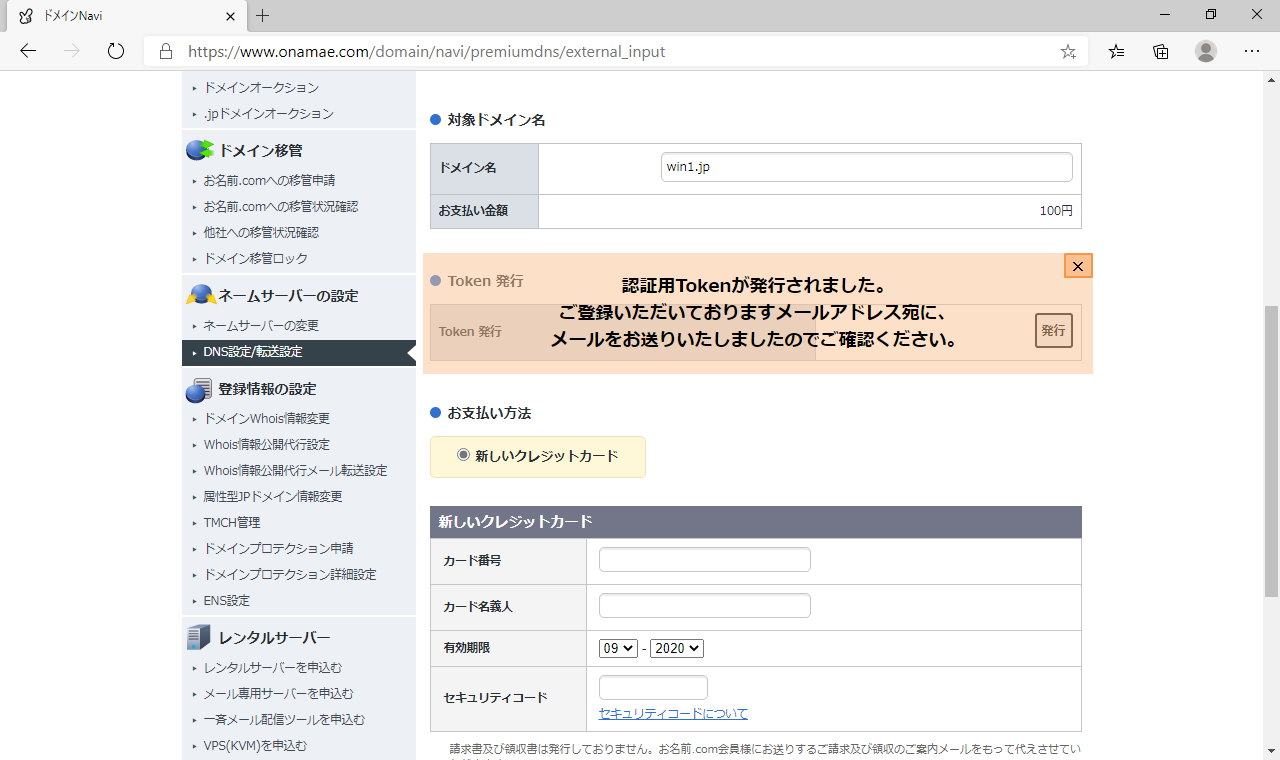
お名前.comの登録メールアドレスにトークン情報が送信されます。メールに記載されているトークン情報をTXTレコードとして外部ドメインを管理しているDNSサーバーに登録することで、DNSの登録設定をお名前.comのDNS設定サービスから行うことが可能になります。
※メールで送信されるトークン情報の例
───────────────────────────────────
■外部DNS認証TOKEN発行完了通知■
───────────────────────────────────
ドメイン名:win1.jp
───────────────────────────────────
お名前.comをご利用いただき、まことにありがとうございます。
上記ドメイン名の外部DNS認証TOKEN発行が完了した事をお知らせいたします。
以下の詳細をご確認ください。
[お名前(会員)ID].:******
使用期限 : 2020/10/01
ご利用のネームサーバーへ下記レコード情報をご設定ください。
タイプ:TXT
ホスト:空欄
VALUE:下記の[外部DNS認証TOKEN]
[外部DNS認証TOKEN]
MkGNWSb3QdDbkdxIY0NtTW******=
━━━━━━━━━━━━━━━━━━━━━━━━━━━━━━━━━━━
・独自のDNSサーバーで設定を行う
自身でDNSサーバーを運用している場合はTXTレコードを追加します。
独自のDNSサーバーで設定を行う
自身でDNSサーバーを運用している場合はTXTレコードを追加します。
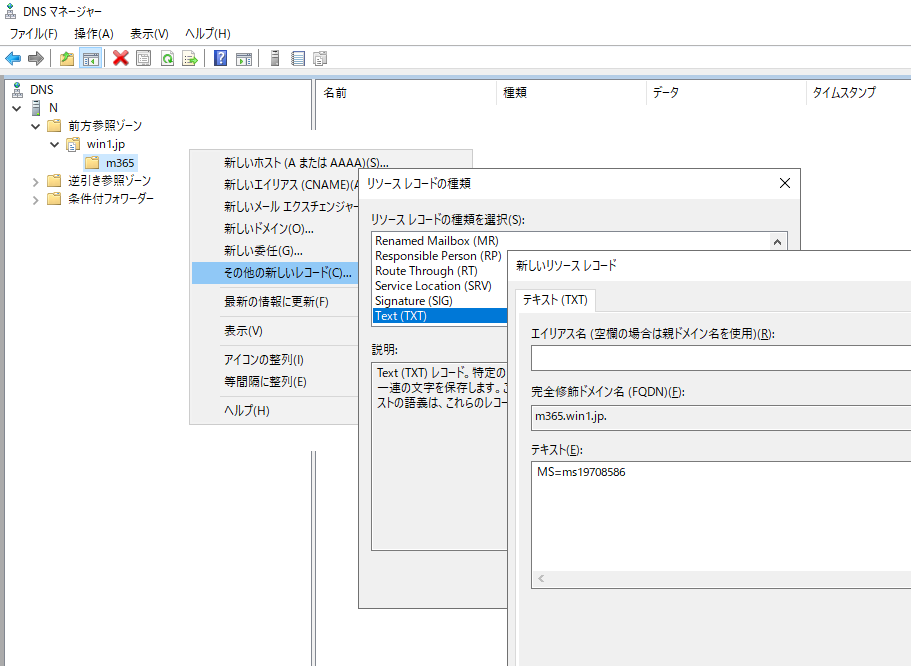
TXTレコードが追加できました。
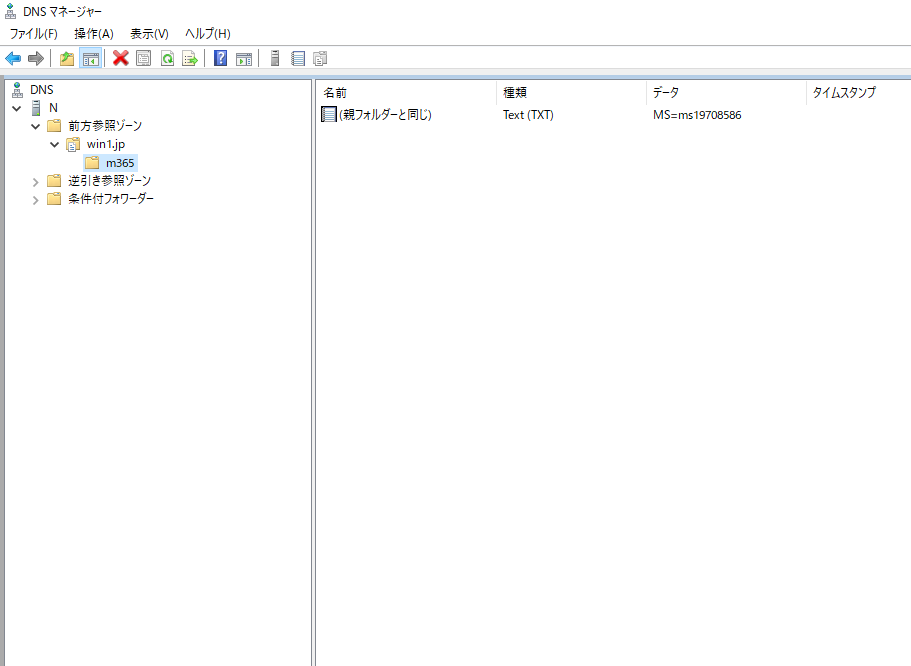
ドメインの所有を確認する
Microsoft365管理センターに戻り、先ほどのドメイン追加の手順で「ドメインを確認する」にある「確認」ボタンを選択します。(DNSの変更内容が反映されるまで数分~数時間かかる場合があります。)
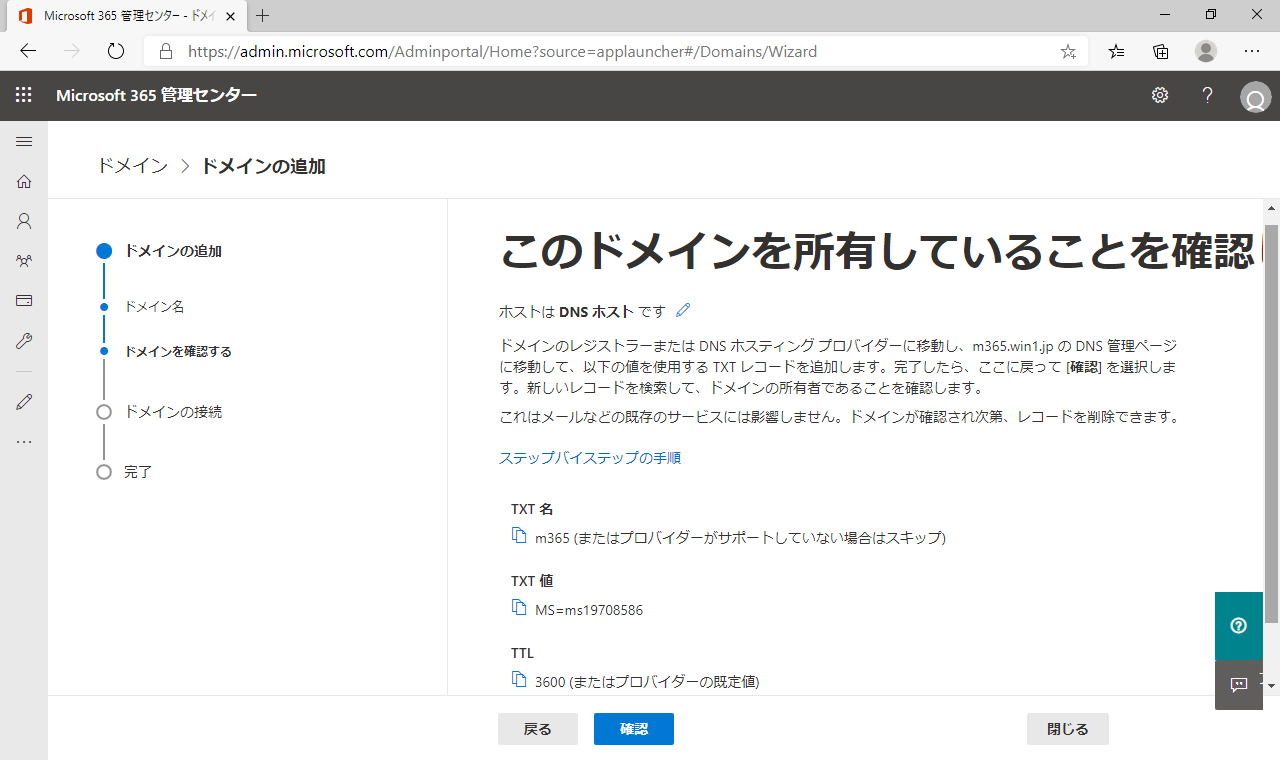
ドメインの所有が確認できたら、この画面になります。「続行」ボタンを選択します。
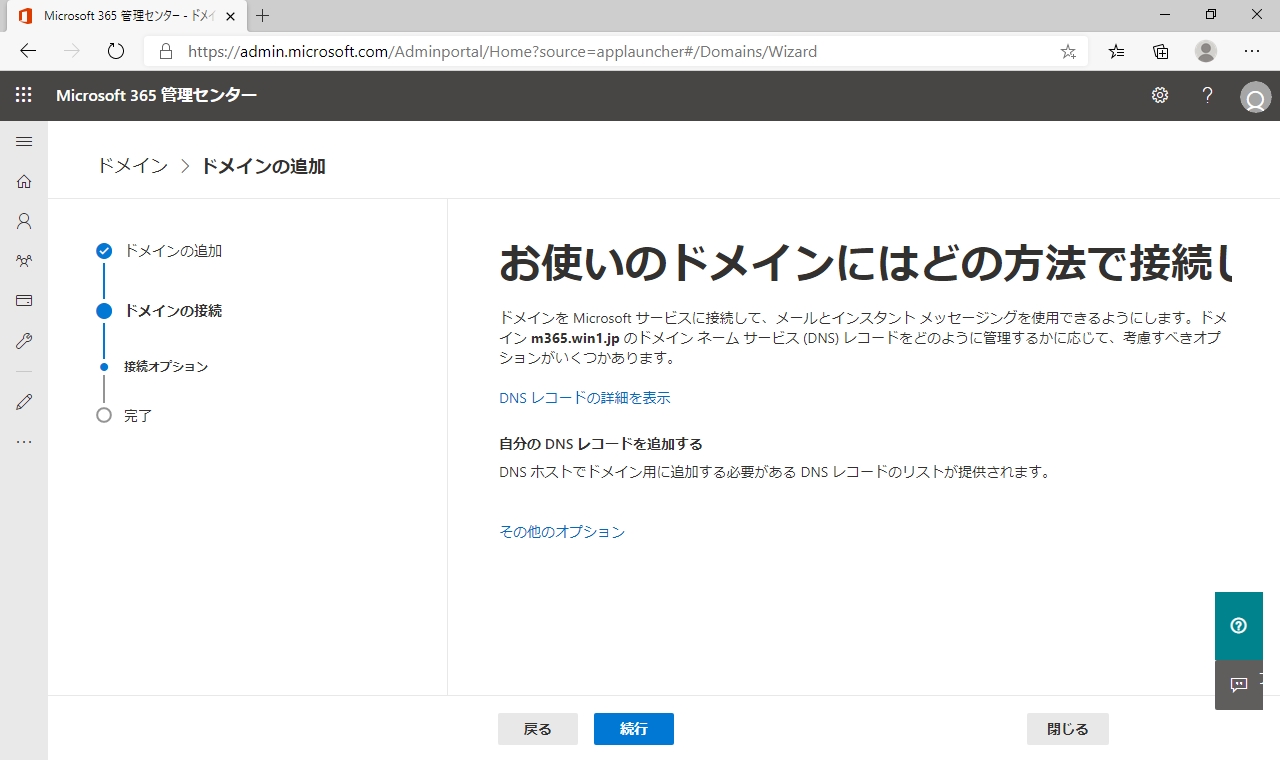
今回はExchangeの設定は行わないので、チェックボックスを外して「続行」ボタンを選択します。
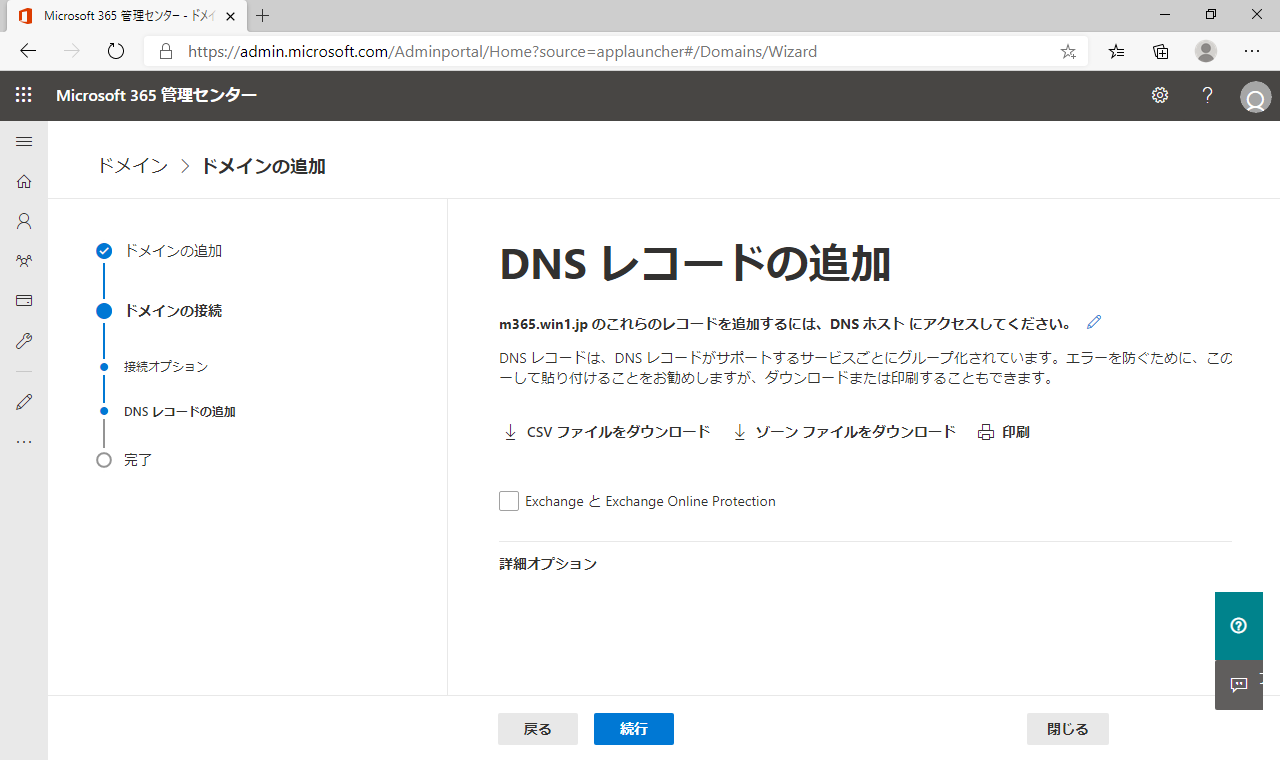
ドメインのセットアップが完了しました。「完了」ボタンを選択します。
独自ドメインのユーザーアカウントを設定する
独自ドメインが利用できるようになったので、ユーザーアカウントで利用できるように設定を行います。Microsoft365管理センターから「ユーザー」-「アクティブなユーザー」を選択して、アカウントを選択します。
「ユーザー名とメール アドレスの管理」を選択します。

編集ボタンを選択して、「プライマリ メール アドレスおよびユーザー名」を変更します。独自のアカウント名とプルダウンで独自ドメインを選択できるようになっているので、任意のアカウント名を入力して「完了」ボタンを選択します。
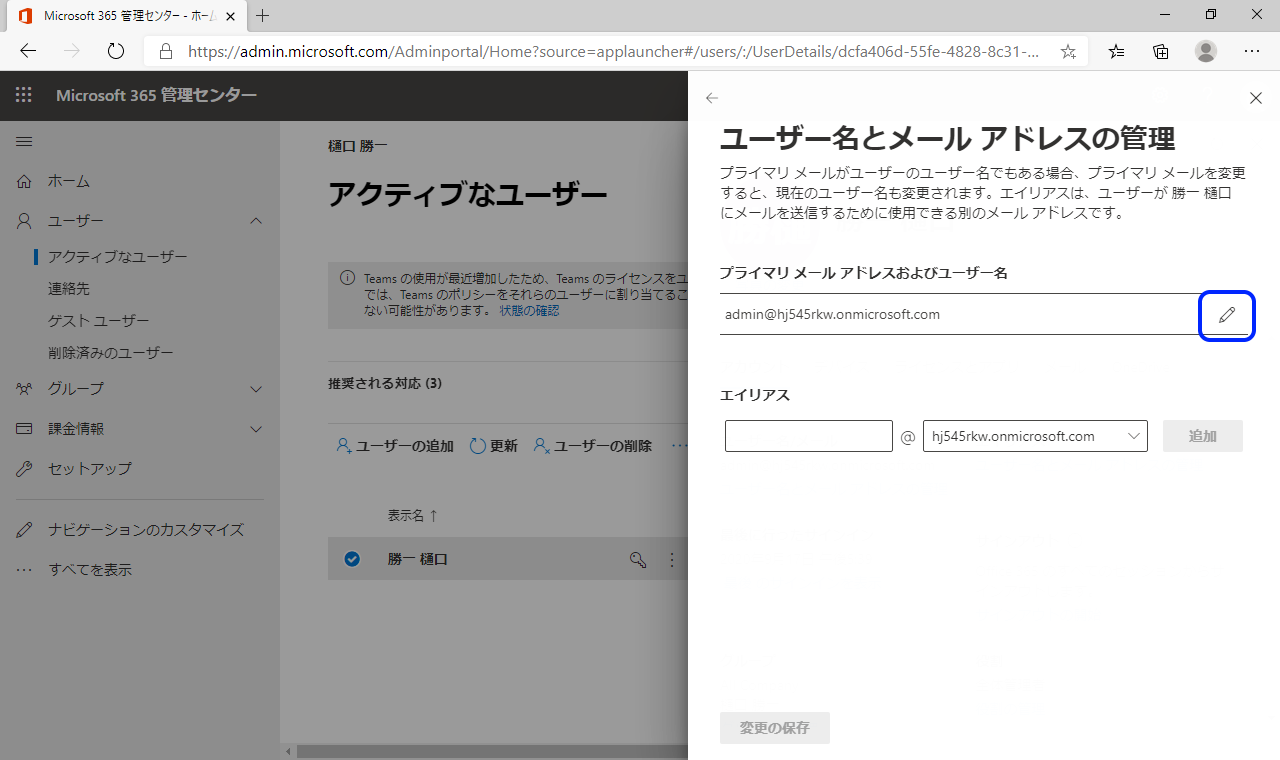
最後に「変更の保存」ボタンを選択します。以上で設定完了となります。
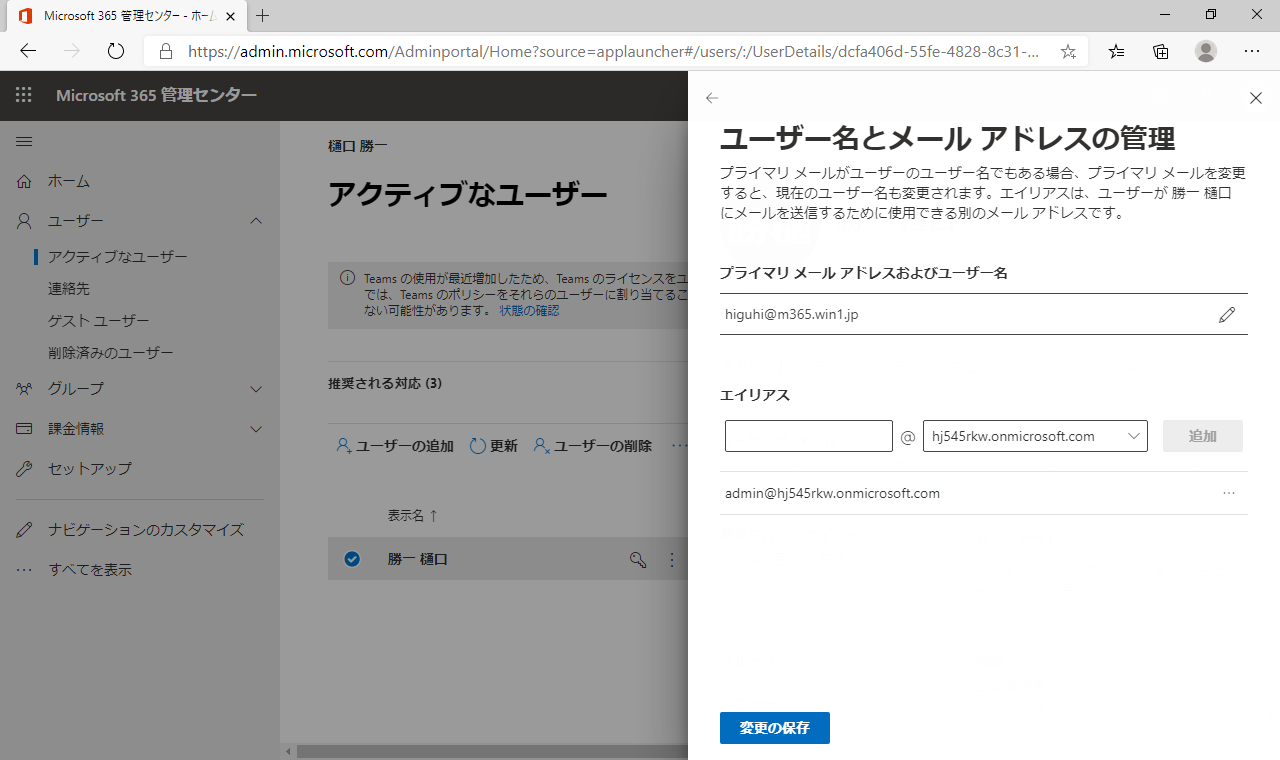
一度サインアウトして、独自ドメインのアカウントでサインインしてみましょう。
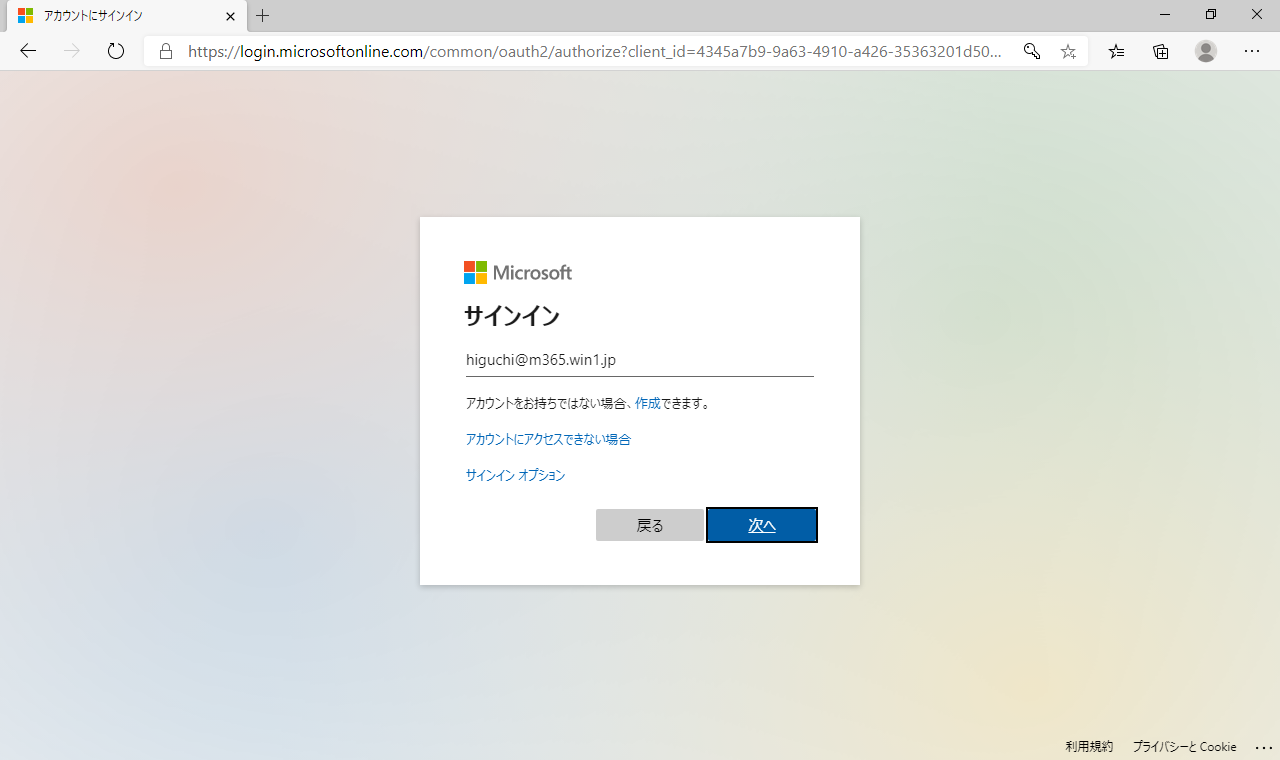
サインイン成功です。独自ドメインが利用可能となりました。
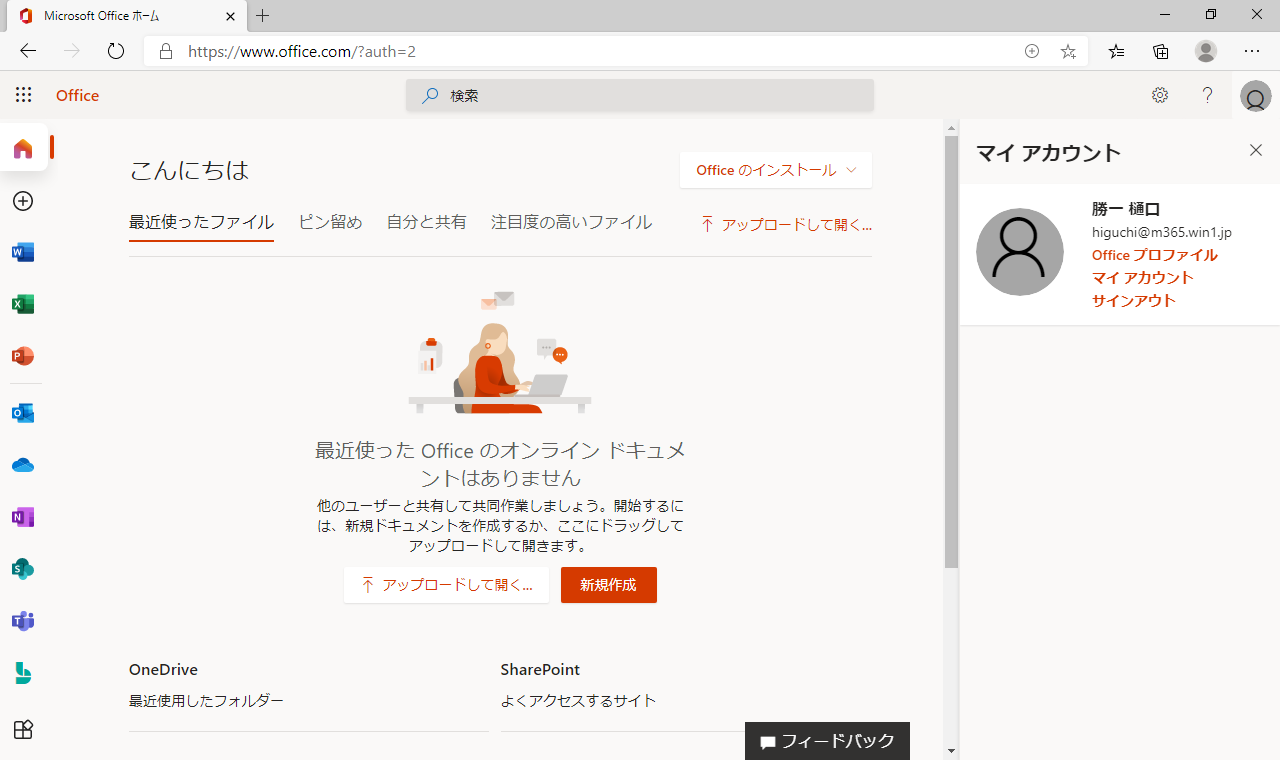
以上がMicrosoft365で独自ドメインを利用する手順となります。
独自ドメインを使わなくとも、Microsoft365のサービスのほとんどは利用可能ですが、使いやすい環境にできるだけ近づけるよう、様々な設定項目が準備されています。より効率よく、より使いやすく、ハイブリッドな新しい情報システム基盤を構築してゆきましょう。
著書の紹介欄
Hyper-Vで本格的なサーバー仮想環境を構築。仮想環境を設定・操作できる!
できるPRO Windows Server 2016 Hyper-V
◇Hyper-Vのさまざまな機能がわかる ◇インストールからの操作手順を解説 ◇チェックポイントやレプリカも活用できる Windows Server 2016 Hyper-Vは、仮想化ソフトウェア基盤を提供する機能であり、クラウドの実現に不可欠のものです。 本書では、仮想化の基礎知識から、Hyper-Vでの仮想マシンや仮想スイッチの設定・操作、プライベートクラウドの構築、Azureとの連携などを解説します。

初めてのWindows Azure Pack本が発売
Windows Azure Pack プライベートクラウド構築ガイド
本書は、Windows Azure PackとHyper-Vを利用し、企業内IaaS(仮想マシン提供サービス)を構成するための、IT管理者に向けた手引書です。試用したサーバーは、最小限度の物理サーバーと仮想マシンで構成しています。Windows Azure Packに必要なコンポーネントのダウンロード、実際にプライベートクラウド構築する過程を、手順を追って解説しています。これからプライベートクラウドの構築を検討するうえで、作業負担の軽減に役立つ一冊です。

ブログの著者欄
採用情報
関連記事
KEYWORD
CATEGORY
-
技術情報(485)
-
イベント(181)
-
カルチャー(43)
-
デザイン(29)
TAG
- "eVTOL"
- "Japan Drone"
- "ロボティクス"
- "空飛ぶクルマ"
- 5G
- Adam byGMO
- AI
- AWX
- BIT VALLEY
- blockchain
- Canva
- ChatGPT
- ChatGPT Team
- Claude Team
- cloudflare
- cloudnative
- CloudStack
- CM
- CNDO
- CNDT
- CODEGYM Academy
- ConoHa
- ConoHa、Dify
- CS
- CSS
- CTF
- DC
- Designship
- Desiner
- DeveloperExper
- DeveloperExpert
- DevRel
- DevSecOpsThon
- Dify
- DNS
- Docker
- DTF
- Expert
- Felo
- GitLab
- GMO AIR
- GMO Developers Day
- GMO Developers Night
- GMO Developers ブログ
- GMO Flatt Security
- GMO GPUクラウド
- GMO Hacking Night
- GMO kitaQ
- GMO SONIC
- GMOアドパートナーズ
- GMOアドマーケティング
- GMOイエラエ
- GMOクラウド]
- GMOグローバルサイン
- GMOサイバーセキュリティ大会議
- GMOサイバーセキュリティ大会議&表彰式
- GMOソリューションパートナー
- GMOデジキッズ
- GMOブランドセキュリティ
- GMOペイメントゲートウェイ
- GMOペパボ
- GMOリサーチ
- Go
- GTB
- Hardning
- Harvester
- HCI
- iOS
- IoT
- ISUCON
- JapanDrone
- Java
- JJUG
- K8s
- Kaigi on Rails
- Kids VALLEY
- LLM
- MetaMask
- MySQL
- NFT
- NVIDIA
- NW構成図
- NW設定
- OpenStack
- Perl
- perplexity
- PHP
- PHPcon
- PHPerKaigi
- PHPカンファレンス
- QUIC
- Rancher
- RPA
- Ruby
- Selenium
- Slack
- Slack活用
- Spectrum Tokyo Meetup
- splunk
- SRE
- SSL
- Terraform
- TLS
- TypeScript
- UI/UX
- vibe
- VLAN
- VS Code
- アドベントカレンダー
- イベントレポート
- インターンシップ
- オブジェクト指向
- オンボーディング
- お名前.com
- カルチャー
- コンテナ
- サイバーセキュリティ
- スクラム
- スペシャリスト
- セキュリティ
- ソフトウェアテスト
- チームビルディング
- デザイン
- ドローン
- ネットのセキュリティもGMO
- ネットワーク
- ヒューマノイド
- ヒューマノイドロボット
- プログラミング教育
- ブロックチェーン
- マルチプレイ
- ミドルウェア
- モバイル
- ゆめみらいワーク
- リモートワーク
- レンタルサーバー
- 京大ミートアップ
- 人材派遣
- 出展レポート
- 協賛レポート
- 基礎
- 多拠点開発
- 大学授業
- 宮崎オフィス
- 展示会
- 応用
- 技育プロジェクト
- 技術広報
- 新卒
- 暗号
- 業務効率化
- 業務時間削減
- 機械学習
- 決済
- 物理暗号
- 視覚暗号
- 高機能暗号
PICKUP

















