Microsoft365では「承認」という機能が提供されています。上司に仕事上の許可を得る場合や、システムマチックな業務の実行の可否を判断する場合など、人の判断が必要となる場合の申請と処理を簡単に管理できる機能です。いわゆる稟議や、休暇申請、確認作業などで活躍する機能となります。今回はこの「承認」機能の概要を紹介してゆきます。
目次
「承認」機能を使ってみましょう
新しい機能を理解するのは使ってみるのが一番早いです。早速「承認」機能を利用してみましょう。「承認」機能はMicrosoft365のTeamsから利用するのが簡単です。まずはTeamsに承認アプリケーションを追加します。左メニューか承認アプリを検索するか、一覧から「承認」アプリケーションを選択して追加します。

白い画面が申請者となります。
右上の「新しい承認要求」を選択します。
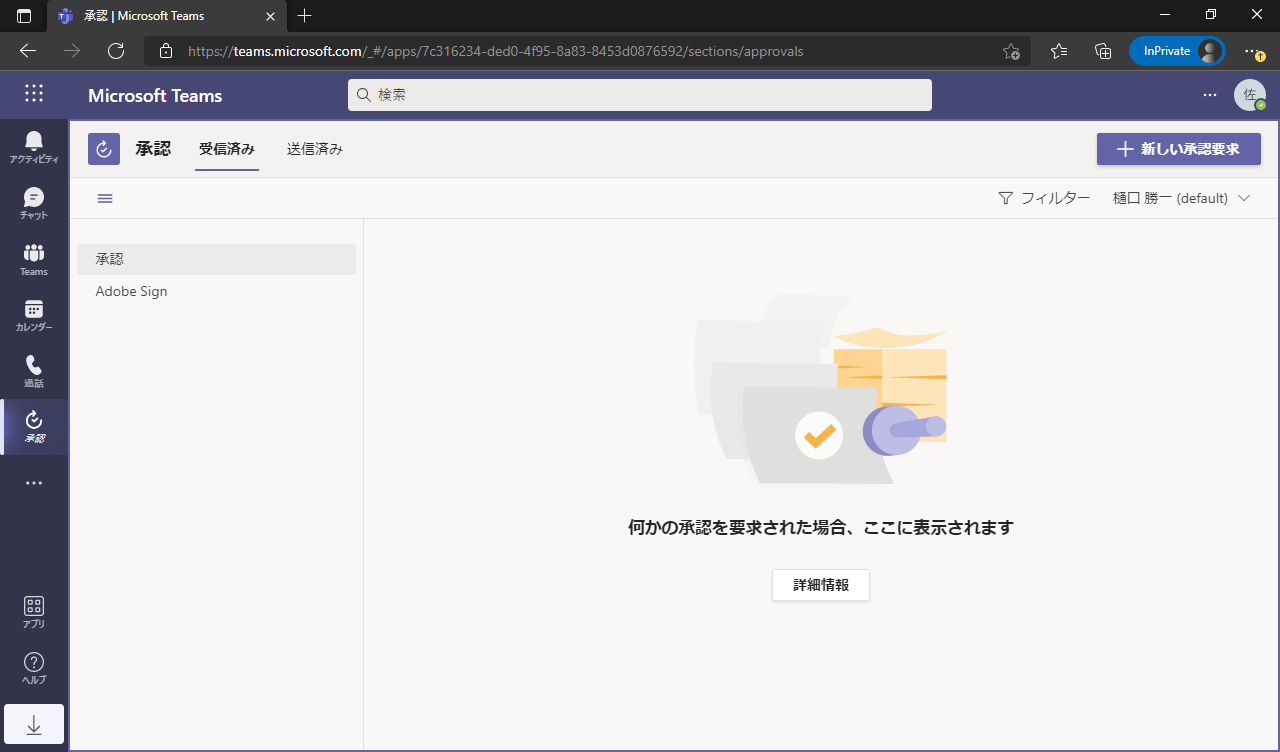
承認要求の作成の際、「テンプレート」を利用することで決まった様式かつ同じような要求を複数回繰り返す場合などはこちらを利用すると承認要求作成の手間を省くことができます。
要求の種類では「電子サイン」が選択可能です。これは有償のAdobe Signを利用して公的に署名する機能となります。
資料としての添付ファイルを付けて承認要求を送信することも可能です。
「新しい要求」を選択して、要求の種類を“基本”、要求の名前とこの要求を承認してもらう相手として「承認者」を入力します。複数の承認者を選択すると「すべての受信者からの回答が必要」のオプションが利用可能となります。今回はこの内容で「送信」を選択します。
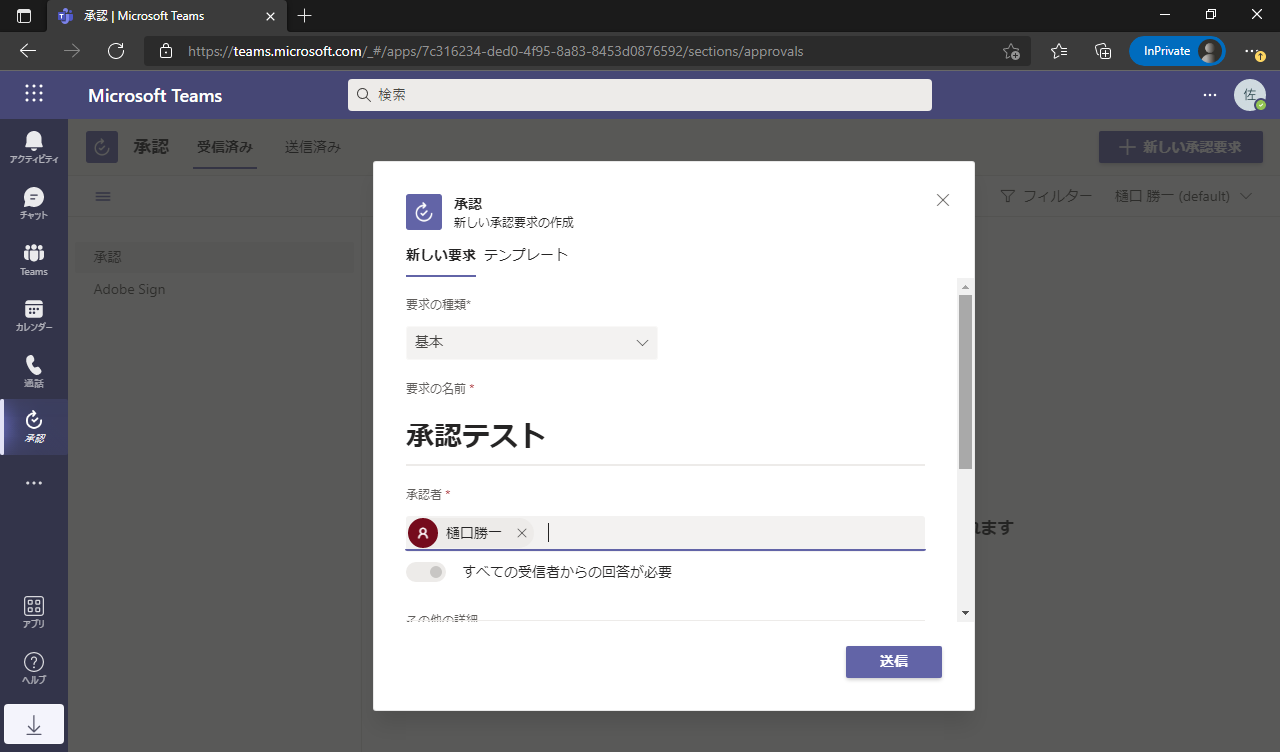
承認要求が作成されました。
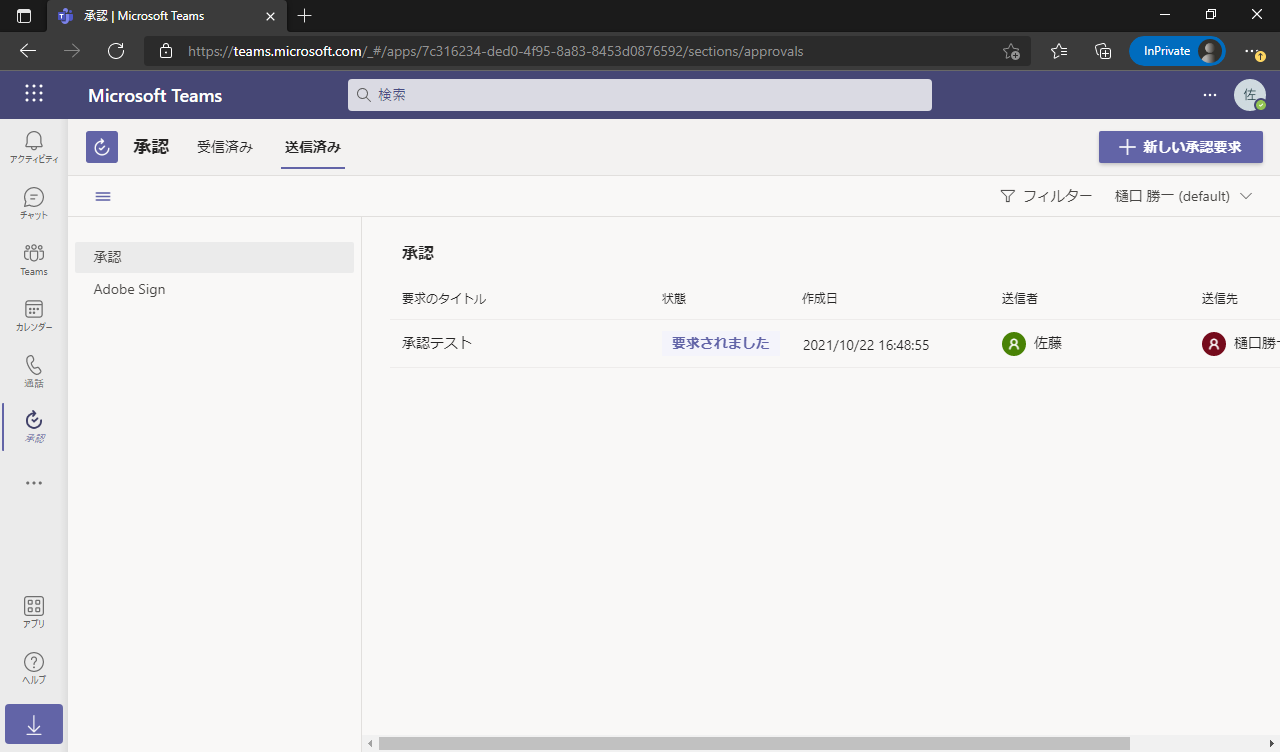
黒い画面が承認者です。
送信先のTeamsを確認します。アクティビティーに通知が届いています。承認要求の内容を確認して、承認、もしくは拒否を選択できます。必要に応じてコメント入力も可能です。「再割り当てする」を選択すると、自分以外にこの承認要求を転送して承認の可否を求めることができます。今回はこのまま承認を選択します。
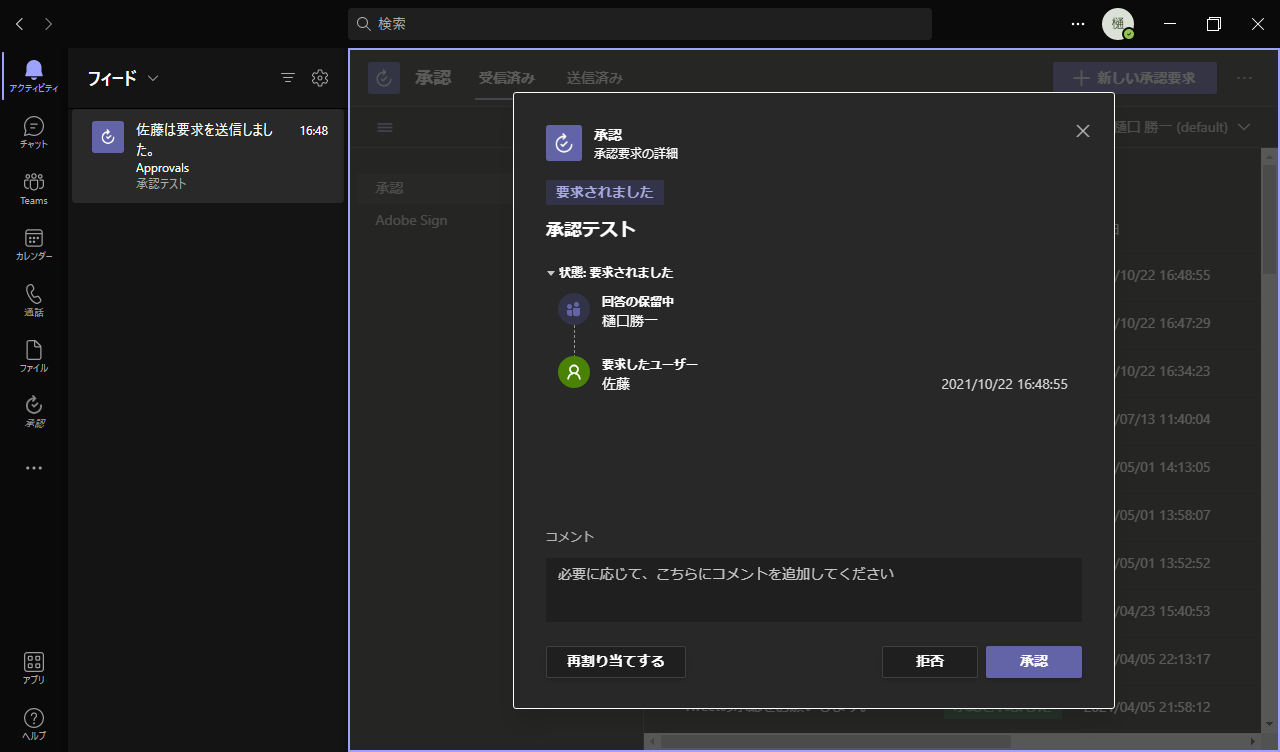
承認要求側には承認された旨の通知が届いています。承認要求した側も承認した側にも承認、拒否にかかわらずすべての履歴が確認できるようになっています。
メール感覚で利用できるのが特徴です。
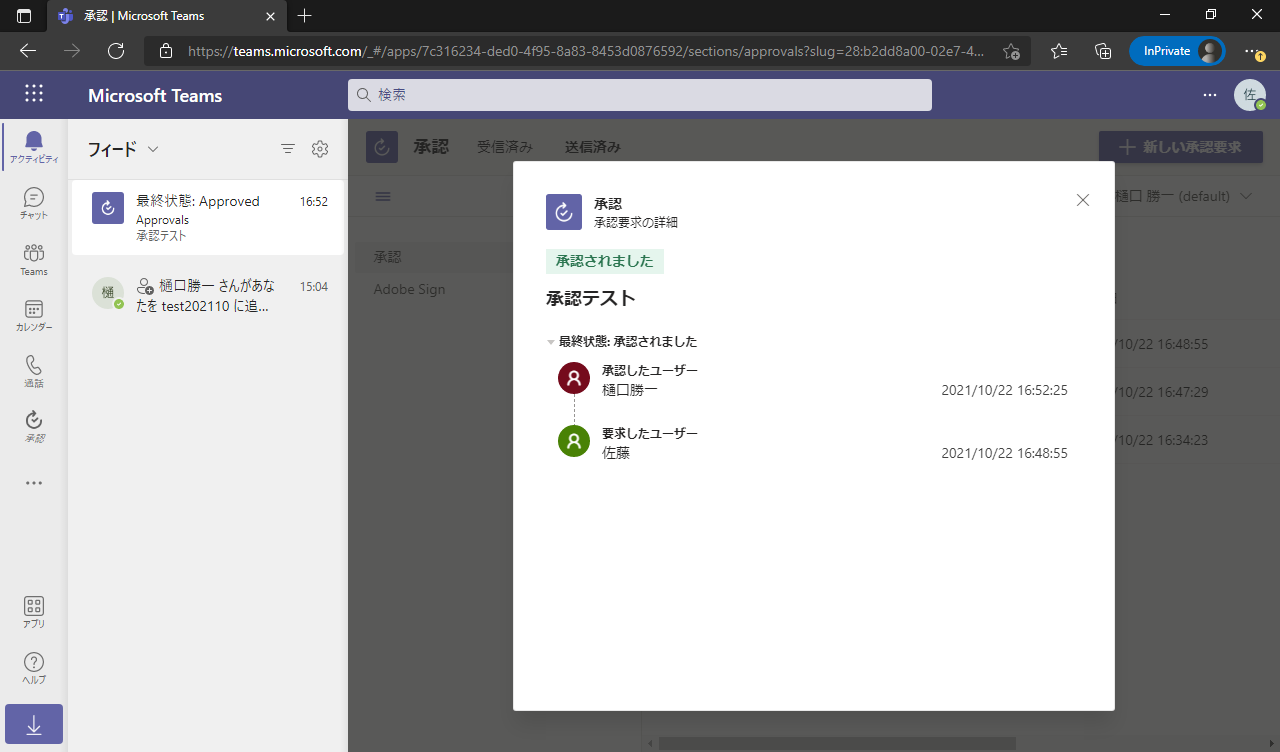
テンプレートの利用
承認テンプレートを利用して、要求作成を効率化してみましょう。
Microsoft365の管理者権限を持つユーザーがテンプレートの管理を行います。
管理者としてログインしTeamsから承認アプリを開きます。右上の三点リーダーを選択して「テンプレートの管理」を選択します。このメニューは管理者のみ利用可能です。
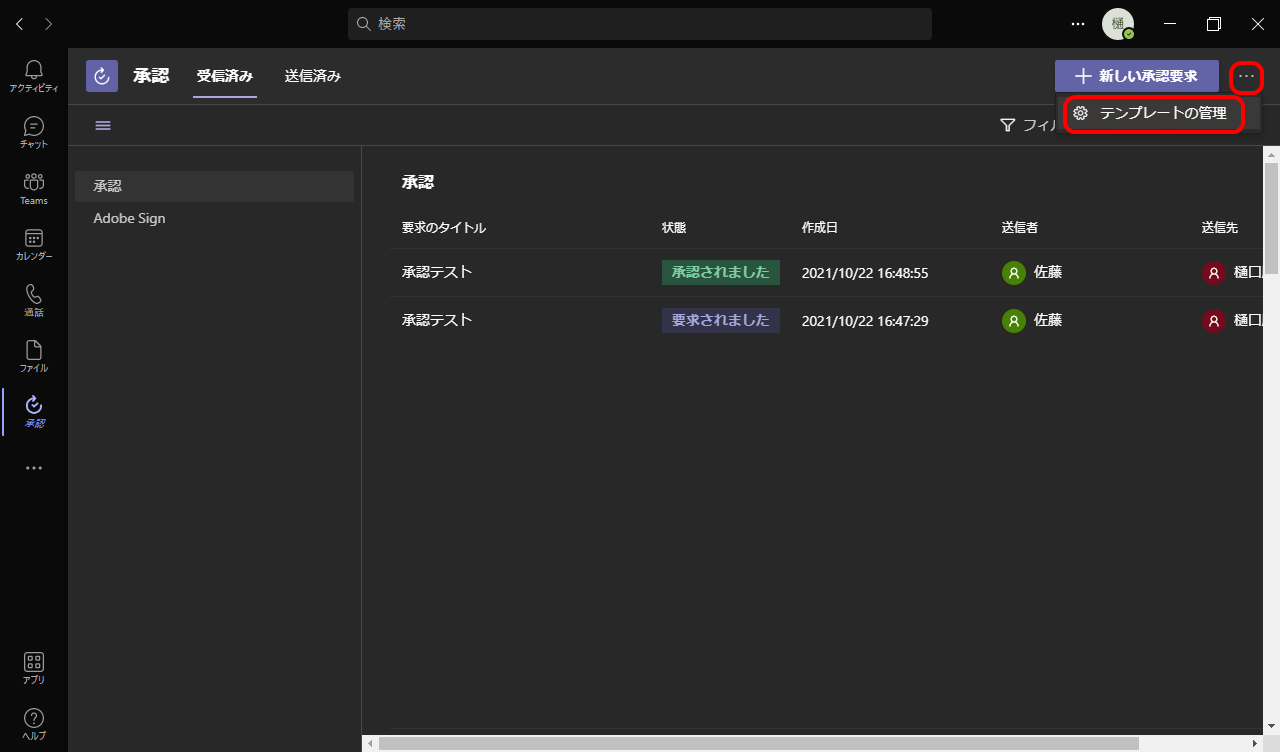
右下の「詳細を表示」を選択するとテンプレートストアが表示され、多くのテンプレートの中から候補を選択できます。既存テンプレートをカスタマイズすることもできますし、テンプレートを使わずに最初から作りこむこともできます。今回は在宅勤務を選択します。
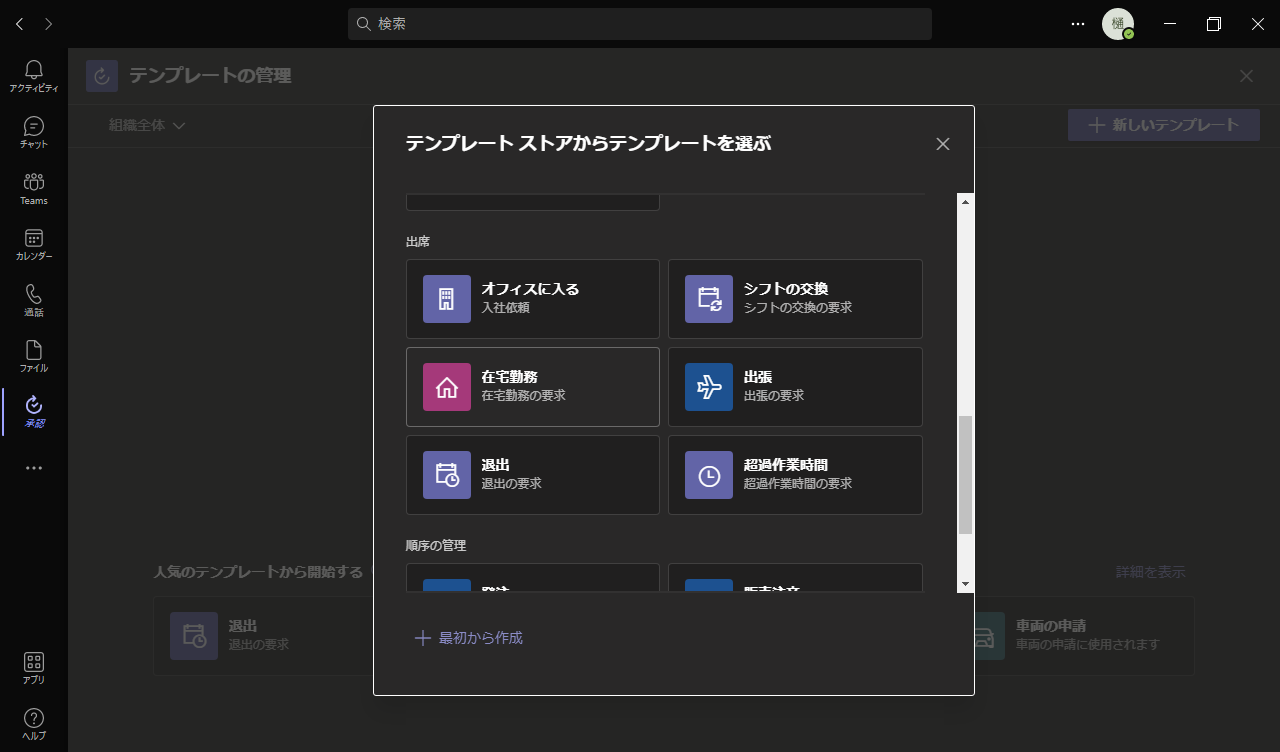
このまま「次へ」を選択します。
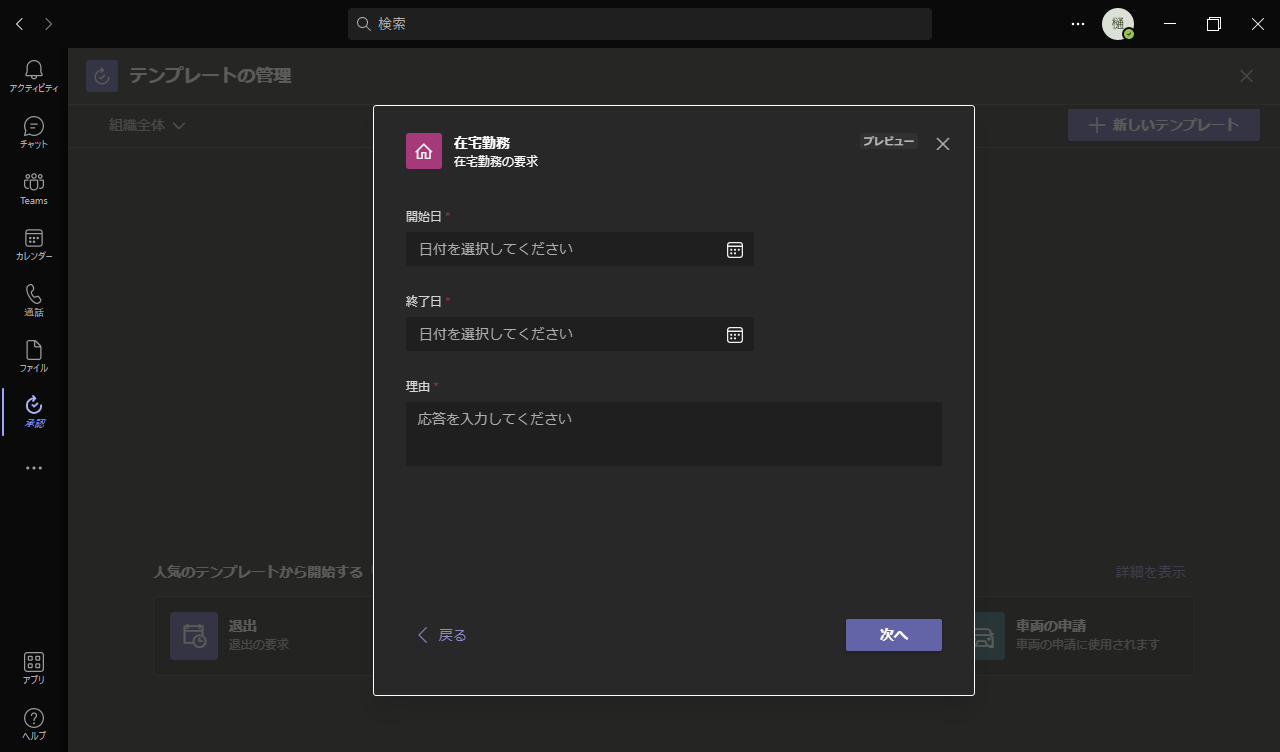
インスタンスで「組織全体」を選択します。
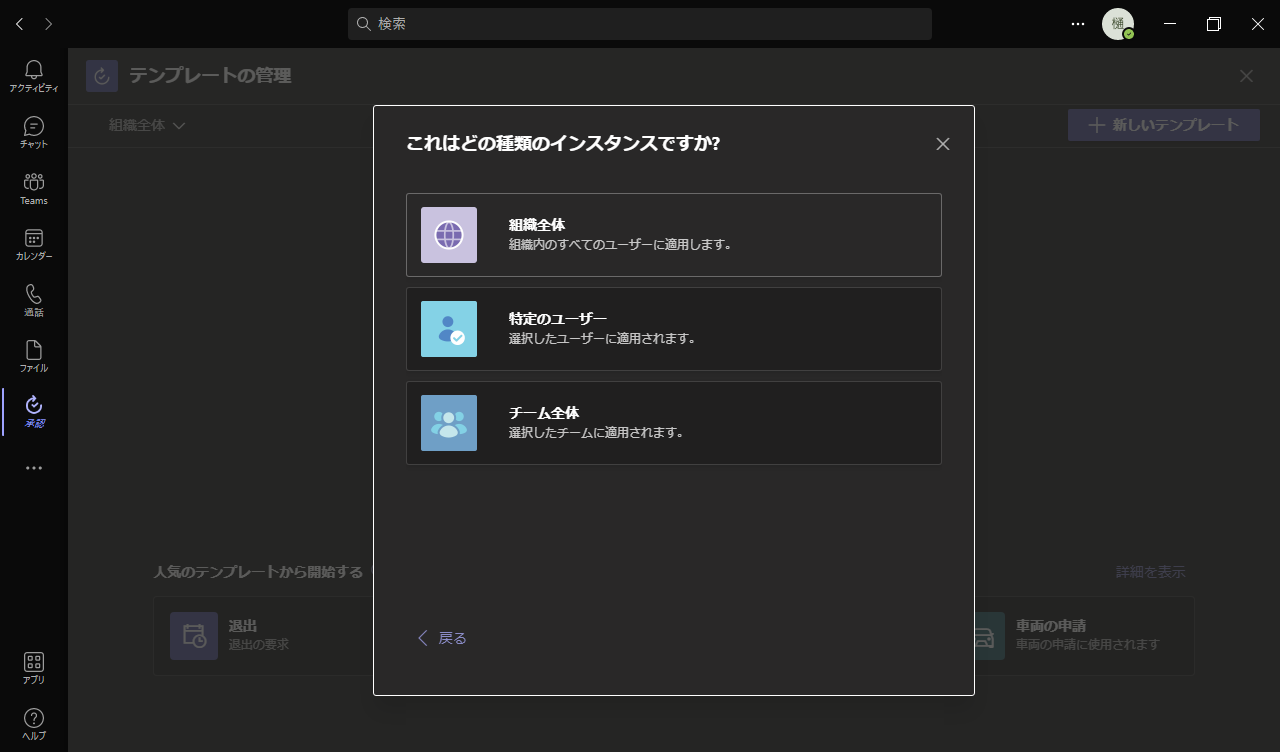
「作成」を選択します。
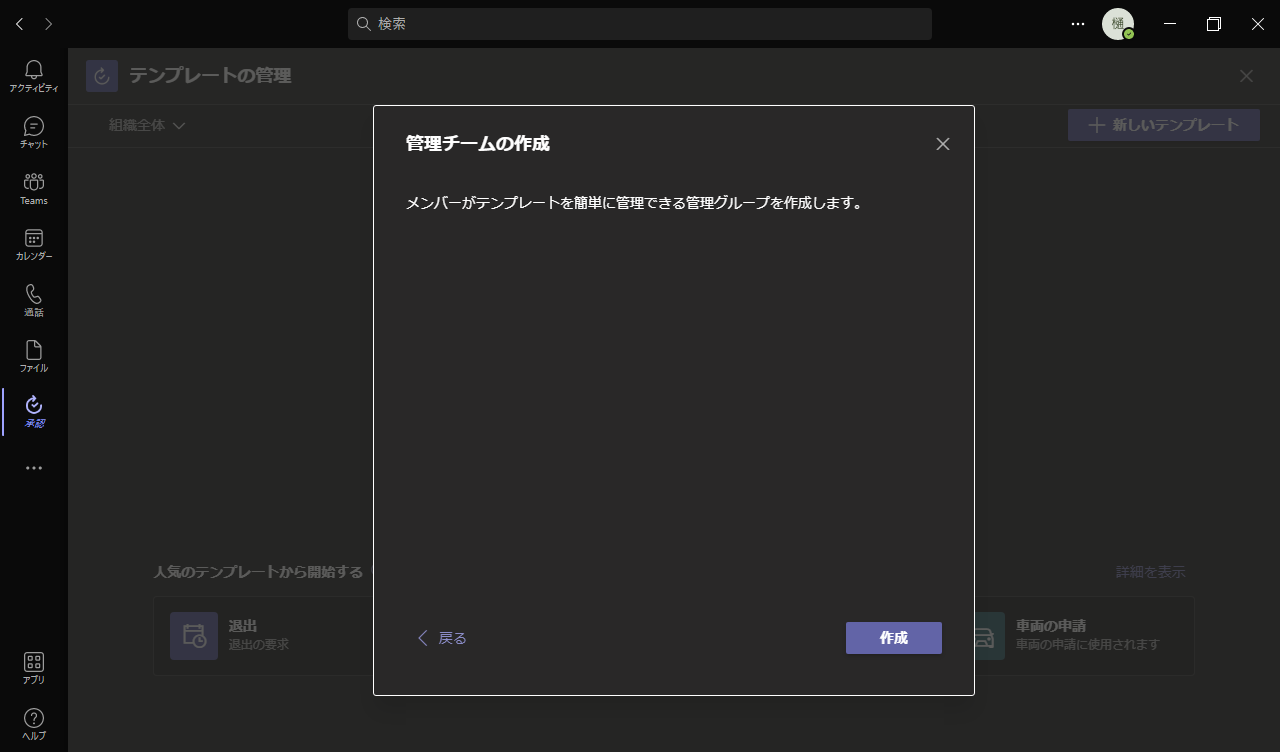
初回だけテンプレートの管理が有効になるまでしばらく待ちます。

しばらくしてから、もう一度テンプレートから在宅勤務を選択します。このまま「次へ」を選択します。
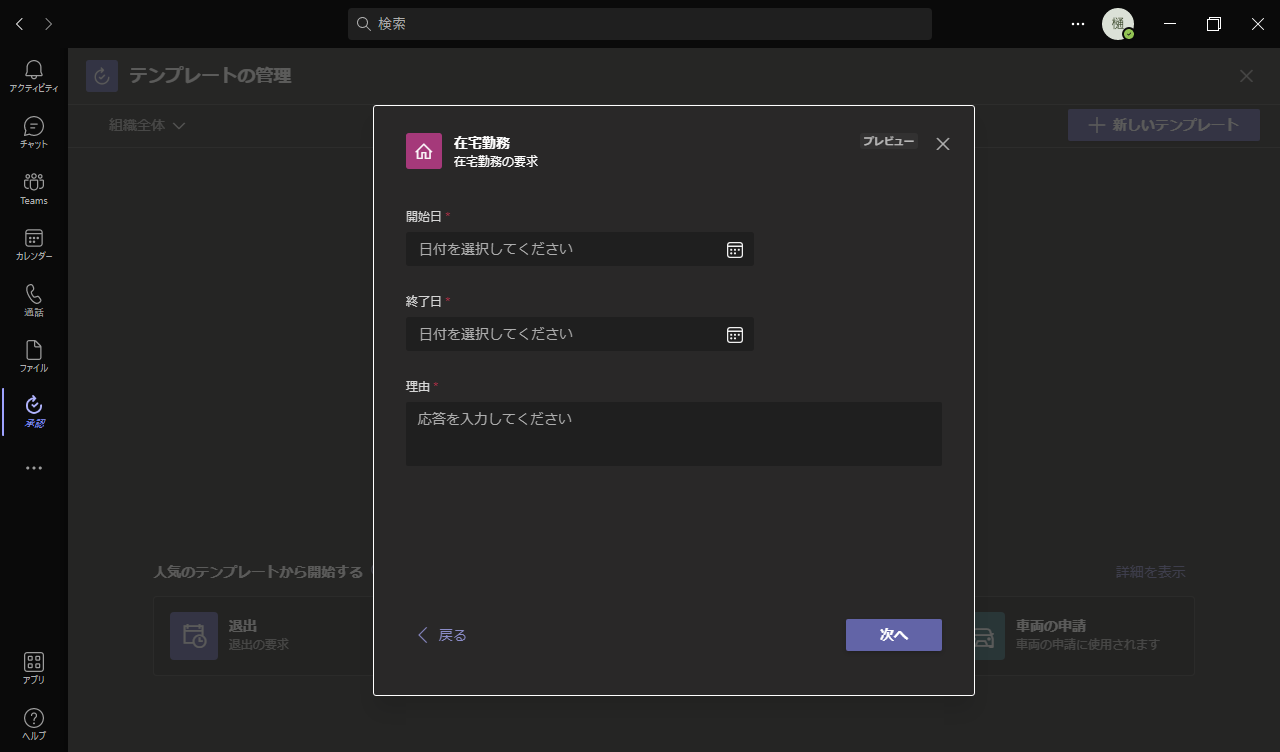
インスタンスで「組織全体」を選択します。
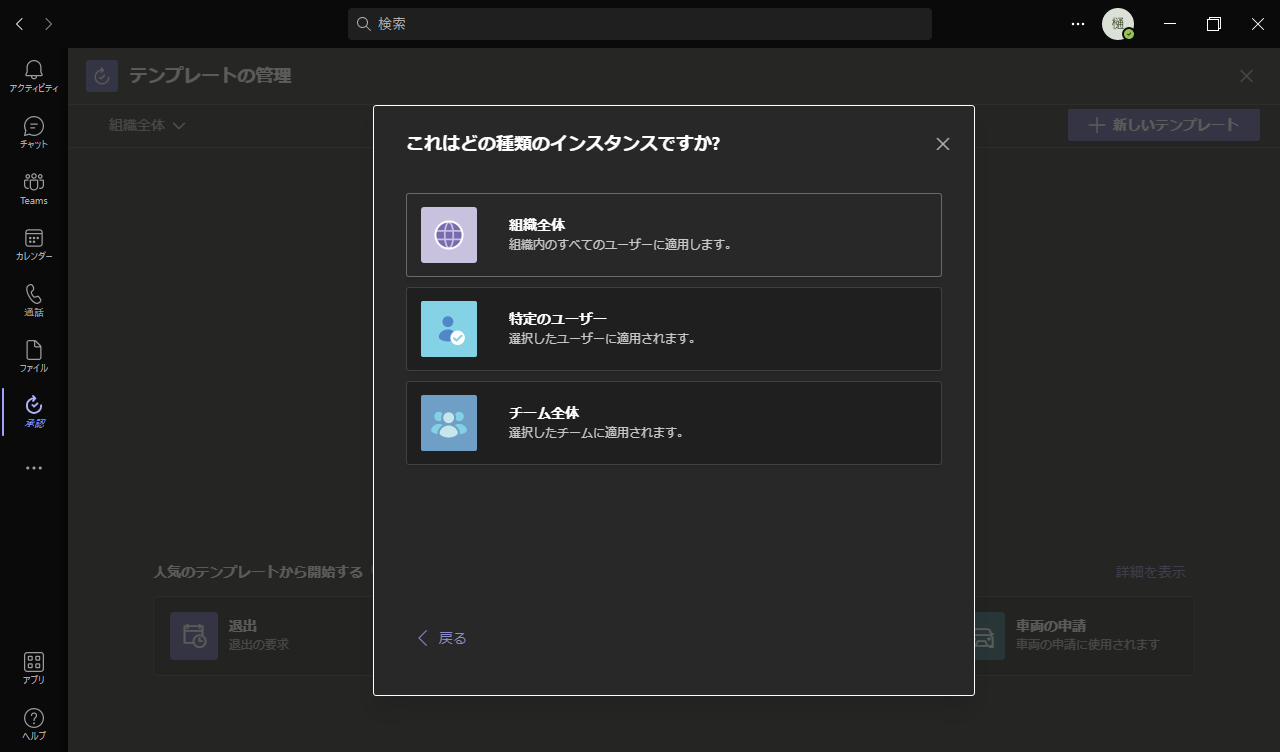
インスタンスで「組織全体」を選択します。
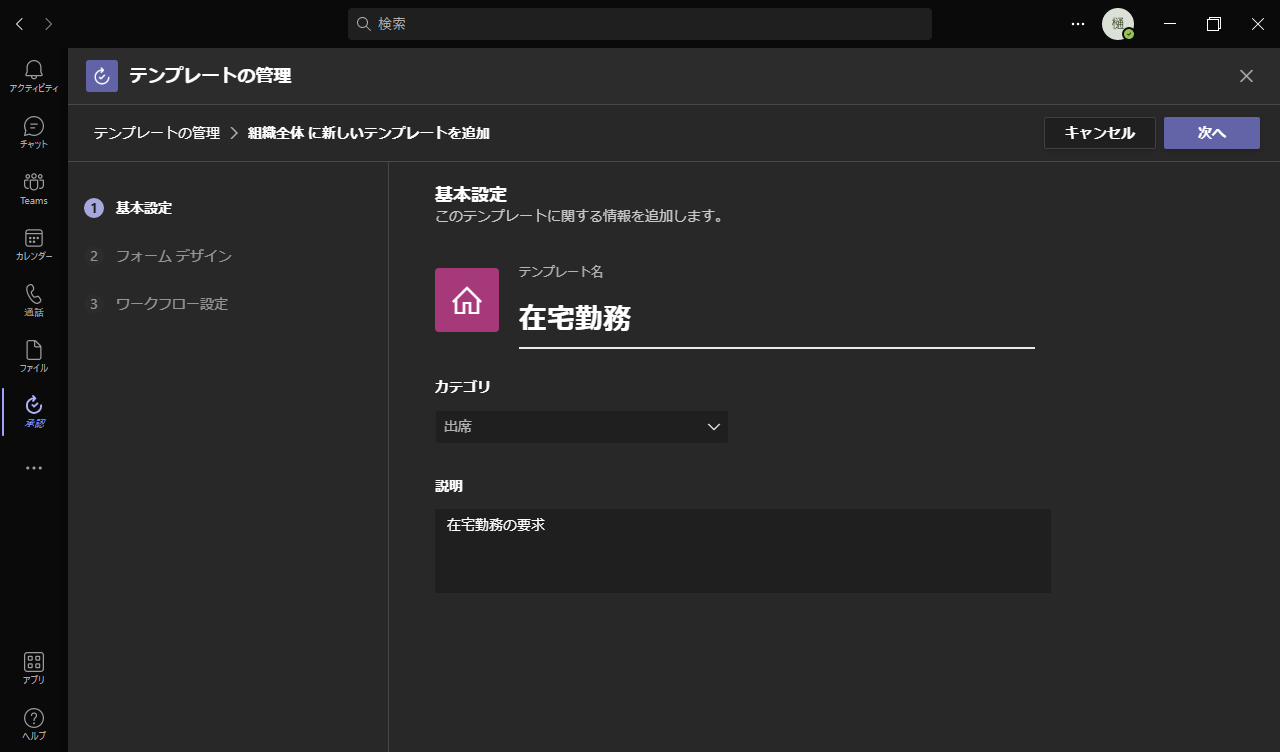
ここで入力項目を追加してカスタマイズをしてみましょう。「新規追加」を選択します。
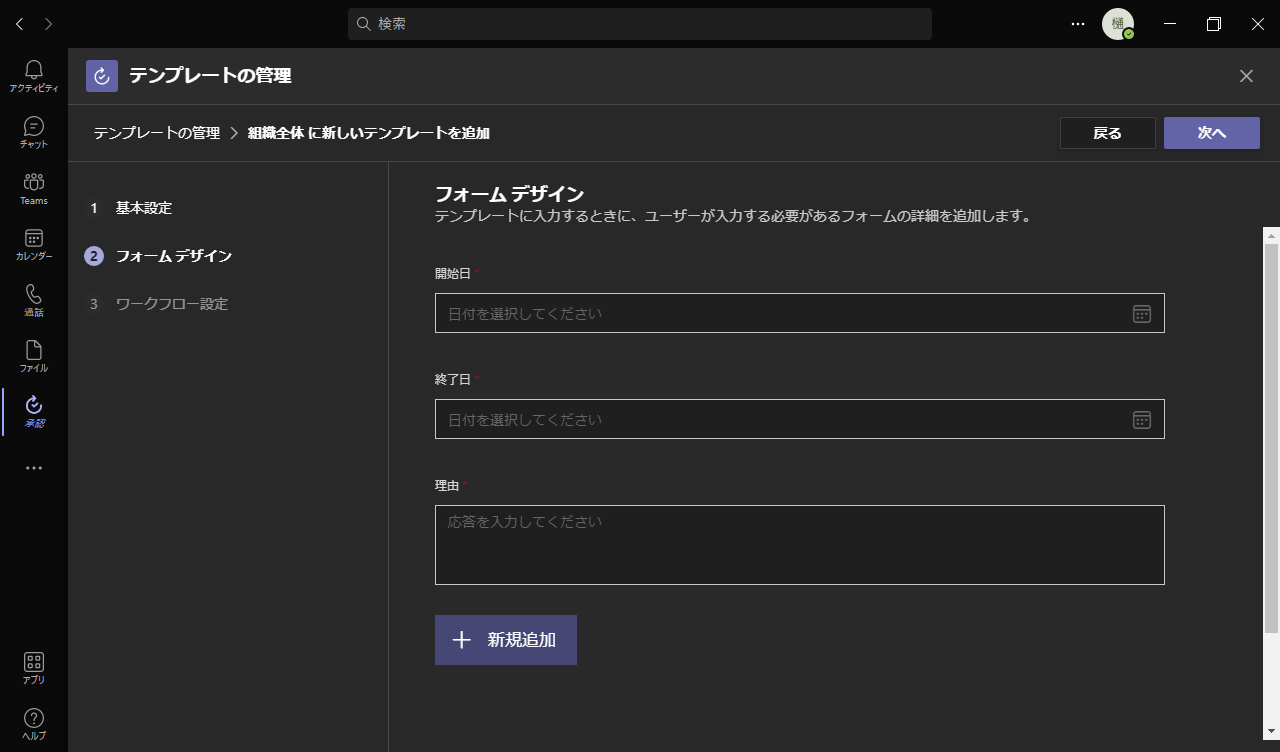
「テキスト」を選択します。
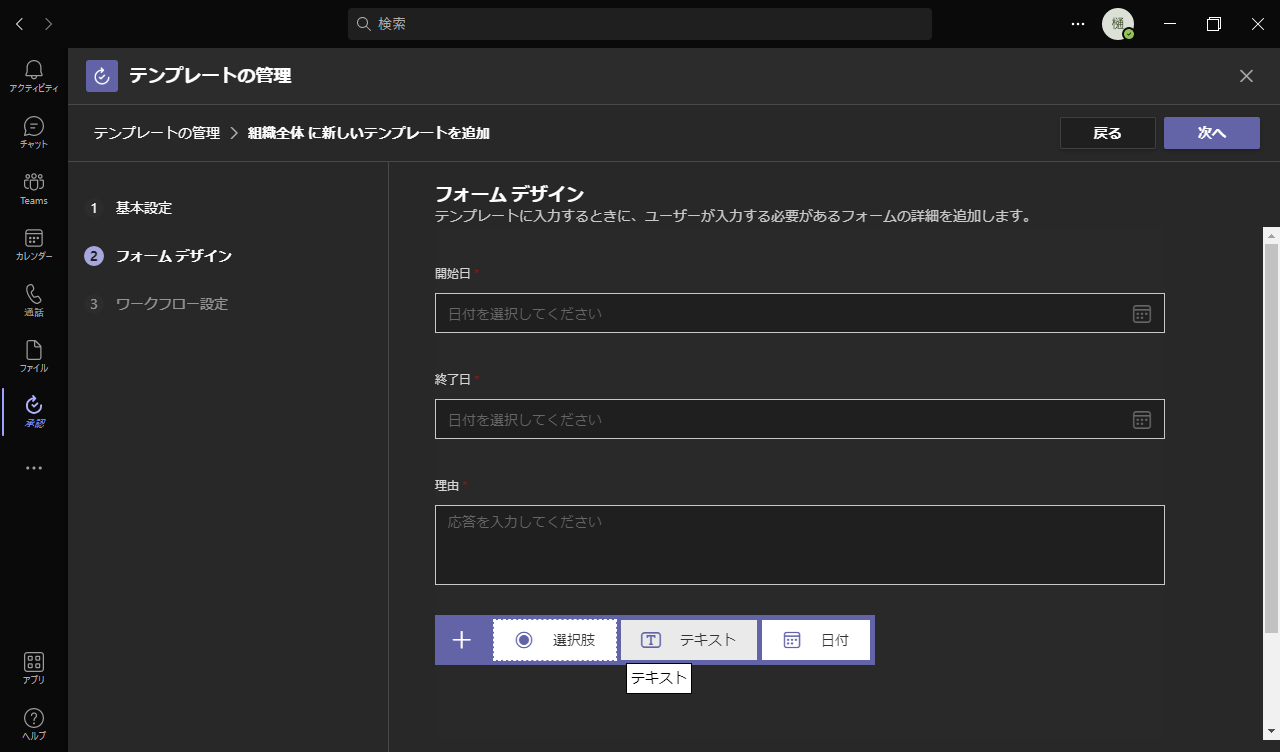
“場所”を入力して「次へ」を選択します。
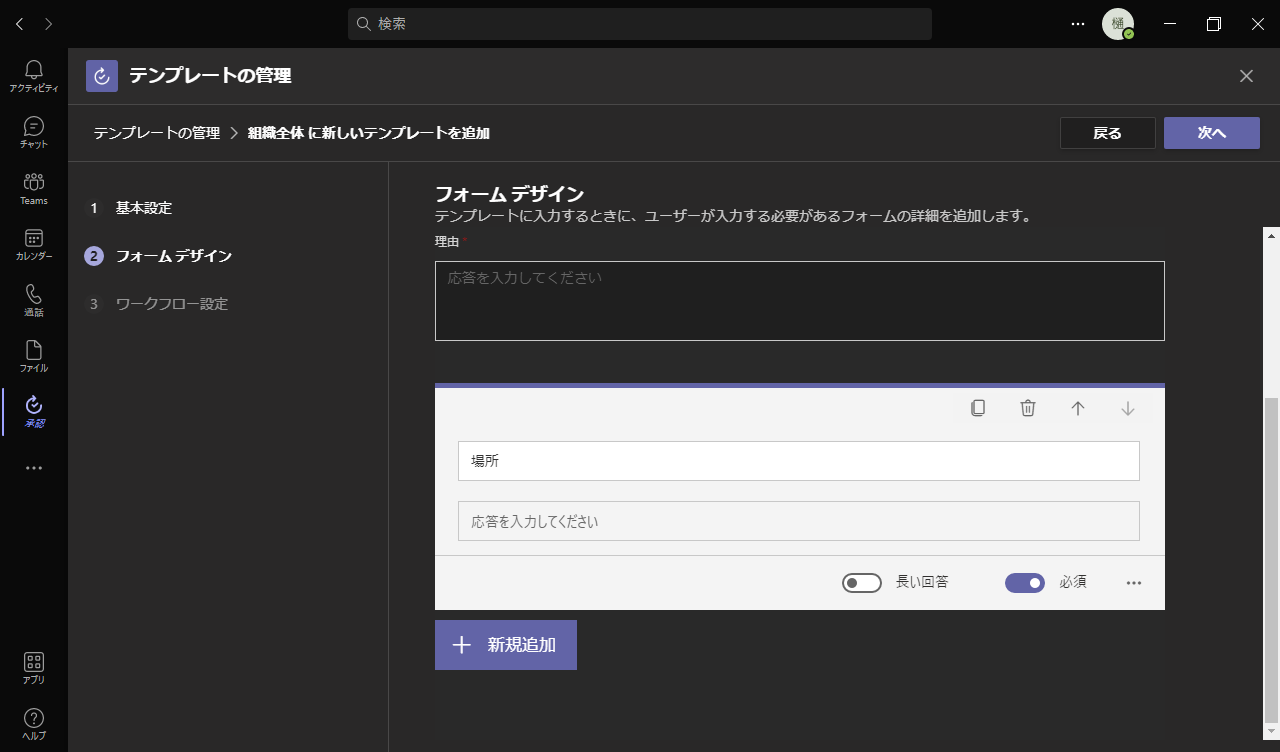
「プレビュー」を選択して見てみましょう。
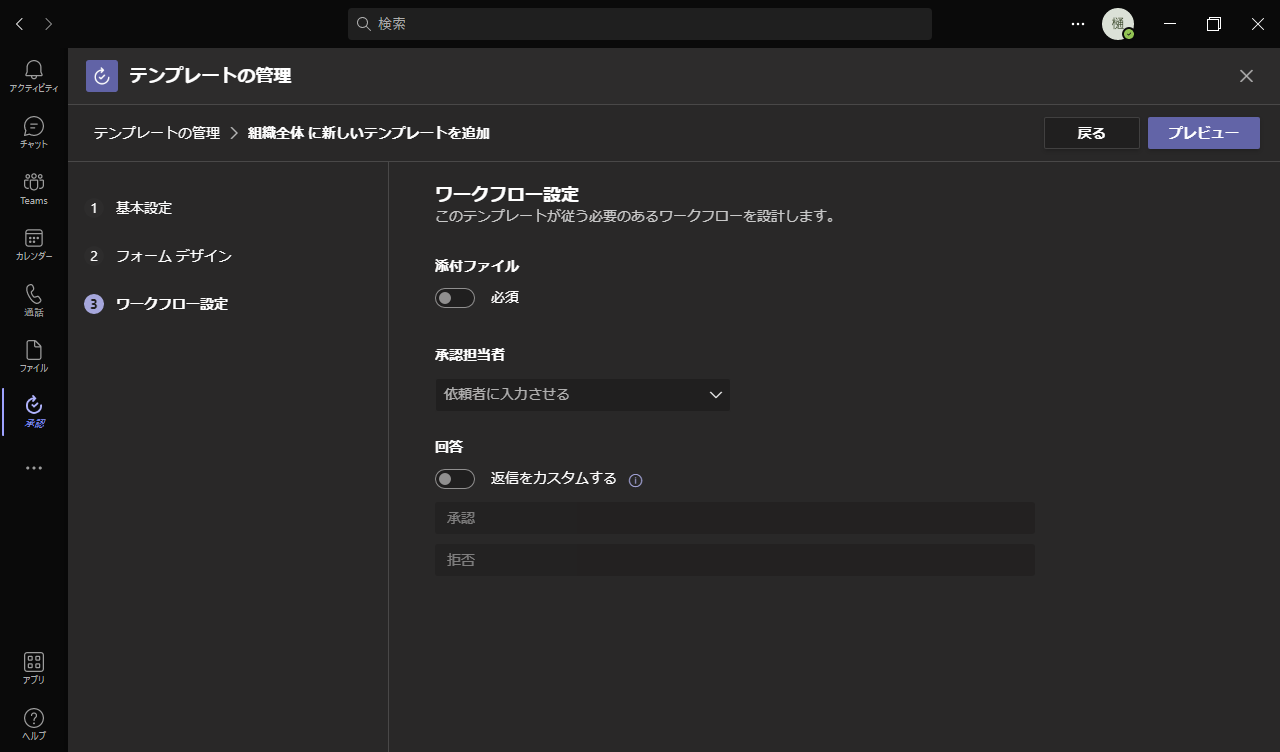
この内容でよければ、「公開」を選択します。
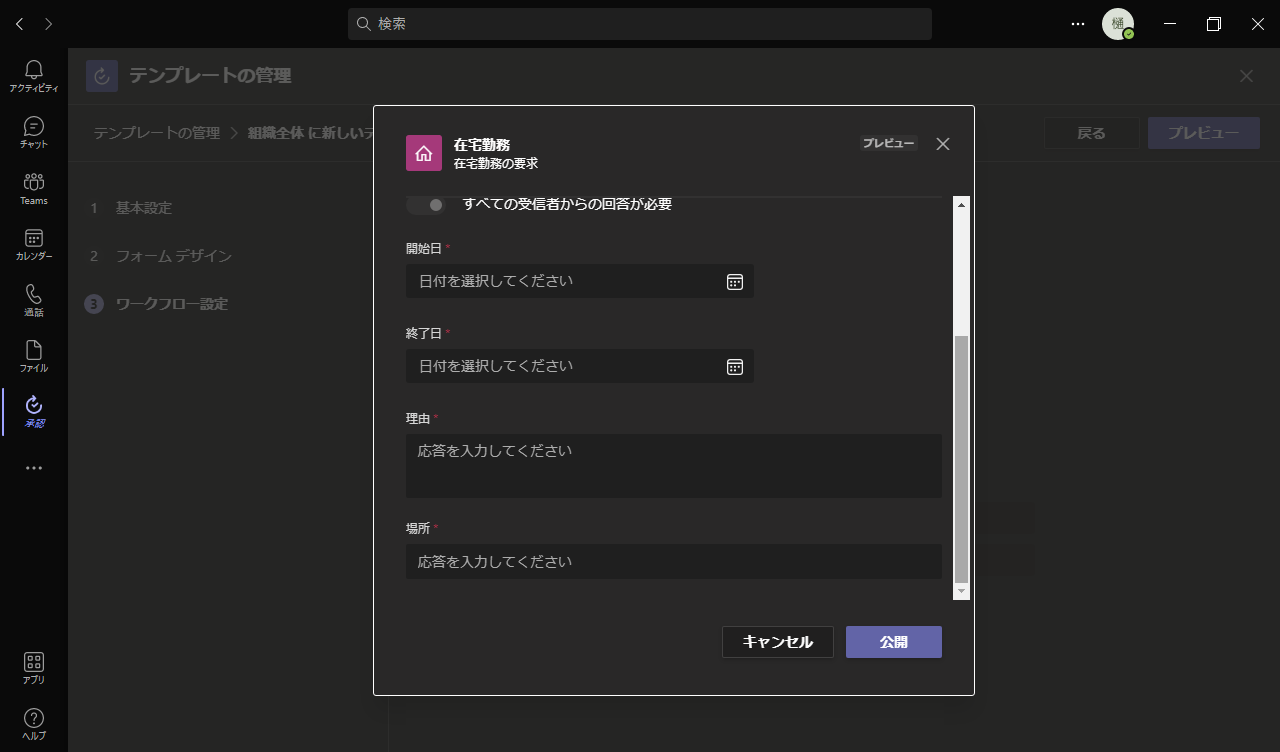
テンプレートが追加されました。こちらを利用して承認要求をしてみましょう。
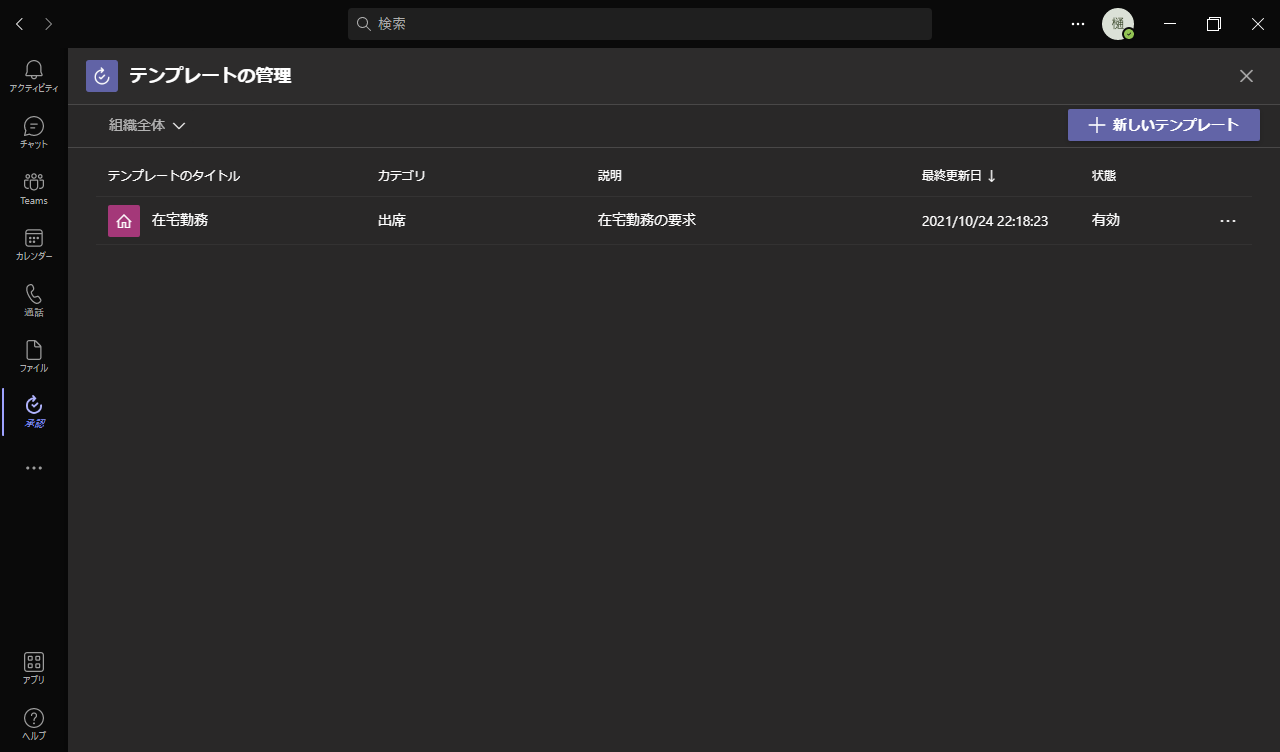
新しい承認を作成して、「テンプレート」を選択すると先ほど作成した「在宅勤務」テンプレートが利用できるようになっています。こちらを選択します。
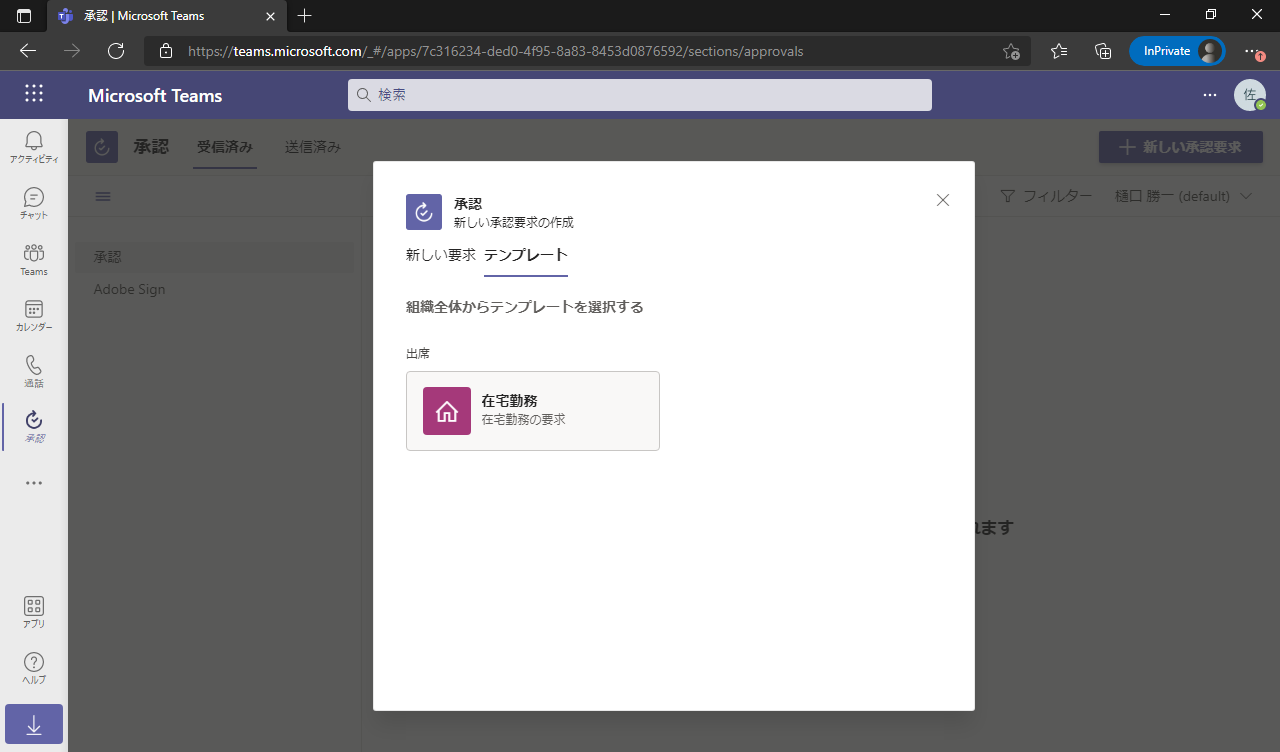
カスタマイズした「場所」も入力できるようになっています。こちらを送信します。
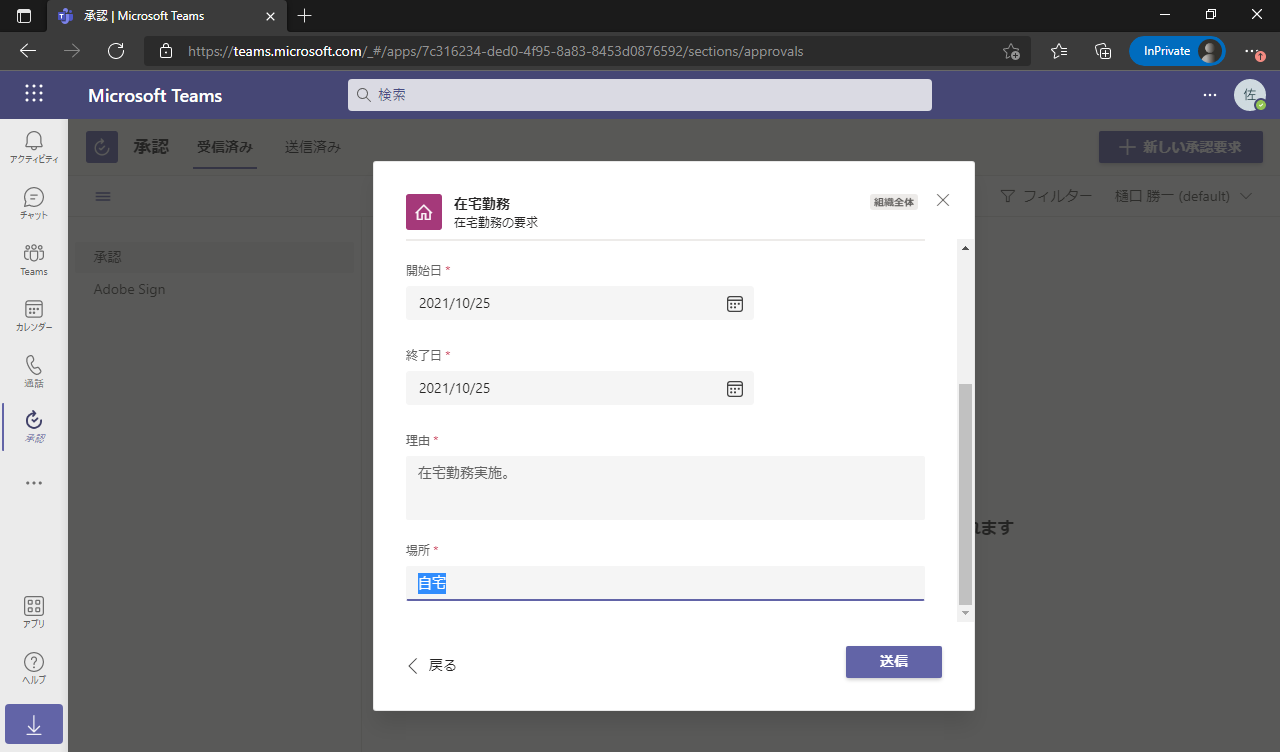
承認者に承認要求が届いています。カスタマイズもきちんと反映されています。こちらを承認します。
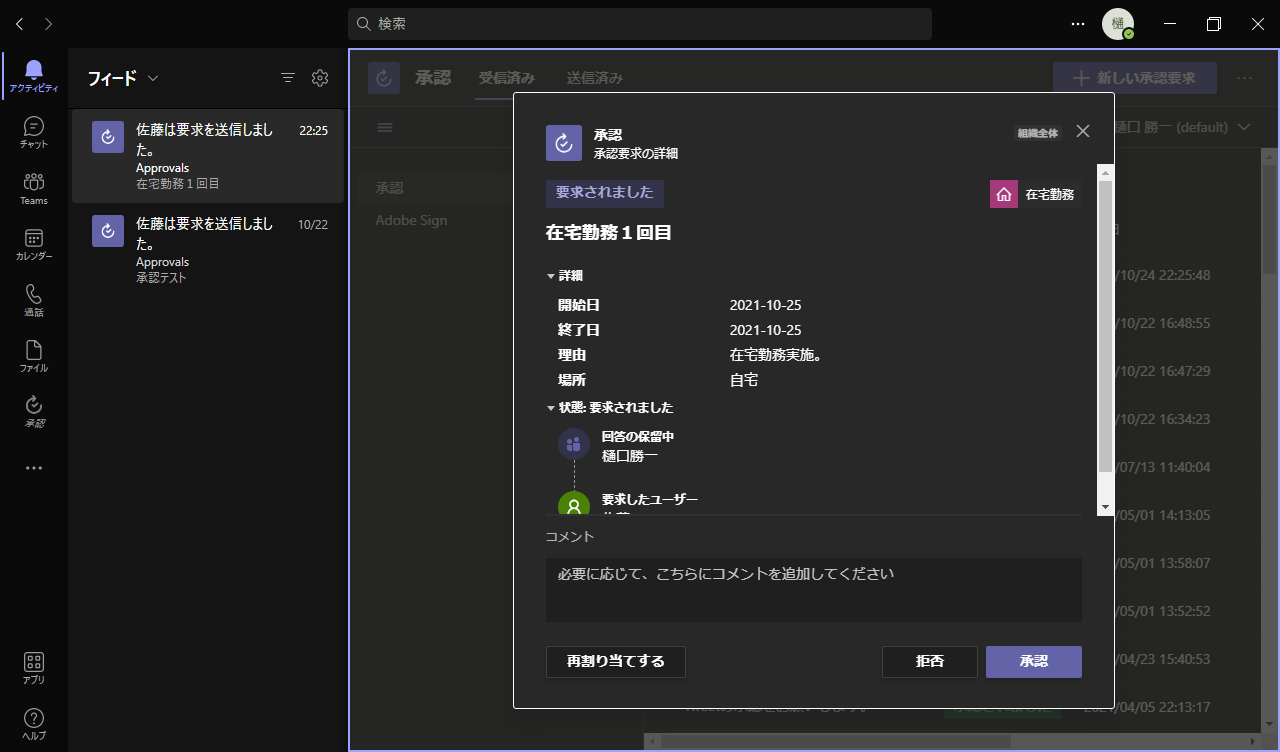
無事承認されました。
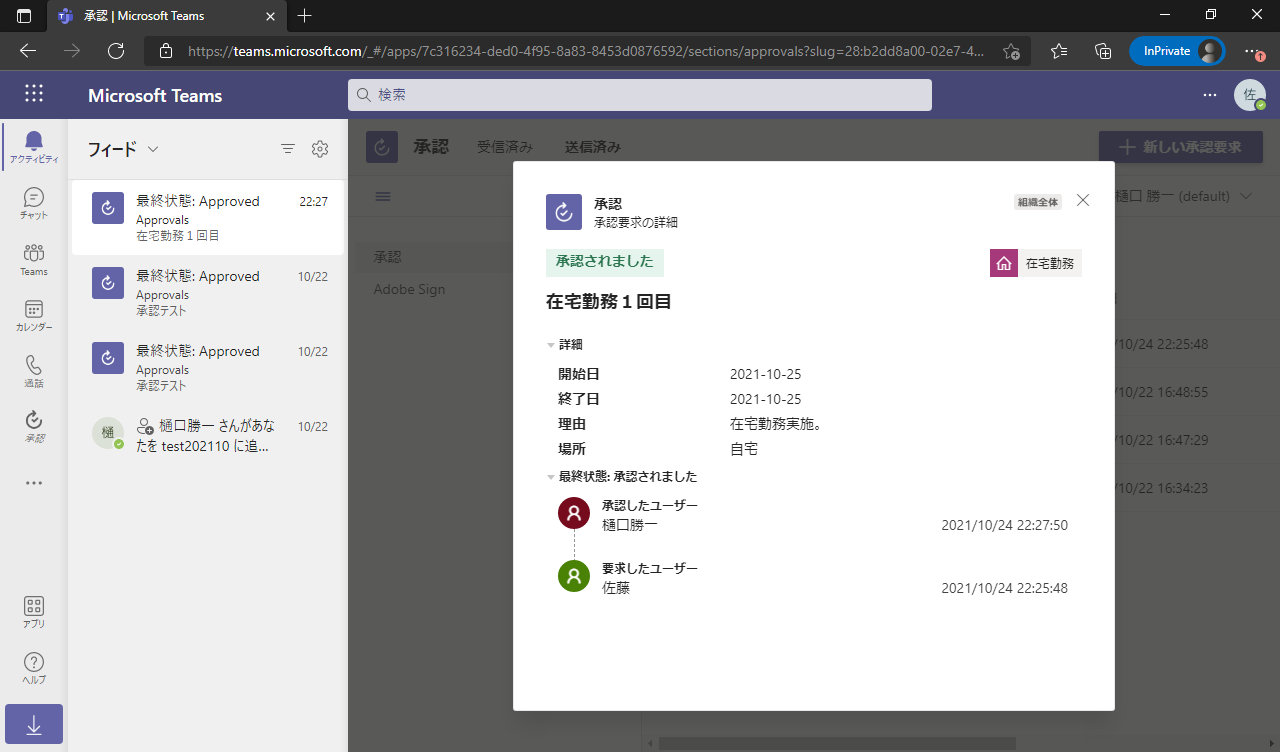
以上、基本的な「承認」機能の使い方を紹介しました。Teamsから簡単に利用できるのでこれまでメールなどでやりとりしていた面倒な承認依頼をシンプルに効率化できます。紙ベースの稟議書類がどこかに紛失してしまったりということもありません。過去の承認履歴もリスト化されているので確認もスムーズです。
Microsoft365で標準機能として提供されている「承認」で業務効率化の最初の一歩を手掛けてみてはいかがでしょうか。
次回は、この「承認」機能をPower Automateと組み合わせて、より高度なワークフローの作成方法を紹介予定です。
著書の紹介欄
Hyper-Vで本格的なサーバー仮想環境を構築。仮想環境を設定・操作できる!
できるPRO Windows Server 2016 Hyper-V
◇Hyper-Vのさまざまな機能がわかる ◇インストールからの操作手順を解説 ◇チェックポイントやレプリカも活用できる Windows Server 2016 Hyper-Vは、仮想化ソフトウェア基盤を提供する機能であり、クラウドの実現に不可欠のものです。 本書では、仮想化の基礎知識から、Hyper-Vでの仮想マシンや仮想スイッチの設定・操作、プライベートクラウドの構築、Azureとの連携などを解説します。

初めてのWindows Azure Pack本が発売
Windows Azure Pack プライベートクラウド構築ガイド
本書は、Windows Azure PackとHyper-Vを利用し、企業内IaaS(仮想マシン提供サービス)を構成するための、IT管理者に向けた手引書です。試用したサーバーは、最小限度の物理サーバーと仮想マシンで構成しています。Windows Azure Packに必要なコンポーネントのダウンロード、実際にプライベートクラウド構築する過程を、手順を追って解説しています。これからプライベートクラウドの構築を検討するうえで、作業負担の軽減に役立つ一冊です。

ブログの著者欄
採用情報
関連記事
KEYWORD
CATEGORY
-
技術情報(500)
-
イベント(187)
-
カルチャー(45)
-
デザイン(39)
TAG
- "eVTOL"
- "Japan Drone"
- "ロボティクス"
- "空飛ぶクルマ"
- 5G
- Adam byGMO
- AGI
- AI
- AI人財
- AWX
- BIT VALLEY
- Blade
- blockchain
- Canva
- ChatGPT
- ChatGPT Team
- Claude Team
- cloudflare
- cloudnative
- CloudStack
- CM
- CNDO
- CNDT
- CODEGYM Academy
- ConoHa
- ConoHa、Dify
- CS
- CSS
- CTF
- DC
- design
- Designship
- Desiner
- DeveloperExper
- DeveloperExpert
- DevRel
- DevSecOpsThon
- DiceCTF
- Dify
- DNS
- Docker
- DTF
- Expert
- Felo
- GitLab
- GMO AIR
- GMO Developers Day
- GMO Developers Night
- GMO Developers ブログ
- GMO Flatt Security
- GMO GPUクラウド
- GMO Hacking Night
- GMO kitaQ
- GMO SONIC
- GMOアドパートナーズ
- GMOアドマーケティング
- GMOイエラエ
- GMOクラウド]
- GMOグローバルサイン
- GMOサイバーセキュリティbyイエラエ
- GMOサイバーセキュリティ大会議
- GMOサイバーセキュリティ大会議&表彰式
- GMOソリューションパートナー
- GMOデジキッズ
- GMOブランドセキュリティ
- GMOペイメントゲートウェイ
- GMOペパボ
- GMOリサーチ
- Go
- GPU
- GPUクラウド
- GTB
- Hardning
- Harvester
- HCI
- iOS
- IoT
- ISUCON
- JapanDrone
- Java
- JJUG
- K8s
- Kaigi on Rails
- Kids VALLEY
- LLM
- MetaMask
- MySQL
- NFT
- NVIDIA
- NW構成図
- NW設定
- Ollama
- OpenStack
- Perl
- perplexity
- PHP
- PHPcon
- PHPerKaigi
- PHPカンファレンス
- QUIC
- Rancher
- RPA
- Ruby
- Selenium
- Slack
- Slack活用
- Spectrum Tokyo Meetup
- splunk
- SRE
- SSL
- Terraform
- TLS
- TypeScript
- UI/UX
- vibe
- VLAN
- VS Code
- Webアプリケーション
- XSS
- アドベントカレンダー
- イベントレポート
- インターンシップ
- オブジェクト指向
- オンボーディング
- お名前.com
- カルチャー
- コンテナ
- サイバーセキュリティ
- スクラム
- スペシャリスト
- セキュリティ
- ソフトウェアテスト
- チームビルディング
- デザイン
- ドローン
- ネットのセキュリティもGMO
- ネットワーク
- ヒューマノイド
- ヒューマノイドロボット
- プログラミング教育
- ブロックチェーン
- ベイズ統計学
- マルチプレイ
- ミドルウェア
- モバイル
- ゆめみらいワーク
- リモートワーク
- レンタルサーバー
- 京大ミートアップ
- 人材派遣
- 出展レポート
- 動画
- 協賛レポート
- 基礎
- 多拠点開発
- 大学授業
- 宮崎オフィス
- 展示会
- 応用
- 技育プロジェクト
- 技術広報
- 新卒
- 映像
- 暗号
- 業務効率化
- 業務時間削減
- 機械学習
- 決済
- 物理暗号
- 生成AI
- 視覚暗号
- 階層ベイズ
- 高機能暗号
PICKUP
-

【開催レポート】GMOデジキッズ2025(渋谷・北九州)|子どもたちと一緒に学ぶサイバーセキュリティ
イベント
-

AGI時代におけるGPU Cloud SREの挑戦と進化:次世代インフラへのロードマップ
技術情報
-

「DEF CON 33」参加レポート|“世界最大級のセキュリティカンファレンス”に行ってみた!
技術情報
-

【後編】「DEF CON 33」 CTFの舞台裏|GMOサイバーセキュリティ byイエラエが語る、技術と連携でつかんだ世界トップの景色
技術情報
-

【前編】「DEF CON 33」 CTFの舞台裏|「Takumi byGMO」が証明したAIの実戦力
技術情報
-

スパコンの性能を測るTOP500ランキングとは?実測してみよう!
技術情報









