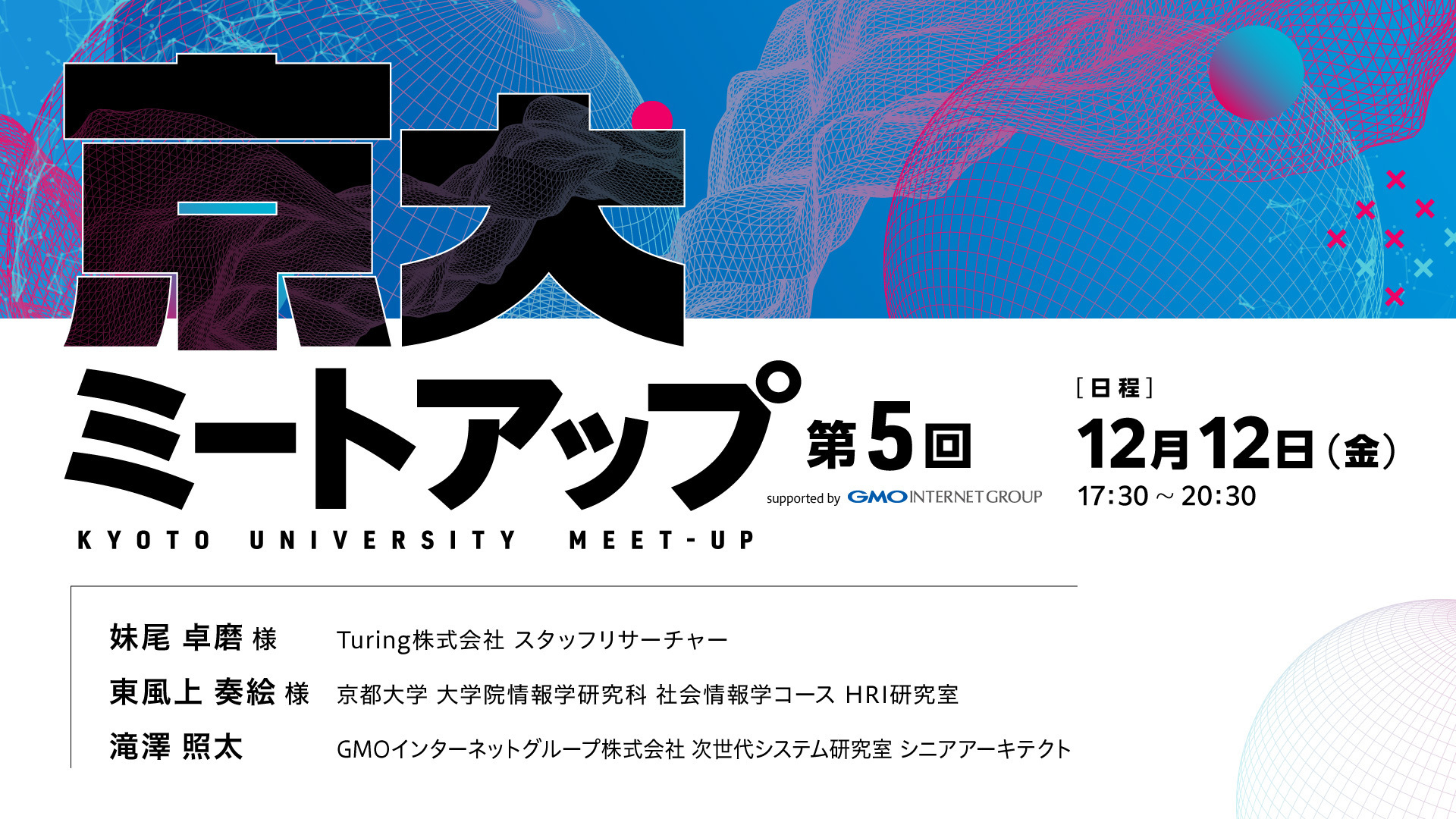生まれ変わった「お名前.com デスクトップクラウド」~申し込み編~
前回、新しくなった「お名前.com デスクトップクラウド」の概要を紹介しました。今回は、実際にデスクトップクラウドを使い始めるまでの申し込み手順について、1つずつ紹介します。
目次
デスクトップクラウドの利用申込み
まずは、「お名前.com デスクトップクラウド」のTOPページ(https://www.onamae-desktop.com/)を表示します。
デスクトップクラウドでは2種類のサービスが用意されています。FX用途向けに、あらかじめMT4がインストールされている「for MT4」と、通常のWindowsデスクトップが利用できる「for Biz」です。最初の画面で、右上の「お申込み」ボタンをクリックすると「for MT4」の申し込み画面となります。「for Biz」を申し込みたい場合は、画面上の、”for Biz”をクリックしてから、「お申込み」ボタンをクリックします。
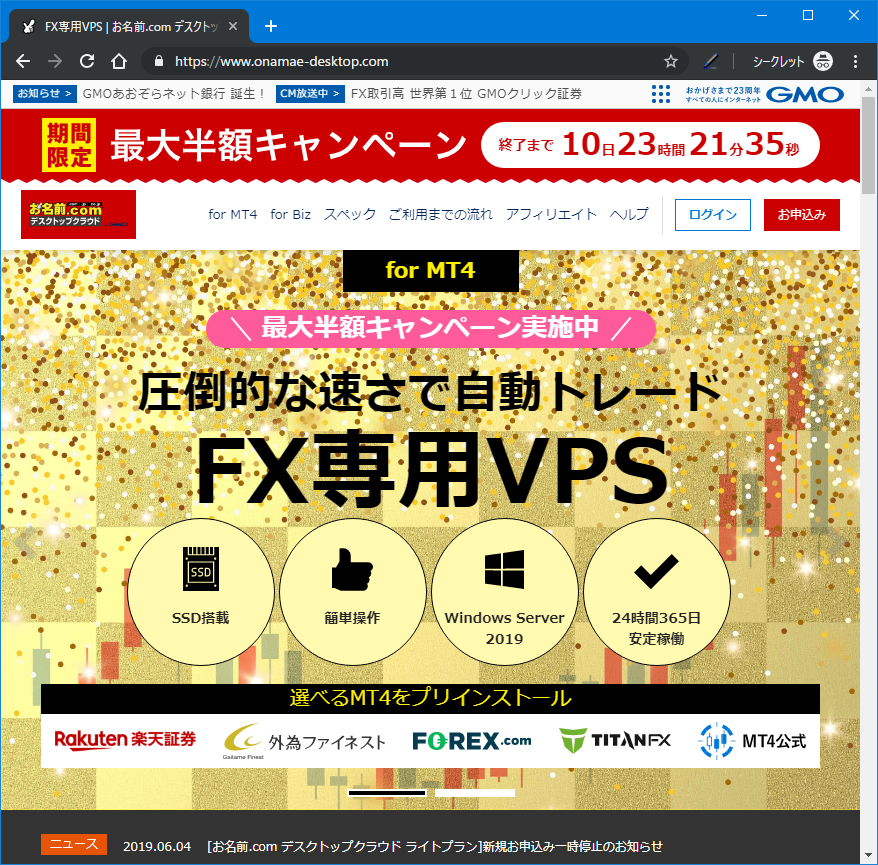
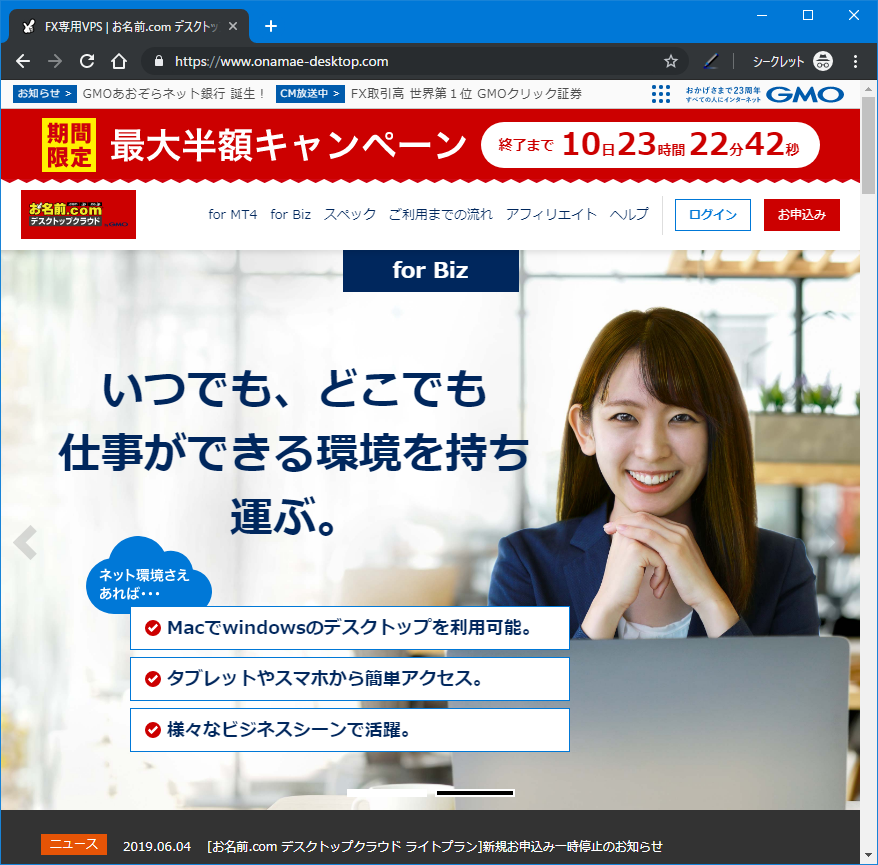
申し込みをしたいプランを選択します。プランを選択すると支払い期間が表示されますので、こちらも選択します。まとめ払い期間が長いほど1ヶ月あたりの利用料が安くなっています。
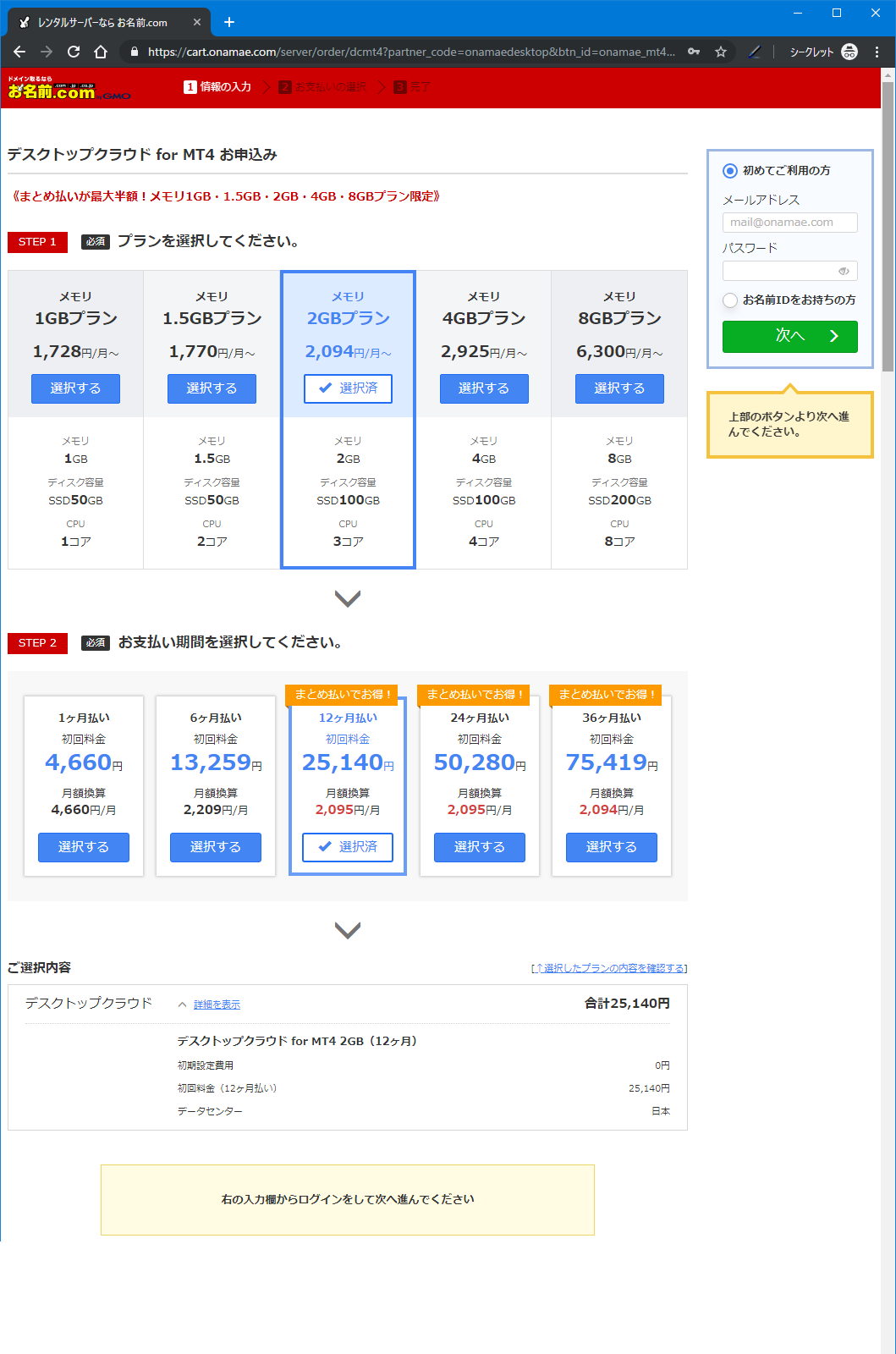
プラン詳細
ここで、少しプランの詳細を説明しておきましょう。
プランは2種類、「for MT4」「for Biz」ともに、メモリ、CPU、ディスク容量ごとに価格が分かれています。また、共通仕様として、OSはWindows Server 2019、オールSSD採用、Google Chromeのプレインストールとなっています。
「for MT4」はこれに加えて、「Desktop Cloud MT4 Installer」が用意されており、証券会社数社のMT4があらかじめ用意されていますので、ダウンロードの手間なくすぐにMT4が利用可能です。既存の証券会社以外のMT4も、ユーザー自身でダウンロードして利用することが可能です。
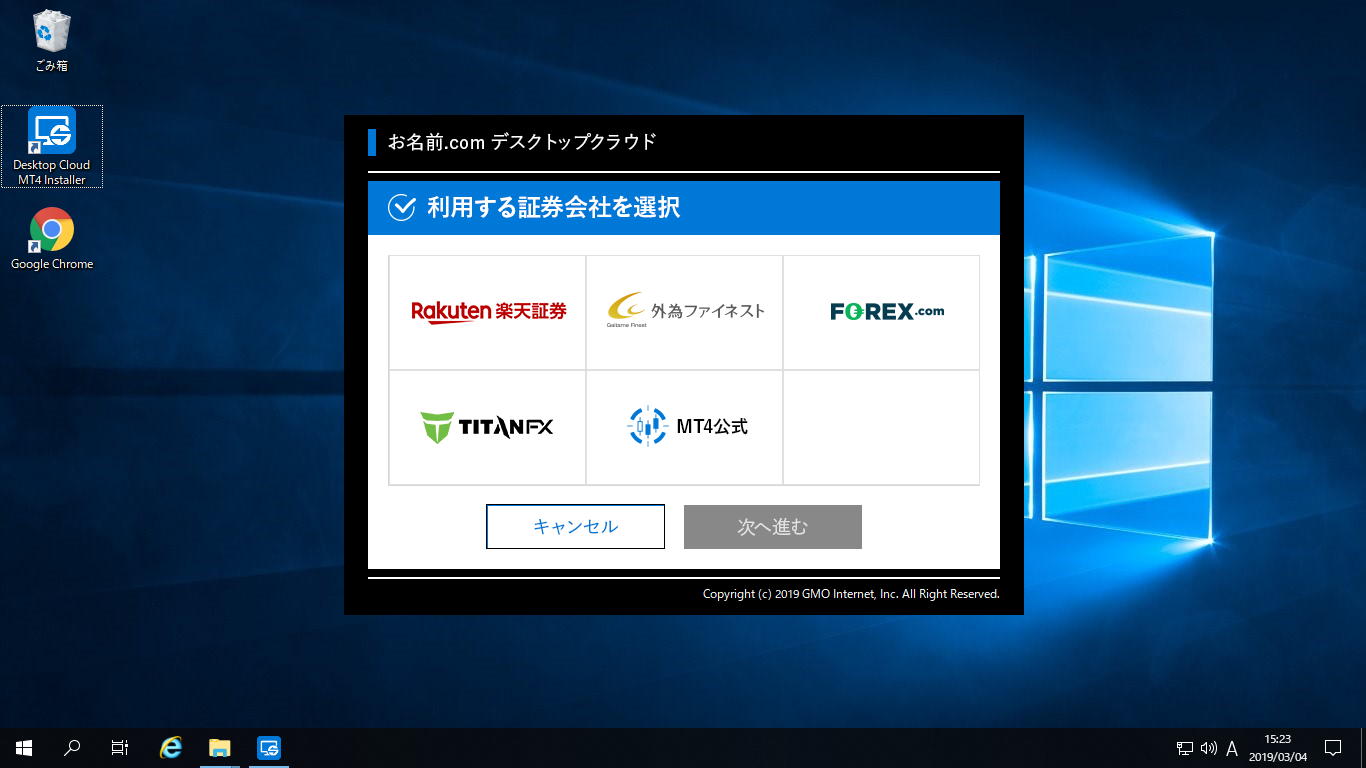
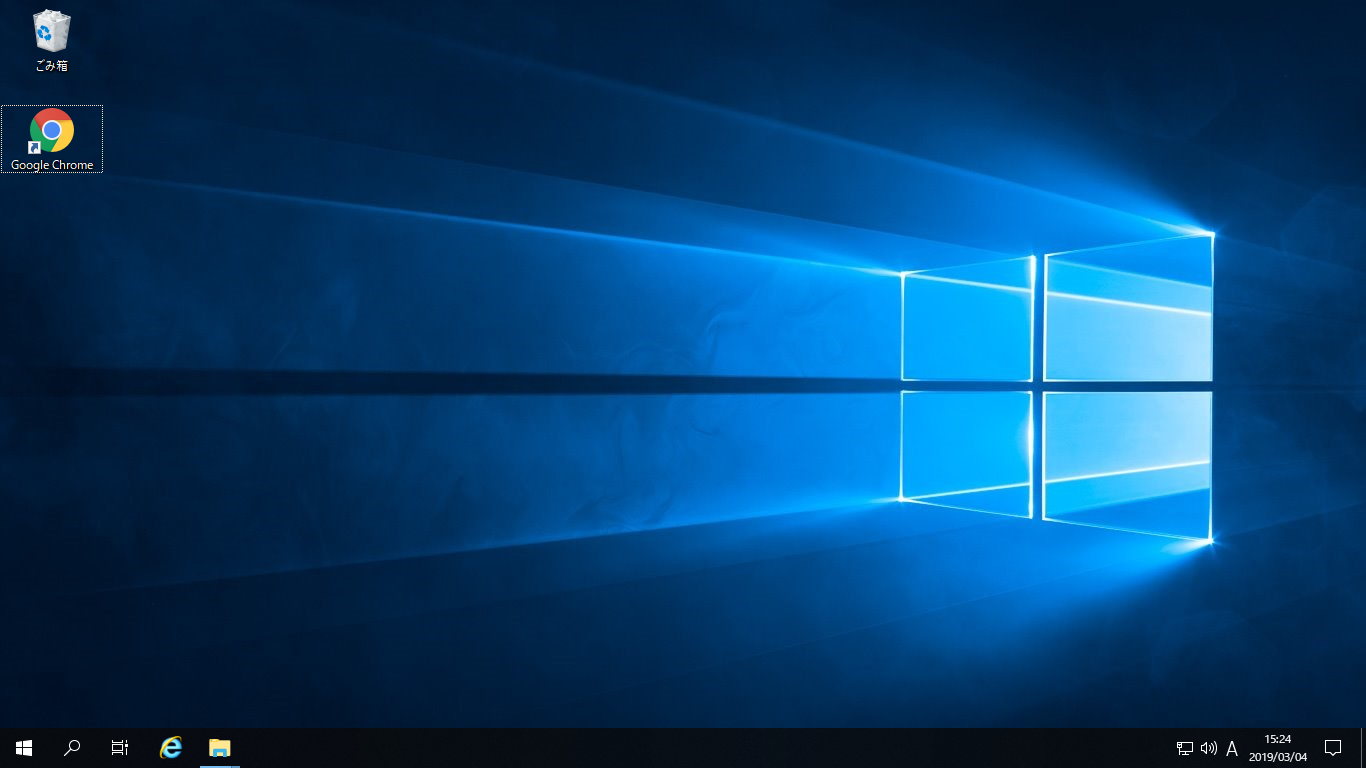
プラン選択後
プランと利用期間を選択して、画面右上の「次へ」ボタンをクリックします。初めてデスクトップクラウドを利用する場合は、メールアドレスとパスワード、すでにデスクトップクラウドを利用したことがある場合は、“お名前IDをお持ちの方”を選択して、ボタンをクリックします。
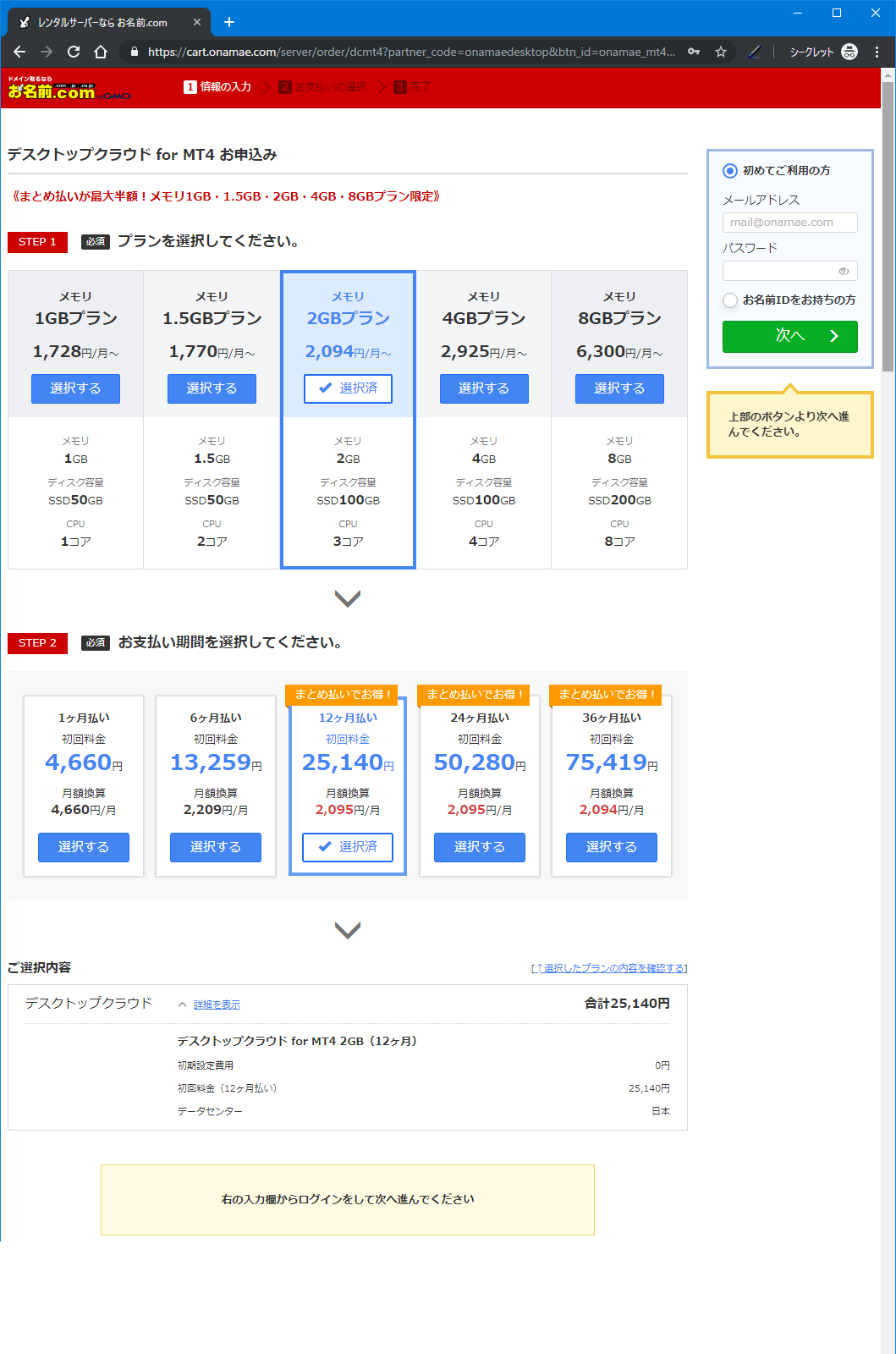
すでに、お名前IDのユーザー登録が完了している場合は、支払い方法選択の画面に進みます。
初めてお名前.comのサービスを利用する場合は、お名前IDが発行されます。こちらは、以後ログインする場合に必要となります。ユーザー登録をするために必要な項目を入力します。ここに入力した電話番号で、申し込み完了後に電話認証による本人確認を行うことになります。
「次へ進む」をクリックします。
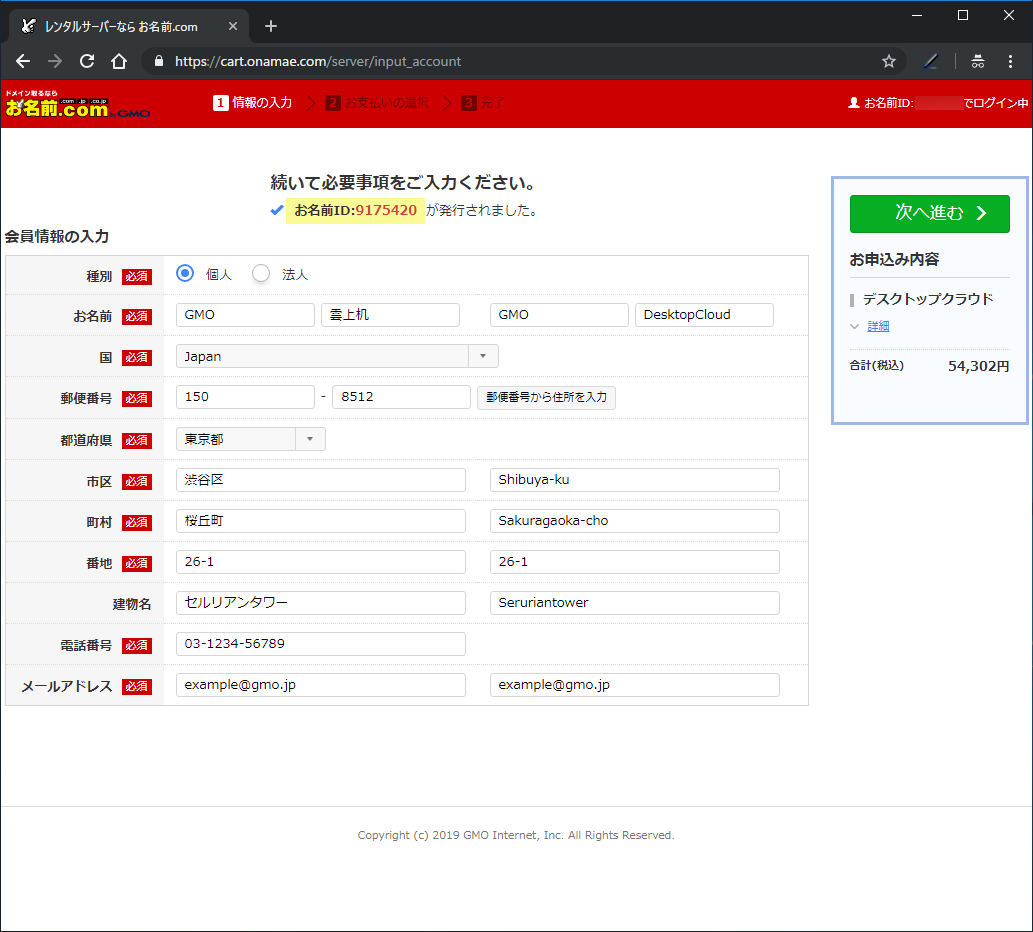
支払い方法を選択します。カード以外の支払い方法を希望の場合は「その他の支払い方法はこちら」をクリックします。カード以外では、コンビニ払い、銀行振り込み、請求書支払いが選択可能です。支払い方法を入力したら「申込む」ボタンをクリックして申し込みを確定します。

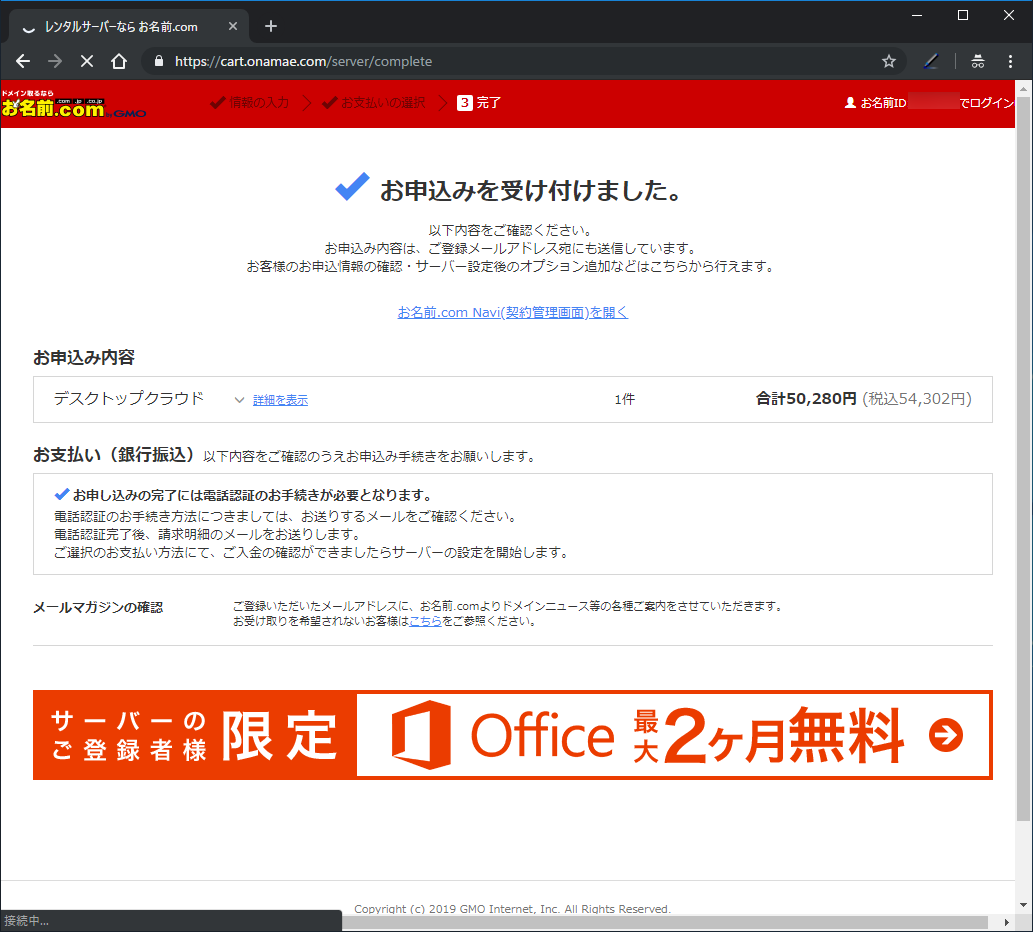
申し込みが完了すると、登録したメールアドレス宛に、“[お名前.com] デスクトップクラウド お申込み確認”という件名でメールが届きますので、申し込み内容を確認します。利用開始までの流れは以下となります。
1.電話認証の手続き
メール内に、電話認証による本人確認のための「認証用URL」が記載されていますので、クリックして電話認証を完了します。
2.請求明細の確認と支払い
選択した支払い方法により異なります。メールに記載された手続方法に従って支払いを確定します。カード払いの場合はカード情報の確認が完了次第利用可能となりますので、より早く利用可能となります。
3.サーバー設定の開始
支払いが確定すると、“[お名前.com] デスクトップクラウド サービス設定完了”という件名でメールが届きますので、記載内容に従いサーバーの初期設定を行います。
4.サービス利用開始
サーバー設定完了次第、デスクトップクラウドが利用可能となります。
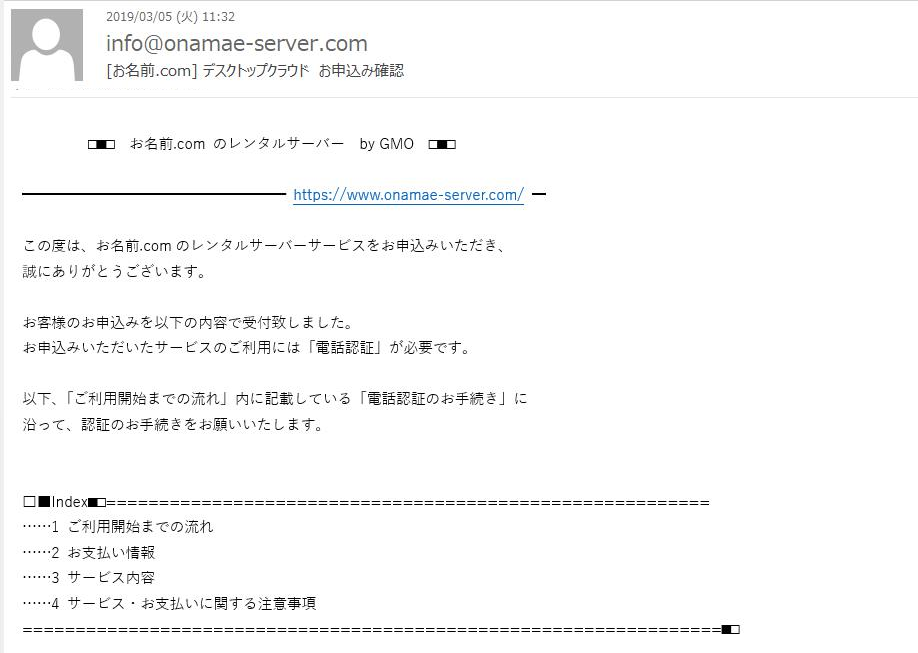
お名前.com Navi と コントロールパネル
お名前.com デスクトップクラウドでは、申し込み情報を確認するための「お名前.com Navi」とサーバーを操作するための「コントロールパネル」が利用できます。「お名前.com デスクトップクラウド」のTOPページの「ログイン」ボタンをクリックすると、ログイン画面に移動します。
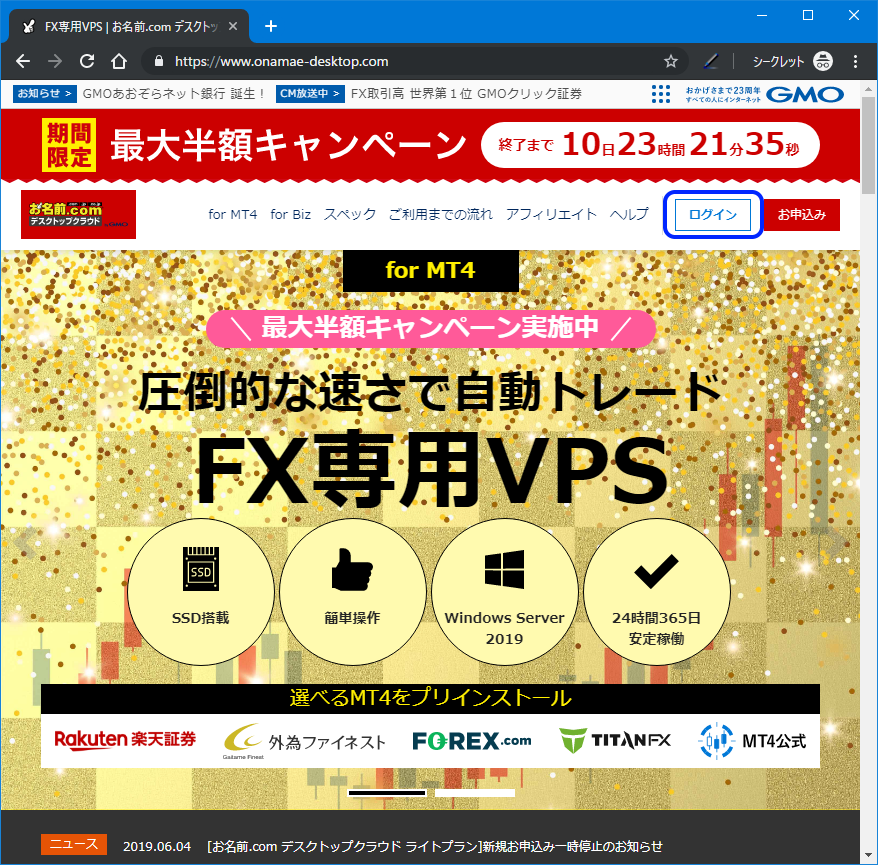
ログイン画面では、「お名前.com Navi」と「コントロールパネル」のどちらにログインするのかを選択します。コントロールパネルはサーバーが利用できるようになってからログイン可能となるので、今回は「お名前.com Navi」にログインしてみましょう。
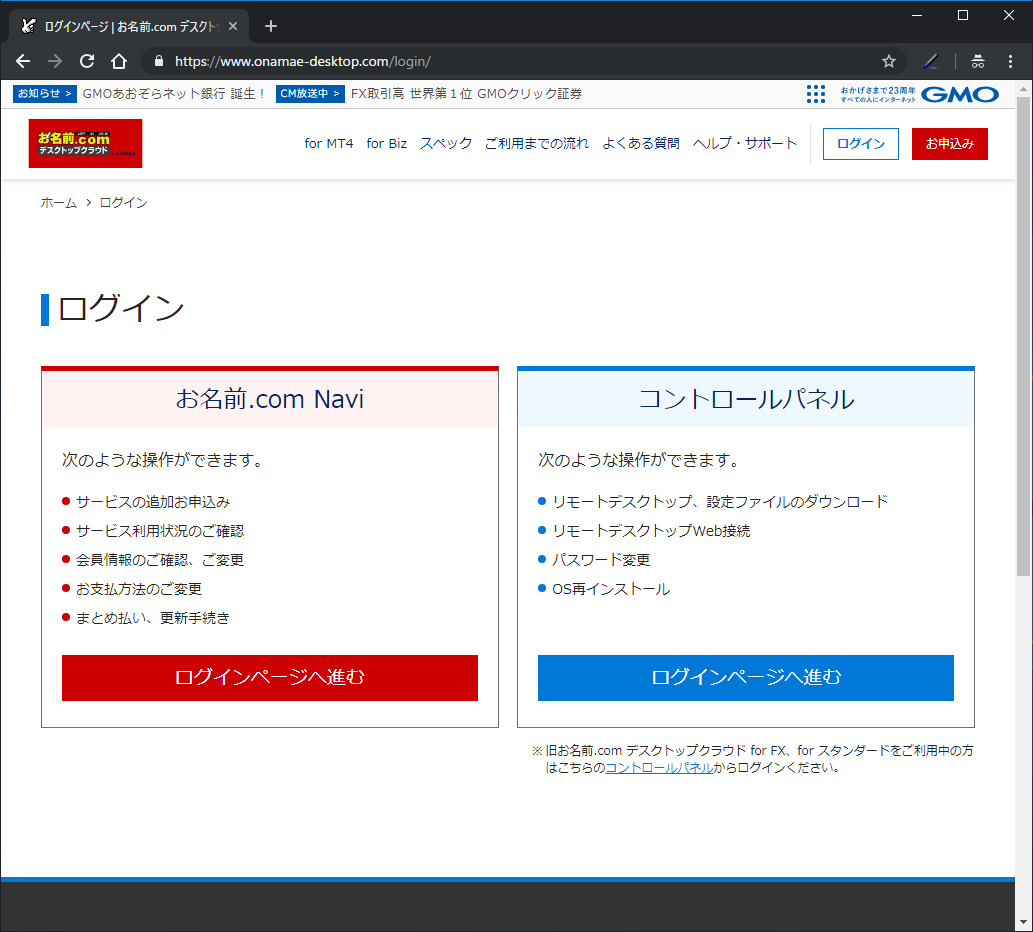
「お名前.com Navi」のTOPページでは様々なサービスの契約情報を確認できるようになっています。デスクトップクラウドの契約情報は右上の「デスクトップクラウド」をクリックして確認できます。
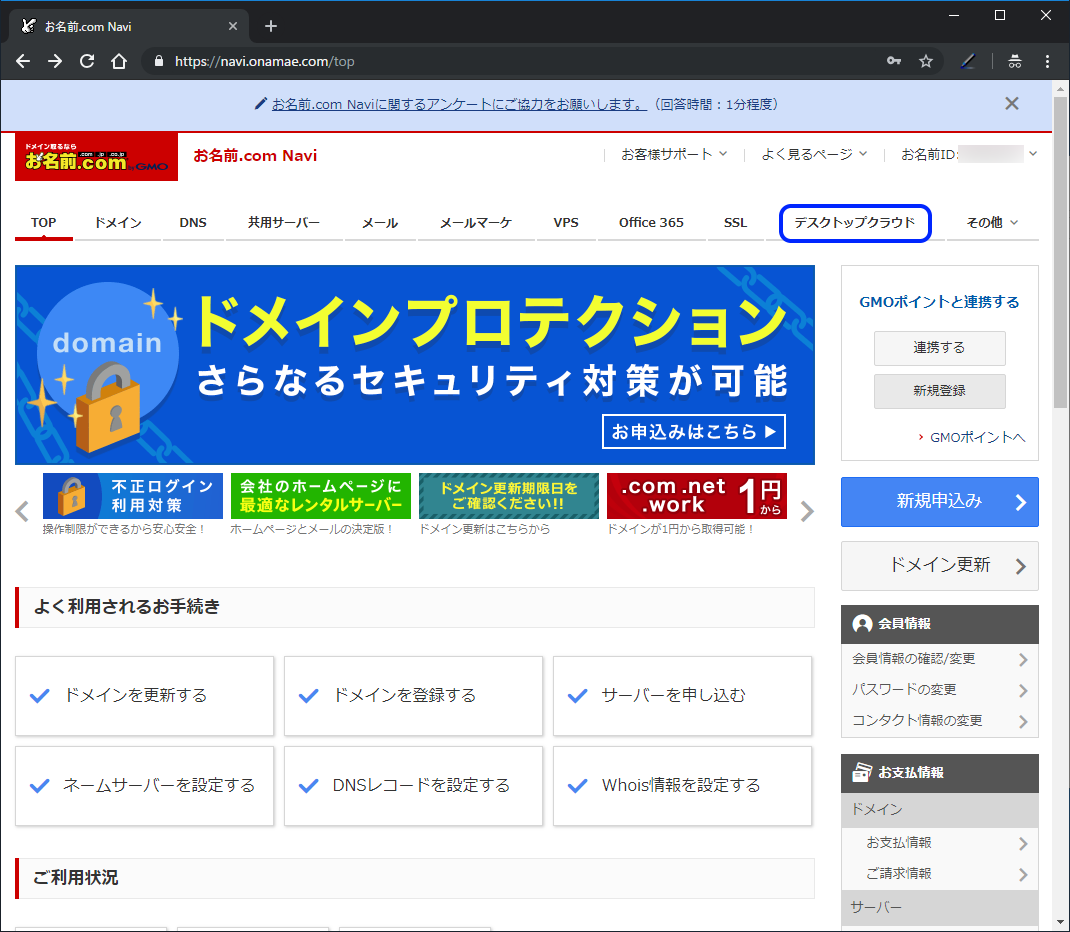
先ほど申し込みをしたデスクトップクラウドのサーバーが確認できます。この段階では支払い情報の確認待ちなので、まだサーバーを利用することができません。サービス設定完了メールが届くか、「お名前.com Navi」の画面で、サーバーへの「ログイン」ボタンが表示されるまでしばらく待ちましょう。
申し込みをしたプランをクリックすると、サービスの詳細画面が表示されます。
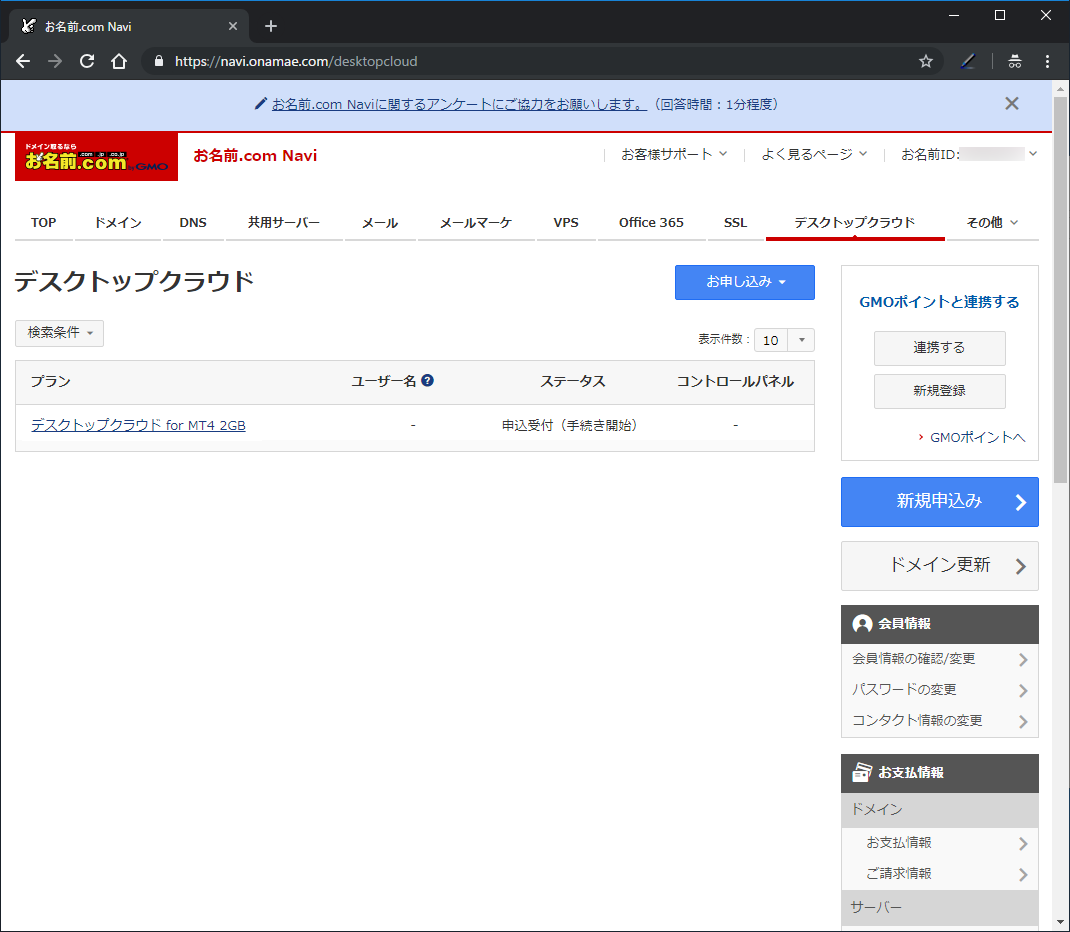
サービス詳細画面では、よりスペックの高いプランへの変更や、解約、まとめ払いへの変更などを行うことができます。
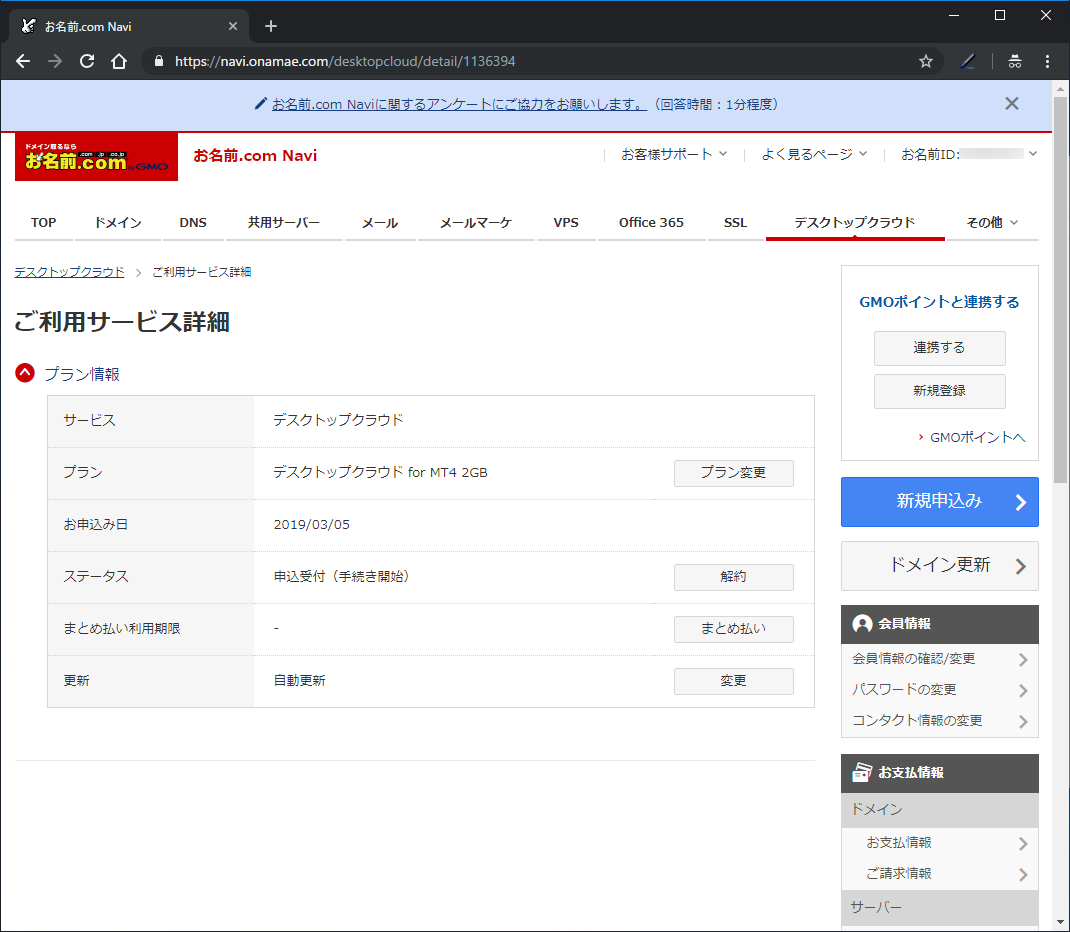
設定完了メールが届き、サーバー一覧を確認すると、コントロールパネルへの「ログイン」ボタンが表示されました。これでサーバーを利用することができるようになりました。
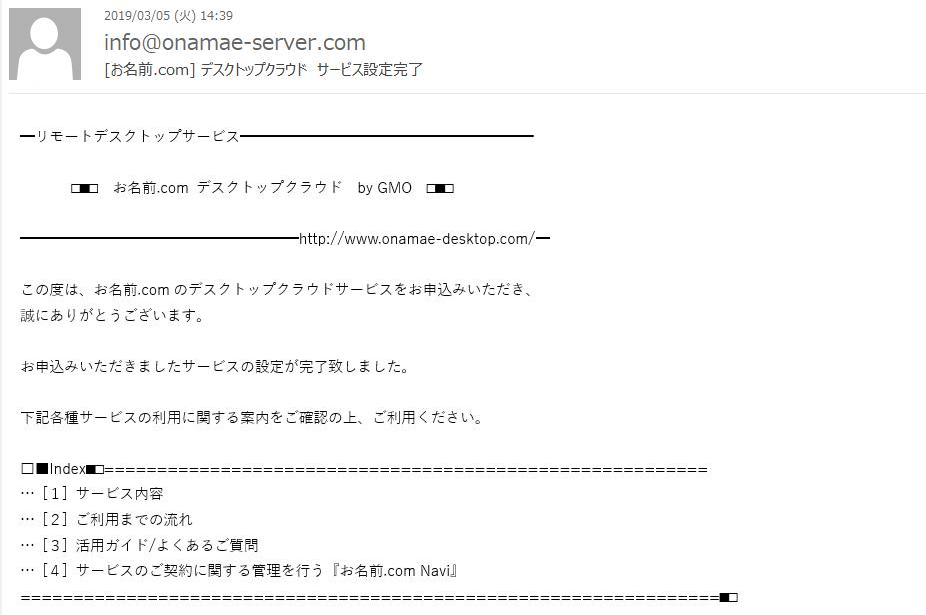
このままログインボタンをクリックすることでコントロールパネルに進むことができます。また、デスクトップクラウドのTOPページのログインからもコントロールパネルに進めるようになっています。
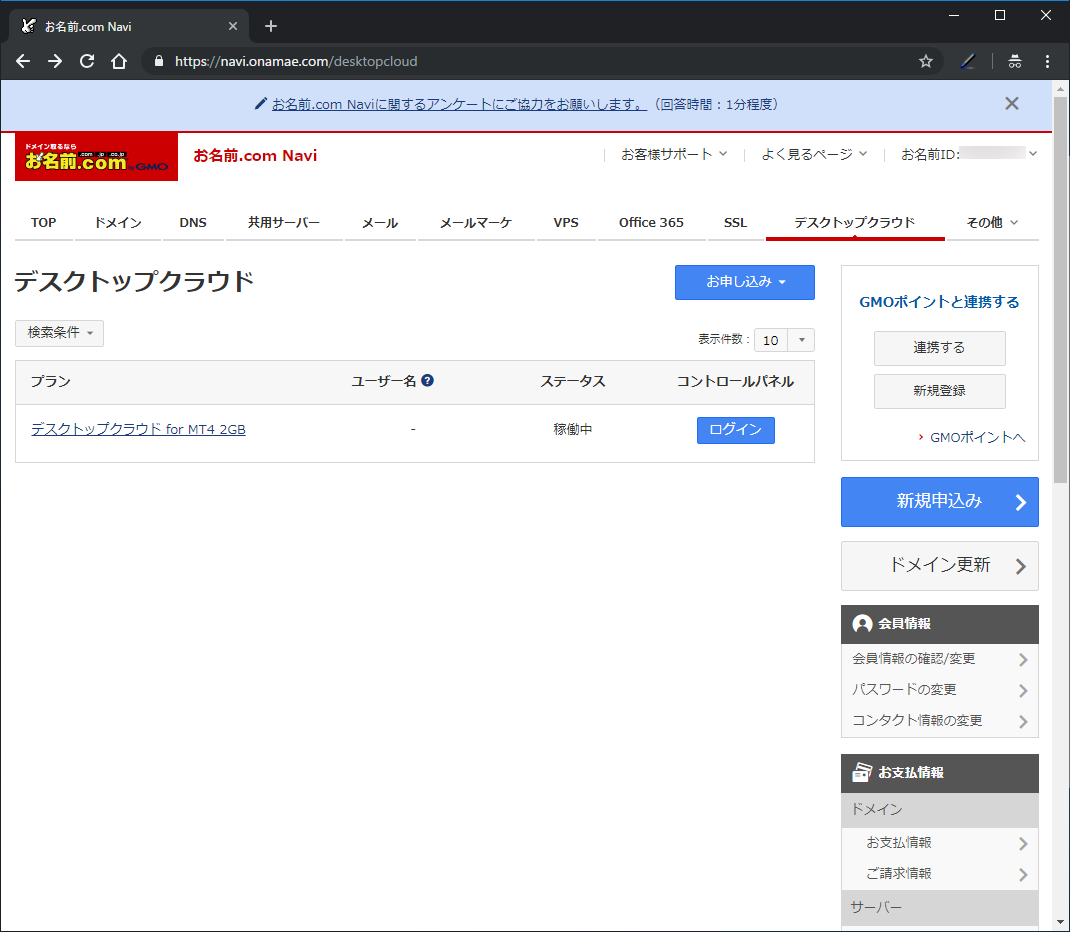
サーバーが稼働中になると、サーバー一覧のプラン名をクリックすると確認できるサービス詳細の項目が増えています。メモリを増やしたいなどのプラン変更や、コントロールパネル情報、リモートデスクトップの接続情報などが確認できるようになっています。
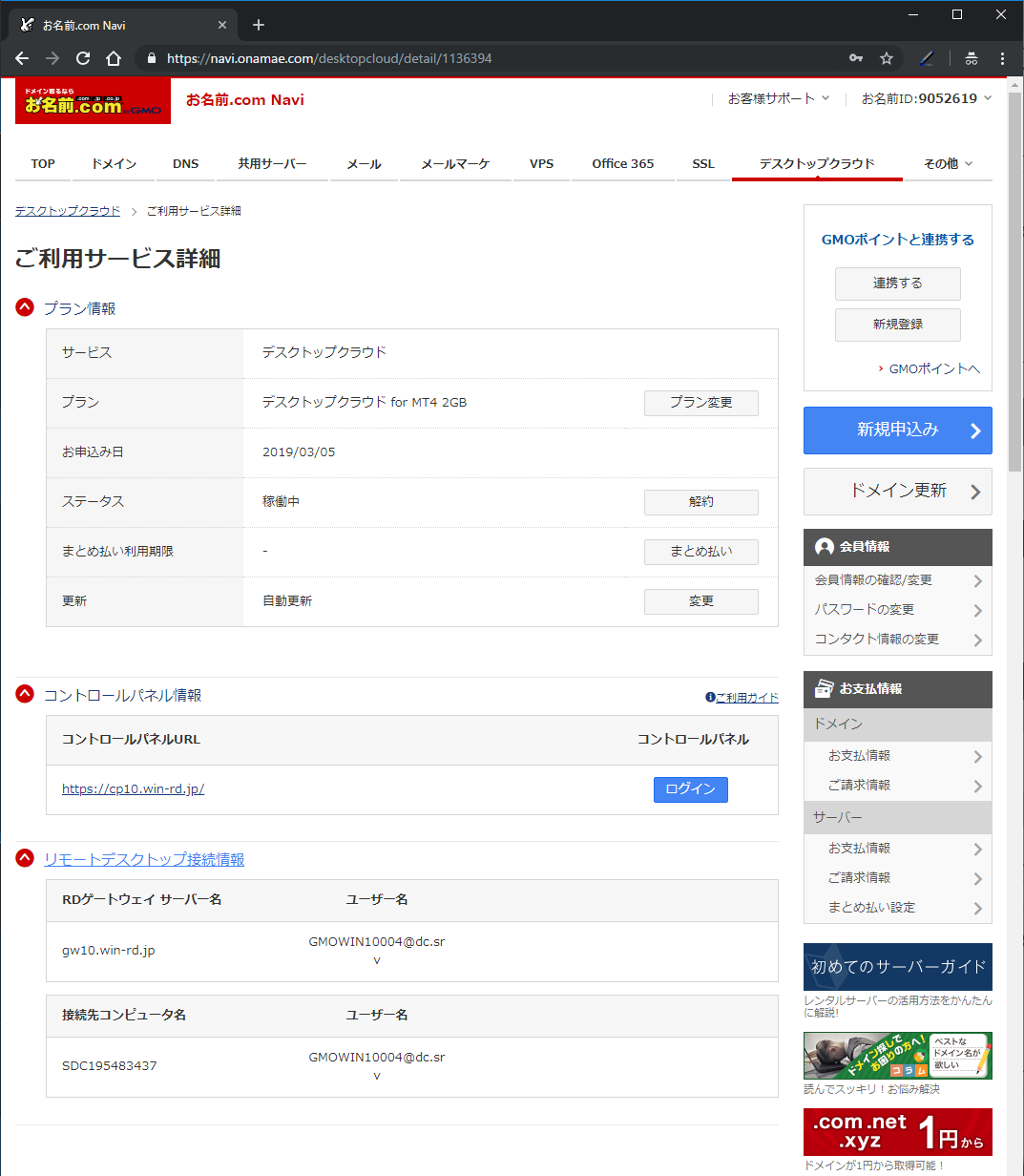
以上が、「お名前.com デスクトップクラウド」でサービスを使い始めるまでの申し込み手順となります。
次回は、実際にサーバーが利用できるようになったので、サーバーを管理するための「コントロールパネル」について詳しく紹介していく予定です。
生まれ変わったお名前.com デスクトップクラウド、ぜひその速さを体感してみてください。
著書の紹介欄
Hyper-Vで本格的なサーバー仮想環境を構築。仮想環境を設定・操作できる!
できるPRO Windows Server 2016 Hyper-V
◇Hyper-Vのさまざまな機能がわかる ◇インストールからの操作手順を解説 ◇チェックポイントやレプリカも活用できる Windows Server 2016 Hyper-Vは、仮想化ソフトウェア基盤を提供する機能であり、クラウドの実現に不可欠のものです。 本書では、仮想化の基礎知識から、Hyper-Vでの仮想マシンや仮想スイッチの設定・操作、プライベートクラウドの構築、Azureとの連携などを解説します。

初めてのWindows Azure Pack本が発売
Windows Azure Pack プライベートクラウド構築ガイド
本書は、Windows Azure PackとHyper-Vを利用し、企業内IaaS(仮想マシン提供サービス)を構成するための、IT管理者に向けた手引書です。試用したサーバーは、最小限度の物理サーバーと仮想マシンで構成しています。Windows Azure Packに必要なコンポーネントのダウンロード、実際にプライベートクラウド構築する過程を、手順を追って解説しています。これからプライベートクラウドの構築を検討するうえで、作業負担の軽減に役立つ一冊です。

ブログの著者欄
採用情報
関連記事
KEYWORD
CATEGORY
-
技術情報(513)
-
イベント(192)
-
カルチャー(48)
-
デザイン(46)
TAG
- "eVTOL"
- "Japan Drone"
- "ロボティクス"
- "空飛ぶクルマ"
- 5G
- Adam byGMO
- AGI
- AI
- AI人財
- APT攻撃
- AWX
- BIT VALLEY
- Blade
- blockchain
- Canva
- ChatGPT
- ChatGPT Team
- Claude Team
- cloudflare
- cloudnative
- CloudStack
- CM
- CNDO
- CNDT
- CODEGYM Academy
- ConoHa
- ConoHa、Dify
- CS
- CSS
- CTF
- DC
- design
- Designship
- Desiner
- DeveloperExper
- DeveloperExpert
- DevRel
- DevSecOpsThon
- DiceCTF
- Dify
- DNS
- Docker
- DTF
- Expert
- Felo
- GitLab
- GMO AIR
- GMO AIロボティクス大会議&表彰式
- GMO DESIGN AWARD
- GMO Developers Day
- GMO Developers Night
- GMO Developers ブログ
- GMO Flatt Security
- GMO GPUクラウド
- GMO Hacking Night
- GMO kitaQ
- GMO SONIC
- GMOアドパートナーズ
- GMOアドマーケティング
- GMOイエラエ
- GMOインターネット
- GMOインターネットグループ
- GMOクラウド]
- GMOグローバルサイン
- GMOサイバーセキュリティbyイエラエ
- GMOサイバーセキュリティ大会議
- GMOサイバーセキュリティ大会議&表彰式
- GMOソリューションパートナー
- GMOデジキッズ
- GMOブランドセキュリティ
- GMOペイメントゲートウェイ
- GMOペパボ
- GMOメディア
- GMOリサーチ
- GMO大会議
- Go
- GPU
- GPUクラウド
- GTB
- Hardning
- Harvester
- HCI
- iOS
- IoT
- ISUCON
- JapanDrone
- Java
- JJUG
- K8s
- Kaigi on Rails
- Kids VALLEY
- KidsVALLEY
- LLM
- MCP
- MetaMask
- MySQL
- NFT
- NVIDIA
- NW構成図
- NW設定
- Ollama
- OpenStack
- Perl
- perplexity
- PHP
- PHPcon
- PHPerKaigi
- PHPカンファレンス
- QUIC
- Rancher
- RPA
- Ruby
- Selenium
- Slack
- Slack活用
- Spectrum Tokyo Meetup
- splunk
- SRE
- SSL
- Terraform
- TLS
- TypeScript
- UI/UX
- vibe
- VLAN
- VS Code
- Webアプリケーション
- WEBディレクター
- XSS
- アドベントカレンダー
- イベントレポート
- インターンシップ
- インハウス
- オブジェクト指向
- オンボーディング
- お名前.com
- カルチャー
- クリエイター
- クリエイティブ
- コーディング
- コンテナ
- サイバーセキュリティ
- システム研修
- スクラム
- スペシャリスト
- セキュリティ
- ソフトウェアテスト
- チームビルディング
- デザイン
- ドローン
- ネットのセキュリティもGMO
- ネットワーク
- ビジネス職
- ヒューマノイド
- ヒューマノイドロボット
- プログラミング教育
- ブロックチェーン
- ベイズ統計学
- マルチプレイ
- ミドルウェア
- モバイル
- ゆめみらいワーク
- リモートワーク
- レンタルサーバー
- ロボット
- 京大ミートアップ
- 人材派遣
- 出展レポート
- 動画
- 協賛レポート
- 基礎
- 多拠点開発
- 大学授業
- 宮崎オフィス
- 展示会
- 応用
- 技育プロジェクト
- 技術広報
- 採用
- 採用サイトリニューアル
- 採用活動
- 新卒
- 新卒研修
- 日本科学未来館
- 映像
- 映像クリエイター
- 暗号
- 業務効率化
- 業務時間削減
- 機械学習
- 決済
- 物理暗号
- 生成AI
- 視覚暗号
- 開発生産性
- 開発生産性向上
- 階層ベイズ
- 高機能暗号
PICKUP