「お名前.com デスクトップクラウド」では、リモートデスクトップという技術を利用してサーバーに接続します。
今回はリモートデスクトップを利用するための設定内容を詳しく紹介します。
目次
まずはサーバーに接続!
すでにサーバーが利用可能となっているので、まずは接続してみましょう!
1番簡単な方法は、前回紹介したコントロールパネルの「リモートデスクトップ」メニューから「RDPファイルのダウンロード」を実行することです。
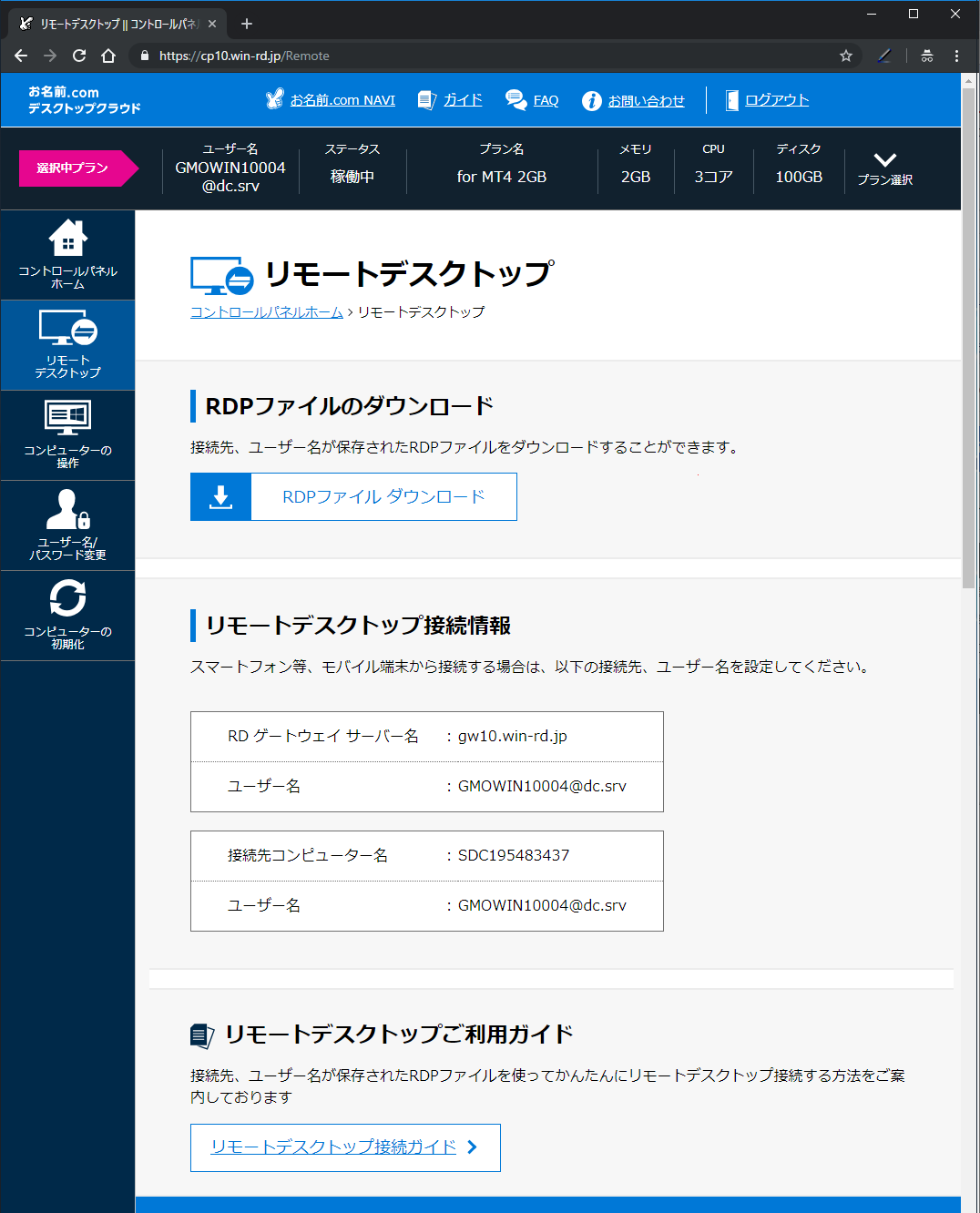
「RDPファイルのダウンロード」ボタンをクリックすると、RDPファイルがダウンロードされますので、そのままダブルクリックするなどして実行します。すでに「サーバーの初期設定」で設定したユーザー名が入力されているので、同様に設定したパスワードを入力します。

画面いっぱいに接続先サーバーのデスクトップが表示されます。画面上部にバーが表示されていれば接続先のデスクトップが表示されていることになります。「for MT4」プランであれば、デスクトップ上に「Desktop Cloud MT4 Installer」というアイコンも表示されています。
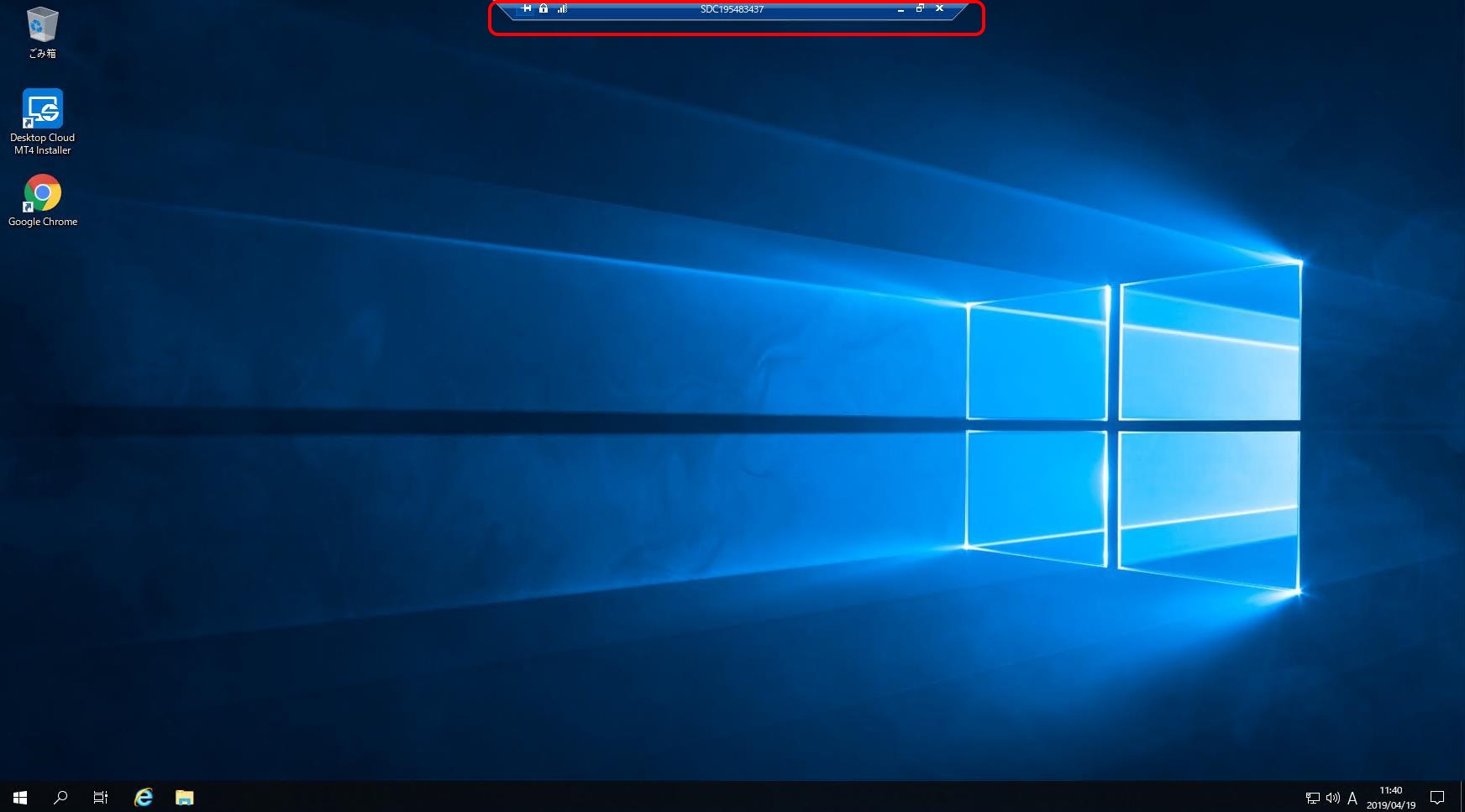
「お名前.com デスクトップクラウド」はWindowsからだけでなく、Mac、AndroidやiPhoneなどのスマートフォン、タブレットからも接続することが可能です。
RDPファイルをダウンロードする接続方法は、WindowsやMacなどから接続する場合に利用可能です。スマートフォンやタブレットから接続する場合、いくつかリモートデスクトップ接続用のアプリが公開されていますが、それぞれのアプリに接続情報を入力して設定する必要があります。
リモートデスクトップ接続情報
コントロールパネルの「リモートデスクトップ」メニューには「リモートデスクトップ接続情報」が記載されています。これらの情報は手動で「お名前.com デスクトップクラウド」にリモートデスクトップ接続するために必要な情報となります。具体的に、どの部分に設定するべき情報なのかを詳しく見てみましょう。
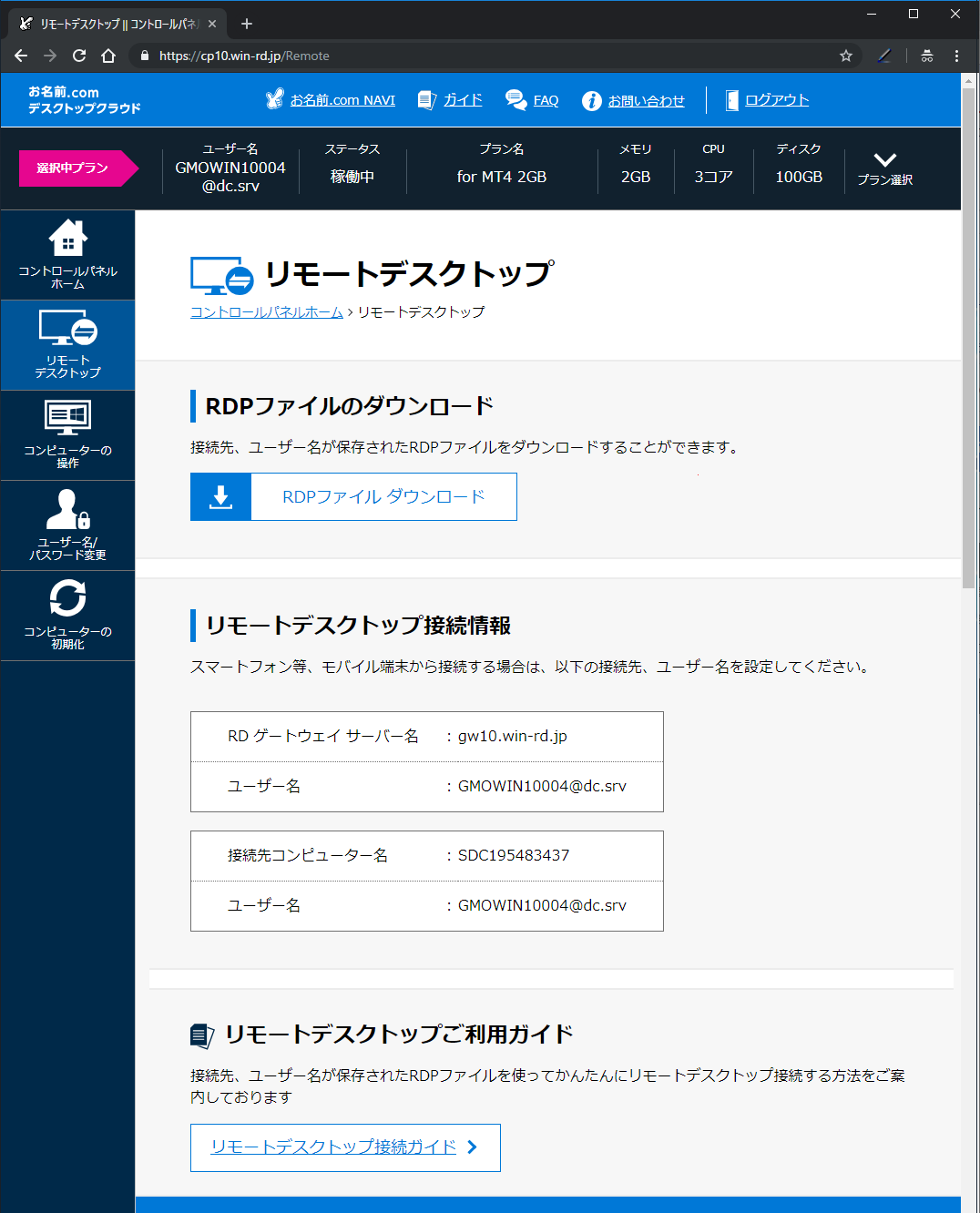
先ほどダウンロードしたRDPファイルを右クリックして「編集」を選択します。
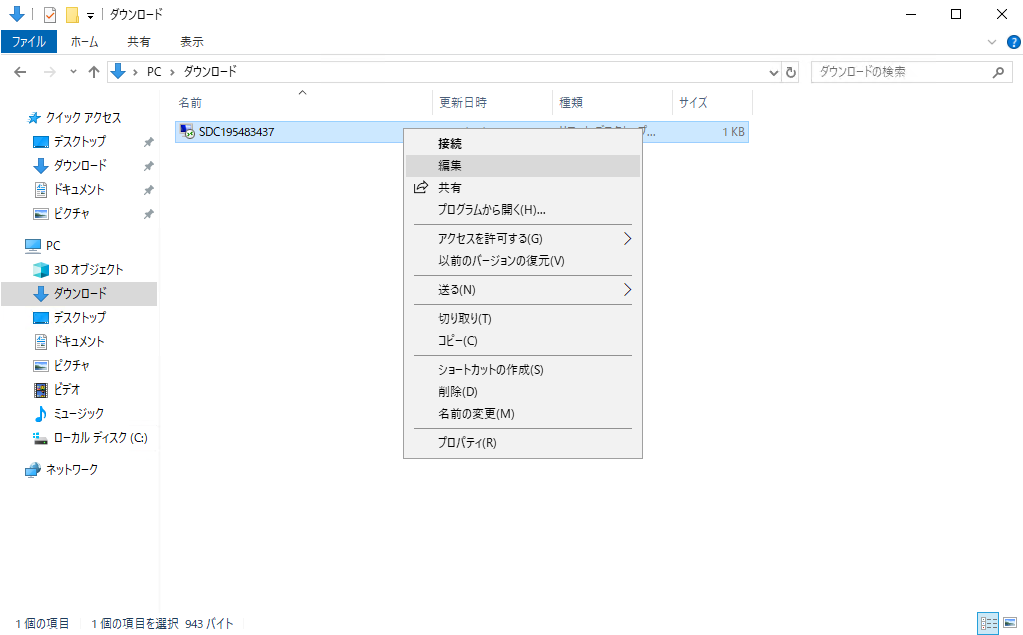
「リモートデスクトップ接続」のアプリケーションが起動します。すでにRDPファイルの内容に従って、いくつかの項目が設定されています。「資格情報を保存できるようにする」のチェックを入れておくと、一度ログインした情報を保存して、以後同じコンピューターから接続する場合は、パスワードの入力無しに接続できるようになります。
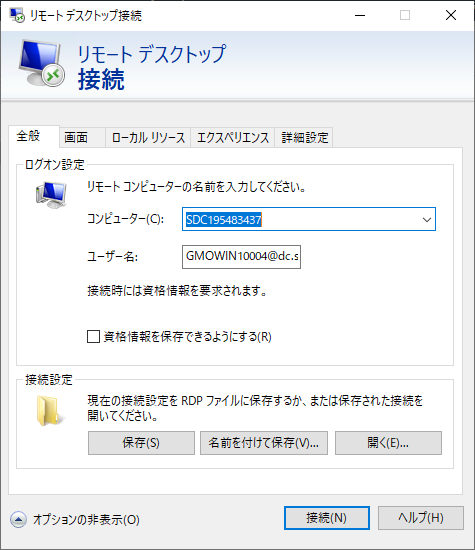
コントロールパネルの「リモートデスクトップ接続情報」と見比べてみましょう。
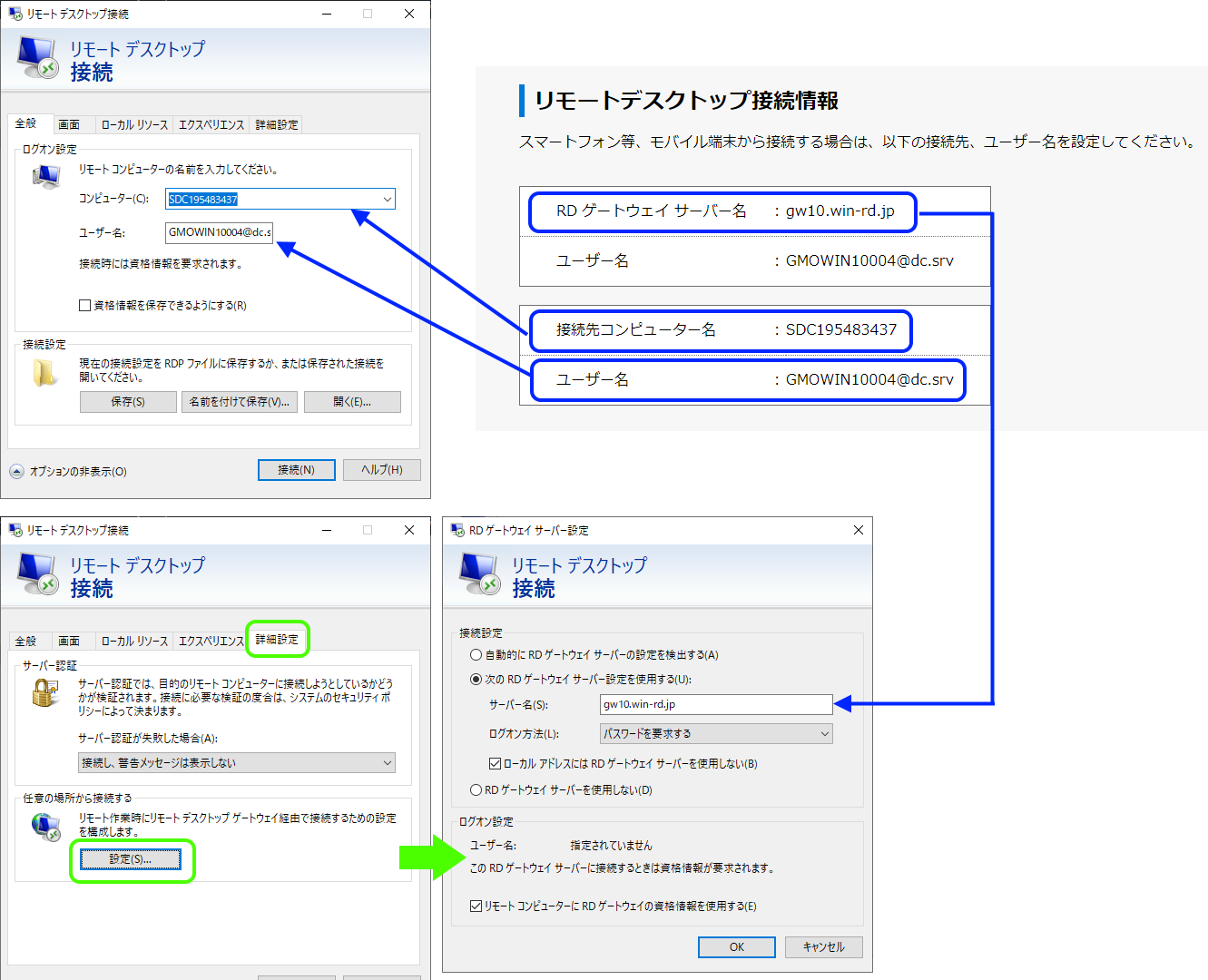
「コンピューター」と「ユーザー名」に関しては、「接続先コンピューター名」と「ユーザー名」の情報が該当します。
詳細設定タブには「任意の場所から接続する」という項目があり、“リモートデスクトップゲートウェイ(RDゲートウェイ)”を利用するための設定を行うことができます。「詳細」ボタンをクリックすると、「サーバー名」には「RDゲートウェイサーバー名」の情報が該当しています。コントロールパネルにある、RDゲートウェイサーバー名の下の「ユーザー名」は、スマートフォンやタブレットから接続する場合に、アプリによっては必要となる情報です。
画面
・画面設定
ダウンロードしたRDPファイルでは、接続元の画面いっぱいにサーバーのデスクトップが表示されますが、設定を変えることで、画面より小さいサイズで表示することが可能です。
「画面」タブの「画面の設定」のスライダーを変更することで任意のサイズで表示されます。一番右の大にすると全画面表示となります。
「リモートセッションですべてのモニターを使用する」にチェックを入れると、接続元がマルチモニター環境の場合、複数のディスプレーにサーバー上のデスクトップを表示することが可能となります。
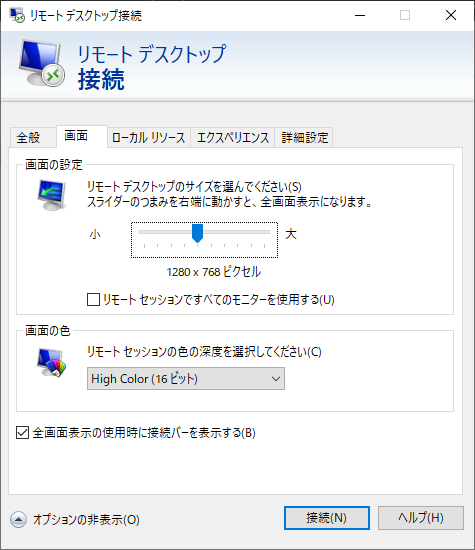
・画面設定
ダウンロードしたRDPファイルでは、接続元の画面いっぱいにサーバーのデスクトップが表示されますが、設定を変えることで、画面より小さいサイズで表示することが可能です。
「画面」タブの「画面の設定」のスライダーを変更することで任意のサイズで表示されます。一番右の大にすると全画面表示となります。
「リモートセッションですべてのモニターを使用する」にチェックを入れると、接続元がマルチモニター環境の場合、複数のディスプレーにサーバー上のデスクトップを表示することが可能となります。
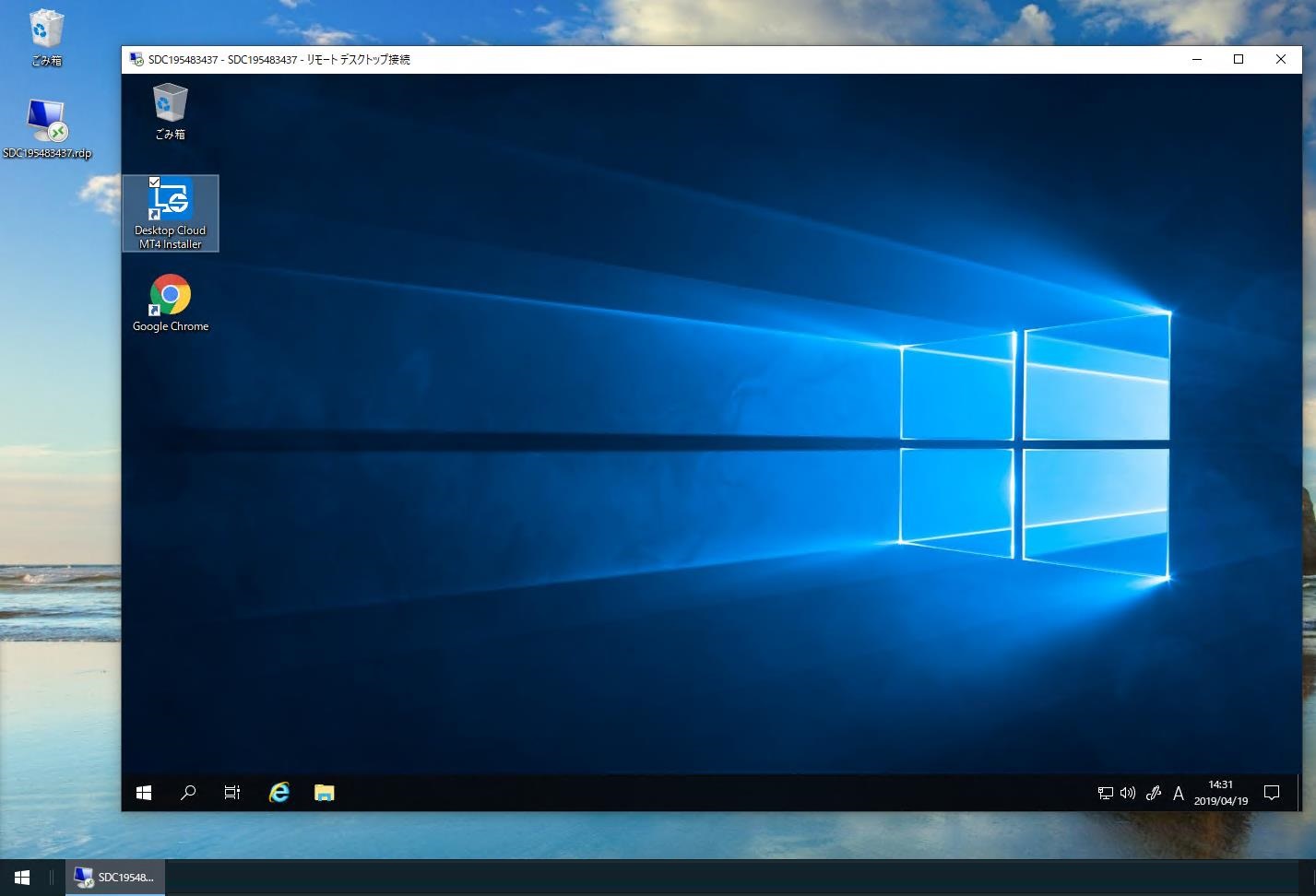
・画面の色
画面の色は、写真や動画などをサーバー側で表示する場合、色数が多ければより自然に近い色合いとなりますが、接続回線が遅い場合などは負荷が高く使用感が悪くなるため、色数を落とすことをお勧めします。
・全画面表示バー
このチェックを外すと、全画面表示の際に画面上部のバーを非表示にすることができます。通常のウィンドウ状態に戻すときには、Ctrl」+「Alt」+「Break」を押して全画面表示を解除できます。
ローカルリソース
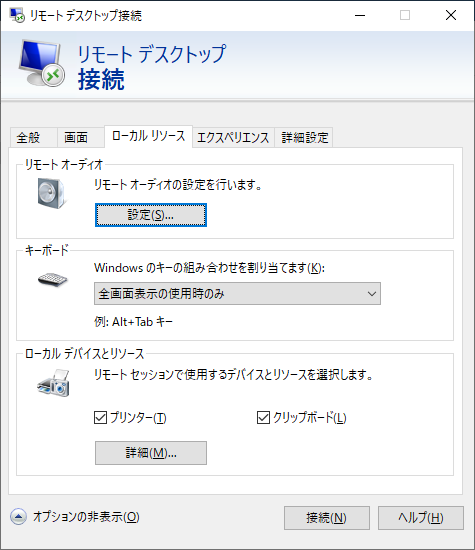
・リモートオーディオ
リモートオーディオの設定では、サーバー側で再生された音声を接続元のコンピューターで再生したり、接続元のコンピューターのマイクを使ってサーバー側で録音するといった設定を行うことができます。
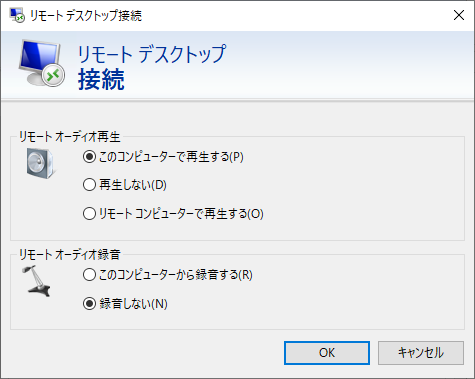
・キーボード
Windowsキーが有効になる場合を設定します。Windowsキーは「Windowsキー」 + 「E」でエクスプローラーを起動するなど他のキーと組み合わせて様々なショートカットとして利用できます。
・ローカルデバイスとリソース
「プリンター」のチェックを入れると、サーバー側の印刷出力先に、接続元のプリンターを指定することができます。
「クリップボード」のチェックを入れると、サーバー側と接続元でクリップボードを介してテキストやファイルのやり取りが可能となります。ファイルのコピー中に同様にクリップボード経由で他の操作を行うとエラーとなってしまいますので注意が必要です。また、クリップボード経由でやりとり可能なファイルサイズは4GBまでとなります。4GB以上のファイルの送受信を行う場合は、以下のドライブのチェックを入れて、エクスプローラーで表示された接続元のドライブを利用してファイルのやりとりを行う必要があります。
ただし、リモートデスクトップ経由でのファイルの送受信ではいずれの方法でも速度が極端に遅いため、サイズの小さいファイルや、テキストなどの文字列にとどめておく方がよいでしょう。サイズの大きなファイルの送受信は、一度OneDriveなどクラウドのストレージサービスを経由するなどの方法をお勧めします。

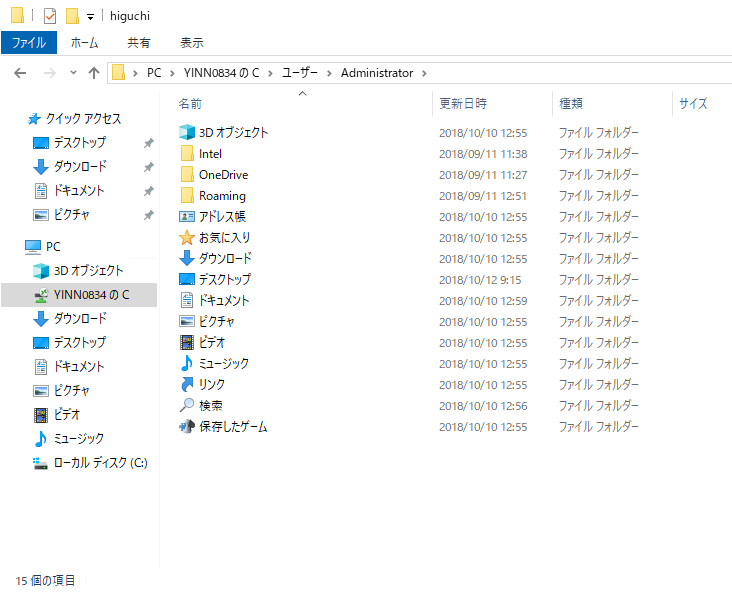
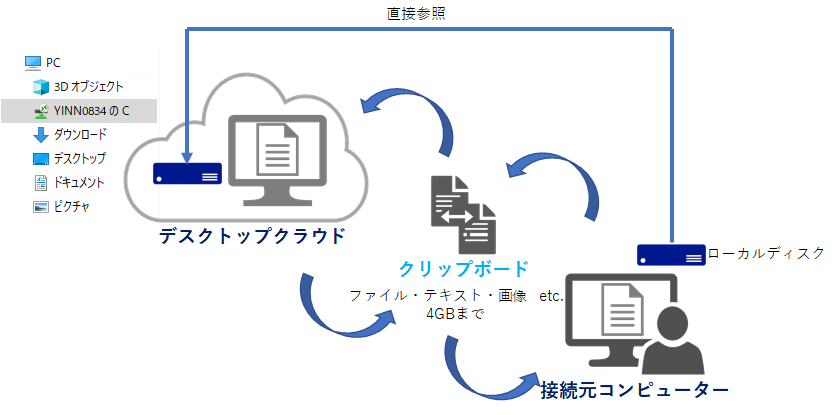
エクスペリエンス
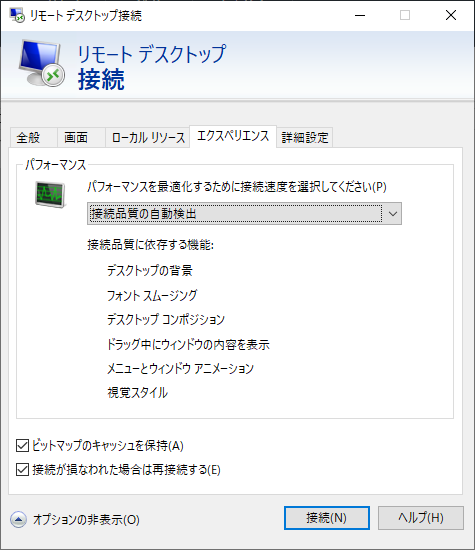
エクスペリエンスでは、リモートデスクトップ接続時の回線速度によって、表示すべきデスクトップの機能を選択することができます。「接続品質の自動検出」を選択しておくと回線速度に適した設定を自動的に選択してくれます。
「ビットマップのキャッシュを保持」にチェックを入れておくと、リモートデスクトップ接続のパフォーマンスがアップするので、チェックをそのまま入れておくことをお勧めします。
「接続が損なわれた場合は再接続する」のチェックを入れると、何らかの理由でリモートデスクトップ接続が意図せず途切れた場合、自動的に再接続を行います。
詳細設定
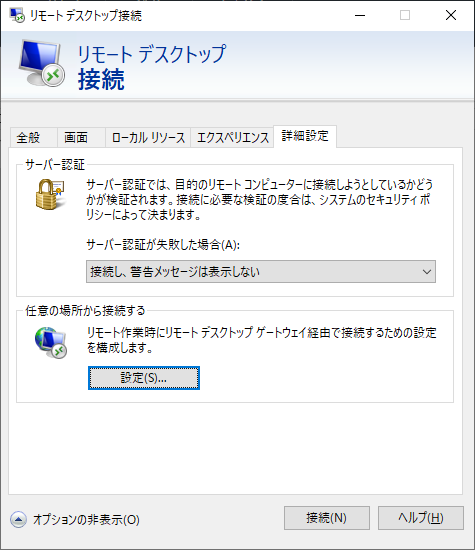
・サーバー認証
サーバー認証が失敗した場合の警告表示の方法を設定します。
・任意の場所から接続する
リモートデスクトップゲートウェイの設定を行います。設定情報は、先ほど紹介したコントロールパネルの「リモートデスクトップ接続情報」の内容となります。
以上が、「お名前.com デスクトップクラウド」でリモートデスクトップを利用するための設定方法となります。様々な利用環境に最適な細かい設定が可能となっており、サーバーと接続元で簡単にファイルのやり取りもできるようになっています。また、「お名前.com デスクトップクラウド」では、RDゲートウェイを採用してセキュリティーの向上が図られていますので、安心して利用することができるようになっています。
生まれ変わったお名前.com デスクトップクラウド、ぜひその速さを体感してみてください。
著書の紹介欄
Hyper-Vで本格的なサーバー仮想環境を構築。仮想環境を設定・操作できる!
できるPRO Windows Server 2016 Hyper-V
◇Hyper-Vのさまざまな機能がわかる ◇インストールからの操作手順を解説 ◇チェックポイントやレプリカも活用できる Windows Server 2016 Hyper-Vは、仮想化ソフトウェア基盤を提供する機能であり、クラウドの実現に不可欠のものです。 本書では、仮想化の基礎知識から、Hyper-Vでの仮想マシンや仮想スイッチの設定・操作、プライベートクラウドの構築、Azureとの連携などを解説します。

初めてのWindows Azure Pack本が発売
Windows Azure Pack プライベートクラウド構築ガイド
本書は、Windows Azure PackとHyper-Vを利用し、企業内IaaS(仮想マシン提供サービス)を構成するための、IT管理者に向けた手引書です。試用したサーバーは、最小限度の物理サーバーと仮想マシンで構成しています。Windows Azure Packに必要なコンポーネントのダウンロード、実際にプライベートクラウド構築する過程を、手順を追って解説しています。これからプライベートクラウドの構築を検討するうえで、作業負担の軽減に役立つ一冊です。

ブログの著者欄
採用情報
関連記事
KEYWORD
CATEGORY
-
技術情報(500)
-
イベント(187)
-
カルチャー(45)
-
デザイン(39)
TAG
- "eVTOL"
- "Japan Drone"
- "ロボティクス"
- "空飛ぶクルマ"
- 5G
- Adam byGMO
- AGI
- AI
- AI人財
- AWX
- BIT VALLEY
- Blade
- blockchain
- Canva
- ChatGPT
- ChatGPT Team
- Claude Team
- cloudflare
- cloudnative
- CloudStack
- CM
- CNDO
- CNDT
- CODEGYM Academy
- ConoHa
- ConoHa、Dify
- CS
- CSS
- CTF
- DC
- design
- Designship
- Desiner
- DeveloperExper
- DeveloperExpert
- DevRel
- DevSecOpsThon
- DiceCTF
- Dify
- DNS
- Docker
- DTF
- Expert
- Felo
- GitLab
- GMO AIR
- GMO Developers Day
- GMO Developers Night
- GMO Developers ブログ
- GMO Flatt Security
- GMO GPUクラウド
- GMO Hacking Night
- GMO kitaQ
- GMO SONIC
- GMOアドパートナーズ
- GMOアドマーケティング
- GMOイエラエ
- GMOクラウド]
- GMOグローバルサイン
- GMOサイバーセキュリティbyイエラエ
- GMOサイバーセキュリティ大会議
- GMOサイバーセキュリティ大会議&表彰式
- GMOソリューションパートナー
- GMOデジキッズ
- GMOブランドセキュリティ
- GMOペイメントゲートウェイ
- GMOペパボ
- GMOリサーチ
- Go
- GPU
- GPUクラウド
- GTB
- Hardning
- Harvester
- HCI
- iOS
- IoT
- ISUCON
- JapanDrone
- Java
- JJUG
- K8s
- Kaigi on Rails
- Kids VALLEY
- LLM
- MetaMask
- MySQL
- NFT
- NVIDIA
- NW構成図
- NW設定
- Ollama
- OpenStack
- Perl
- perplexity
- PHP
- PHPcon
- PHPerKaigi
- PHPカンファレンス
- QUIC
- Rancher
- RPA
- Ruby
- Selenium
- Slack
- Slack活用
- Spectrum Tokyo Meetup
- splunk
- SRE
- SSL
- Terraform
- TLS
- TypeScript
- UI/UX
- vibe
- VLAN
- VS Code
- Webアプリケーション
- XSS
- アドベントカレンダー
- イベントレポート
- インターンシップ
- オブジェクト指向
- オンボーディング
- お名前.com
- カルチャー
- コンテナ
- サイバーセキュリティ
- スクラム
- スペシャリスト
- セキュリティ
- ソフトウェアテスト
- チームビルディング
- デザイン
- ドローン
- ネットのセキュリティもGMO
- ネットワーク
- ヒューマノイド
- ヒューマノイドロボット
- プログラミング教育
- ブロックチェーン
- ベイズ統計学
- マルチプレイ
- ミドルウェア
- モバイル
- ゆめみらいワーク
- リモートワーク
- レンタルサーバー
- 京大ミートアップ
- 人材派遣
- 出展レポート
- 動画
- 協賛レポート
- 基礎
- 多拠点開発
- 大学授業
- 宮崎オフィス
- 展示会
- 応用
- 技育プロジェクト
- 技術広報
- 新卒
- 映像
- 暗号
- 業務効率化
- 業務時間削減
- 機械学習
- 決済
- 物理暗号
- 生成AI
- 視覚暗号
- 階層ベイズ
- 高機能暗号
PICKUP
-

【開催レポート】GMOデジキッズ2025(渋谷・北九州)|子どもたちと一緒に学ぶサイバーセキュリティ
イベント
-

AGI時代におけるGPU Cloud SREの挑戦と進化:次世代インフラへのロードマップ
技術情報
-

「DEF CON 33」参加レポート|“世界最大級のセキュリティカンファレンス”に行ってみた!
技術情報
-

【後編】「DEF CON 33」 CTFの舞台裏|GMOサイバーセキュリティ byイエラエが語る、技術と連携でつかんだ世界トップの景色
技術情報
-

【前編】「DEF CON 33」 CTFの舞台裏|「Takumi byGMO」が証明したAIの実戦力
技術情報
-

スパコンの性能を測るTOP500ランキングとは?実測してみよう!
技術情報









