Microsoft365に「Windows 365」という新しいサービスが追加されました。テレワークが急増している中で一部のユーザーにとっては待ちに待ったサービスとも言えるものです。今回はこの「Windows 365」に注目して概要とセットアップ方法、最初に行うべき設定など紹介します。
目次
OSがWindows 10であること
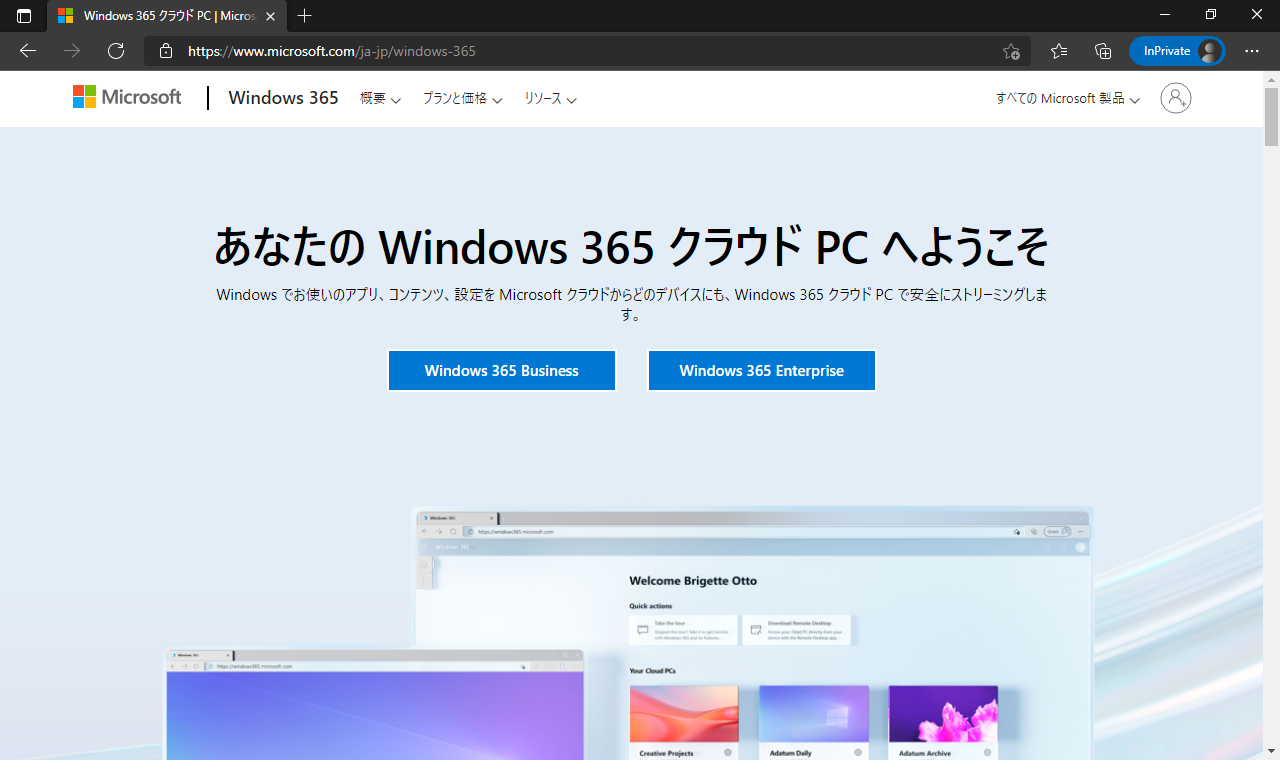
Azureや他のパブリッククラウドサービスでは、サービス開始当初からサーバーOSであるWindows Serverの仮想マシンを利用することができました。一方クライアントOSであるWindows 10の仮想マシンが利用できるクラウドサービスはほぼAzureのみと言ってもいいほど他に類を見ません。これはWindows 10をサービスとして提供する場合特殊なライセンス形態を要するため、本家のMicrosoft以外ではなかなか提供しにくくなっていることが要因となっています。詳しい方であれば見た目や機能などWindows ServerをWindows 10のようにカスタマイズすることも可能ですが、一部のアプリケーションがインストールできなかったり、細かいところで使い勝手が異なったりと、一般ユーザーにとってはやはりWindows 10をそのまま利用できることが望ましいと思われます。ただし、Windows 10が利用できる本家のAzureサービス「Azure Virtual Desktop」を実際にセットアップして利用してみると、色々と設定項目が多く、料金も利用時間やネットワーク、使用ディスク容量などすべて従量課金となっており、手軽に使えるWindows 10の仮想デスクトップとは程遠いものとなっています。そこで登場したのが「Windows 365」です。Windows 365では仮想マシンを分かりやすく「クラウドPC」と呼んでいます。中小企業向けエディションの「Business」では、利用したいクラウドPCのCPU、メモリ、ディスク容量を一覧から選ぶだけでセットアップ作業は完了です。クラウドPCが作成され次第、ネットワークなどの専門知識も不要ですぐに利用可能となっています。Windows 10が簡単に利用できる仮想デスクトップサービスが満を持して登場したことになります。(今後リリース予定のWindows 11も対応予定)
エディション
Windows 365には2つのエディションが用意されています。中小企業向け「Business」とだい企業向け「Enterprise」です。それぞれの特徴は以下のようになっています。
| Business | Enterprise | |
| OS | Windows 10 Enterprise Windows 11 Enterprise | Windows 10 Enterprise Windows 11 Enterprise |
| 最大ユーザー数 | 1契約あたり300 | 無制限 |
| サイズ変更 | 不可 | スペックアップのみ可 |
| Officeアプリ | インストール済み利用可(別途ライセンス必要) | インストール済み利用可(別途ライセンス必要) |
| 必須サービス | Microsoft365 | Microsoft365 Microsoftエンドポイントマネージャー Azure Active Directory P1 ※ |
| ネットワーク従量課金 | 無 | 有 |
| Windows Active Directory | 利用不可 | 利用可 |
※Microsoft 365 F3、Microsoft 365 E3、Microsoft 365 E5、Microsoft 365 A3、Microsoft 365 A5、Microsoft 365 Business Premium、Microsoft 365 Educationをすでに利用している場合は不要
スペックと価格
BusinessとEnterprise2つのエディションで用意されているクラウドPCのスペックに違いはありません。価格については、Businessエディションのみ「Windowsハイブリッド特典」の有無で月額費用が異なります。Enterpriseの場合は「Windowsハイブリッド特典」相当がすでに月額費用に適用されているのでBusinessエディションの割引価格と同額になります。「Windowsハイブリッド特典」はすでにWindows 10 Proを使用している場合、契約期間中に1度でもWindows 365にログインすると適用される割引特典です。
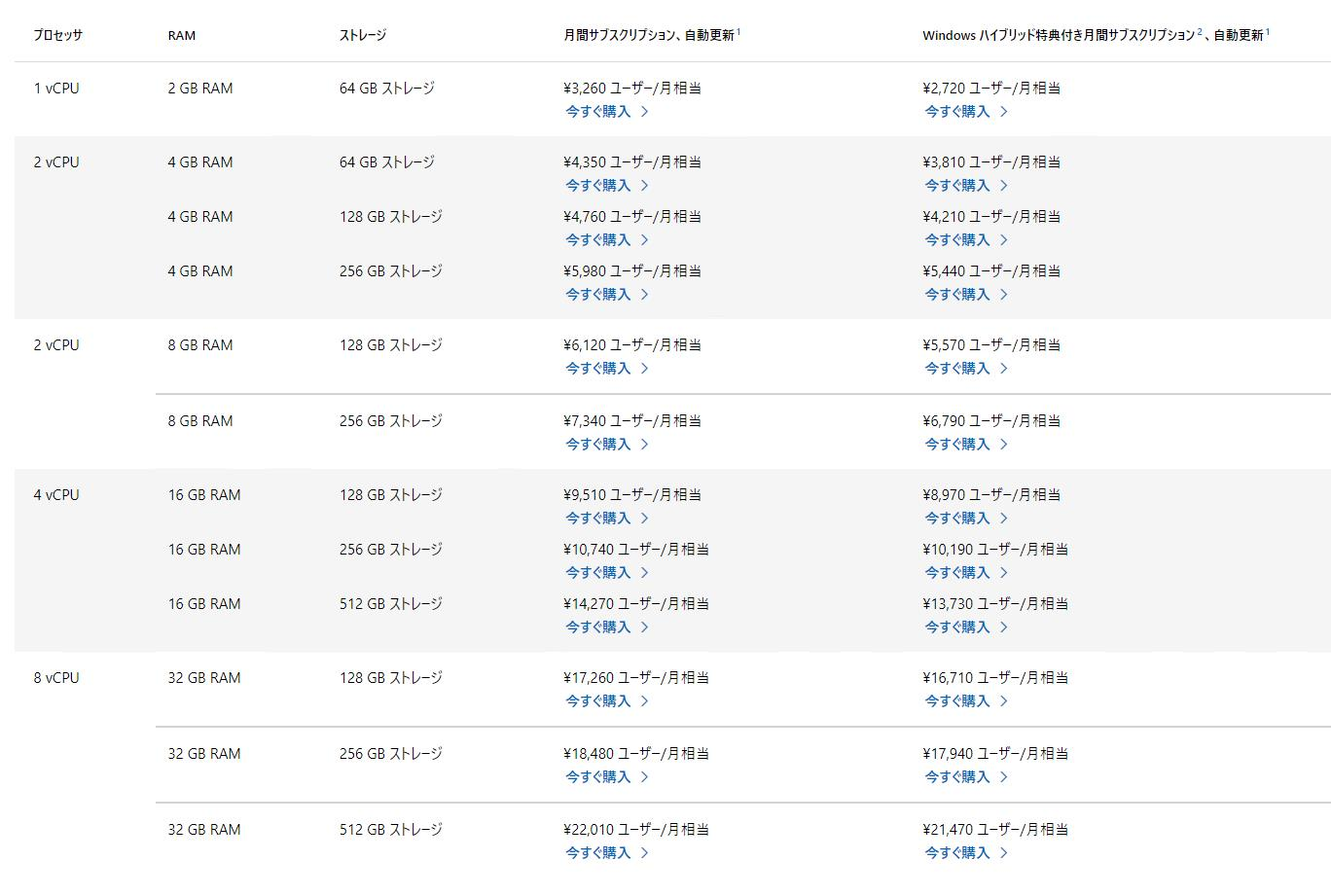
セットアップ
今回はセットアップが簡単なBusinessエディションの2vCPU 4GBメモリ、128GBストレージのクラウドPCのセットアップを行います。
Windows 365 Businessのプランと価格 | Microsoft(https://www.microsoft.com/ja-jp/windows-365/business/compare-plans-pricing) こちらページより“Basic”の「今すぐ購入」を選択します。他のスペックを選択したい場合は「Windows 365を構成する」を選択します。
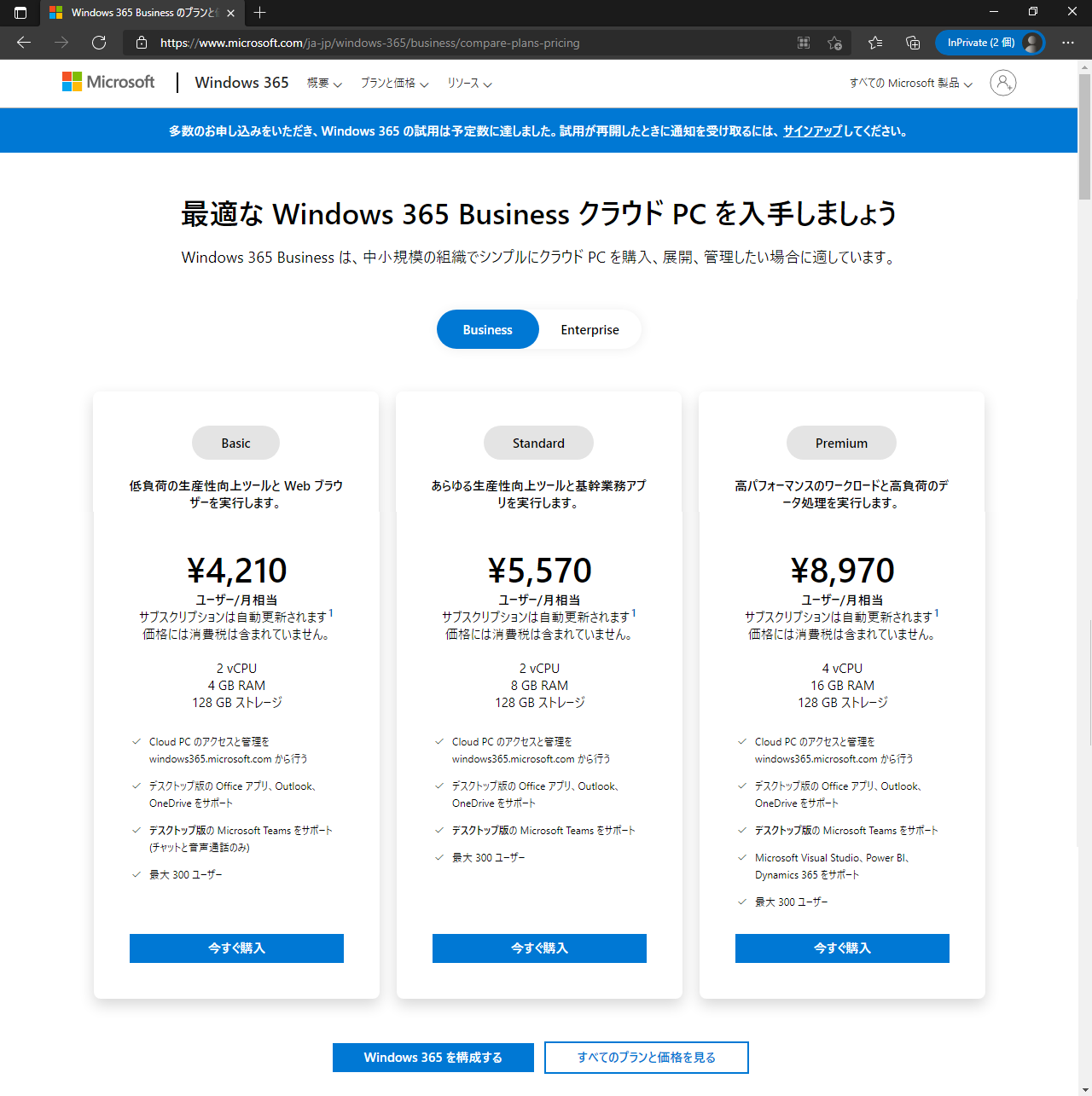
特典の利用有無を選択します。
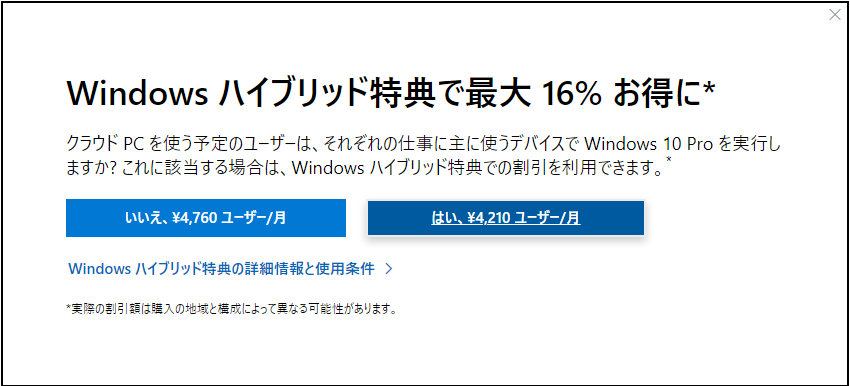
案内に従い必要情報を入力します。すでにMicrosoft 365を利用している場合は、アカウントのメールアドレスを入力することで、既存のサービスに追加されます。
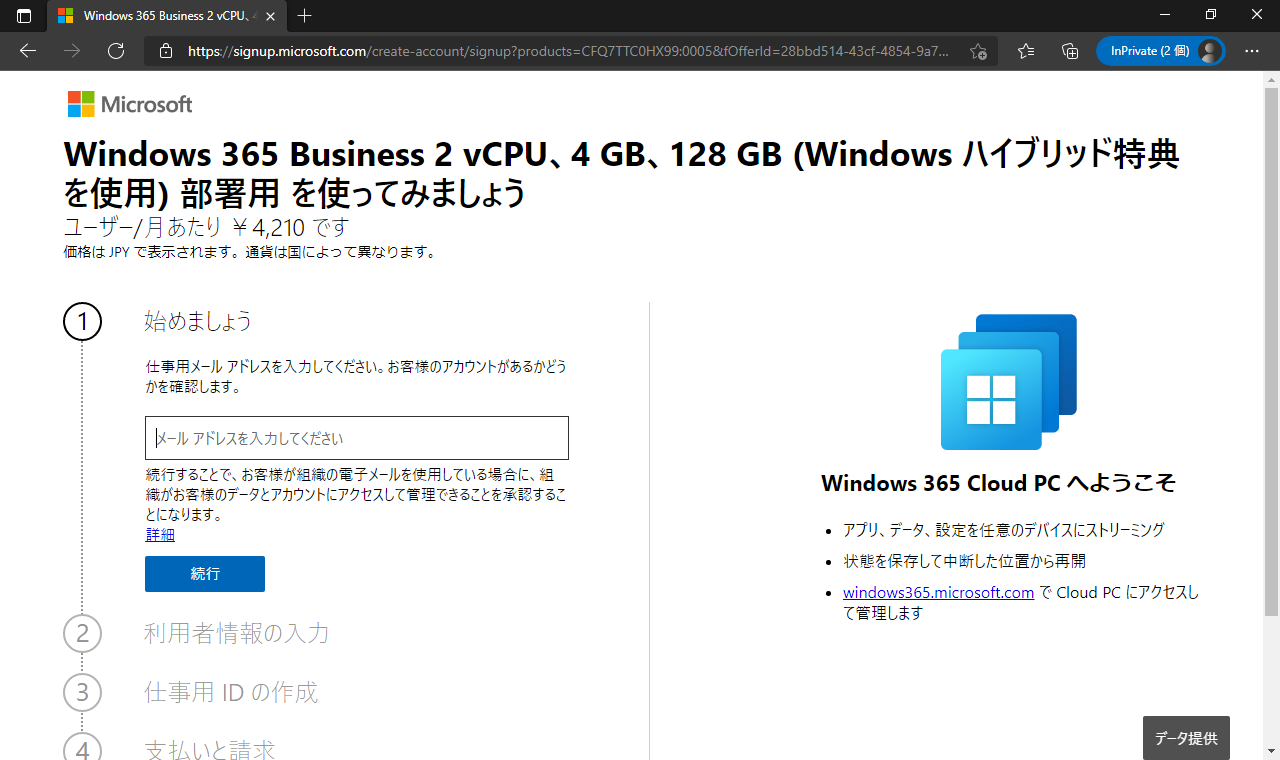
セットアップが完了したら、Microsoft365の管理センターからライセンスの割り当てを行います。(はじめての場合、この手順はスキップWindows 365のサービスページへ)
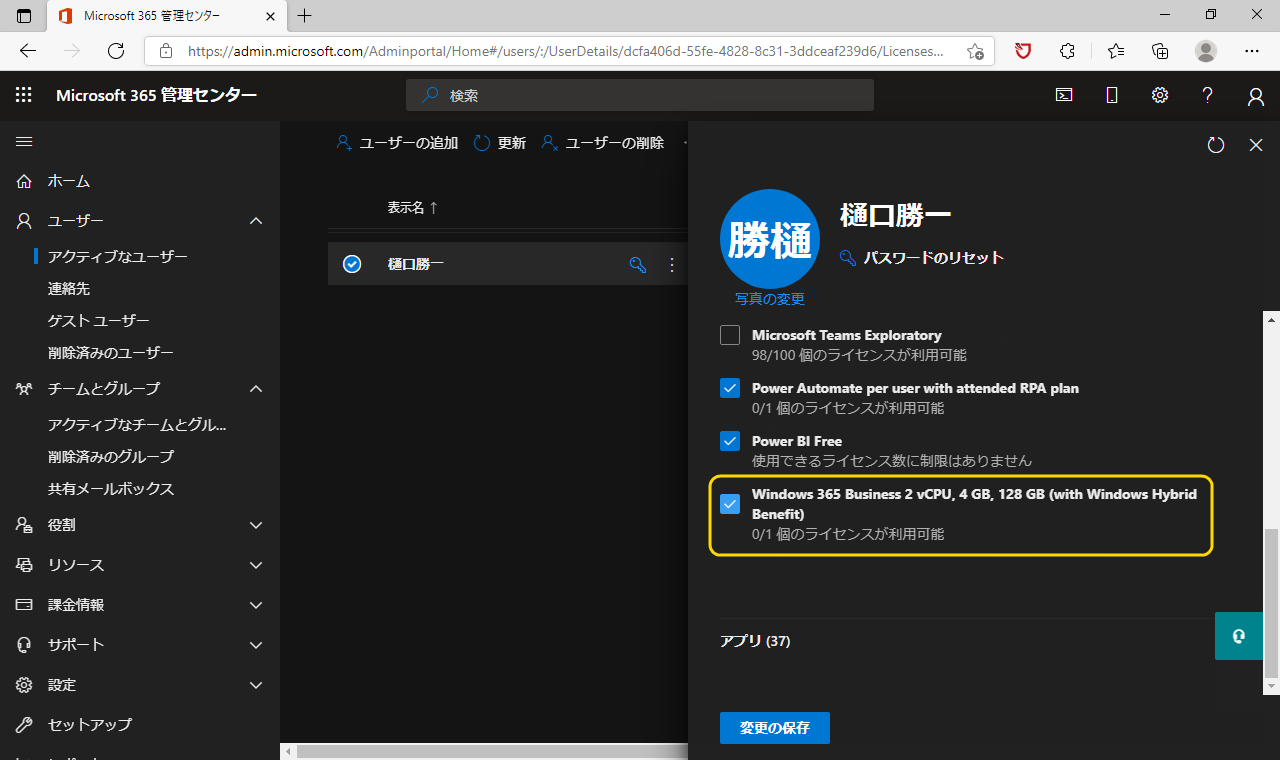
Microsoft365のポータルサイトを表示すると、サービスにWindows 365が追加されますのでこちらを選択します。
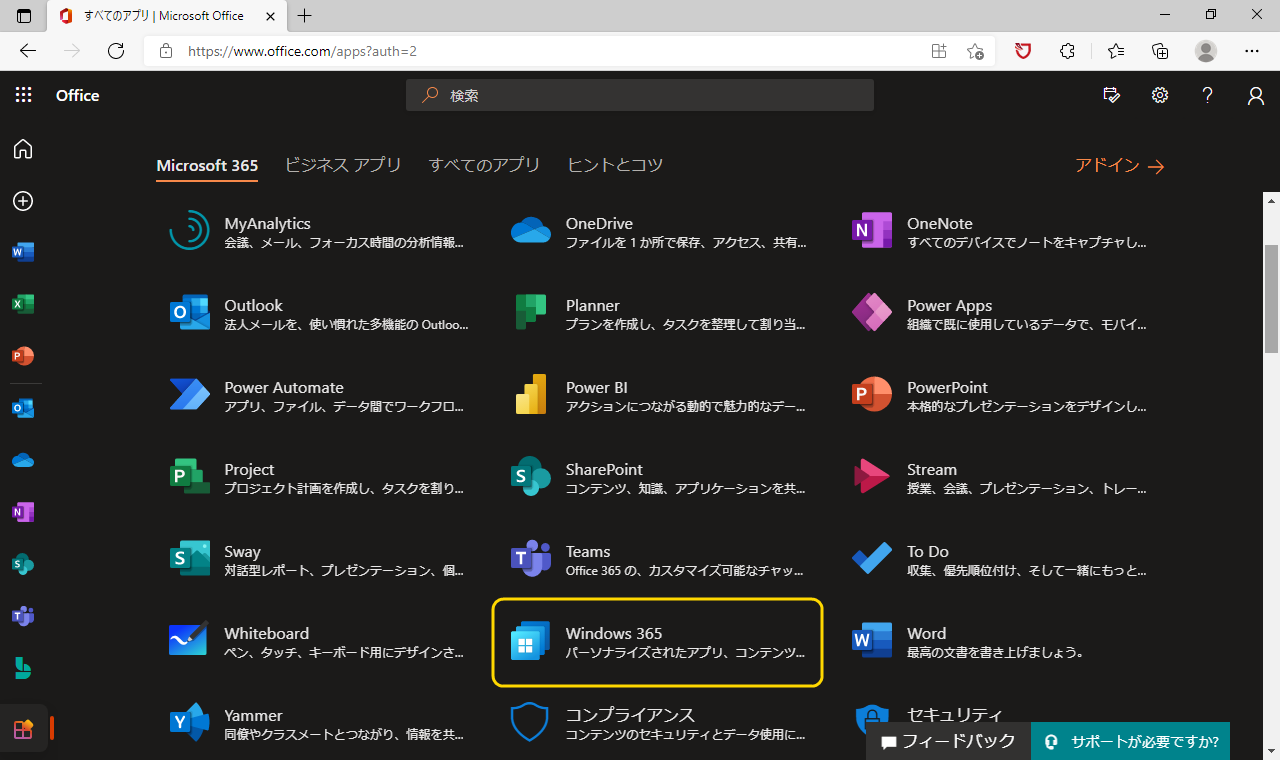
Windows 365のサービスページが表示されます。セットアップ直後の場合は、まだクラウドPCを作成中となっているので完了するまでしばらく待つ必要があります。セットアップが完了したら「ブラウザーで開く」を選択します。
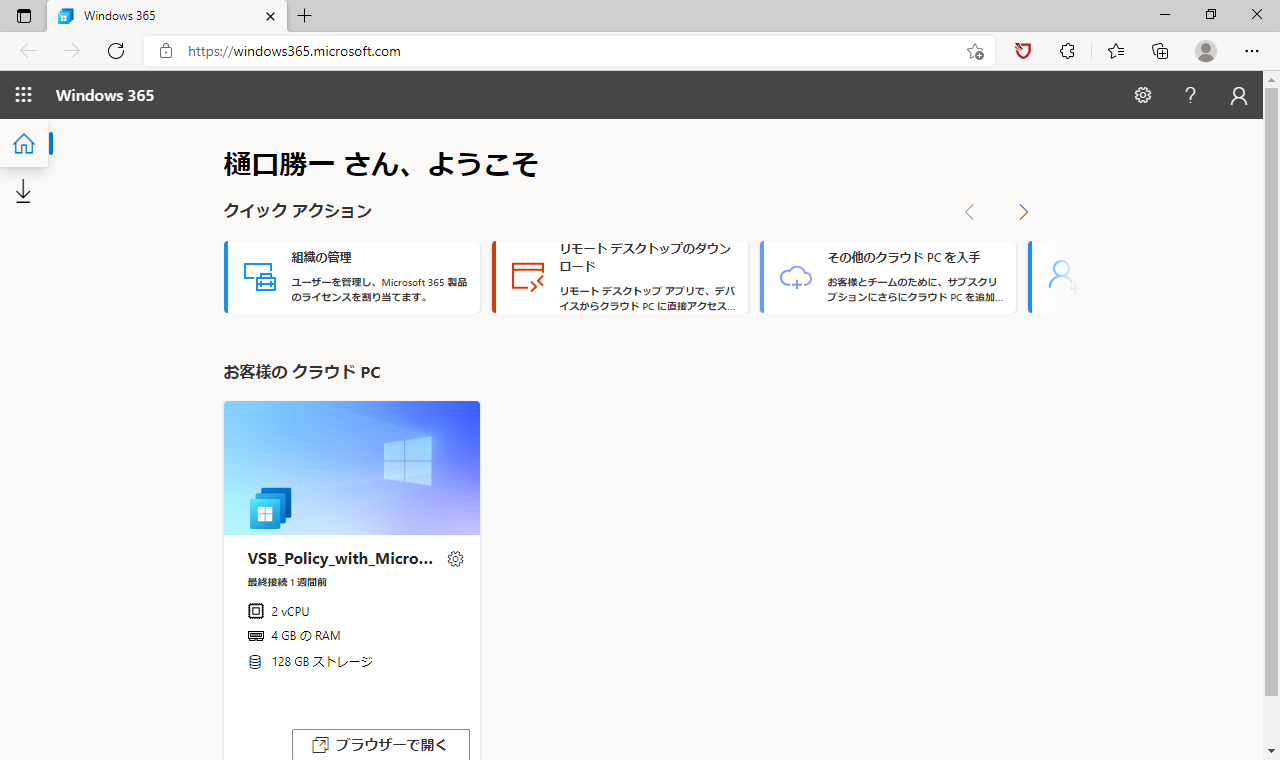
ローカル リソースへのアクセスを求められるので必要に応じて選択して、アカウントとパスワードを入力します。
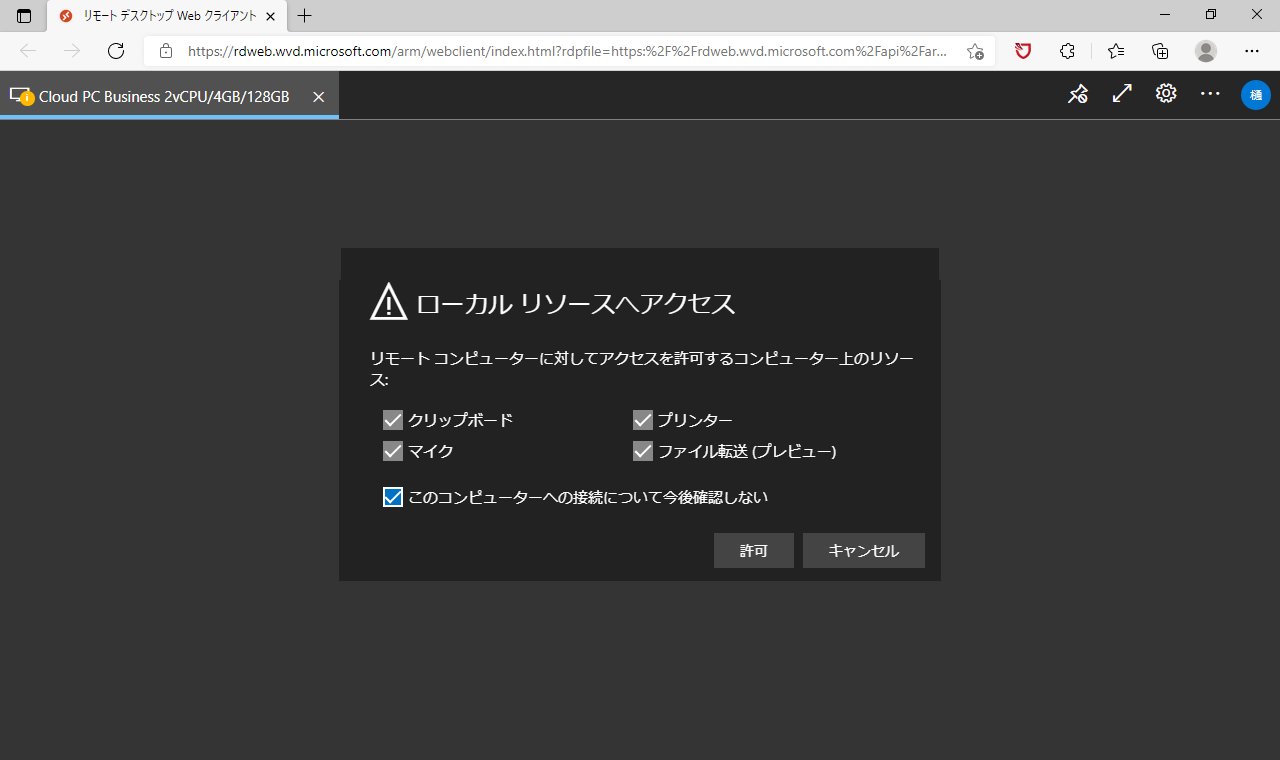
ログインできました。
Windows 10 Enterpriseの英語版になっているようです。時刻は日本時間となっています。
TeamsをはじめOfficeアプリケーションはすでにインストールされていますが最初にログインすることになるのでライセンスが別途必要です。
GPUは搭載されておりません。
ネットワークのスピードはなかなかのものです。Businessエディションの場合は従量課金がない代わりに利用状況によって帯域制限がかかることがあるようです。
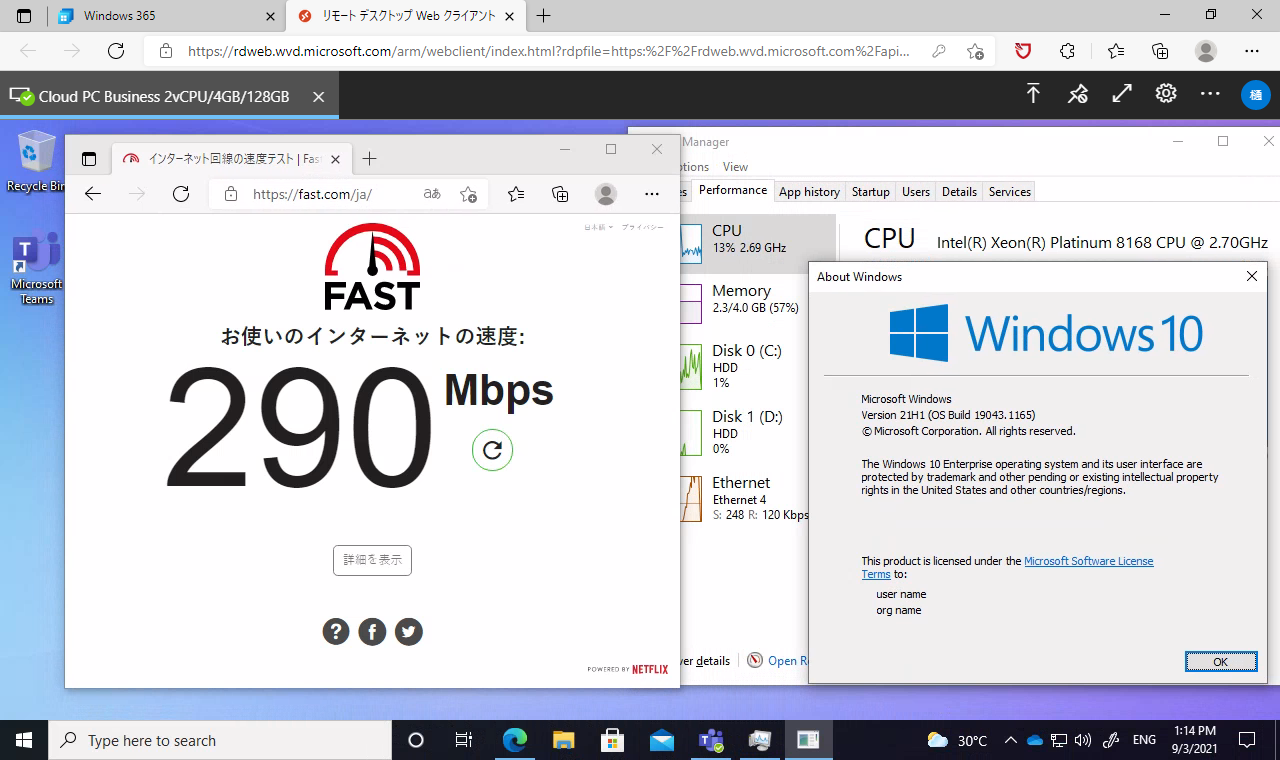
各種設定
Windows 365のサービスページの各種設定を見てみましょう。クイックアクションではいくつかの設定項目が表示されています。
「組織の管理」はMicrosoft365の管理センターを開いてライセンスの割り当てなどが可能です。
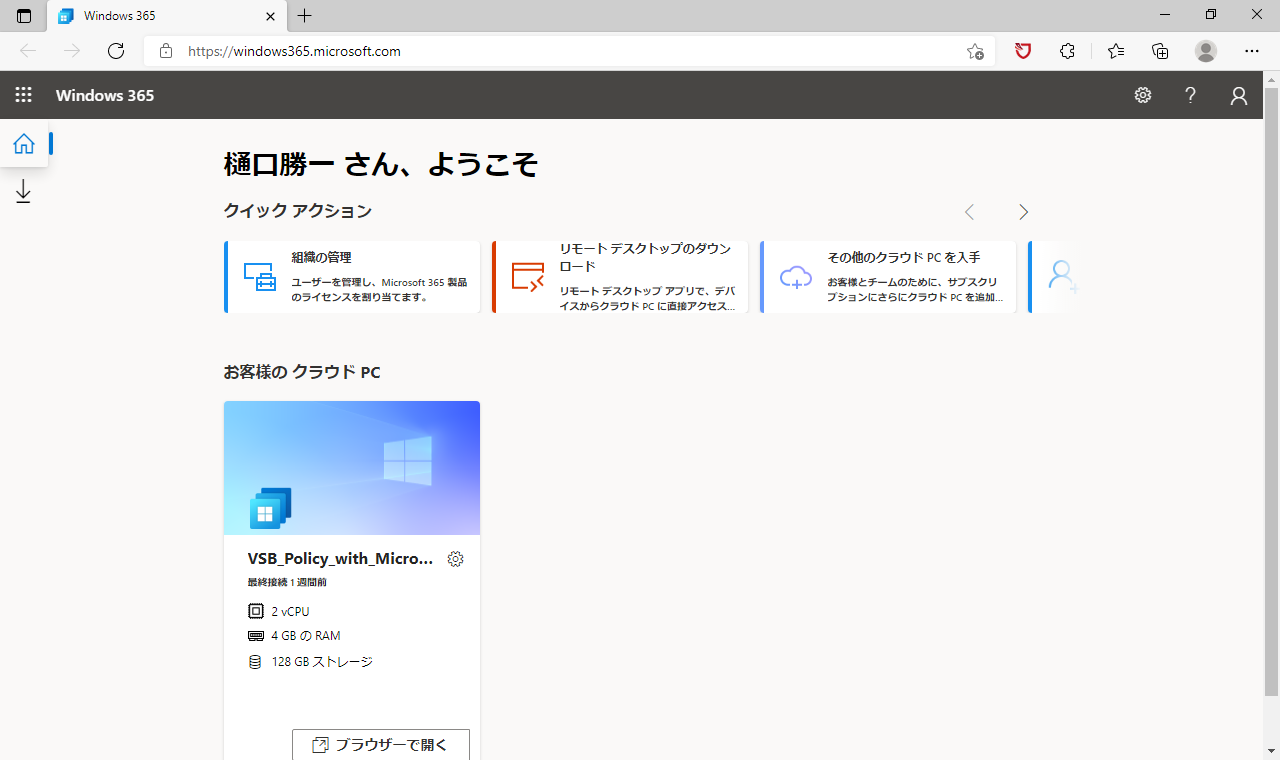
Windows 365のリモートデスクトップ接続はブラウザーだけではなく、新しいリモートデスクトップ接続クライアントが利用できます。「リモートデスクトップのダウンロード」ではこのアプリケーションをダウンロード&セットアップを行います。新しいクライアントアプリケーションはWindows OSだけではなく、スマートフォンやMacOS版も選択可能です。
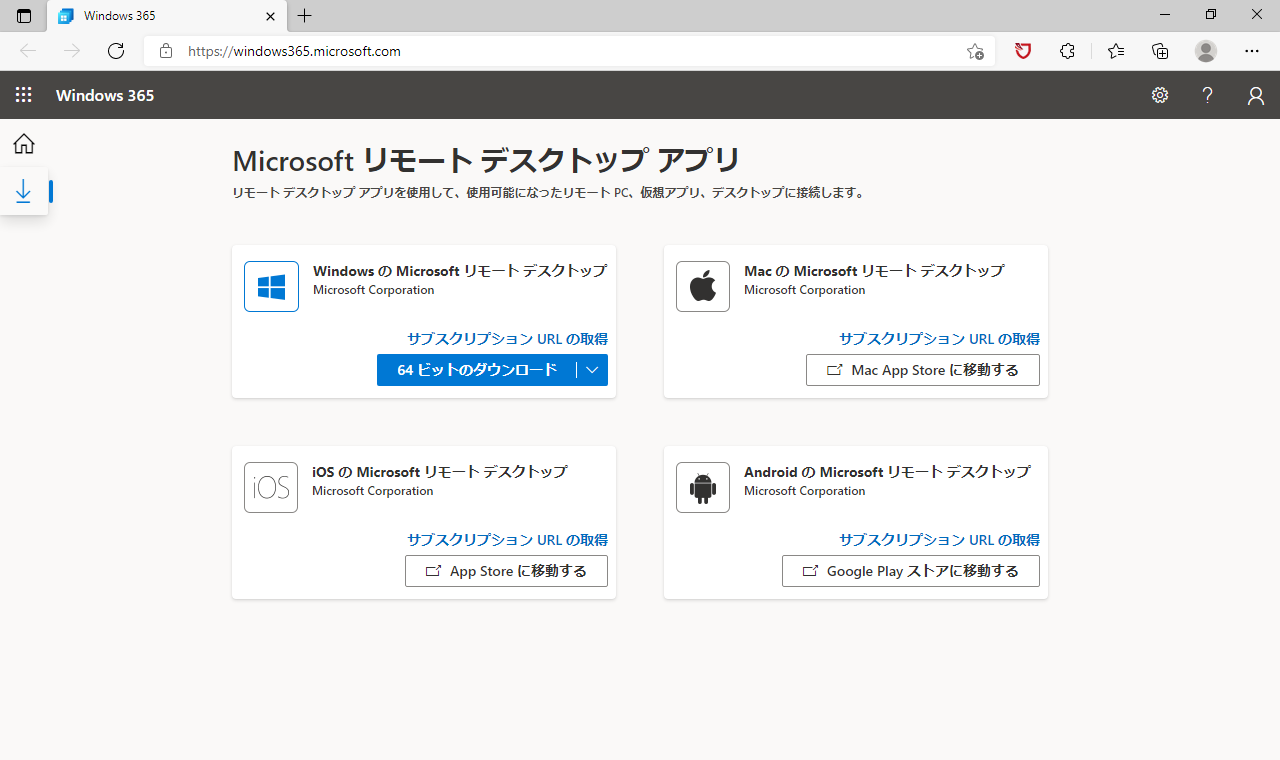
「その他のクラウドPCを入手」ではMicrosoft365の管理センターから追加のWindows 365を購入できます。
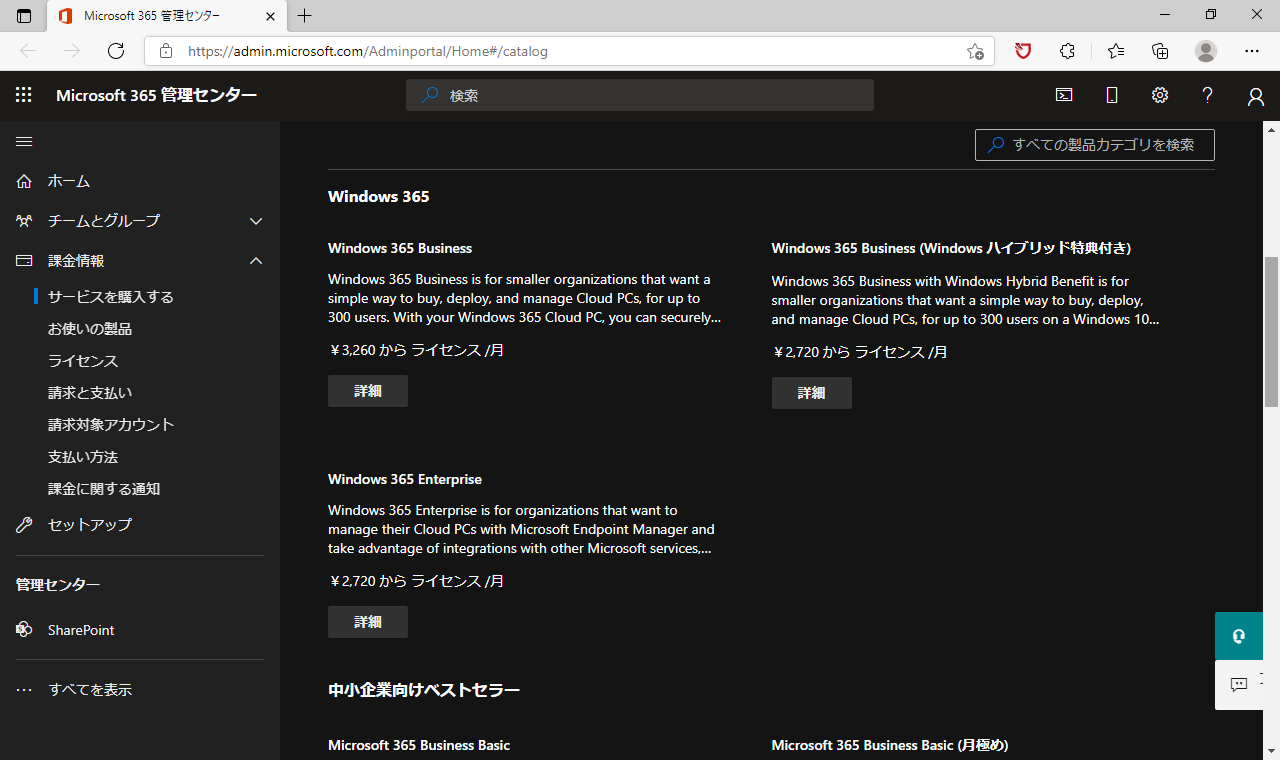
その他、ユーザーの追加やサポート関連のコンテンツがクイックアクセスには用意されています。
新しいリモートデスクトップ接続クライアント
Windows 365のサービスページから「リモートデスクトップのダウンロード」を選択して、新しいリモートデスクトップ接続クライアントをインストールしてみましょう。
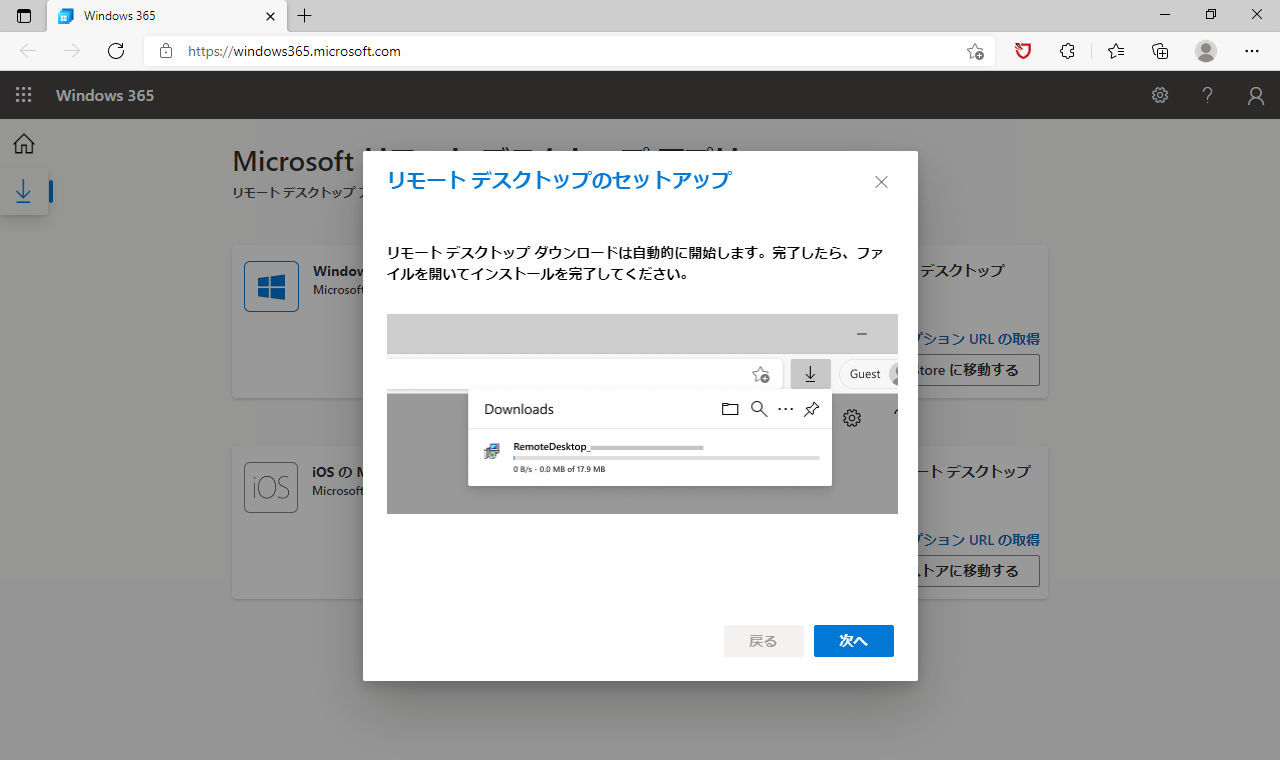
Windows 365のサービスページからクラウドPCを「ブラウザーで開く」を1度実行します。
アカウント入力画面で、右上の設定メニューから「rdpファイルのダウンロード」を選択します。こちらの設定で、次回以降リモートデスクトップがブラウザーではなく、リモートデスクトップ接続クライアントから開くことができるようになります。
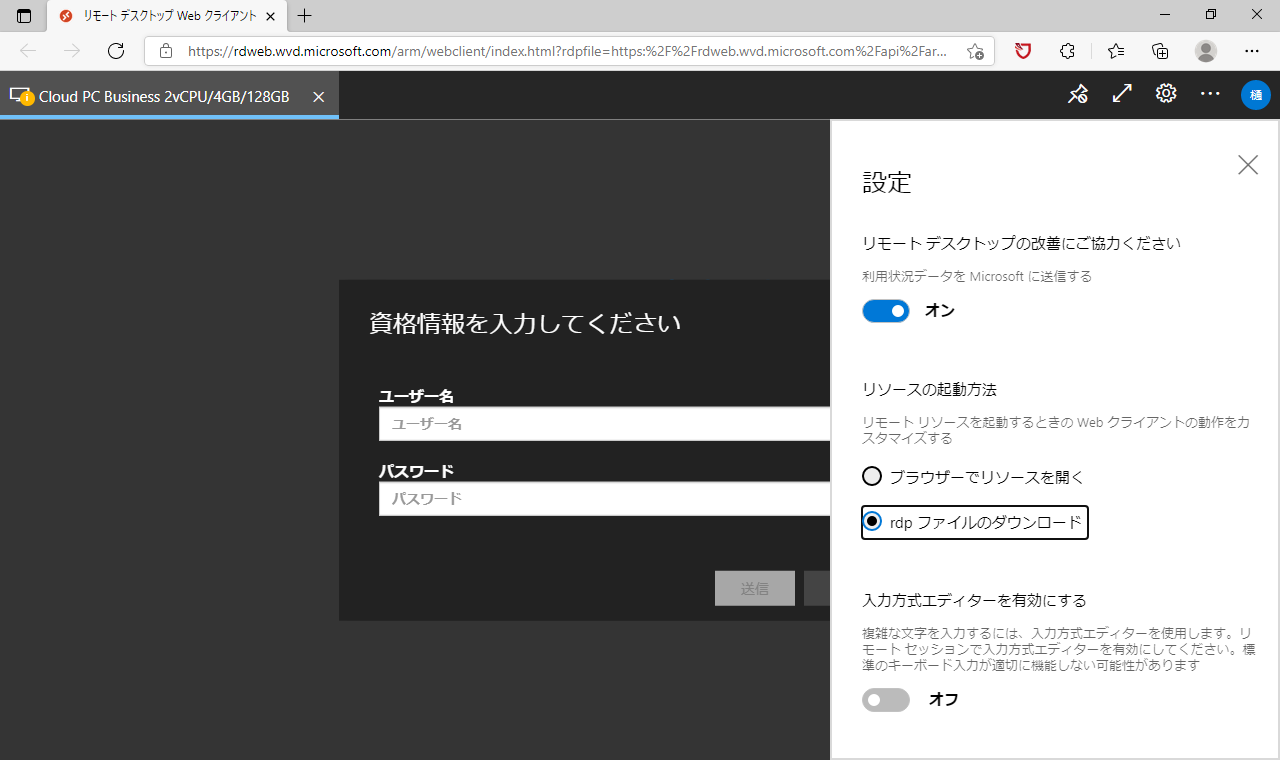
リモートデスクトップ接続クライアントから開いて全画面表示にすると上部に接続バーが表示されます。個人的にはリモートデスクトップ接続クライアントからのほうが体感的にサクサク動いている感じを受けます。
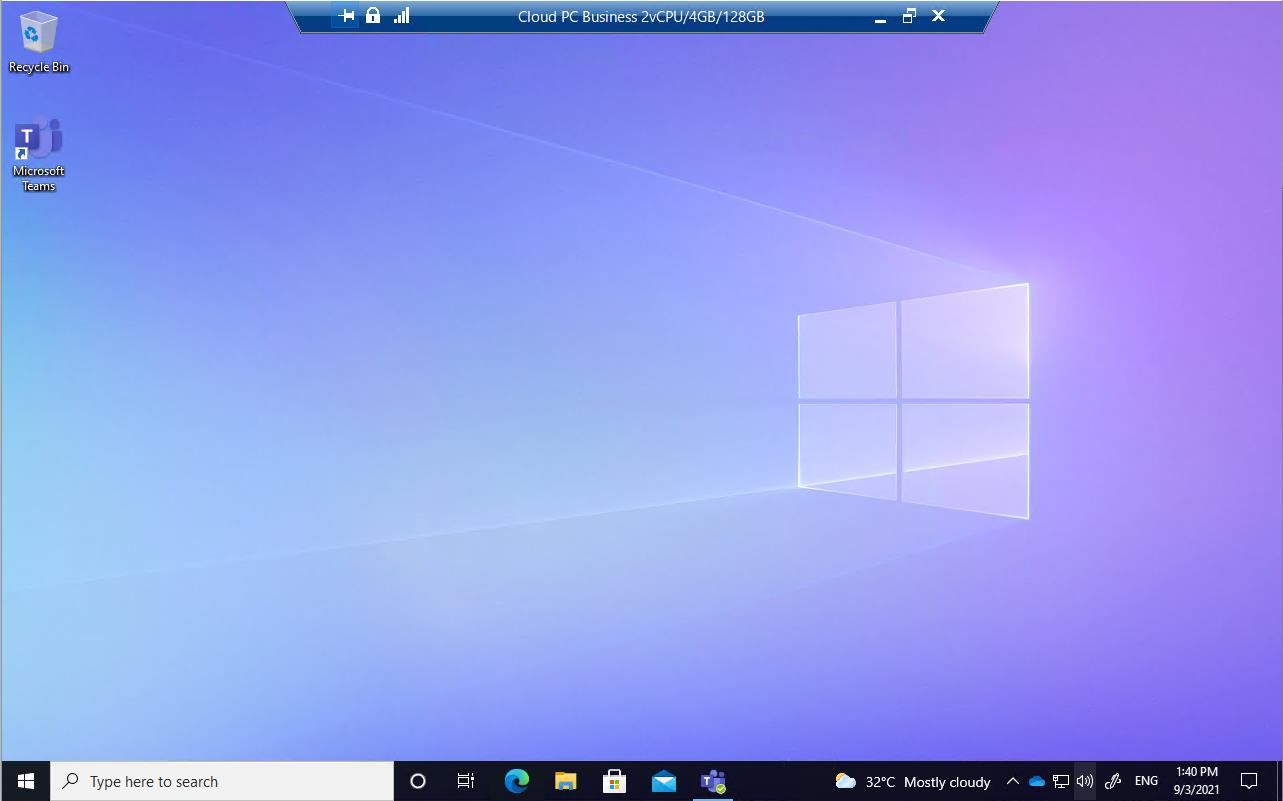
スタートメニューから先ほどインストールした「Remote Desktop」を開くと、まだ何も登録されていな状態なので、Windows 365のクラウドPCを登録しておきましょう。設定は簡単で、「登録」ボタンを選択するだけです。Microsoft365のアカウント情報を入力すると、自動的に設定済みのクラウドPCを読み込んで登録が完了します。
先ほどダウンロードした新しいリリモートデスクトップ接続クライアントの接続ファイルは、これまでのリモートデスクトップ接続クラインと互換性がありません。裏を返すと、Windows 365のクラウドPCはこれまでのリモートデスクトップ接続クライアントからでは接続できない仕様となっていますので注意が必要です。
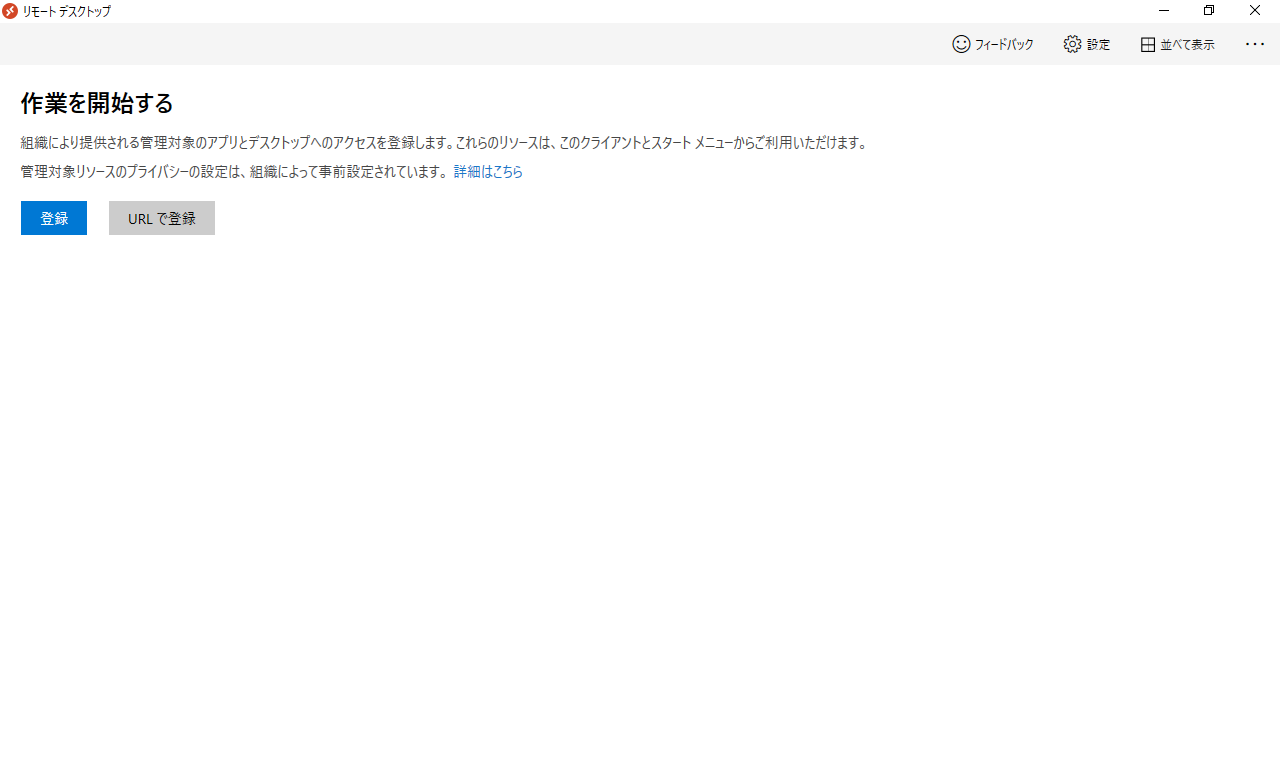
リモートデスクトップ接続クライアントを利用すれば、毎回Windows 365のサービスページを開かなくても簡単に接続ができるようになります。
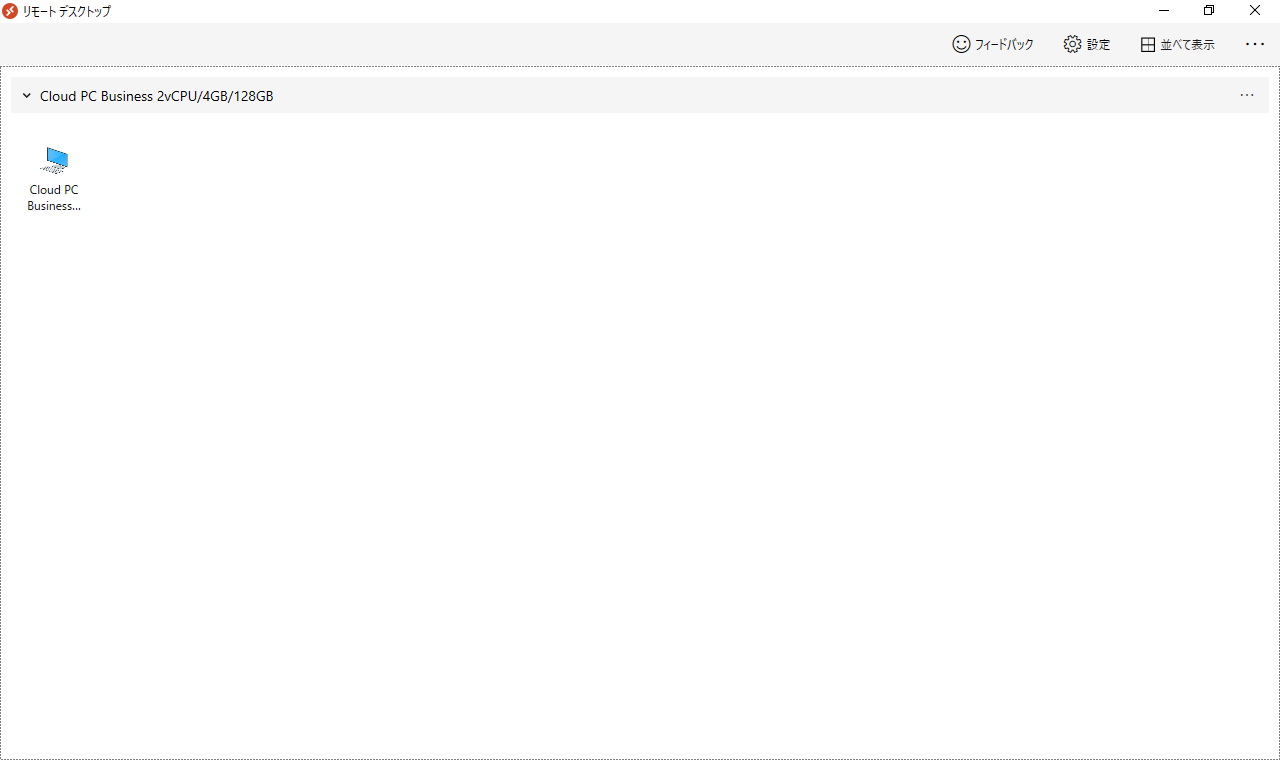
日本語表示の設定
まず、最初に行いたい設定としては、日本語表示に変更することだと思われます。以下手順を紹介します。
クラウドPCのスタートメニューから歯車のアイコンの「Settings」を選択してWindowsの設定を開きます。
「Time&Language」を選択します。
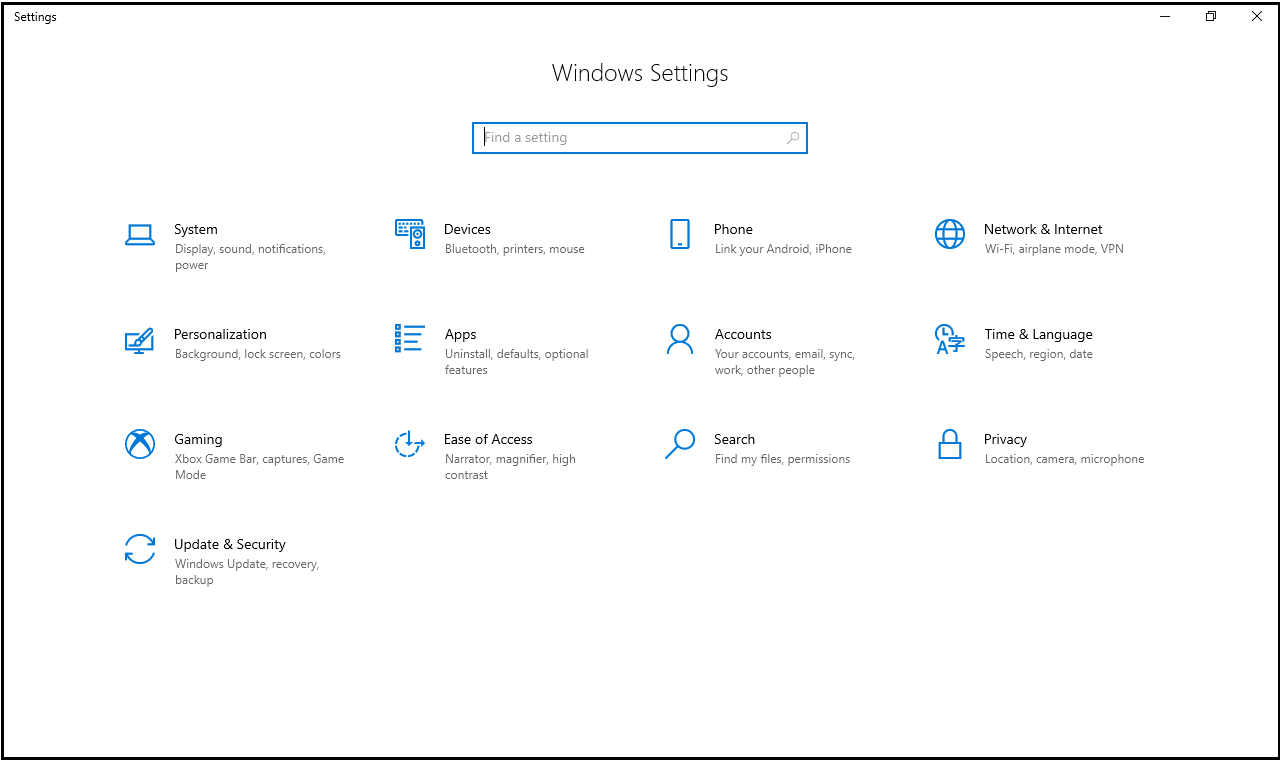
「Region」を選択して、「Country or region」で“Japan”を選択します。
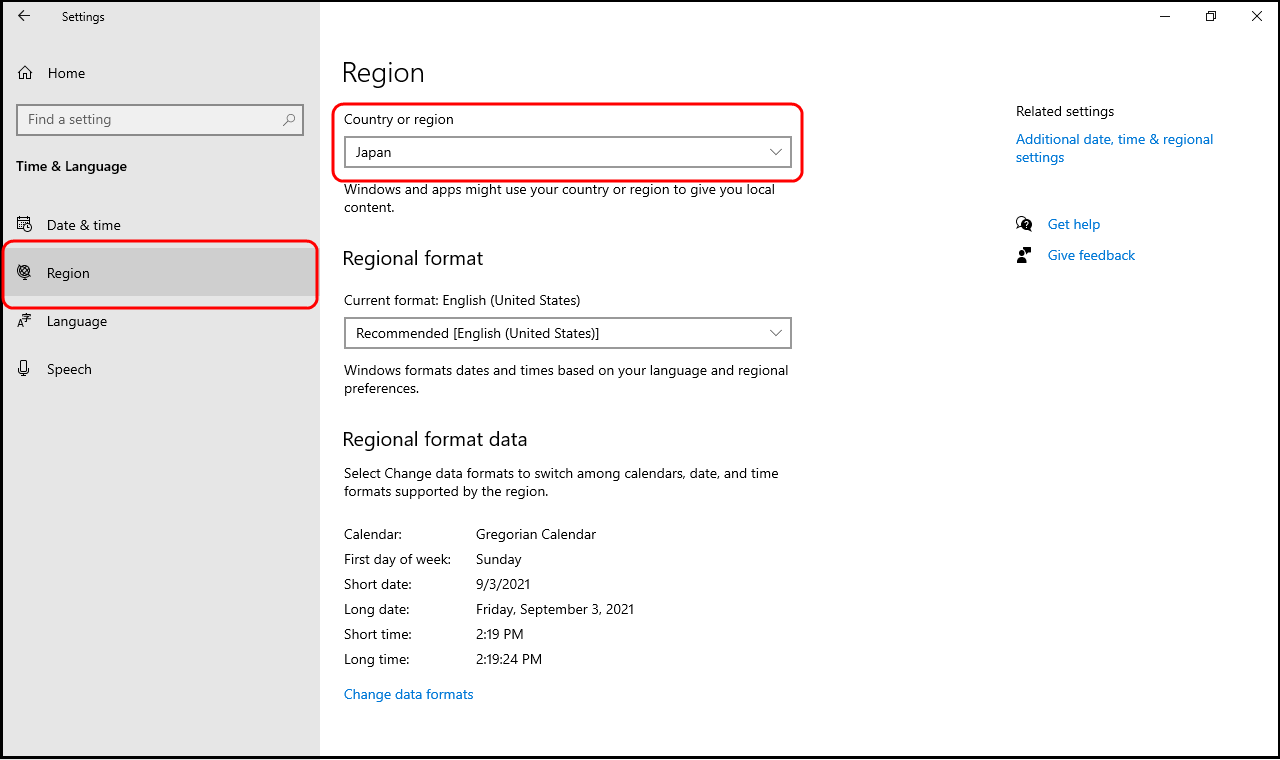
「Language」から「Add a language」を選択します。

日本語を選択します。
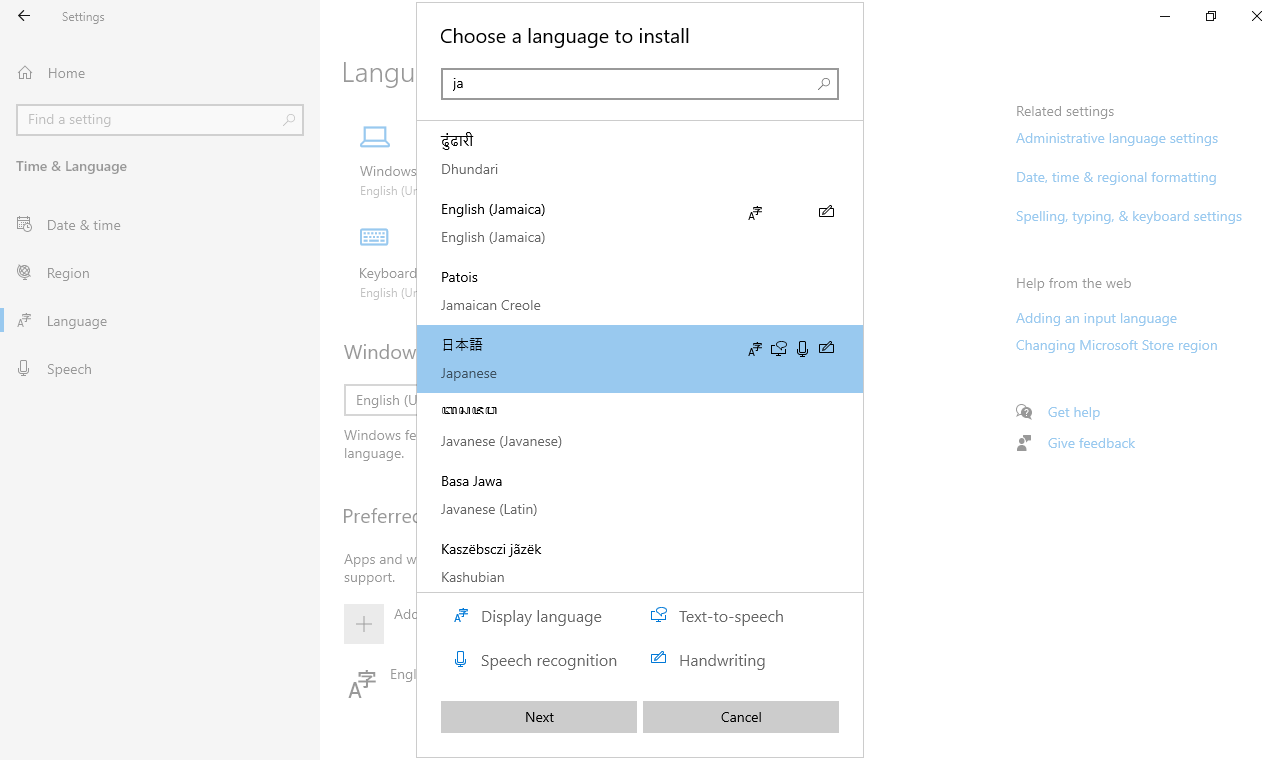
チェックボックスをこの設定にしてインストールを実行します。
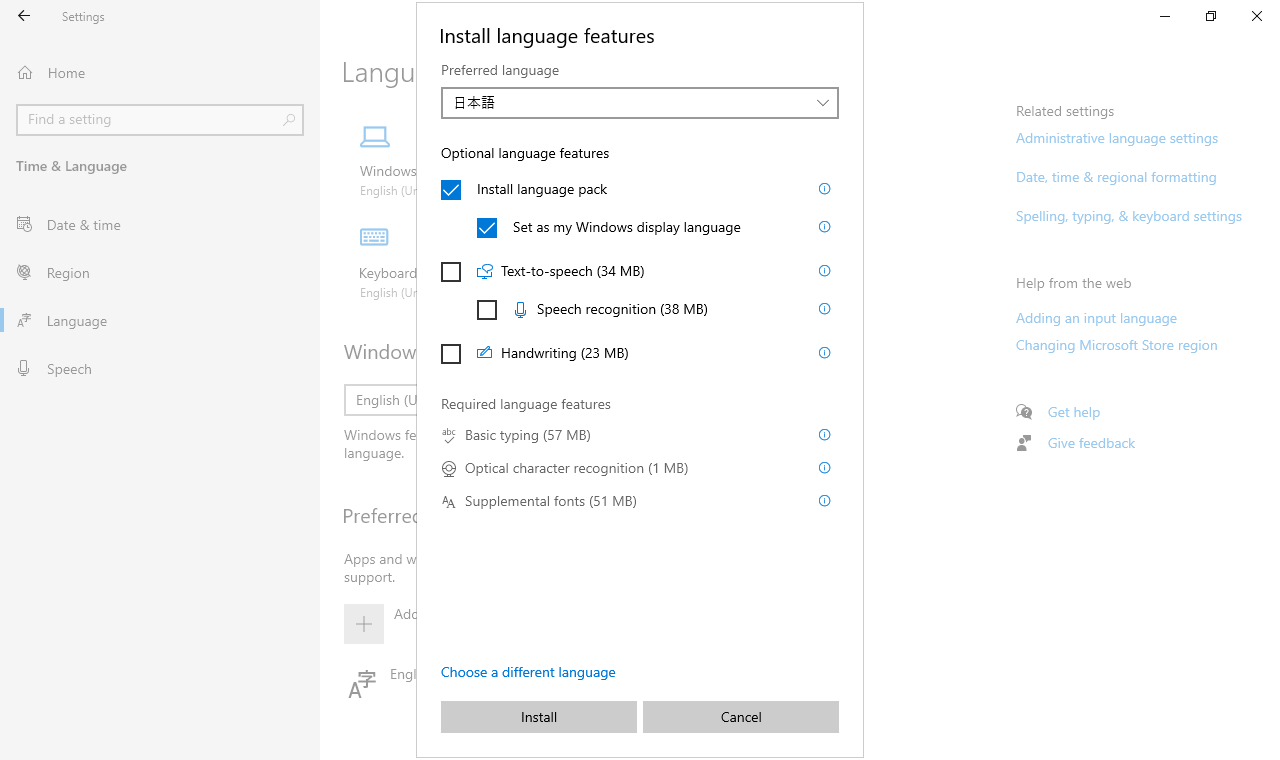
一度サインアウトします。
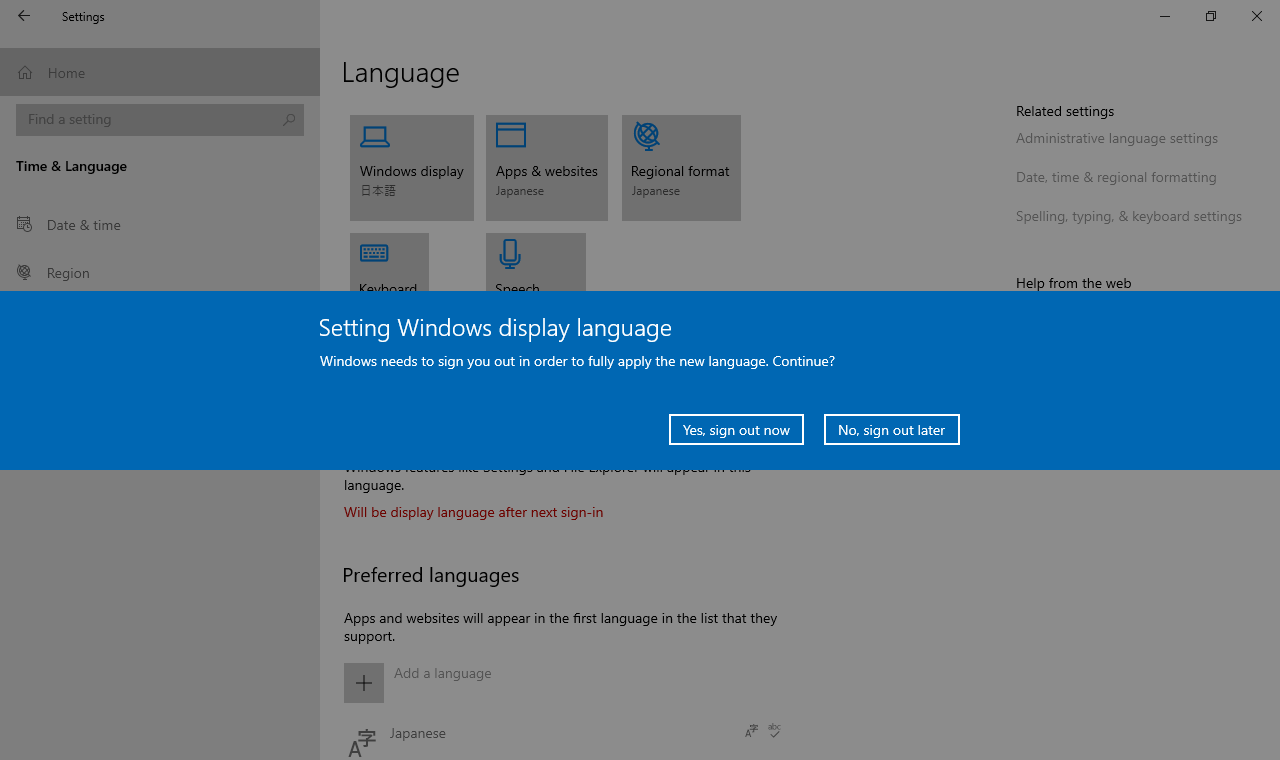
クラウドPCに接続しなおすと日本語表示となっています。
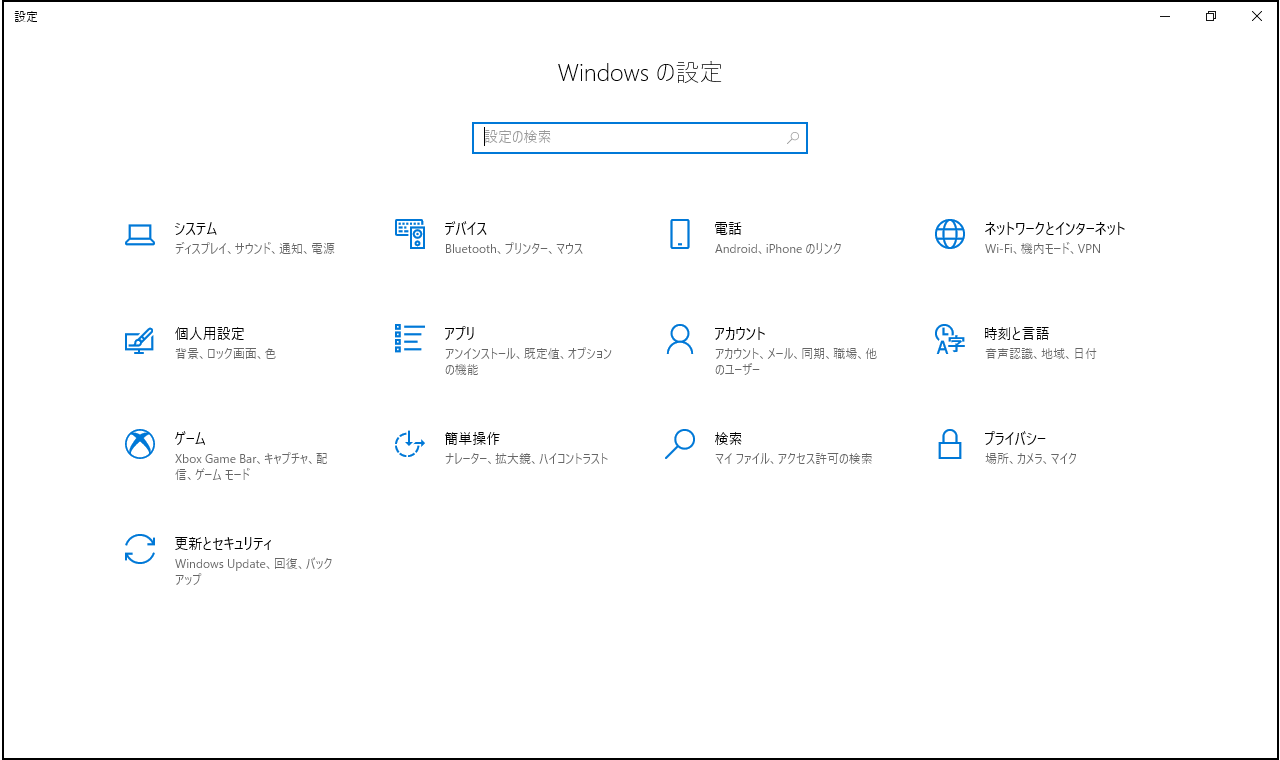
以上「Windows 365」に注目して概要とセットアップ方法、最初に行うべき日本語化の設定など紹介しました。
とても簡単にはじめられるクラウドPCです。テレワークや、24時間稼働させるRPAの実行環境、ひと昔前のスペックの低いPCの買い替え手段としてもWindows 365のクラウドPCは現実的な答えをもたらしてくれます。
手元のノートパソコンとクラウドPCのハイブリッドなシステム環境が仕事の効率を大きくアップさせることは間違いありません。是非お試しください。
著書の紹介欄
Hyper-Vで本格的なサーバー仮想環境を構築。仮想環境を設定・操作できる!
できるPRO Windows Server 2016 Hyper-V
◇Hyper-Vのさまざまな機能がわかる ◇インストールからの操作手順を解説 ◇チェックポイントやレプリカも活用できる Windows Server 2016 Hyper-Vは、仮想化ソフトウェア基盤を提供する機能であり、クラウドの実現に不可欠のものです。 本書では、仮想化の基礎知識から、Hyper-Vでの仮想マシンや仮想スイッチの設定・操作、プライベートクラウドの構築、Azureとの連携などを解説します。

初めてのWindows Azure Pack本が発売
Windows Azure Pack プライベートクラウド構築ガイド
本書は、Windows Azure PackとHyper-Vを利用し、企業内IaaS(仮想マシン提供サービス)を構成するための、IT管理者に向けた手引書です。試用したサーバーは、最小限度の物理サーバーと仮想マシンで構成しています。Windows Azure Packに必要なコンポーネントのダウンロード、実際にプライベートクラウド構築する過程を、手順を追って解説しています。これからプライベートクラウドの構築を検討するうえで、作業負担の軽減に役立つ一冊です。

ブログの著者欄
採用情報
関連記事
KEYWORD
CATEGORY
-
技術情報(516)
-
イベント(194)
-
カルチャー(53)
-
デザイン(49)
TAG
- "eVTOL"
- "Japan Drone"
- "ロボティクス"
- "空飛ぶクルマ"
- 5G
- Adam byGMO
- AGI
- AI
- AI人財
- APT攻撃
- AWX
- BIT VALLEY
- Blade
- blockchain
- Canva
- ChatGPT
- ChatGPT Team
- Claude Team
- cloudflare
- cloudnative
- CloudStack
- CM
- CNDO
- CNDT
- CODEGYM Academy
- ConoHa
- ConoHa、Dify
- CS
- CSS
- CTF
- DC
- design
- Designship
- Desiner
- DeveloperExper
- DeveloperExpert
- DevRel
- DevSecOpsThon
- DiceCTF
- Dify
- DNS
- Docker
- DTF
- Expert
- Felo
- GitLab
- GMO AIR
- GMO AIロボティクス大会議&表彰式
- GMO DESIGN AWARD
- GMO Developers Day
- GMO Developers Night
- GMO Developers ブログ
- GMO Flatt Security
- GMO GPUクラウド
- GMO Hacking Night
- GMO kitaQ
- GMO SONIC
- GMOアドパートナーズ
- GMOアドマーケティング
- GMOイエラエ
- GMOインターネット
- GMOインターネットグループ
- GMOクラウド]
- GMOグローバルサイン
- GMOサイバーセキュリティbyイエラエ
- GMOサイバーセキュリティ大会議
- GMOサイバーセキュリティ大会議&表彰式
- GMOソリューションパートナー
- GMOデジキッズ
- GMOブランドセキュリティ
- GMOペイメントゲートウェイ
- GMOペパボ
- GMOメディア
- GMOリサーチ
- GMO大会議
- Go
- GPU
- GPUクラウド
- GTB
- Hardning
- Harvester
- HCI
- iOS
- IoT
- ISUCON
- JapanDrone
- Java
- JJUG
- K8s
- Kaigi on Rails
- Kids VALLEY
- KidsVALLEY
- LLM
- MCP
- MetaMask
- MySQL
- NFT
- NVIDIA
- NW構成図
- NW設定
- Ollama
- OpenStack
- Perl
- perplexity
- PHP
- PHPcon
- PHPerKaigi
- PHPカンファレンス
- QUIC
- Rancher
- RPA
- Ruby
- Selenium
- Slack
- Slack活用
- Spectrum Tokyo Meetup
- splunk
- SRE
- SSL
- Terraform
- TLS
- TypeScript
- UI/UX
- vibe
- VLAN
- VS Code
- Webアプリケーション
- WEBディレクター
- XSS
- アドベントカレンダー
- イベントレポート
- インターンシップ
- インハウス
- オブジェクト指向
- オンボーディング
- お名前.com
- カルチャー
- クリエイター
- クリエイティブ
- コーディング
- コンテナ
- サイバーセキュリティ
- システム研修
- スクラム
- スペシャリスト
- セキュリティ
- ソフトウェアテスト
- チームビルディング
- デザイン
- ドローン
- ネットのセキュリティもGMO
- ネットワーク
- ビジネス職
- ヒューマノイド
- ヒューマノイドロボット
- プログラミング教育
- ブロックチェーン
- ベイズ統計学
- マルチプレイ
- ミドルウェア
- モバイル
- ゆめみらいワーク
- リモートワーク
- レンタルサーバー
- ロボット
- 京大ミートアップ
- 人材派遣
- 出展レポート
- 動画
- 協賛レポート
- 基礎
- 多拠点開発
- 大学授業
- 宮崎オフィス
- 展示会
- 広告
- 形
- 応用
- 情報伝達
- 技育プロジェクト
- 技術広報
- 技術書典
- 採用
- 採用サイトリニューアル
- 採用活動
- 新卒
- 新卒研修
- 日本科学未来館
- 映像
- 映像クリエイター
- 暗号
- 業務効率化
- 業務時間削減
- 機械学習
- 決済
- 物理暗号
- 生成AI
- 色
- 視覚暗号
- 開発生産性
- 開発生産性向上
- 階層ベイズ
- 高機能暗号
PICKUP















