前回までに、「お名前.com デスクトップクラウド」の申し込みが完了して、サーバーが使えるようになりました。
今回は、サーバーを管理するためのコントロールパネルの使い方を紹介します。
目次
コントロールパネルにログイン
「お名前.com デスクトップクラウド」のTOPページを表示してログインボタンをクリックします。
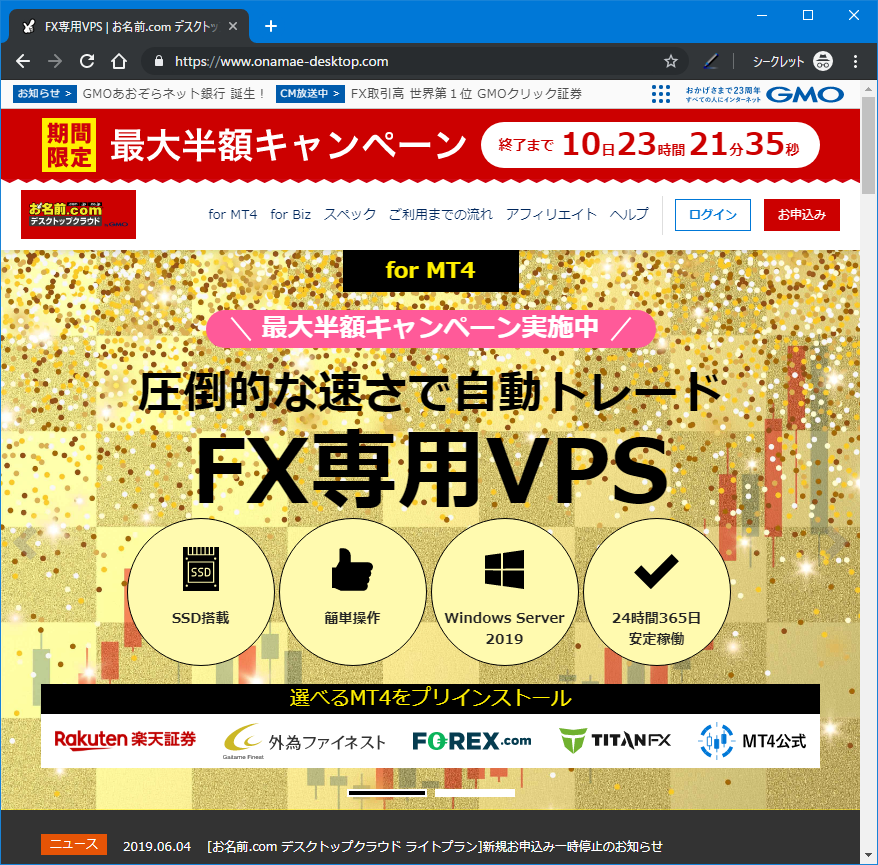
まずはサーバーを管理するためにコントロールパネルにログインします。
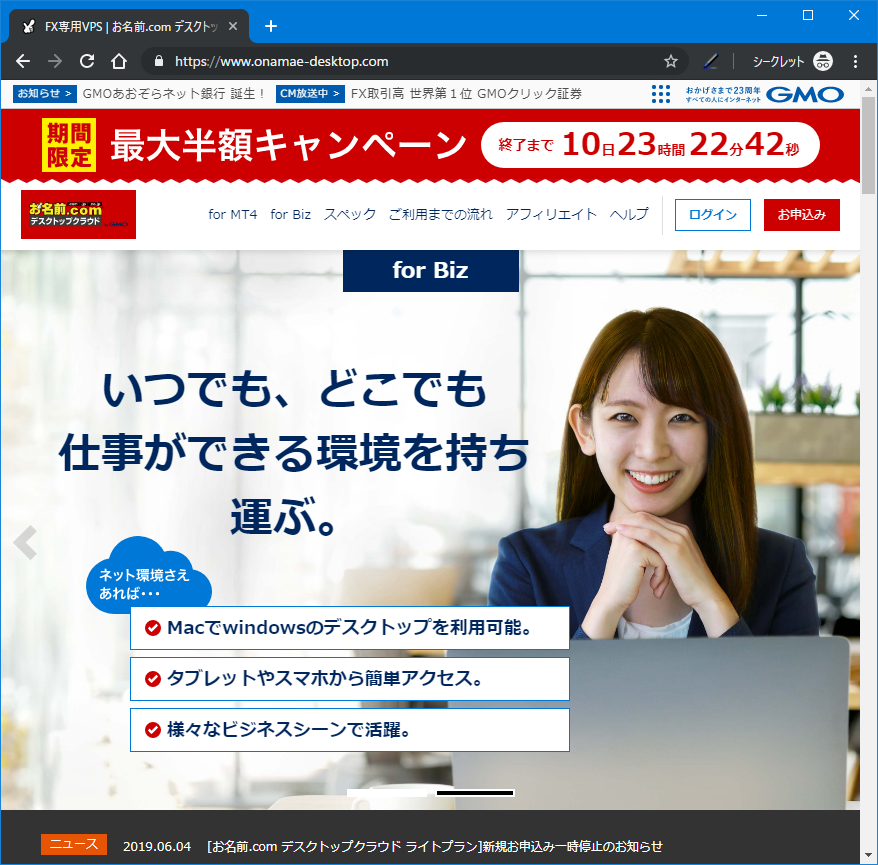
デスクトップクラウドの申し込み時に発行された「お名前ID」でログインします。
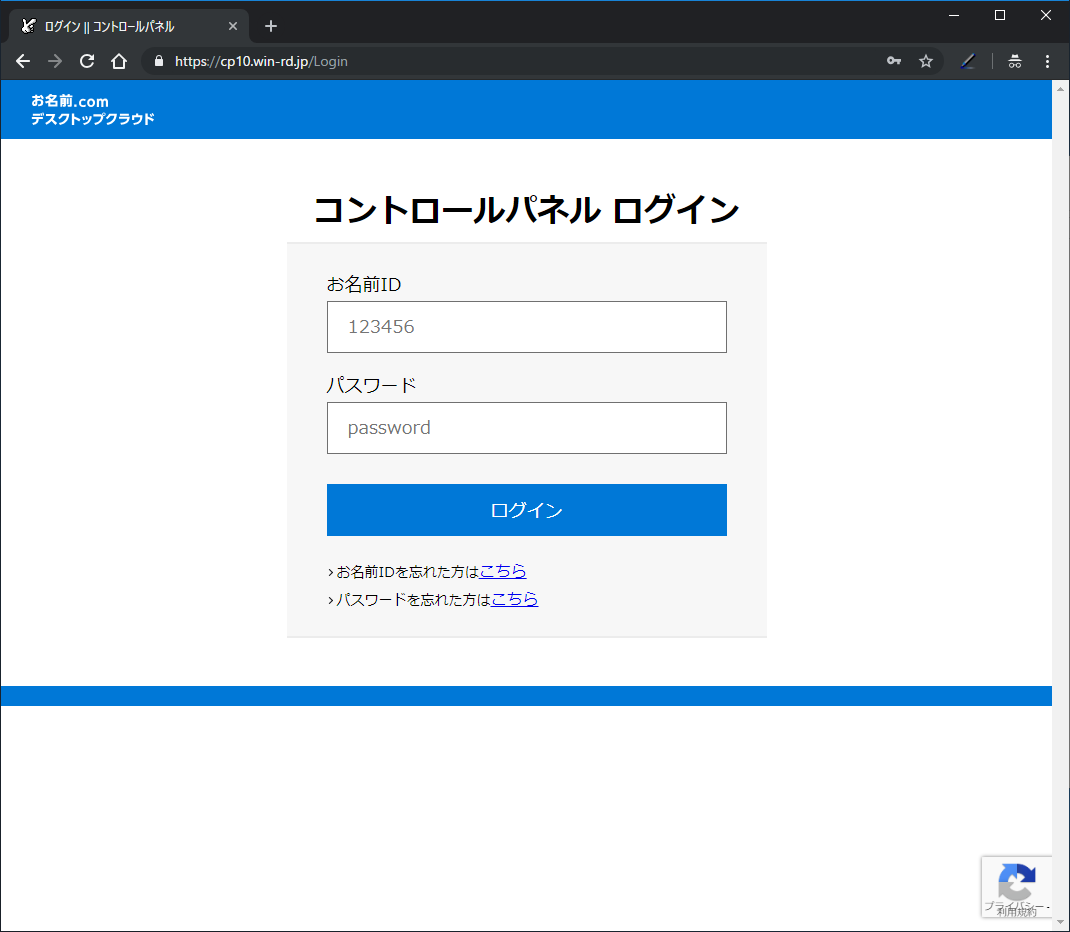
デスクトップクラウドのTOPページ以外にも、「お名前.com Navi」のサーバー一覧からログインボタンをクリックしてもログインが可能です。
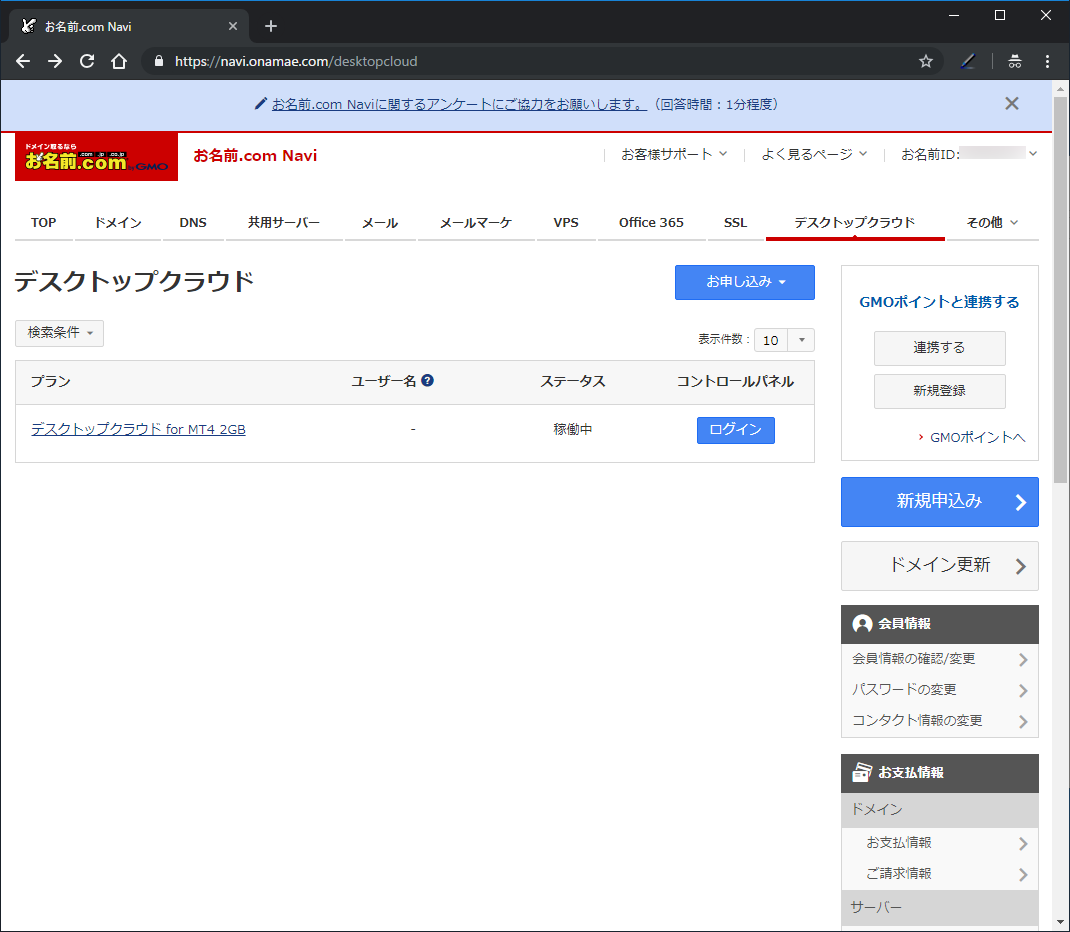
初期設定
コントロールパネルのTOPページでは、申し込みが完了したサーバー一覧を確認することができます。複数台申し込みをした場合はこの一覧にサーバーが追加されていきます。サーバーを利用するためにはまず初期設定を行う必要があります。
「初期設定へ進む」をクリックします。

初期設定画面では、サーバーにログインするためのユーザー名とパスワードを設定します。ユーザー名とパスワードはサーバーごとに設定する必要があるので、複数台申し込みを行っている場合はその都度設定することになります。また、ユーザー名とパスワードはコントロールパネルを使って後から変更することが可能です。入力を行ったら「実行」ボタンをクリックします。
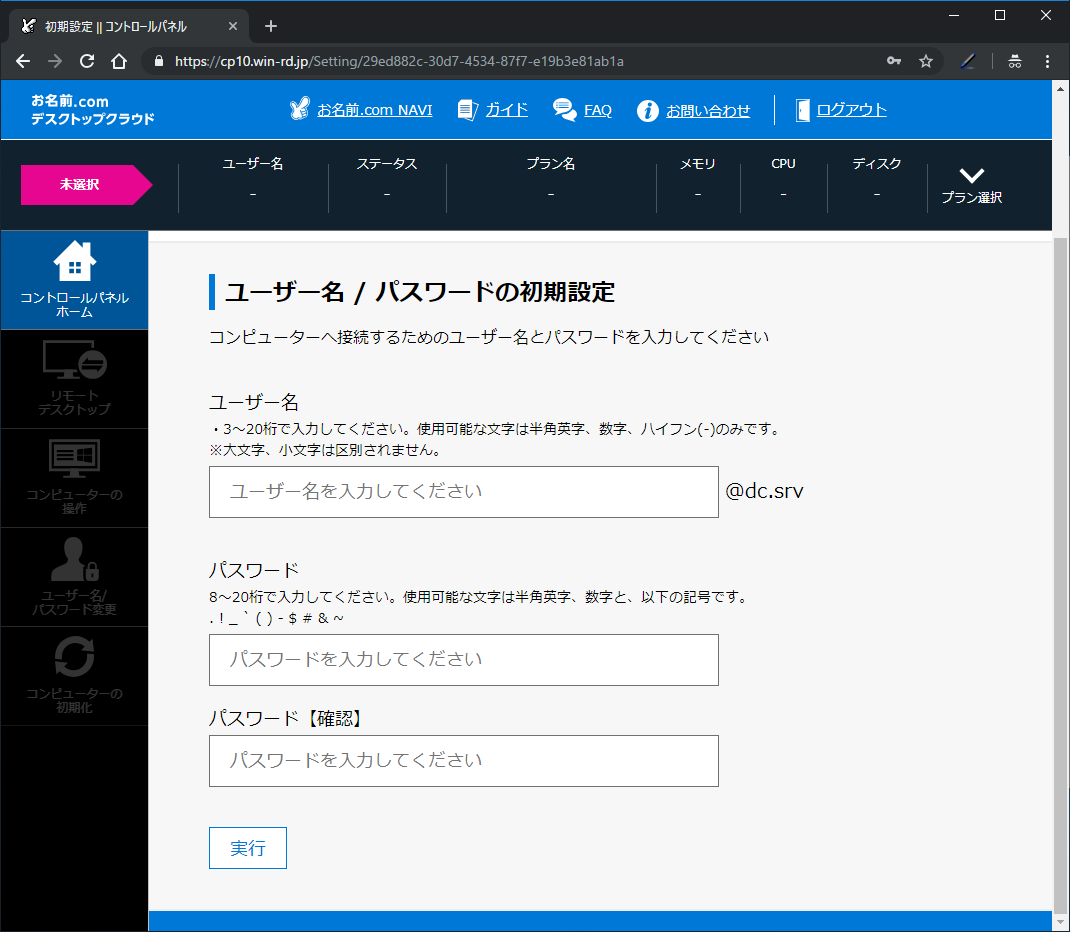
サーバーのステータスが“稼働中”となっていれば、初期設定が完了していますので、利用可能状態となります。
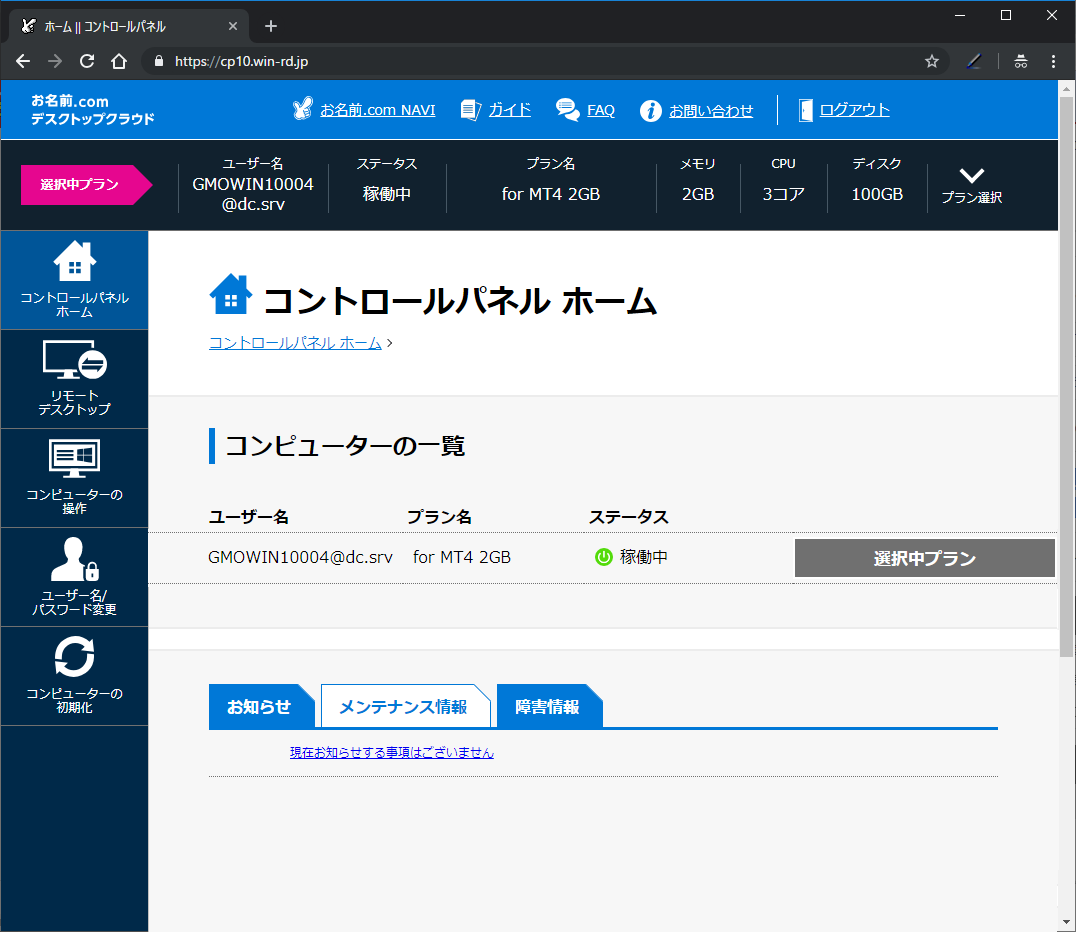
リモートデスクトップ
1つずつ、画面左のメニュー内容を確認していきましょう。
まずは「リモートデスクトップ」です。こちらはサーバーに接続するための情報がまとめられています。「お名前.com デスクトップクラウド」では、Microsoftが提供している、「リモートデスクトップ」という仕組みを利用して、サーバーに接続します。
「RDPファイルのダウンロード」では、サーバーに接続するための情報があらかじめ設定されている、リモートデスクトップ接続設定ファイルをダウンロードすることができます。ダウンロードしたRDPファイルは、Windowsからであれば、面倒な設定内容を入力することなく、そのまま起動してパスワードだけ入力すればそのままサーバー接続が可能となっています。MacでRDPファイルを利用する場合は、あらかじめMicrosoftが提供する「Microsoft Remote Desktop」をインストールすることで、そのまま利用可能となっています。
その他、Androidのスマホやタブレットから接続する場合は、「リモートデスクトップ接続情報」に書かれている内容を元に入力設定を行います。
「リモートデスクトップご利用ガイド」では画像付きで詳しく接続方法が紹介されています。
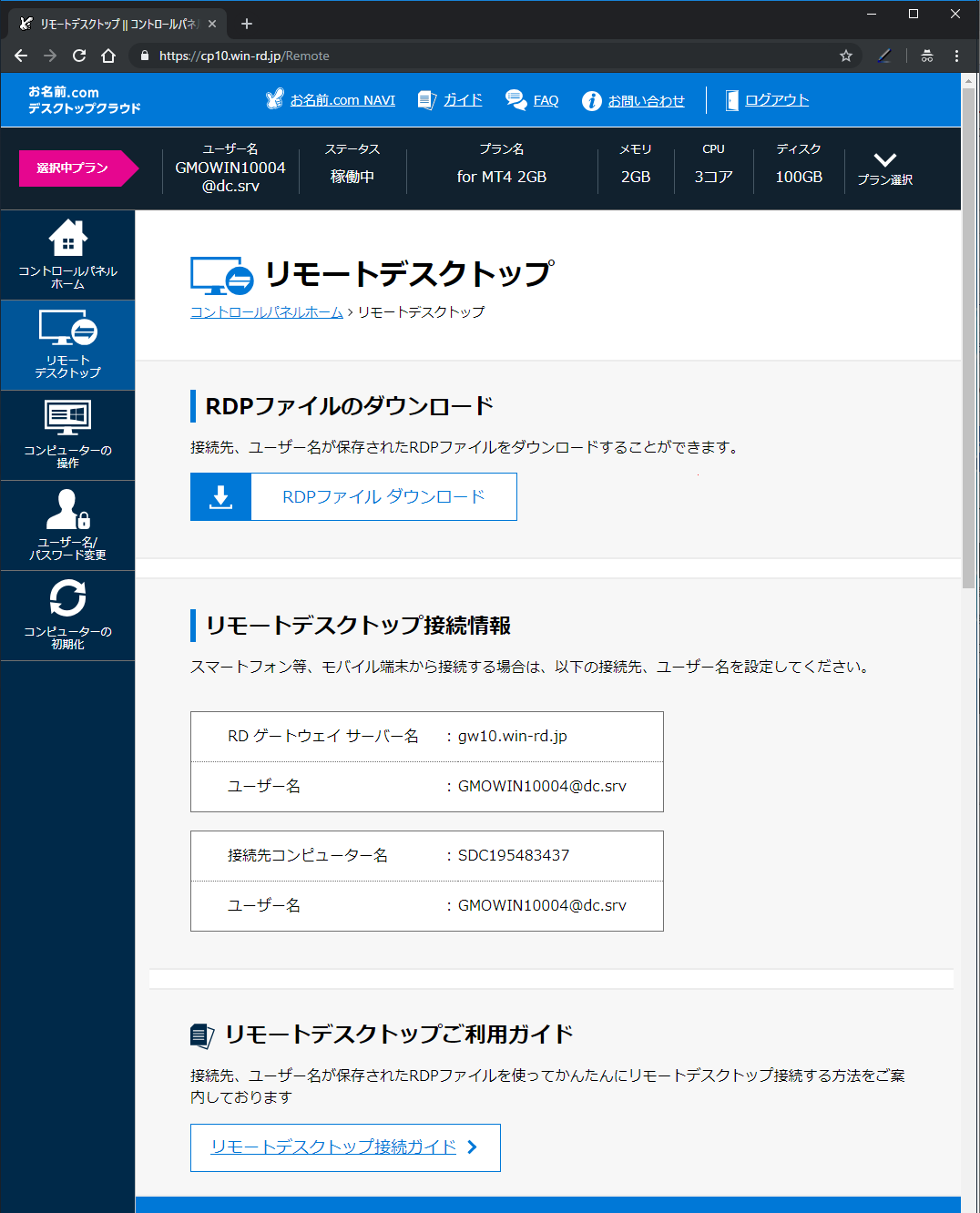
コンピューターの操作
「コンピューターの操作」では、接続先のサーバーの状態やスペック情報が確認できます。
「現在のステータス」では、サーバーの稼働状況を確認できます。“稼働中”であれば、サーバーに接続可能な状態となっています。また画面をキャプチャーしたイメージ画像でも稼働状況が確認できます。もし、稼働中にも関わらずリモートデスクトップで接続できなくなったり、サーバーが固まってしまった場合などは、「強制再起動する」をクリックすると、一度サーバーをリセット(データーは残ったまま)することで回復することがあります。
「コンピューターの情報」では、契約しているサーバーのスペックが確認できます。メモリを増やしたいなどの場合は、「お名前.com Navi」に一度ログインして、プラン変更することでスペックアップすることが可能です。
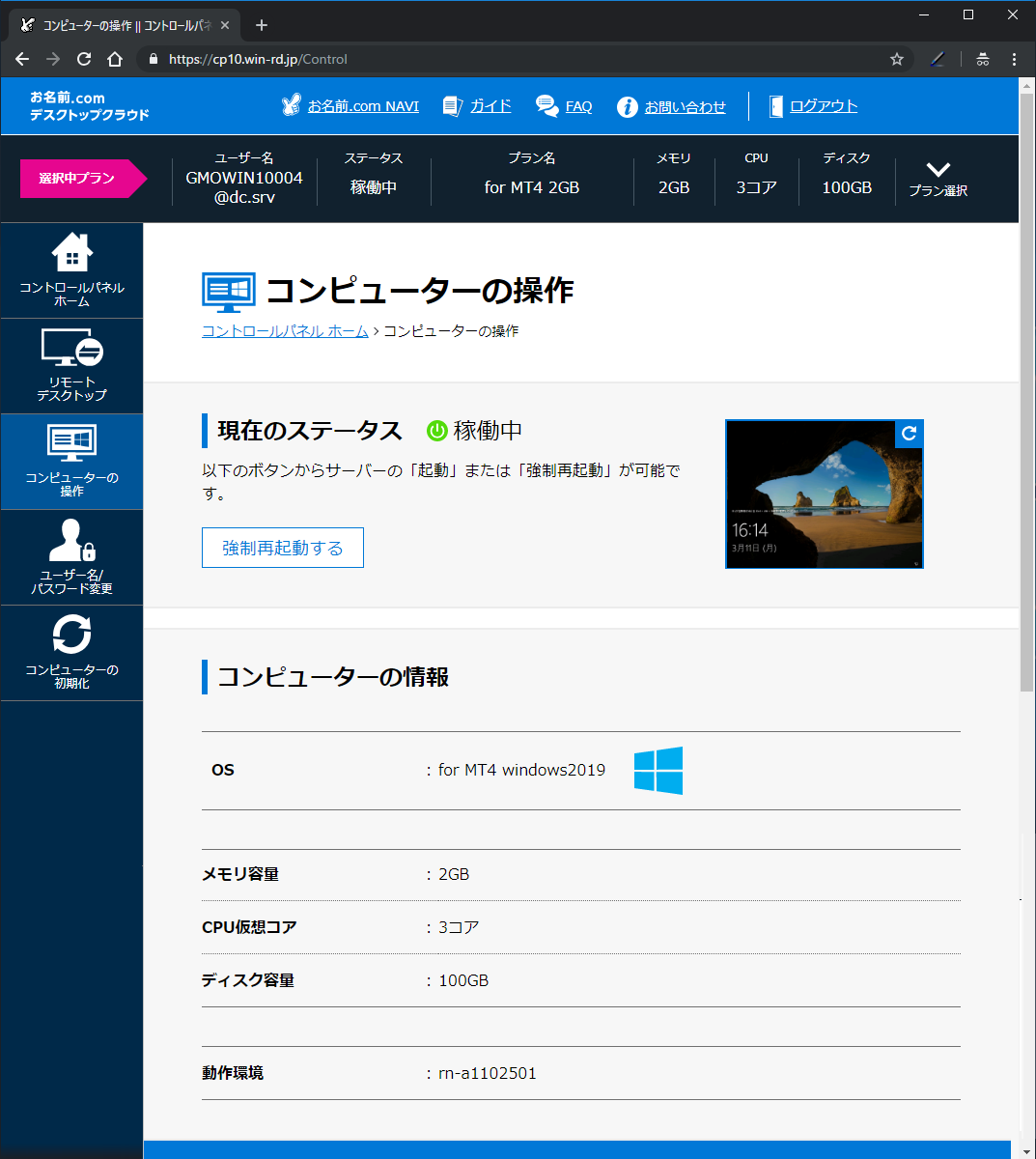
ユーザー名/パスワード変更
「ユーザー名/パスワード変更」では、リモートデスクトップでサーバーに接続する際の、ユーザー名とパスワードを変更することができます。
また、コントロールパネルにログインするIDは「お名前.com Navi」のお名前IDとパスワードとは別となっているので、もしリモートデスクトップのパスワードを忘れてしまった場合でも、こちらから再設定が可能です。
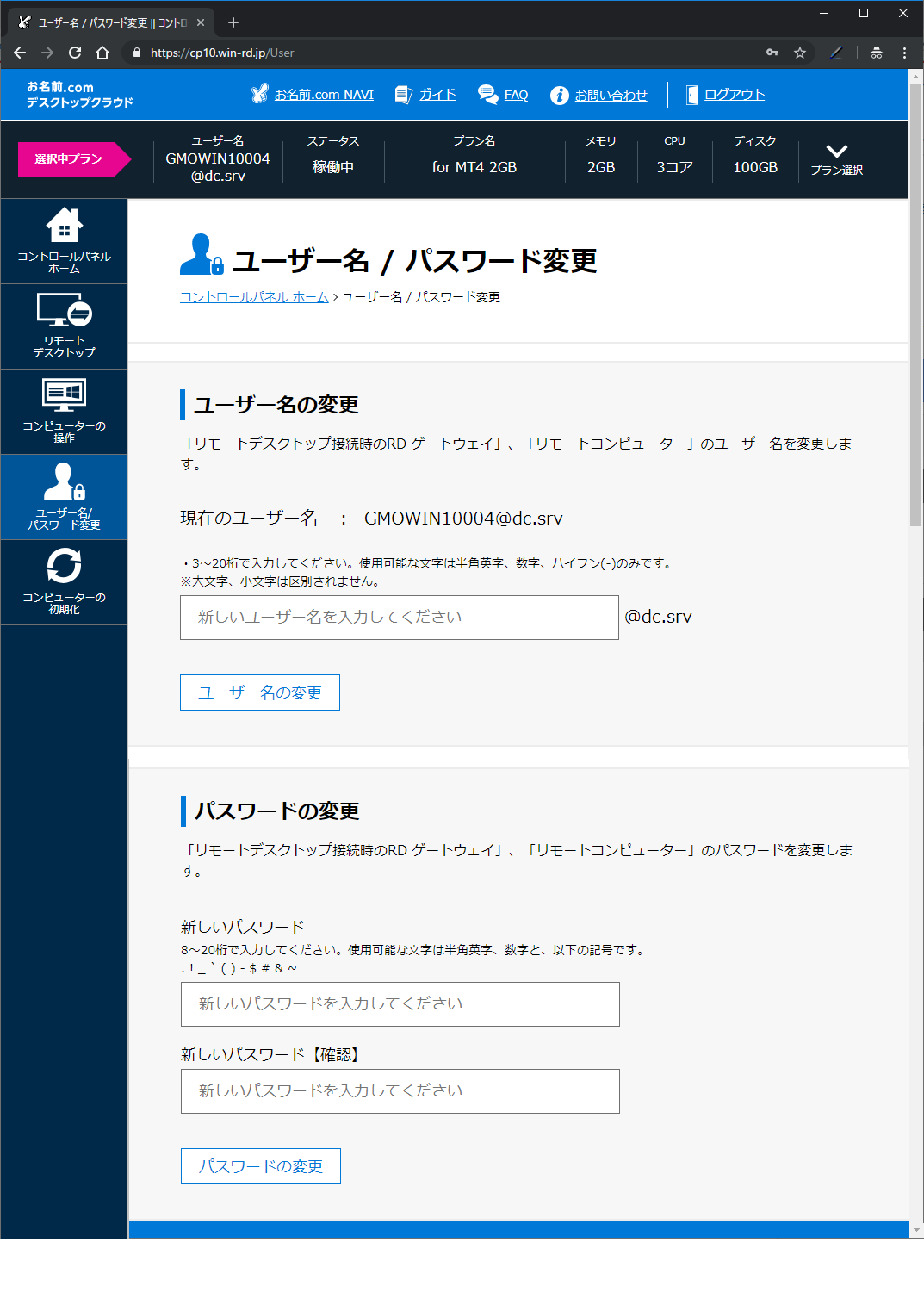
コンピューターの初期化
こちらのメニューでは、サーバーを最初の状態に戻すことが可能です。「コンピューターの操作」から「強制再起動」を実施してもリモートデスクトップでログインできない場合や、サーバー内での設定や変更をすべて元に戻す場合などに利用します。「コンピューターの初期化」を行うと、サーバー上に保存されたデーターやすべての設定内容が失われることになるので、利用時には注意が必要です。
「コンピューターの初期化」後は、これまで利用していたユーザー名とパスワードで引き続き利用が可能です。
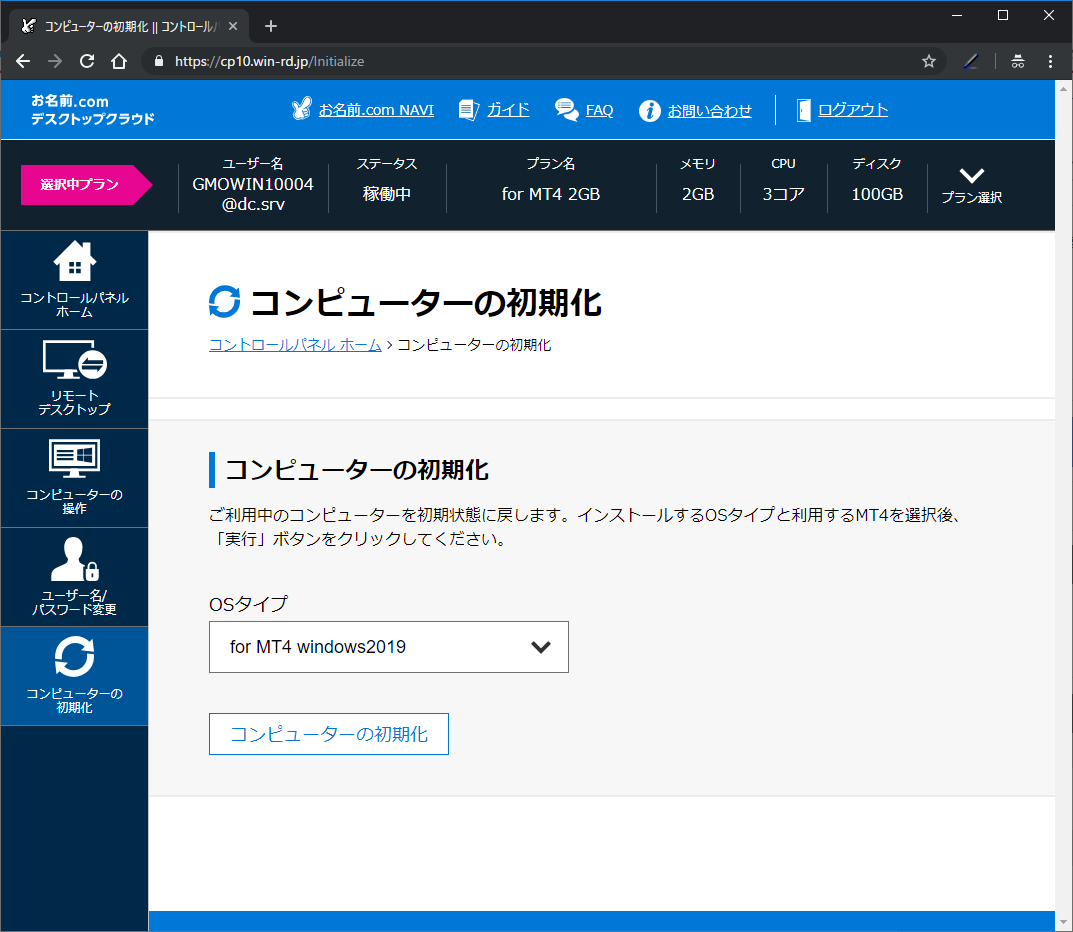
以上が、「お名前.com デスクトップクラウド」でサーバーを管理するための「コントロールパネル」の使い方となります。
次回は、実際にサーバーにリモートデスクトップで接続して、サーバーの利用方法や、リモートデスクトップの接続情報の詳細な内容を紹介する予定です。
生まれ変わったお名前.com デスクトップクラウド、ぜひその速さを体感してみてください。
著書の紹介欄
Hyper-Vで本格的なサーバー仮想環境を構築。仮想環境を設定・操作できる!
できるPRO Windows Server 2016 Hyper-V
◇Hyper-Vのさまざまな機能がわかる ◇インストールからの操作手順を解説 ◇チェックポイントやレプリカも活用できる Windows Server 2016 Hyper-Vは、仮想化ソフトウェア基盤を提供する機能であり、クラウドの実現に不可欠のものです。 本書では、仮想化の基礎知識から、Hyper-Vでの仮想マシンや仮想スイッチの設定・操作、プライベートクラウドの構築、Azureとの連携などを解説します。

初めてのWindows Azure Pack本が発売
Windows Azure Pack プライベートクラウド構築ガイド
本書は、Windows Azure PackとHyper-Vを利用し、企業内IaaS(仮想マシン提供サービス)を構成するための、IT管理者に向けた手引書です。試用したサーバーは、最小限度の物理サーバーと仮想マシンで構成しています。Windows Azure Packに必要なコンポーネントのダウンロード、実際にプライベートクラウド構築する過程を、手順を追って解説しています。これからプライベートクラウドの構築を検討するうえで、作業負担の軽減に役立つ一冊です。

ブログの著者欄
採用情報
関連記事
KEYWORD
CATEGORY
-
技術情報(483)
-
イベント(180)
-
カルチャー(43)
-
デザイン(29)
TAG
- "eVTOL"
- "Japan Drone"
- "ロボティクス"
- "空飛ぶクルマ"
- 5G
- Adam byGMO
- AI
- AWX
- BIT VALLEY
- blockchain
- Canva
- ChatGPT
- ChatGPT Team
- Claude Team
- cloudflare
- cloudnative
- CloudStack
- CM
- CNDO
- CNDT
- CODEGYM Academy
- ConoHa
- ConoHa、Dify
- CS
- CSS
- CTF
- DC
- Designship
- Desiner
- DeveloperExper
- DeveloperExpert
- DevRel
- DevSecOpsThon
- Dify
- DNS
- Docker
- DTF
- Expert
- Felo
- GitLab
- GMO AIR
- GMO Developers Day
- GMO Developers Night
- GMO Developers ブログ
- GMO GPUクラウド
- GMO Hacking Night
- GMO kitaQ
- GMO SONIC
- GMOアドパートナーズ
- GMOアドマーケティング
- GMOイエラエ
- GMOクラウド]
- GMOグローバルサイン
- GMOサイバーセキュリティ大会議
- GMOサイバーセキュリティ大会議&表彰式
- GMOソリューションパートナー
- GMOデジキッズ
- GMOブランドセキュリティ
- GMOペイメントゲートウェイ
- GMOペパボ
- GMOリサーチ
- Go
- GTB
- Hardning
- Harvester
- HCI
- iOS
- IoT
- ISUCON
- JapanDrone
- Java
- JJUG
- K8s
- Kaigi on Rails
- Kids VALLEY
- LLM
- MetaMask
- MySQL
- NFT
- NVIDIA
- NW構成図
- NW設定
- OpenStack
- Perl
- perplexity
- PHP
- PHPcon
- PHPerKaigi
- PHPカンファレンス
- QUIC
- Rancher
- RPA
- Ruby
- Selenium
- Slack
- Slack活用
- Spectrum Tokyo Meetup
- splunk
- SRE
- SSL
- Terraform
- TLS
- TypeScript
- UI/UX
- vibe
- VLAN
- VS Code
- アドベントカレンダー
- イベントレポート
- インターンシップ
- オブジェクト指向
- オンボーディング
- お名前.com
- カルチャー
- コンテナ
- サイバーセキュリティ
- スクラム
- スペシャリスト
- セキュリティ
- ソフトウェアテスト
- チームビルディング
- デザイン
- ドローン
- ネットのセキュリティもGMO
- ネットワーク
- ヒューマノイド
- ヒューマノイドロボット
- プログラミング教育
- ブロックチェーン
- マルチプレイ
- ミドルウェア
- モバイル
- ゆめみらいワーク
- リモートワーク
- レンタルサーバー
- 京大ミートアップ
- 人材派遣
- 出展レポート
- 協賛レポート
- 基礎
- 多拠点開発
- 大学授業
- 宮崎オフィス
- 展示会
- 応用
- 技育プロジェクト
- 技術広報
- 新卒
- 暗号
- 業務効率化
- 業務時間削減
- 機械学習
- 決済
- 物理暗号
- 視覚暗号
- 高機能暗号
PICKUP

















