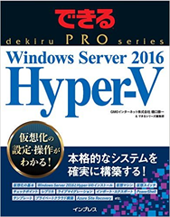2015年5月にリリースされたWindows Server Technical Preview 2を元に、注目すべき新機能と互換性、それに伴うメリット、デメリットをサービス開発者としての視点から4回にわたってご紹介します。
注)vNext:Windows Server Technical Preview 2
WIN2012R2:Windows Server 2012 R2
WIN2012:Windows Server 2012
目次
ISOイメージのダウンロード
まずは、vNextのインストールです。
ページ自体は日本語となっていますが、ダウンロードできるvNextは英語版のみの提供です。
検証で新しいOSをインストールしたい場合などは、VHDブートがおすすめです。VHDブートについてはこちらが参考になります。
また、Hyper-Vの機能をある程度試してみたいというこであれば、制限事項として、仮想マシンを起動することや、ライブマイグレーションなどが利用できませんが、仮想マシン自体にHyper-Vの機能を追加するといった方法があります。通常はサーバーマネージャーの「役割と機能の追加」でHyper-Vの機能を追加するのですが、仮想マシン上でこのウィザードを実行するとエラーとなり、最後まで完了することができません。ですが、実はPowerShellのコマンドからであればHyper-Vを追加することができます。
PowerShellのコマンドで以下の2つを実行します。
Enable-WindowsOptionalFeature -Online -FeatureName Microsoft-Hyper-V -All -NoRestart
Install-WindowsFeature RSAT-Hyper-V-Tools -IncludeAllSubFeatureこの状態であれば、仮想マシンを作ったり、ある程度vNextのHyper-Vの機能を実際に検証することができるようになります。
インストール
ダウンロードしたISOイメージから実際にインストールを行います。
インストール時に選択できるのは、以下の2つです
・Windows Server Technical Preview 2
・Windows Server Technical Preview 2(with local admin tools)
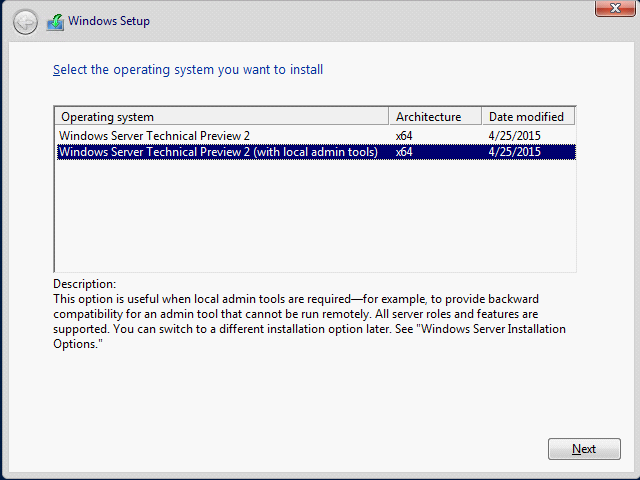
「Windows Server Technical Preview 2」はこれまでServer Coreと同様のもので、「Windows Server Technical Preview 2 (with local admin tools)」は、初期状態で最小限のGUIツールのみインストールされた状態のサーバーとなります。
今回は「Windows Server Technical Preview 2 (with local admin tools)」をインストールして検証を進めます。インストール直後は、必要最低限の機能しかインストールされていない状態なので、コマンドプロンプト、Server Manager の2つのウィンドウしか利用できません。スタートボタンすら見当たりません。
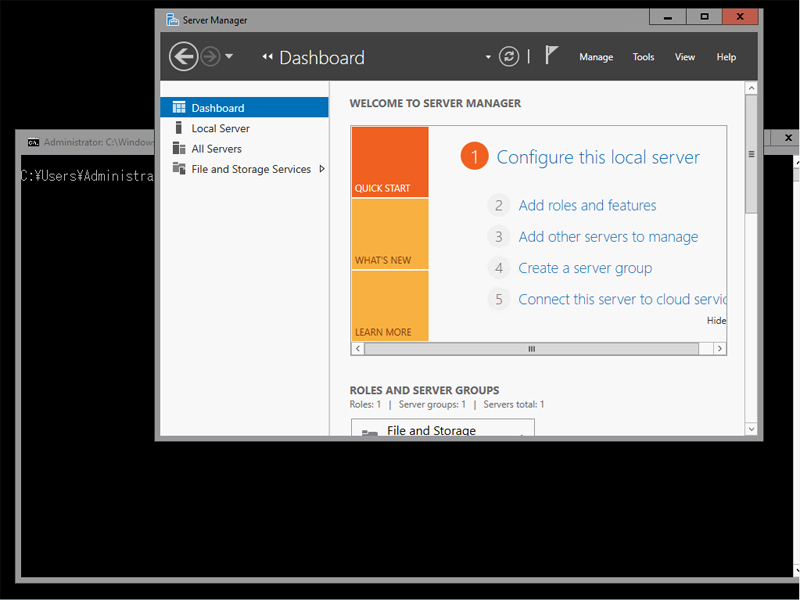
まずは使いやすいように、GUIで操作できるようにしましょう。コマンドプロンプトで、「PowerShell」と入力して、ウインドウをPowerShellに切り替えます。
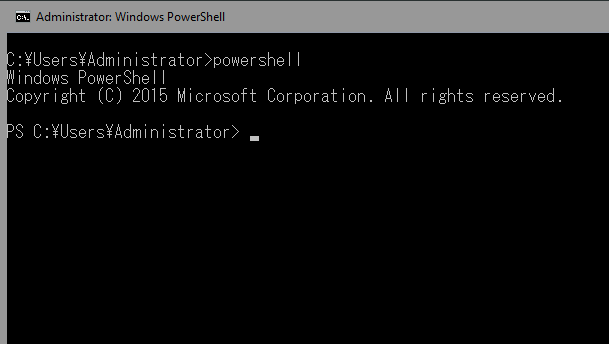
続いて、「Add-WindowsFeature Server-Gui-Shell -IncludeAllSubFeature -Restart」とコマンドを入力してGUIを有効にします。
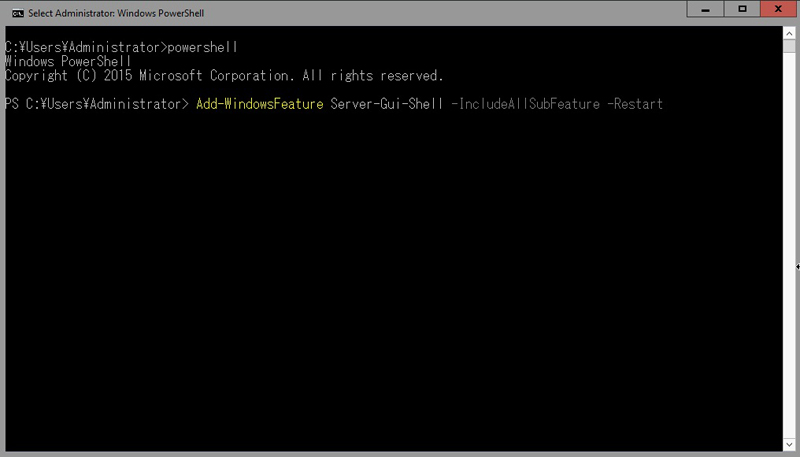
再起動後、スタートボタンやアプリケーション、ごみ箱もきちんとインストールされました。

Hyper-Vはこれまでと同様に、サーバーマネージャーのAdd roles and features(役割の機能の追加)から行います。
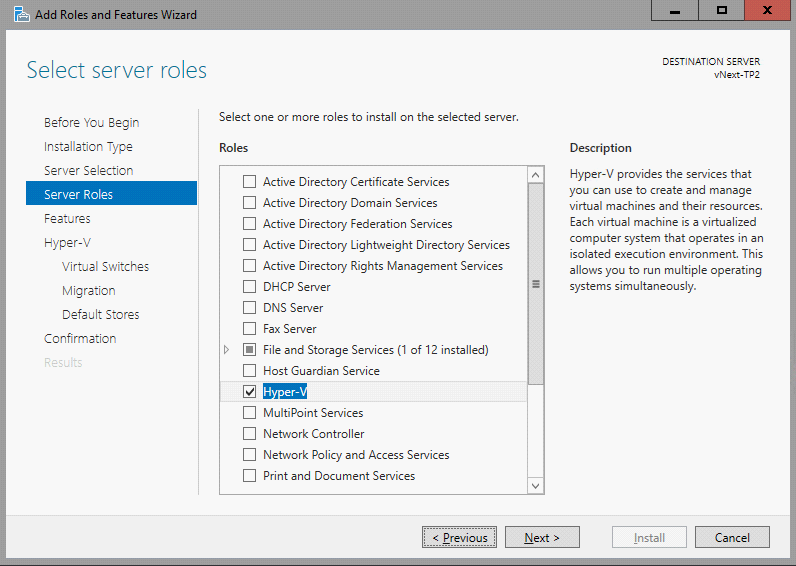
これで準備が整いました。早速、新いHyper-Vをご紹介してゆきましょう。
注目すべき新機能
仮想マシンが起動している状態で、仮想ハードウェアを追加することを、「ホットアド」、反対に削除する場合は「ホットリムーブ」と言われています。日本語で言うところの「動的追加」と「動的削除」といったところでしょうか。vNext のHyper-Vを見てみると、この「動的追加」と「動的削除」がさらに進化していました。
ライブマイグレーションによって仮想マシンを停止することなくホスト間の移動を可能にしたHyper-Vは、次に目指すのは、仮想マシンを停止することなく構成の変更を完了させるというところにありそうです。vNext のHyper-Vでは2つの「動的追加」と「動的削除」が可能となりました。
稼働中の仮想マシンに対してメモリの追加、削除が可能に
WIN2012R2 のHyper-Vでは、稼働中の仮想マシンに対して、動的メモリ(ダイナミックメモリ)の設定をしている場合に限り、メモリの追加(追加のみ)が可能となりました。vNext のHyper-Vではこれがさらに進化して、動的メモリを利用していない場合(固定メモリ)でも、メモリの追加だけではなく、余剰メモリがある場合は削除まで可能としました(メモリのサイズ変更)。もちろん仮想マシンの再起動も必要ありません。
ただしメモリの「動的追加」と「動的削除」の機能を使えるのは最新のHyper-V上の最新のOSにいまのところは限られています。サポートされるのは、vNext のHyper-Vと、その上で稼働する仮想マシンとして、vNext もしくは、Windows 10 Technical Previewで、仮想マシンのバージョンは6.2以上となります。仮想マシンの世代については第1世代 第2世代どちらもサポートされています。簡単に言い換えると、Hyper-Vも仮想マシンも全部最新OSを使えば、メモリの「動的追加」と「動的削除」機能が使えるということです。残念ながら動的メモリ(ダイナミックメモリ)の設定をしていた場合はこれまでと同様に、メモリの追加のみ可能となっており、メモリの削除はできません。
〇Hyper-Vホスト
Windows Server Technical Preview 2 Hyper-V
〇仮想マシンン OS
Windows Server Technical Preview 2
Windows 10 Technical Preview
〇仮想マシン バージョン
6.2以上
〇仮想マシン 世代
第1世代/第2世代
(Hyper-Vホストとしては、Windows 10 Technical PreviewのHyper-Vもサポートされている。)

仮想マシンのメモリを2GBから、4GBへ追加の後、2GBへメモリを減らした場合。タスクマネージャーでは動的にメモリ量が変化しているのが確認できる。
稼働中の仮想マシンに対してネットワークアダプタの追加、削除が可能に
ネットワークアダプタの「動的追加」と「動的削除」機能はWIN2012R2 のHyper-Vでは実装されていなかった機能です。この機能がサポートされるは、vNext のHyper-Vと、その上で稼働する第2世代の仮想マシンで、vNext、WIN2012R2、WIN2012、64ビット版Windows 8.1、64ビット版 Windows 8となります。仮想マシンのバージョンは5.0、6.2どちらでもサポートされています。メモリの動的サイズ変更とはサポート要件が異なるようです。メモリの動的サイズ変更は最新OSの組み合わせで実現できる機能といった感じですが、ネットワークアダプタの動的追加削除は第2世代の仮想マシンと、最新のHyper-Vで実現できる機能となります。
〇Hyper-Vホスト
Windows Server Technical Preview Hyper-V
Windows Server Technical Preview
Windows Server 2012 R2
〇仮想マシンOS
WindowsWindows Server 2012 Windows Server 2008 R2
64ビット版Windows 8.1
64ビット版 Windows 8
Linux
〇仮想マシン
バージョン5.0以上
〇仮想マシン世代
第2世代
以上の2つの機能を踏まえると、最新のHyper-Vでは仮想プロセッサ以外の仮想ハードウェアは、仮想マシンの稼働中でも追加、削除ができるようになったということです。
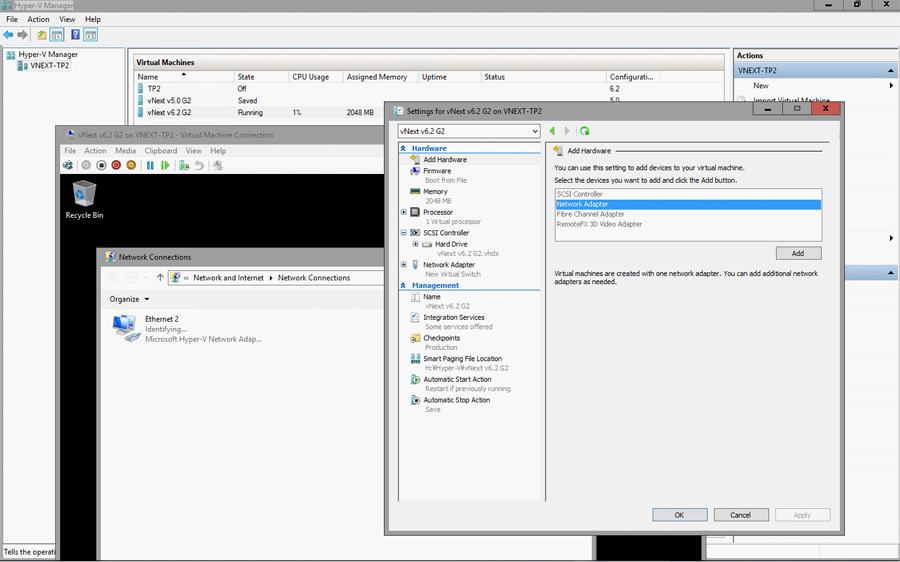
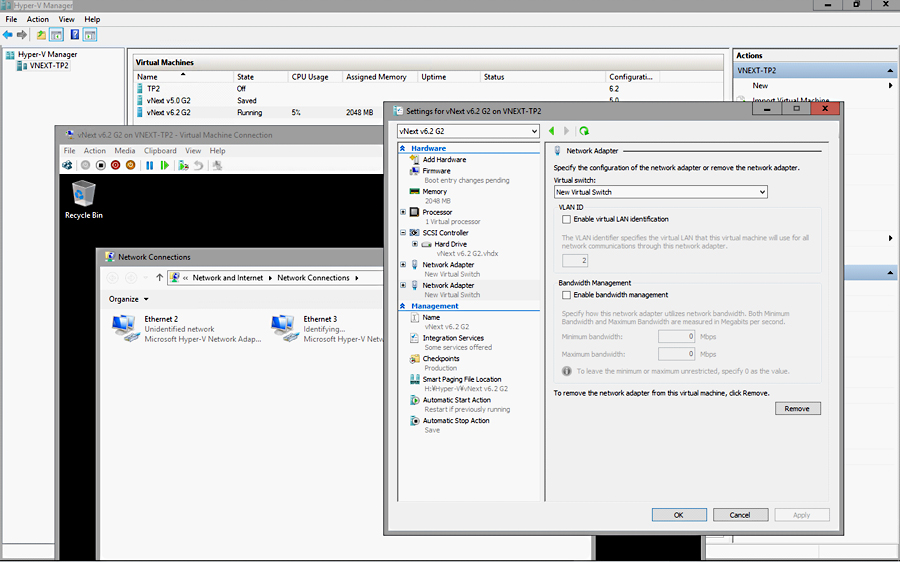
仮想マシンが稼働中であっても、このように多くの機能が提供されていることは、サービス開発者にとって、またサービスを利用するユーザーにとって大きな利点となります。
例えば仮想マシンをホスティングするサービス提供者にとって、サービスオプションとしてのメモリ追加、削除メニューは当然用意すべきものです。ユーザーの仮想マシンの状態にかかわらず、申し込みと同時にメモリを追加でき、解約と同時にメモリを削除できるのは、複雑化する実行ステップを最小限にすることが可能です。開発の工数を減らすことにもなりますし、エラーの発生ポイントを減らすことにもなります。ユーザーにとっても、メモリ追加の変更を申し込んですぐに反映されるのは喜ばしい限りでしょう。
反対に、メモリを減らす場合を考えてみます。メモリの動的削除ができない場合は、サービス開発側としては、強制的に仮想マシンをシャットダウンしてメモリを削除したいところですが、こちらはユーザーの都合もあります。ユーザー自身で仮想マシンをシャットダウンしていただき、メモリを削除といった手順になるはずです。月極め契約でサービス利用をしていただいている場合には、「月が変わりましたので本日からメモリを減らさせていただきます。つきましてはお客様の仮想マシンをお客様ご自身で一度シャットダウンしてください。」といったアナウンスを出して、要望通りに仮想マシンがシャットダウンされたユーザーの仮想マシンからメモリを減らします。現実的なシステムロジックではありません。こういった問題も、仮想マシンの稼働状況に影響されない動的機能おかげで、ユーザーからのアクション一つ、もしくは、サービス側からのアクション一つで実現できるようになるわけです。
Windows Server Technical PreviewのHyper-Vでサポートされる動的機能
固定メモリのサイズ変更
動的メモリ(ダイナミックメモリ)の追加
ネットワークアダプタの追加・削除
SCSIディスクドライブの追加・削除
DVDドライブの追加・削除
仮想ハードディスクのIOPS制御
仮想プロセッサのリソース割り当ての変更
ディスクサイズの拡大・縮小
ディスクの最適化
チェックポイントの作成・削除
仮想マシンのエクスポート
ライブマイクレーション
レプリケーション
バックアップ
次回は、プロダクションチェックポイントについてご紹介します。
*本文中に記載されている会社名および商品名・サービス名は、各社の商標 または登録商標です。
著書の紹介欄
Hyper-Vで本格的なサーバー仮想環境を構築。仮想環境を設定・操作できる!
できるPRO Windows Server 2016 Hyper-V
◇Hyper-Vのさまざまな機能がわかる ◇インストールからの操作手順を解説 ◇チェックポイントやレプリカも活用できる Windows Server 2016 Hyper-Vは、仮想化ソフトウェア基盤を提供する機能であり、クラウドの実現に不可欠のものです。 本書では、仮想化の基礎知識から、Hyper-Vでの仮想マシンや仮想スイッチの設定・操作、プライベートクラウドの構築、Azureとの連携などを解説します。

初めてのWindows Azure Pack本が発売
Windows Azure Pack プライベートクラウド構築ガイド
本書は、Windows Azure PackとHyper-Vを利用し、企業内IaaS(仮想マシン提供サービス)を構成するための、IT管理者に向けた手引書です。試用したサーバーは、最小限度の物理サーバーと仮想マシンで構成しています。Windows Azure Packに必要なコンポーネントのダウンロード、実際にプライベートクラウド構築する過程を、手順を追って解説しています。これからプライベートクラウドの構築を検討するうえで、作業負担の軽減に役立つ一冊です。

ブログの著者欄
採用情報
関連記事
KEYWORD
CATEGORY
-
技術情報(516)
-
イベント(194)
-
カルチャー(52)
-
デザイン(48)
TAG
- "eVTOL"
- "Japan Drone"
- "ロボティクス"
- "空飛ぶクルマ"
- 5G
- Adam byGMO
- AGI
- AI
- AI人財
- APT攻撃
- AWX
- BIT VALLEY
- Blade
- blockchain
- Canva
- ChatGPT
- ChatGPT Team
- Claude Team
- cloudflare
- cloudnative
- CloudStack
- CM
- CNDO
- CNDT
- CODEGYM Academy
- ConoHa
- ConoHa、Dify
- CS
- CSS
- CTF
- DC
- design
- Designship
- Desiner
- DeveloperExper
- DeveloperExpert
- DevRel
- DevSecOpsThon
- DiceCTF
- Dify
- DNS
- Docker
- DTF
- Expert
- Felo
- GitLab
- GMO AIR
- GMO AIロボティクス大会議&表彰式
- GMO DESIGN AWARD
- GMO Developers Day
- GMO Developers Night
- GMO Developers ブログ
- GMO Flatt Security
- GMO GPUクラウド
- GMO Hacking Night
- GMO kitaQ
- GMO SONIC
- GMOアドパートナーズ
- GMOアドマーケティング
- GMOイエラエ
- GMOインターネット
- GMOインターネットグループ
- GMOクラウド]
- GMOグローバルサイン
- GMOサイバーセキュリティbyイエラエ
- GMOサイバーセキュリティ大会議
- GMOサイバーセキュリティ大会議&表彰式
- GMOソリューションパートナー
- GMOデジキッズ
- GMOブランドセキュリティ
- GMOペイメントゲートウェイ
- GMOペパボ
- GMOメディア
- GMOリサーチ
- GMO大会議
- Go
- GPU
- GPUクラウド
- GTB
- Hardning
- Harvester
- HCI
- iOS
- IoT
- ISUCON
- JapanDrone
- Java
- JJUG
- K8s
- Kaigi on Rails
- Kids VALLEY
- KidsVALLEY
- LLM
- MCP
- MetaMask
- MySQL
- NFT
- NVIDIA
- NW構成図
- NW設定
- Ollama
- OpenStack
- Perl
- perplexity
- PHP
- PHPcon
- PHPerKaigi
- PHPカンファレンス
- QUIC
- Rancher
- RPA
- Ruby
- Selenium
- Slack
- Slack活用
- Spectrum Tokyo Meetup
- splunk
- SRE
- SSL
- Terraform
- TLS
- TypeScript
- UI/UX
- vibe
- VLAN
- VS Code
- Webアプリケーション
- WEBディレクター
- XSS
- アドベントカレンダー
- イベントレポート
- インターンシップ
- インハウス
- オブジェクト指向
- オンボーディング
- お名前.com
- カルチャー
- クリエイター
- クリエイティブ
- コーディング
- コンテナ
- サイバーセキュリティ
- システム研修
- スクラム
- スペシャリスト
- セキュリティ
- ソフトウェアテスト
- チームビルディング
- デザイン
- ドローン
- ネットのセキュリティもGMO
- ネットワーク
- ビジネス職
- ヒューマノイド
- ヒューマノイドロボット
- プログラミング教育
- ブロックチェーン
- ベイズ統計学
- マルチプレイ
- ミドルウェア
- モバイル
- ゆめみらいワーク
- リモートワーク
- レンタルサーバー
- ロボット
- 京大ミートアップ
- 人材派遣
- 出展レポート
- 動画
- 協賛レポート
- 基礎
- 多拠点開発
- 大学授業
- 宮崎オフィス
- 展示会
- 広告
- 形
- 応用
- 情報伝達
- 技育プロジェクト
- 技術広報
- 技術書典
- 採用
- 採用サイトリニューアル
- 採用活動
- 新卒
- 新卒研修
- 日本科学未来館
- 映像
- 映像クリエイター
- 暗号
- 業務効率化
- 業務時間削減
- 機械学習
- 決済
- 物理暗号
- 生成AI
- 色
- 視覚暗号
- 開発生産性
- 開発生産性向上
- 階層ベイズ
- 高機能暗号
PICKUP