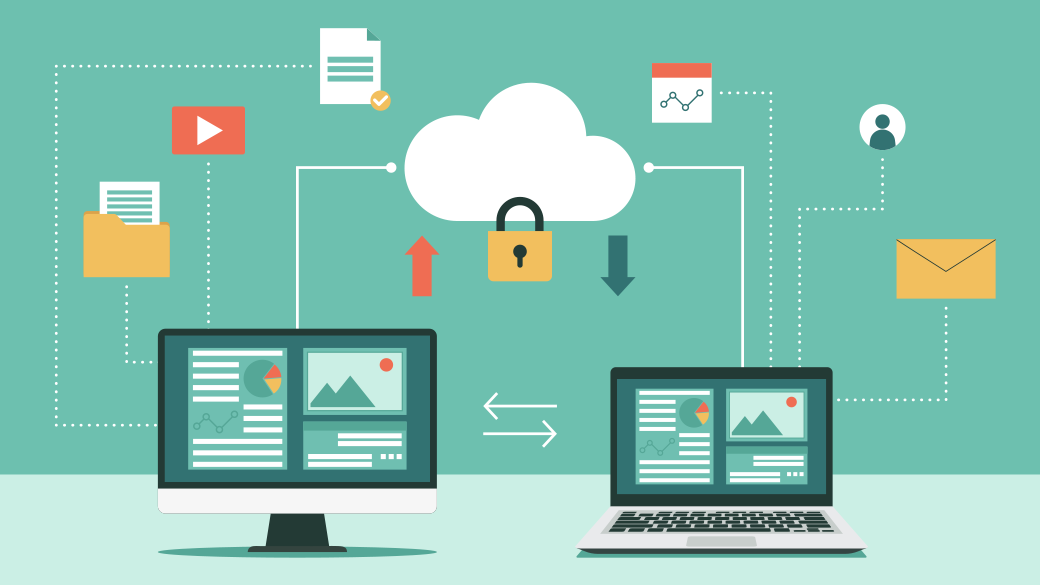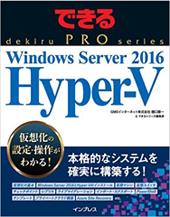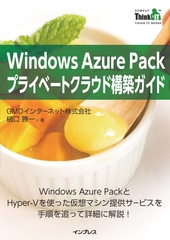Hyper-V上の仮想マシンをインターネット接続する場合、いくつかの方法が考えられます。仮想マシン自体にグローバルIPを割り振る方法や、Hyper-V自体にリモートアクセスの役割を追加する方法、ゲートウェイとして専用の仮想マシンを用意して接続する方法などがあります。
今回は、お手軽に仮想マシンをインターネットに接続することができる「インターネット接続の共有(ICS)」を利用した方法を紹介します。
目次
基本的な構成
インターネットに接続されたネットワークアダプターを装備したサーバーに、Hyper-Vをインストールして仮想マシン「VM01」を1つ作成した状態です。
ホストサーバーからは問題なくインターネットに接続できています。
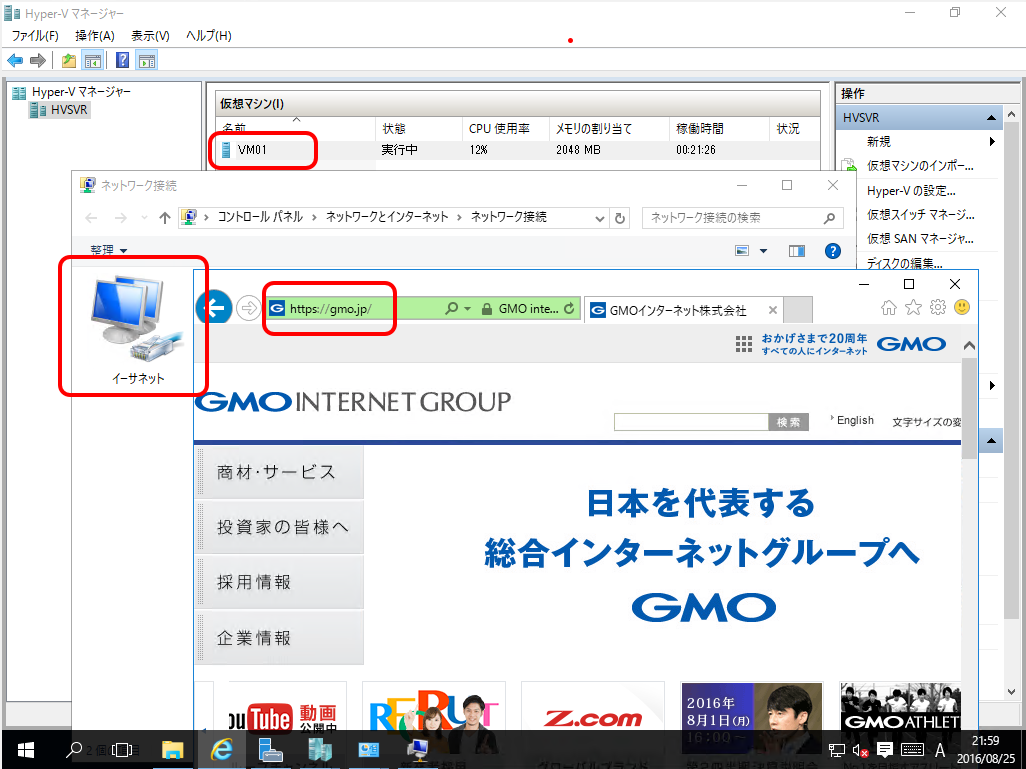
仮想マシンはまだネットワークには接続していません。
この構成から実際にICSの設定を行っていきます。
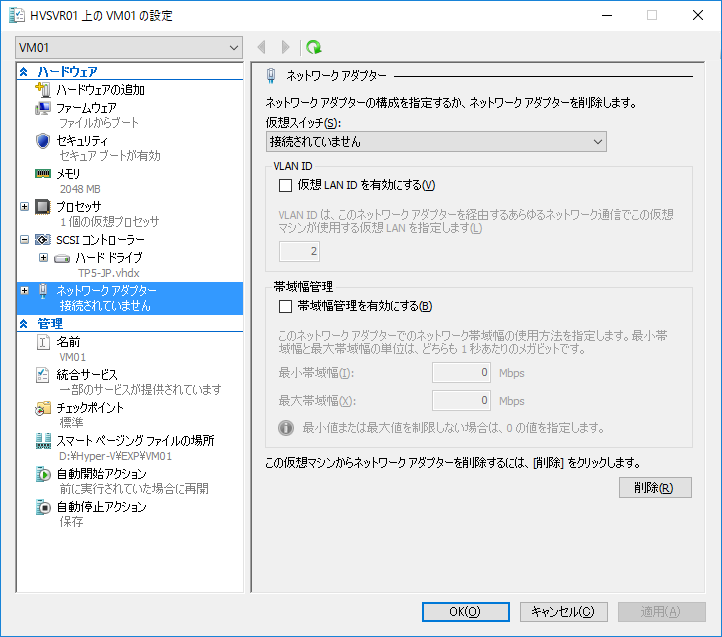
仮想スイッチの作成
[Hyper-Vマネージャー]-[仮想スイッチマネージャー]から仮想スイッチを作成します。ホストサーバーのネットワークを利用してICSで接続するためには、「内部」仮想スイッチを作成する必要があります。
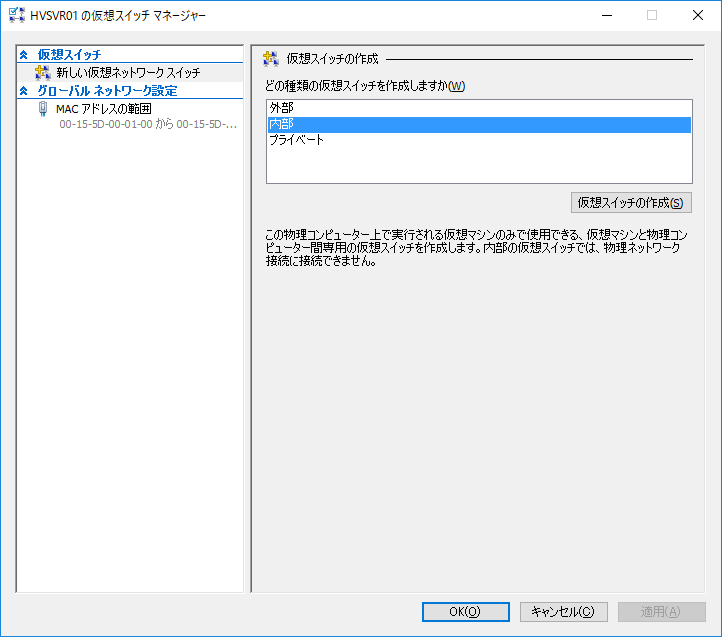
仮想スイッチ名を「ICSNet」として、[内部ネットワーク]が選択されていることを確認して作成します。
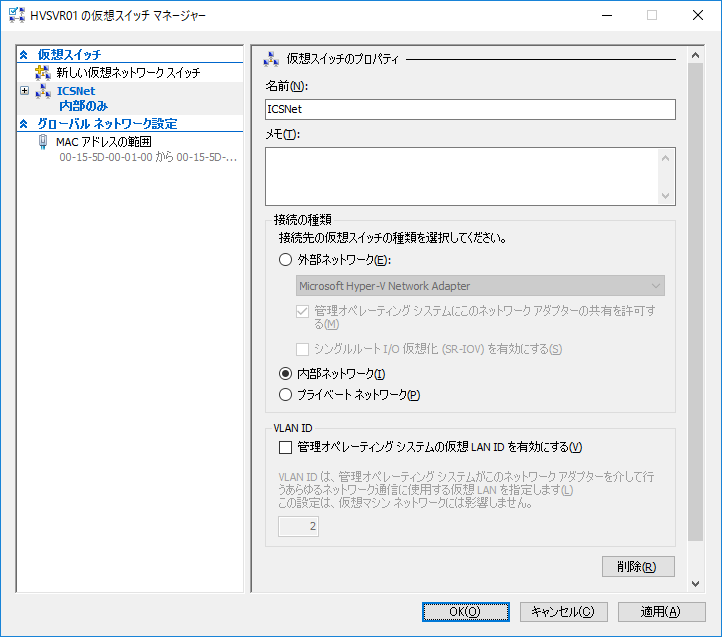
仮想スイッチを作成すると、ホストサーバーに仮想ネットワークアダプターが追加されます。
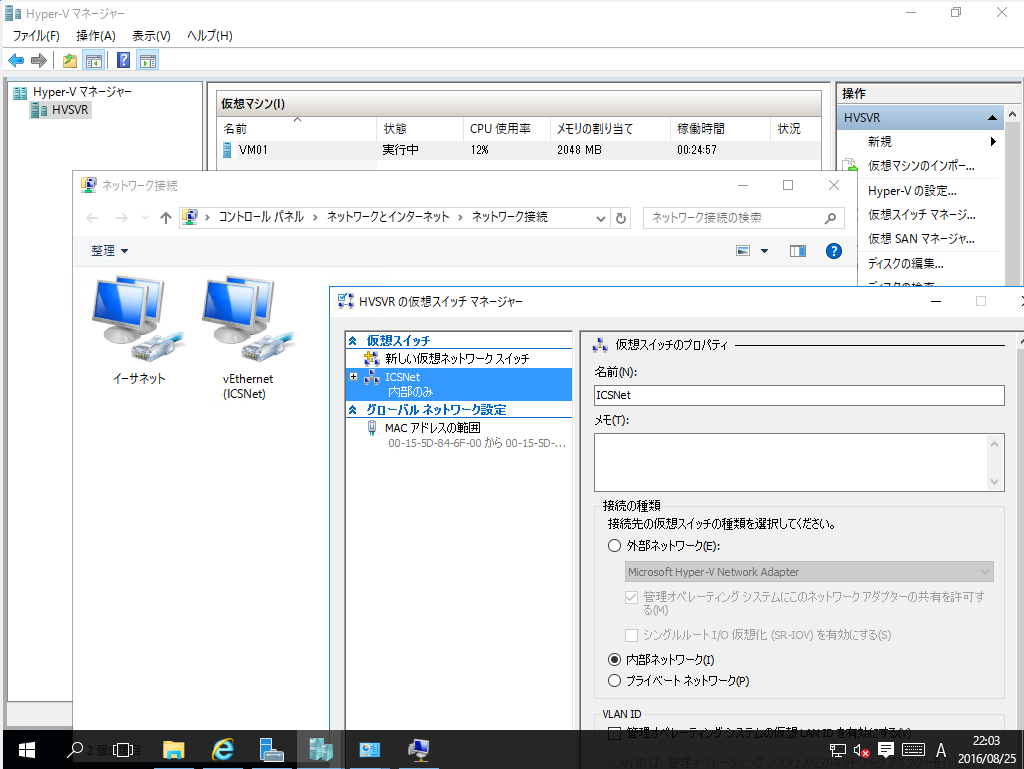
インターネット接続の共有(ICS)の設定
[イーサネット]を右クリックしてプロパティーを表示します。
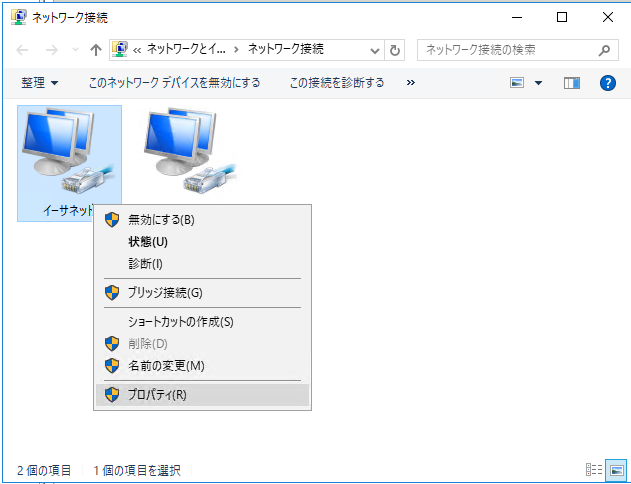
[イーサネットのプロパティー]-[共有]タブを選択します。
[インターネット接続の共有]のすべてのチェックボックスを選択します。
※複数のネットワークアダプターがある場合は、選択のためのドロップダウンが追加で表示されます。
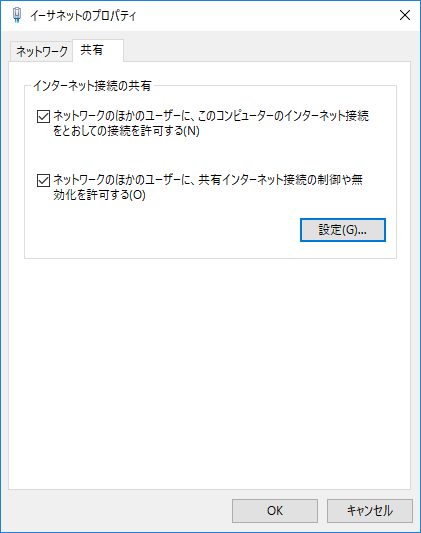
仮想マシン「VM01」の設定で、ネットワークアダプターに接続する仮想スイッチに、作成した「ICSNet」を指定します。
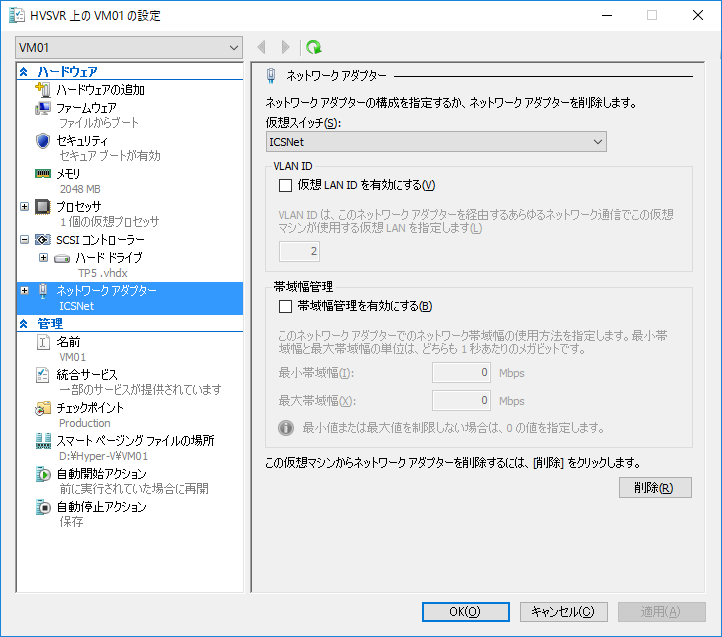
ネットワークの確認
ネットワークが接続されたところで、仮想マシン「VM01」のネットワーク構成を確認します。
DHCPの設定で自動的にIPアドレスの設定が割り当てられています。ICSの設定では、自動的に接続された仮想マシンはDHCPからIPの接続情報を取得する設定となります。
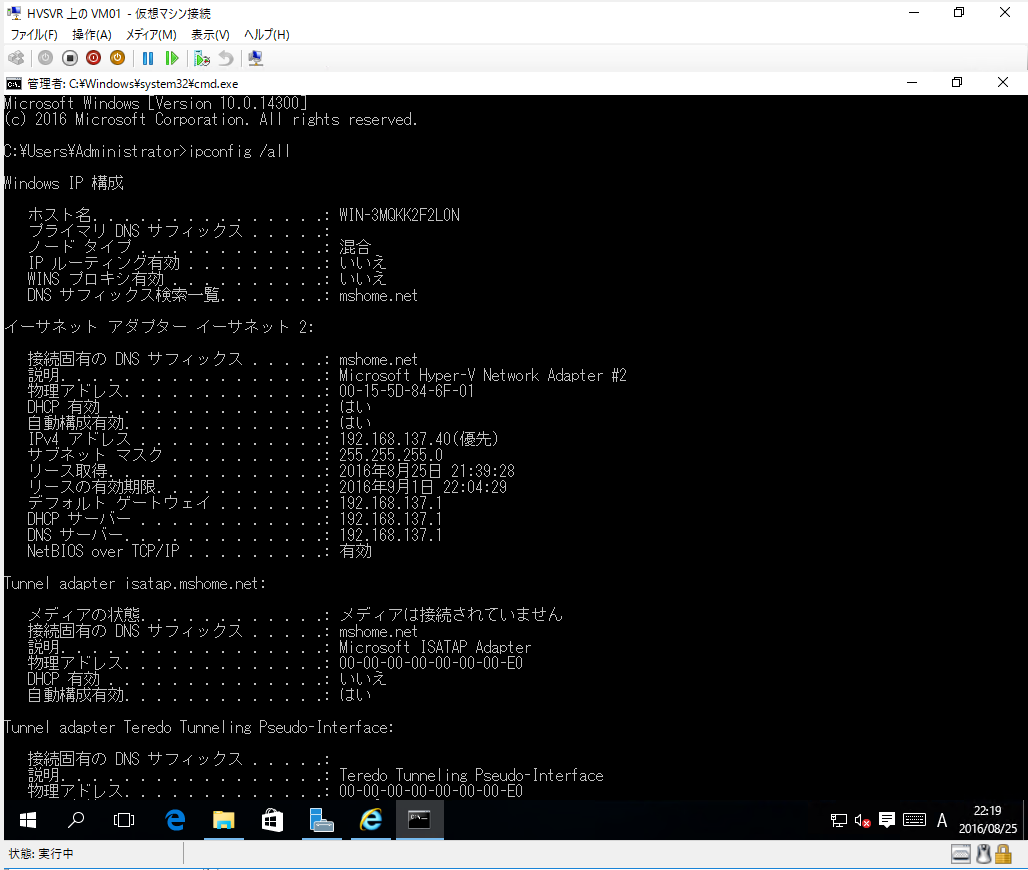
ネットワークもきちんとつながっています。
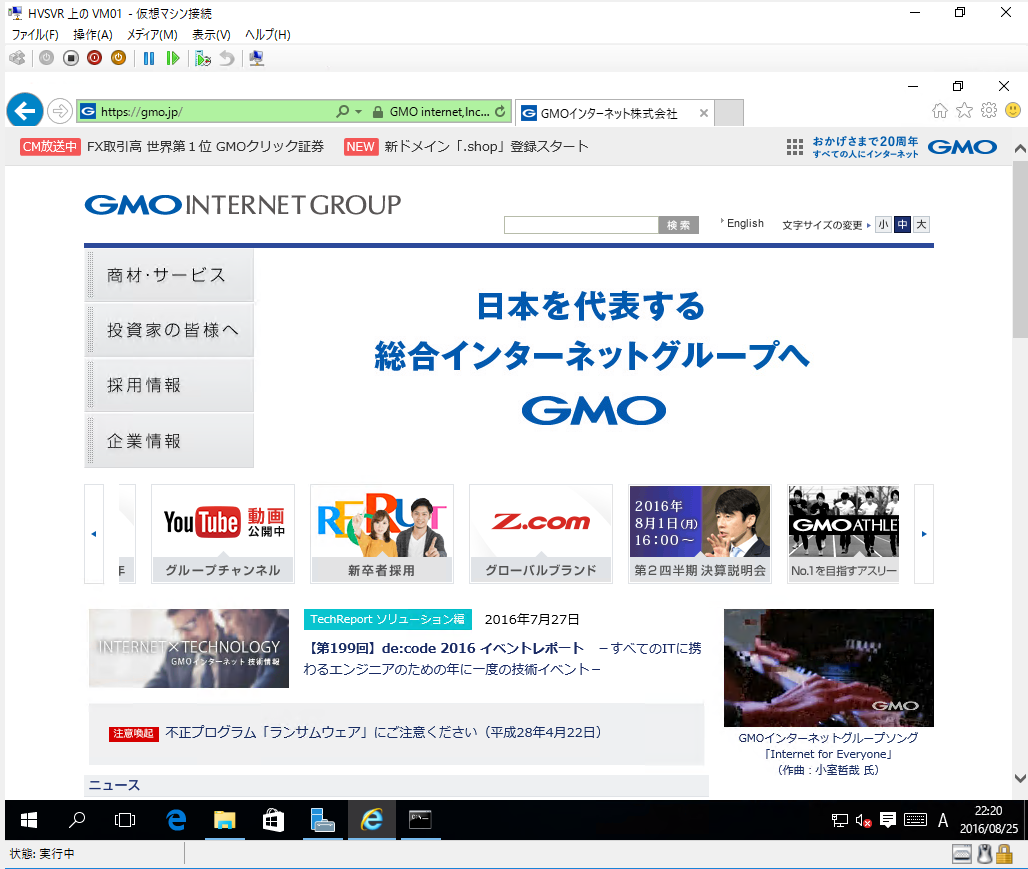
ホストサーバー側の仮想ネットワークアダプターの設定を確認します。
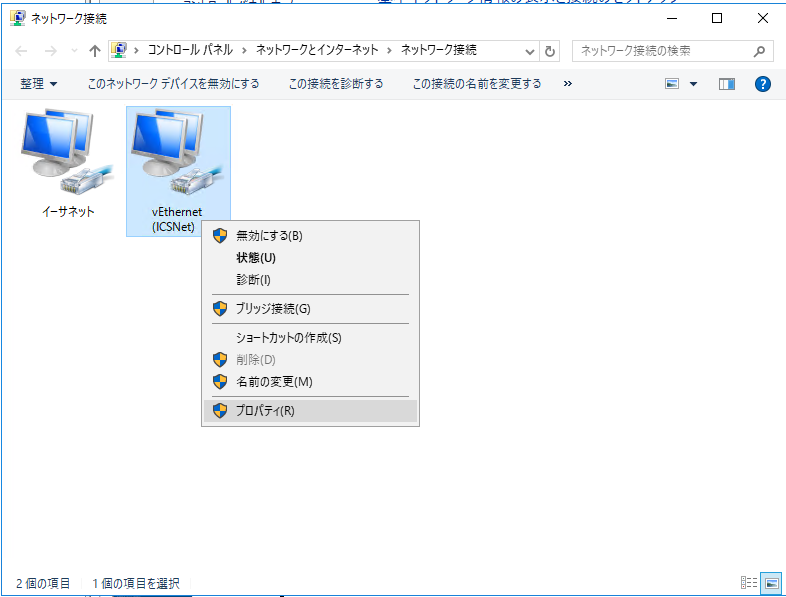
自動的にIP「192.168.137.1」のアドレスが割り当てられています。ICSでネットワーク接続された仮想マシンは、DHCPサーバーとして「192.168.137.1」、DNSサーバーとして「192.168.137.1」、デフォルトゲートウェイとしても「192.168.137.1」が自動的に割当てれられます。
「192.168.137.0./24」のIPアドレスはICSの既定値となっています。
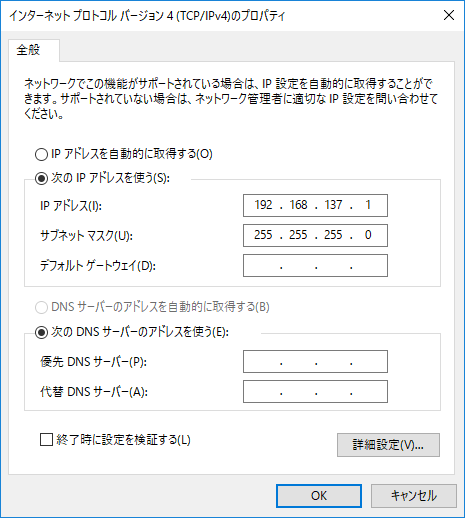
リモートデスクトップ接続の設定
仮想マシンからインターネットへの接続は以上の設定で完了となりますが、外部からの仮想マシン接続についてはサービスごとに設定が必要となります。例として、外部からリモートデスクトップでICSに接続されている仮想マシンへ、リモートデスクトップで接続するための設定方法を紹介します。
※スクリーンショットはWindows Server 2016 Technical Preview 5(TP5) の画面となっていますが、TP5時点では、ICSのポートフォワードの機能には問題があるため利用できません。Windows Server 2012 R2では同様の機能は問題なく利用することができます。
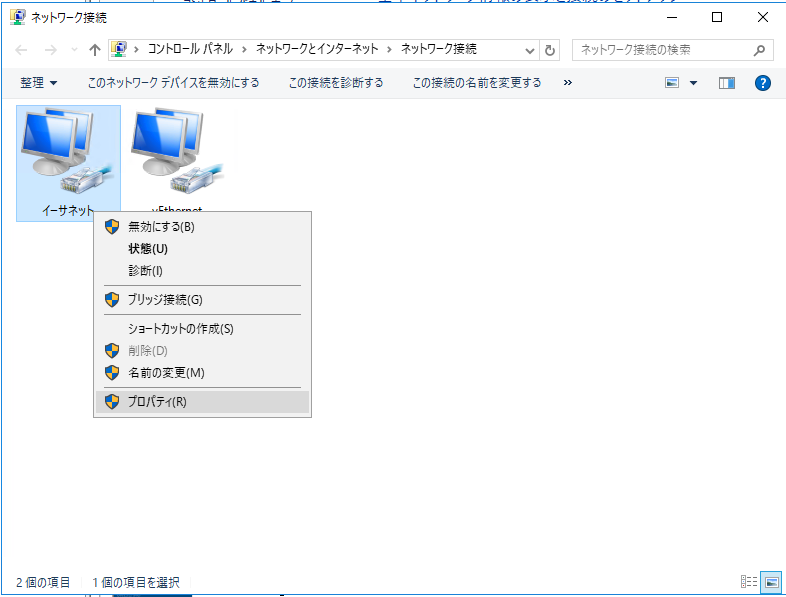
ホストサーバーの[イーサネット]のプロパティーを開きます。
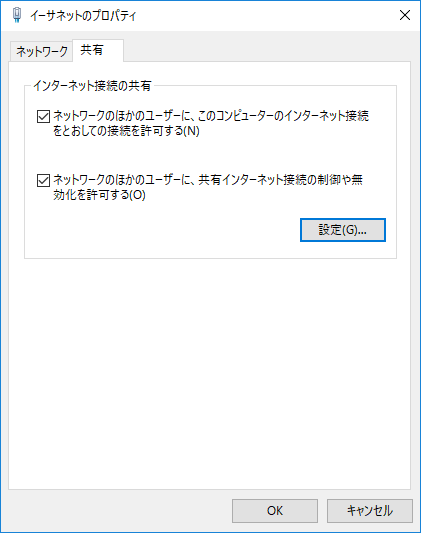
[イーサネットのプロパティー]-[共有]の[設定]を選択します。
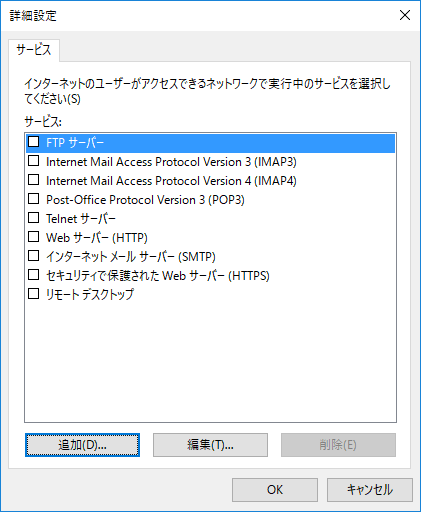
[追加]ボタンを選択します。[リモートデスクトップ]の選択肢がありますが、この設定はホストサーバーへの接続設定となります。
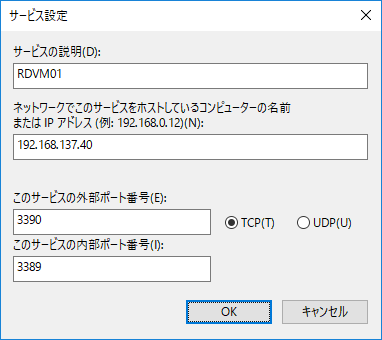
[サービスの名前]として「RDVM01」
[IPアドレス]には仮想マシンに割当てられたIPアドレス「192.168.137.40」
[このサービスの外部ポート番号]は未使用のポート番号として「3390」
[このサービスの内部ポート番号]は仮想マシンのリモートデスクトップのポート番号の「3389」を指定します。
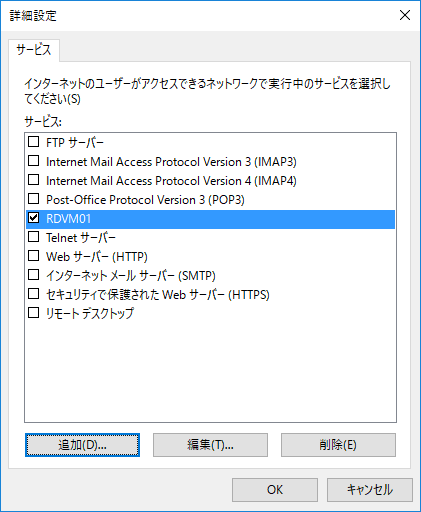
設定が追加されました。
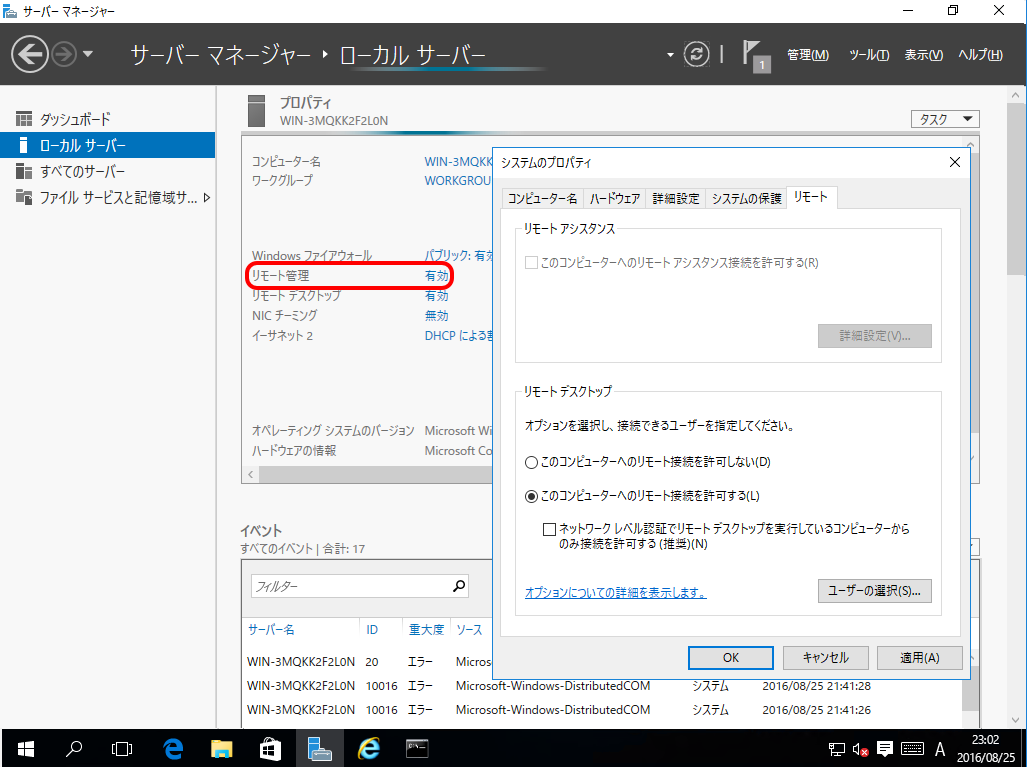
仮想マシン「VM01」のリモートデスクトップを有効にします。
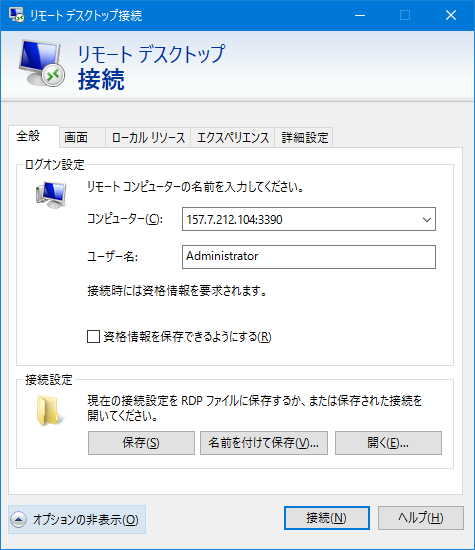
設定が完了したところで実際に接続をしてみます。他のPCからリモートデスクトップ接続を起動します。ポイントとしては、先ほど指定した「3390」のポート番号をコンピューター名の後に「:」を付けて指定するところです。
[コンピューター名]に「IPアドレス:3390」と入力。
ユーザー名を指定して接続します。
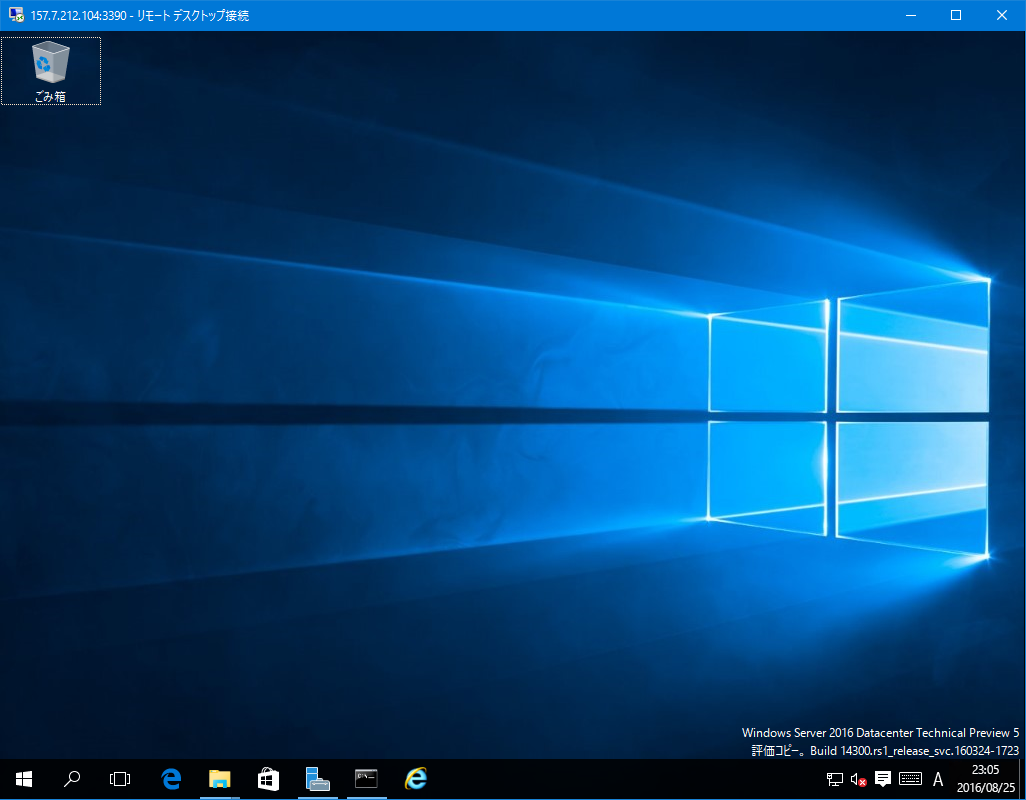
リモートデスクトップで仮想マシンVM01に接続できました。
ICSはこのようにポートフォワードの機能も実装しているので、Webサイトを公開したりすることもできるようになっています。
以上、ご覧いただいたように、[インターネット接続の共有(ICS)]はとても簡単な設定で仮想マシンをインターネットに接続することができる機能です。Windowsサーバーだけでなく、Windows10などのクライントHyper-Vでも同様の設定が利用できますので、利用シーンによってはリソースもコストも節約できる優秀な機能です。ぜひお試しください。
著書の紹介欄
Hyper-Vで本格的なサーバー仮想環境を構築。仮想環境を設定・操作できる!
できるPRO Windows Server 2016 Hyper-V
◇Hyper-Vのさまざまな機能がわかる ◇インストールからの操作手順を解説 ◇チェックポイントやレプリカも活用できる Windows Server 2016 Hyper-Vは、仮想化ソフトウェア基盤を提供する機能であり、クラウドの実現に不可欠のものです。 本書では、仮想化の基礎知識から、Hyper-Vでの仮想マシンや仮想スイッチの設定・操作、プライベートクラウドの構築、Azureとの連携などを解説します。

初めてのWindows Azure Pack本が発売
Windows Azure Pack プライベートクラウド構築ガイド
本書は、Windows Azure PackとHyper-Vを利用し、企業内IaaS(仮想マシン提供サービス)を構成するための、IT管理者に向けた手引書です。試用したサーバーは、最小限度の物理サーバーと仮想マシンで構成しています。Windows Azure Packに必要なコンポーネントのダウンロード、実際にプライベートクラウド構築する過程を、手順を追って解説しています。これからプライベートクラウドの構築を検討するうえで、作業負担の軽減に役立つ一冊です。

ブログの著者欄
採用情報
関連記事
KEYWORD
CATEGORY
-
技術情報(481)
-
イベント(180)
-
カルチャー(43)
-
デザイン(29)
TAG
- "eVTOL"
- "Japan Drone"
- "ロボティクス"
- "空飛ぶクルマ"
- 5G
- Adam byGMO
- AI
- AWX
- BIT VALLEY
- blockchain
- Canva
- ChatGPT
- ChatGPT Team
- Claude Team
- cloudflare
- cloudnative
- CloudStack
- CM
- CNDO
- CNDT
- CODEGYM Academy
- ConoHa
- ConoHa、Dify
- CS
- CSS
- CTF
- DC
- Designship
- Desiner
- DeveloperExper
- DeveloperExpert
- DevRel
- DevSecOpsThon
- Dify
- DNS
- Docker
- DTF
- Expert
- Felo
- GitLab
- GMO AIR
- GMO Developers Day
- GMO Developers Night
- GMO Developers ブログ
- GMO GPUクラウド
- GMO Hacking Night
- GMO kitaQ
- GMO SONIC
- GMOアドパートナーズ
- GMOアドマーケティング
- GMOイエラエ
- GMOクラウド]
- GMOグローバルサイン
- GMOサイバーセキュリティ大会議
- GMOサイバーセキュリティ大会議&表彰式
- GMOソリューションパートナー
- GMOデジキッズ
- GMOブランドセキュリティ
- GMOペイメントゲートウェイ
- GMOペパボ
- GMOリサーチ
- Go
- GTB
- Hardning
- Harvester
- HCI
- iOS
- IoT
- ISUCON
- JapanDrone
- Java
- JJUG
- K8s
- Kaigi on Rails
- Kids VALLEY
- LLM
- MetaMask
- MySQL
- NFT
- NVIDIA
- NW構成図
- NW設定
- OpenStack
- Perl
- perplexity
- PHP
- PHPcon
- PHPerKaigi
- PHPカンファレンス
- QUIC
- Rancher
- RPA
- Ruby
- Selenium
- Slack
- Slack活用
- Spectrum Tokyo Meetup
- splunk
- SRE
- SSL
- Terraform
- TLS
- TypeScript
- UI/UX
- vibe
- VLAN
- VS Code
- アドベントカレンダー
- インターンシップ
- オブジェクト指向
- オンボーディング
- お名前.com
- カルチャー
- コンテナ
- サイバーセキュリティ
- スクラム
- スペシャリスト
- セキュリティ
- ソフトウェアテスト
- チームビルディング
- デザイン
- ドローン
- ネットのセキュリティもGMO
- ネットワーク
- ヒューマノイド
- ヒューマノイドロボット
- プログラミング教育
- ブロックチェーン
- マルチプレイ
- ミドルウェア
- モバイル
- ゆめみらいワーク
- リモートワーク
- レンタルサーバー
- 京大ミートアップ
- 人材派遣
- 出展レポート
- 協賛レポート
- 基礎
- 多拠点開発
- 大学授業
- 宮崎オフィス
- 展示会
- 応用
- 技育プロジェクト
- 技術広報
- 新卒
- 暗号
- 業務効率化
- 業務時間削減
- 機械学習
- 決済
- 物理暗号
- 視覚暗号
- 高機能暗号
PICKUP
-

開発・運用・改善…エンジニアの仕事をどう変える?生成AI活用の最前線を語る!
イベント
-

そのコード、Vibeでいける?-AI時代のプロトタイプ開発、最前線-
技術情報
-

Config 2025 現地参加レポート、AI時代のプロダクトデザインについて考える
デザイン
-

【Hack-1グランプリ2025 デモデー協賛レポート】“Hackする情熱”が集結!学生×企業が本気で挑んだ、最終決戦の1日
イベント
-

【ヒューマノイドを人材派遣】Japan Drone 2025 出展レポート~ドローン&ロボット展示会~
イベント
-

【2025年版】法人向けAIツール比較:ChatGPT Team/Claude Team/Google/Felo/Canva を徹底解説【料金・機能・用途別】
技術情報