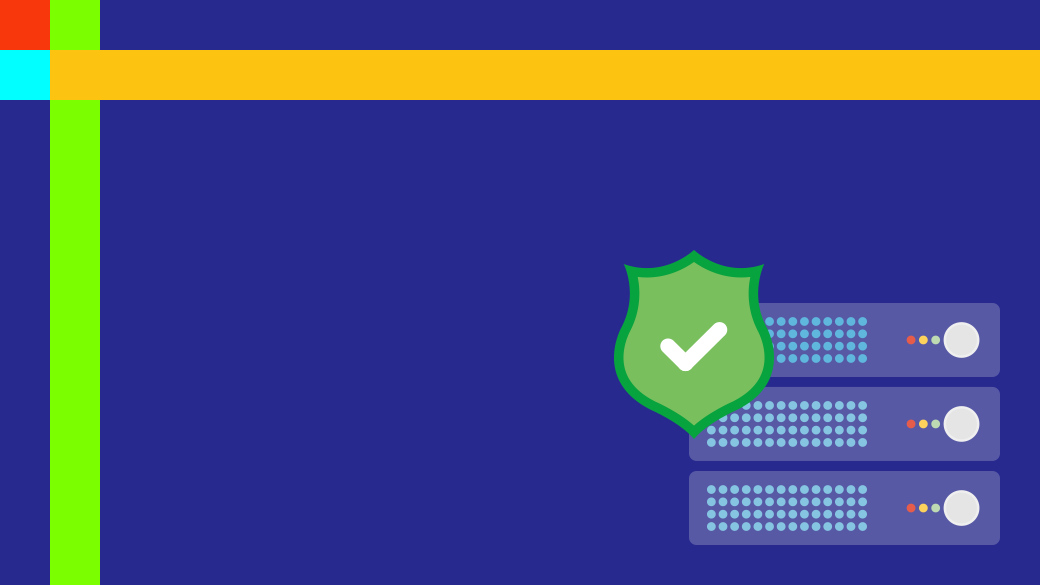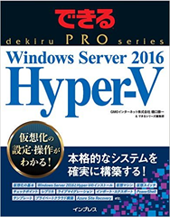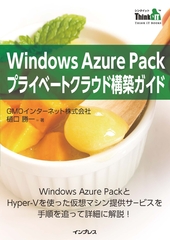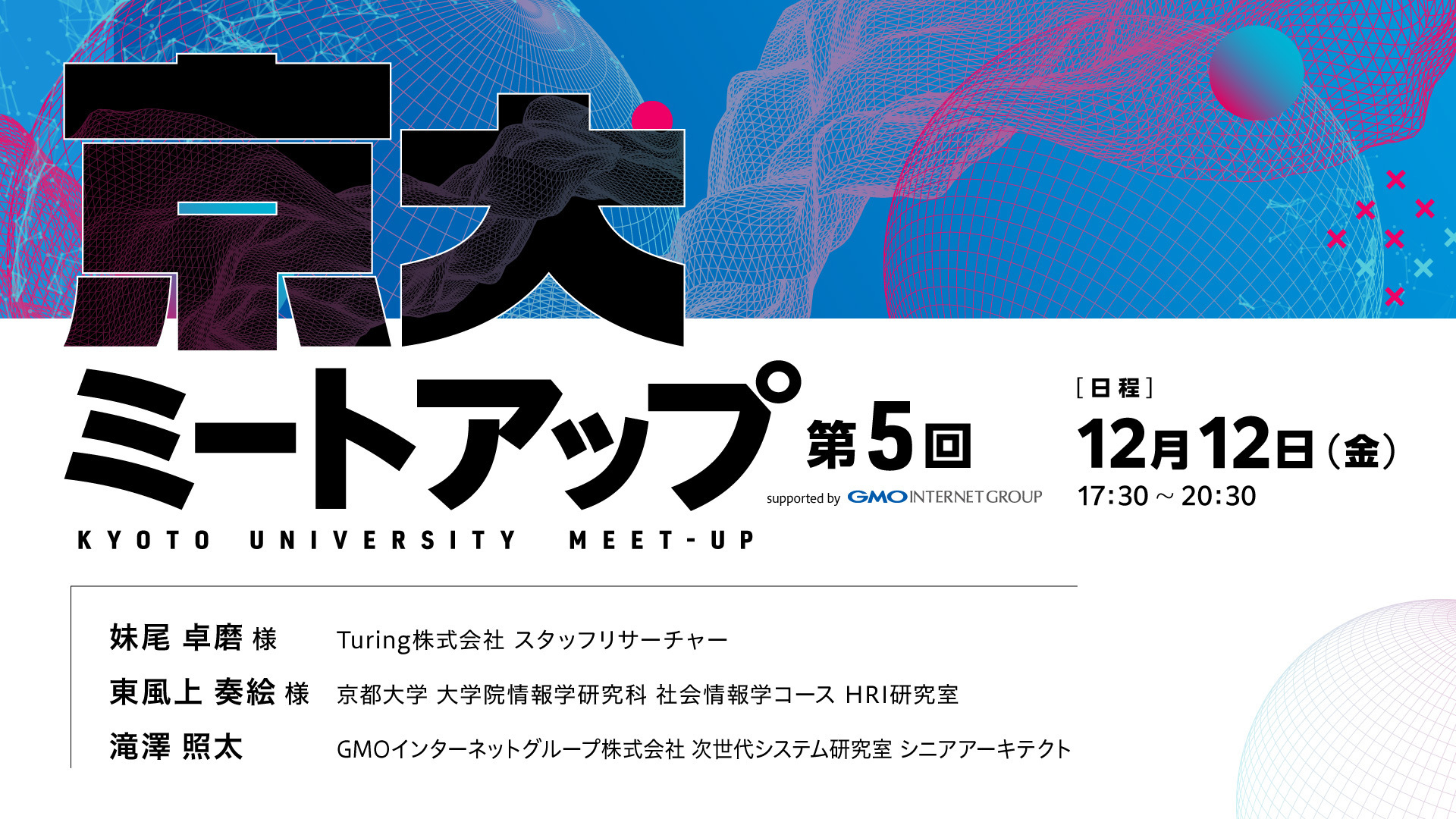GMOインターネット株式会社 システム本部 樋口 勝一が担当するGMO最新ネット業界レポート-ソリューション編。
今回は12月3日に新たにリリースした、 「お名前.com レンタルサーバー VPS(Hyper-V)」のご紹介です。
目次
お名前.com レンタルサーバー VPS(Hyper-V)のご紹介
このサービスは、Windows Server 2012R2 のHyper-Vを仮想プラットフォームとした国内初のVPSサービスです。Hyper-Vが提供する注目すべき機能、LiveMigrationやスナップショット、実環境と比べても遜色ないハイパフォーマンスの仮想マシン、各種デバイスなど、新Hyper-Vならではの機能を満載したサービスです。15日間無料でお試し利用ができますので、是非、一度この新しいサービスを体験してみてください。
今回は登録から実際に仮想マシンにリモートデスクトップで接続するまでに関してと、各種機能をご紹介します。
まずは、「お名前.com レンタルサーバー」のトップページから「VPS(Hyper-V)プラン一覧」をクリックします。
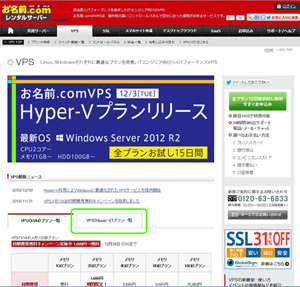
ご希望のスペックを選択します。すべてのプランが15日間無料でお試しいただけます。今回はメモリ1Gプランを選択しました。
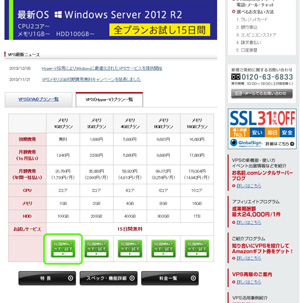
ウィザードに従い進めます。
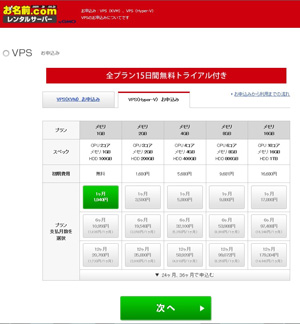
サービスをご利用いただくためには、「お名前.comレンタルサーバー会員ID」が必要となります。まだお持ちでない場合は、「いいえ、会員IDを持っていません。」を選択していただき、事前に会員登録をお願いいたします。一度会員登録を行えば、以後「お名前.com」が提供している各種サービス利用時には同様の会員IDでご利用する事ができます。
今回はすでに登録済みということで「はい、会員IDを持っています。」を選択します。

会員IDとパスワードを入力して「ログイン」ボタンをクリックします。
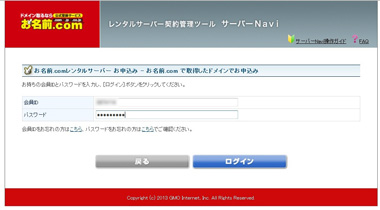
登録内容とお申込みの確認ページが表示されますので、内容に問題がなければ「お申込み」ボタンをクリックします。もちろんお試し利用の場合、ご利用料金は0円(無料)ですので、ご安心ください。

申し込み処理が完了すると、お申込み受付は完了です。同時に「サーバーNavi」という契約内容管理ツールをご利用いただけるようになります。「サーバーNavi(契約管理画面)を開く」をクリックして、さっそく契約内容を確認してみましょう。
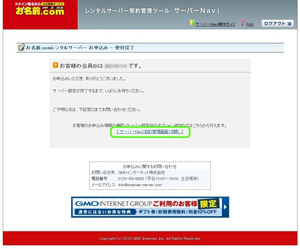
「ご利用サービスの確認」をクリックすると、
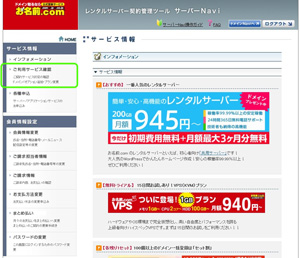
現在お申込み中のVPSプランの一覧を見ることができます。今回はメモリ1Gの無料お試しプランが1つ表示されています。
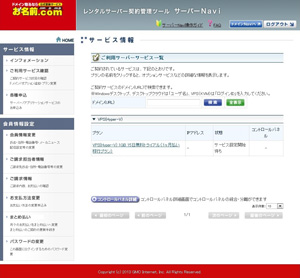
申し込み直後は「サービス設定開始待ち」となっていますが、数分お待ちいただくと「稼働中」という状態になります。この状態になれば「コントロールパネル」にログインして、仮想マシンを作成することが可能です。ここで「ログインする」をクリックするとコントロールパネルに移動します。
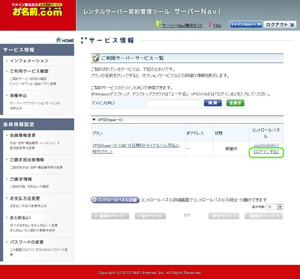
コントロールパネルの操作について
「お名前.com レンタルサーバー」には「サーバーNavi」という契約内容管理ツールと「コントロールパネル」という、仮想マシンの管理ツールの2つの管理画面が存在します。
サーバーNavi
新しくプランを選択して、もう一台仮想マシンの契約を追加したり、メモリを追加したい場合のプラン変更、会員情報や支払方法の管理など、主に契約内容に関するツール。
コントロールパネル
仮想マシンの起動や停止、再起動、OSの再インストール、スナップショットの管理など、主に仮想マシンの操作に関するツール。
コントロールパネルのトップページには、「お知らせ」「障害情報」「メンテナンス」などの各種通知情報が掲載されています。「接続できない」「計画的なメンテナンスの実施時」などはこちらの確認をお願いいたします。
その他に「パスワードの変更」ではコントロールログイン時に使用するパスワードの変更が可能です。こちらはリモートデスクトップで接続する仮想サーバーへのログインパスワードとは異なりますのでご注意ください。仮想サーバーへのログインパスワードは、仮想サーバーのセットアップ時に設定をします。
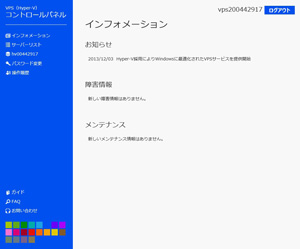
最初にログインした「コントロールパネル」では、まだ仮想マシンが作成されていない状態です。左メニューにある「hv○○○○」で始まる仮想サーバー名をクリックすると、初期セットアップ画面が表示されます。
「OS選択」ではご利用になりたいOSを
「Windows Server 2012R2」
「Windows Server 2012R2 IIS」(IISインストール済み)
「Windows Server 2008R2」
から選択することが可能です。
そして、「ラベル」では仮想サーバーに好きな名前を付けることができます。
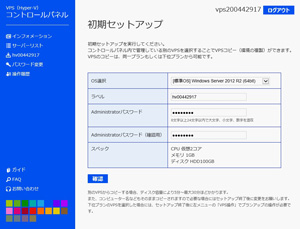
管理者の初期パスワードを設定して早速セットアップを実行してみましょう。セットアップには数分かかります。「コントロールパネル」の左メニューから、仮想マシンをクリックしていただき、「サーバー情報」に設定内容が表示されていればセットアップが完了です。
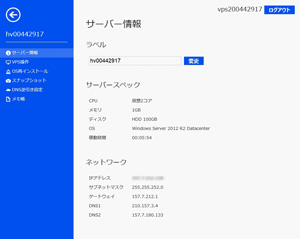
この状態で、リモートデスクトップクライアントから「コンピューター名」に仮想サーバーのIPアドレスを指定することで、リモート接続が可能となります。「コントロールパネル」のメニューではセットアップした仮想サーバーの各種操作が可能です。
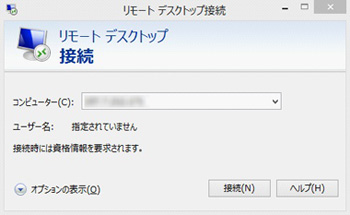
「VPS操作」では、仮想サーバーの再起動など各種操作ボタンが配置されています。現在のステータス情報とあわせて、スクリーンショットも表示されています。
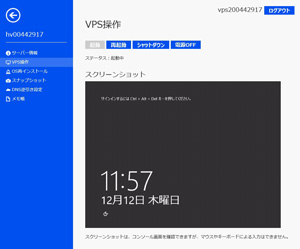
「OS再インストール」では現在利用中のOSはもちろん、他のOSにも初期状態でインストールが可能です。また、仮想サーバーを複数契約している場合は、既存の仮想サーバーの、そのままの状態をテンプレートとしてセットアップする事ができます。
このときのテンプレート内容にはスナップショットのすべての情報も含まれます。複数存在する、同様の設定の仮想サーバーが必要な場合などに面倒な設定を何度も行う必要がなくなりますので、大変便利な機能です。
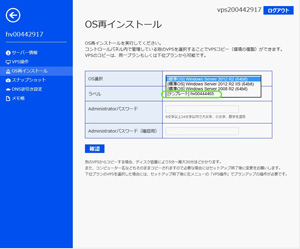
「スナップショット」では、利用可能なディスク容量の半分までスナップショットを取得することができます。スナップショットは簡単に言えばバックアップファイルをリアルタイムで作成するといったイメージです。Hyper-Vの優れた機能を、そのまま提供することで、仮想マシンが稼働中であっても取得、ロールバックが可能です。こちらも大変便利な機能です。
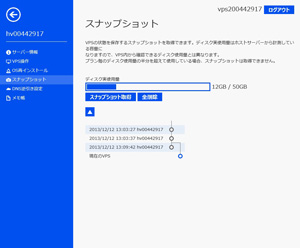
「DNS逆引き設定」では、IPアドレスに紐づいた逆引きのホスト名を任意で設定することができます。
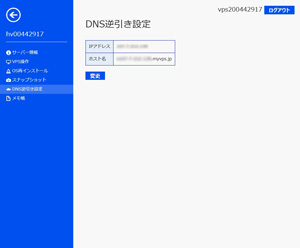
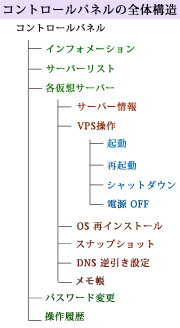
以上、「お名前.com レンタルサーバー VPS(Hyper-V)」のお申込みからコントロールパネル操作までのご紹介でした。
まずは無料お試しから、是非、ハイパフォーマンスで高機能のWindowsVPSサービスを体感してみてください。
まずは、「お名前.com レンタルサーバー」のトップページから「VPS(Hyper-V)プラン一覧」をクリックします。
「お名前.com レンタルサーバー VPS(Hyper-V)」特徴
*本文中に記載されている会社名および商品名・サービス名は、各社の商標 または登録商標です。
著書の紹介欄
Hyper-Vで本格的なサーバー仮想環境を構築。仮想環境を設定・操作できる!
できるPRO Windows Server 2016 Hyper-V
◇Hyper-Vのさまざまな機能がわかる ◇インストールからの操作手順を解説 ◇チェックポイントやレプリカも活用できる Windows Server 2016 Hyper-Vは、仮想化ソフトウェア基盤を提供する機能であり、クラウドの実現に不可欠のものです。 本書では、仮想化の基礎知識から、Hyper-Vでの仮想マシンや仮想スイッチの設定・操作、プライベートクラウドの構築、Azureとの連携などを解説します。

初めてのWindows Azure Pack本が発売
Windows Azure Pack プライベートクラウド構築ガイド
本書は、Windows Azure PackとHyper-Vを利用し、企業内IaaS(仮想マシン提供サービス)を構成するための、IT管理者に向けた手引書です。試用したサーバーは、最小限度の物理サーバーと仮想マシンで構成しています。Windows Azure Packに必要なコンポーネントのダウンロード、実際にプライベートクラウド構築する過程を、手順を追って解説しています。これからプライベートクラウドの構築を検討するうえで、作業負担の軽減に役立つ一冊です。

ブログの著者欄
採用情報
関連記事
KEYWORD
CATEGORY
-
技術情報(513)
-
イベント(192)
-
カルチャー(48)
-
デザイン(46)
TAG
- "eVTOL"
- "Japan Drone"
- "ロボティクス"
- "空飛ぶクルマ"
- 5G
- Adam byGMO
- AGI
- AI
- AI人財
- APT攻撃
- AWX
- BIT VALLEY
- Blade
- blockchain
- Canva
- ChatGPT
- ChatGPT Team
- Claude Team
- cloudflare
- cloudnative
- CloudStack
- CM
- CNDO
- CNDT
- CODEGYM Academy
- ConoHa
- ConoHa、Dify
- CS
- CSS
- CTF
- DC
- design
- Designship
- Desiner
- DeveloperExper
- DeveloperExpert
- DevRel
- DevSecOpsThon
- DiceCTF
- Dify
- DNS
- Docker
- DTF
- Expert
- Felo
- GitLab
- GMO AIR
- GMO AIロボティクス大会議&表彰式
- GMO DESIGN AWARD
- GMO Developers Day
- GMO Developers Night
- GMO Developers ブログ
- GMO Flatt Security
- GMO GPUクラウド
- GMO Hacking Night
- GMO kitaQ
- GMO SONIC
- GMOアドパートナーズ
- GMOアドマーケティング
- GMOイエラエ
- GMOインターネット
- GMOインターネットグループ
- GMOクラウド]
- GMOグローバルサイン
- GMOサイバーセキュリティbyイエラエ
- GMOサイバーセキュリティ大会議
- GMOサイバーセキュリティ大会議&表彰式
- GMOソリューションパートナー
- GMOデジキッズ
- GMOブランドセキュリティ
- GMOペイメントゲートウェイ
- GMOペパボ
- GMOメディア
- GMOリサーチ
- GMO大会議
- Go
- GPU
- GPUクラウド
- GTB
- Hardning
- Harvester
- HCI
- iOS
- IoT
- ISUCON
- JapanDrone
- Java
- JJUG
- K8s
- Kaigi on Rails
- Kids VALLEY
- KidsVALLEY
- LLM
- MCP
- MetaMask
- MySQL
- NFT
- NVIDIA
- NW構成図
- NW設定
- Ollama
- OpenStack
- Perl
- perplexity
- PHP
- PHPcon
- PHPerKaigi
- PHPカンファレンス
- QUIC
- Rancher
- RPA
- Ruby
- Selenium
- Slack
- Slack活用
- Spectrum Tokyo Meetup
- splunk
- SRE
- SSL
- Terraform
- TLS
- TypeScript
- UI/UX
- vibe
- VLAN
- VS Code
- Webアプリケーション
- WEBディレクター
- XSS
- アドベントカレンダー
- イベントレポート
- インターンシップ
- インハウス
- オブジェクト指向
- オンボーディング
- お名前.com
- カルチャー
- クリエイター
- クリエイティブ
- コーディング
- コンテナ
- サイバーセキュリティ
- システム研修
- スクラム
- スペシャリスト
- セキュリティ
- ソフトウェアテスト
- チームビルディング
- デザイン
- ドローン
- ネットのセキュリティもGMO
- ネットワーク
- ビジネス職
- ヒューマノイド
- ヒューマノイドロボット
- プログラミング教育
- ブロックチェーン
- ベイズ統計学
- マルチプレイ
- ミドルウェア
- モバイル
- ゆめみらいワーク
- リモートワーク
- レンタルサーバー
- ロボット
- 京大ミートアップ
- 人材派遣
- 出展レポート
- 動画
- 協賛レポート
- 基礎
- 多拠点開発
- 大学授業
- 宮崎オフィス
- 展示会
- 応用
- 技育プロジェクト
- 技術広報
- 採用
- 採用サイトリニューアル
- 採用活動
- 新卒
- 新卒研修
- 日本科学未来館
- 映像
- 映像クリエイター
- 暗号
- 業務効率化
- 業務時間削減
- 機械学習
- 決済
- 物理暗号
- 生成AI
- 視覚暗号
- 開発生産性
- 開発生産性向上
- 階層ベイズ
- 高機能暗号
PICKUP