GMOインターネット株式会社 システム本部 樋口 勝一が担当するGMO最新ネット業界レポート-ソリューション編。
今回はリモートデスクトップを使う上での、便利Tipsをいくつかご紹介します。
目次
実行ファイル『mstsc.exe』
まずは、「リモートデスクトップ接続」の実行ファイル、『mstsc.exe』についてです。
通常Windwos7などから接続する際は、「スタートメニュー > アクセサリ > リモート デスクトップ接続」から起動しますが、スタートメニューの「プログラムとファイルの検索」や「ファイル名を指定して実行」を選択し、『mstsc.exe』と入力することで実行することもできます。
このとき、実行オプションスイッチを指定することで、様々なオプションを設定して起動することができます。オプション一覧は「ファイル名を指定して実行」より『mstsc.exe /?』で確認することができます。オプションを見てみると、リモートデスクトップウィンドウの幅や高さを直接指定したり、予め作成した.rdpファイルを指定して実行するなど、GUIで設定する一部のオプションをコマンドベースで指定することが可能となっています。

リモートデスクトップの終了方法
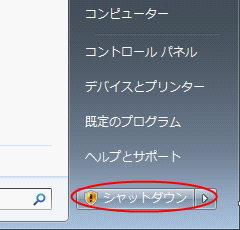
通常のPCであれば、スタートメニューからシャットダウンを選択して終了することになります。
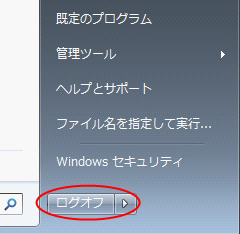
リモートデスクトップの場合は、シャットダウンをしてしまうと、次回接続しようとする場合に接続できなくなってしまいますので、シャットダウンではなく、「ログオフ」もしくは「接続を切る」という操作になります。リモートデスクトップ接続時には、スタートメニューのシャットダウンが「ログオフ」に変わっています。
ログオフをクリックすれば、現在作業中のリモートデスクトップは一旦終了され接続が切断されますが、クラウド+リモートデスクトップの場合は仮想環境を24時間365日稼動させておくことができますので、せっかくですから作業状態をそのまま残して次回接続時にすぐ作業の続きを行いたいものです。
そのようなときは、ログオフではなく、リモートデスクトップの接続を切るだけでOKです。リモートデスクトップのウィンドウ枠が表示されている場合は、普通のアプリケーション同様右上の「閉じる」ボタンをクリックするだけで、リモートデスクトップ接続を切断できます。
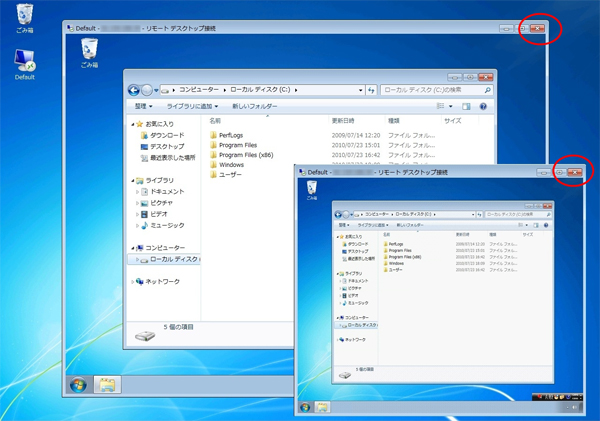
全画面表示でリモートデスクトップを使用している場合は、画面上部に「接続バー」が表示されていますので、一番右の×マークをクリックすることで、リモートデスクトップ接続を切断できます。

こうして終了しておくと、次回の接続時には切断直前のリモートデスクトップが表示されますので、すぐに続きの作業を行うことができます。
リモートデスクトップで使えるコピー&ペースト
リモートデスクトップ接続でコピー&ペーストを行うには、【第98回 パソコンライフを一新するリモートデスクトップ Vol.3】でご紹介したように、「リモートデスクトップ接続」の「ローカルリソース」タブで『クリップボード』にチェックを入れておく必要があります。通常のPC上で行うようなコピー&ペーストであれば、リモートデスクトップ接続したデスクトップ上でもまったく同じ操作で実行できますので、重要なのは、接続元のPCとリモートデスクトップ接続先のデスクトップとの間でやりとりをするコピー&ペーストとなります。
まずは文字のコピー&ペーストをやってみましょう。
ローカルコンピューターのメモ帳に入力した文字列を選択して、Ctrl+Cもしくはマウスの右クリックから「コピー」を選択して、文字列をコピーします。
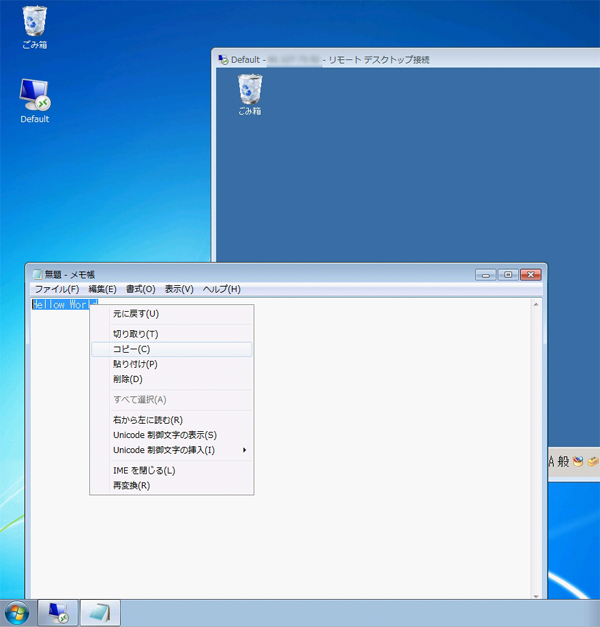
リモートコンピューターのデスクトップ上でメモ帳を起動して、Ctrl+Vもしくはマウスの右クリックから「貼り付け」を選択します。リモートデスクトップ越しにコピーした文字列がきちんと貼り付けられました。
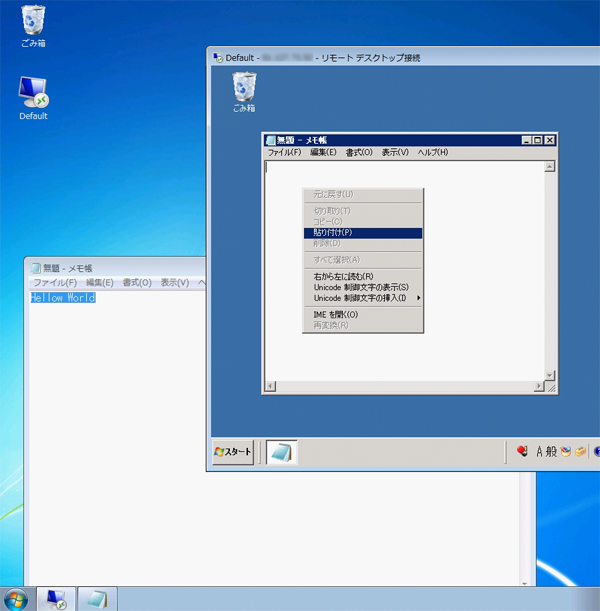
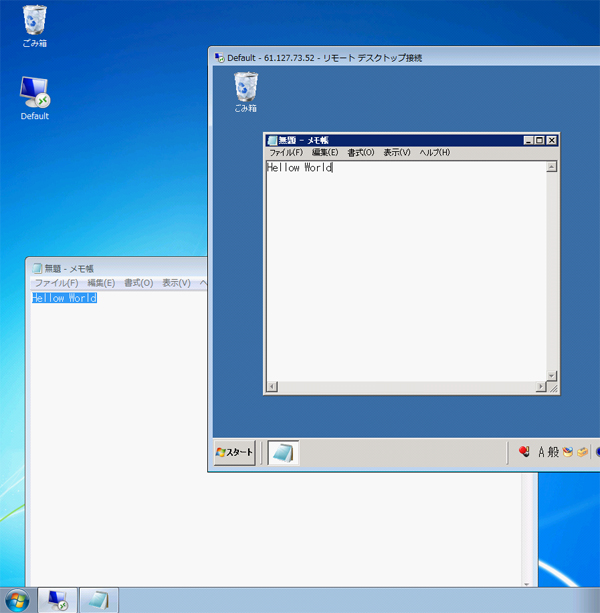
では次にファイルのコピーです。今度はローカルコンピューターのデスクトップにテキストファイルを作成し、Ctrl+Cもしくは、マウスの右クリックから「コピー」を選択してコピーします。
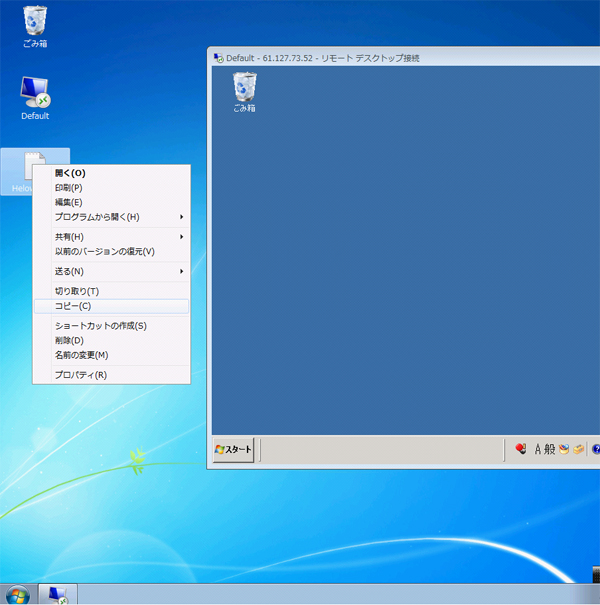
リモートコンピューターのデスクトップ上でCtrl+Vもしくはマウスの右クリックから「貼り付け」を選択します。コピーしたファイルがリモートデスクトップ上にきちんと貼り付けられました。
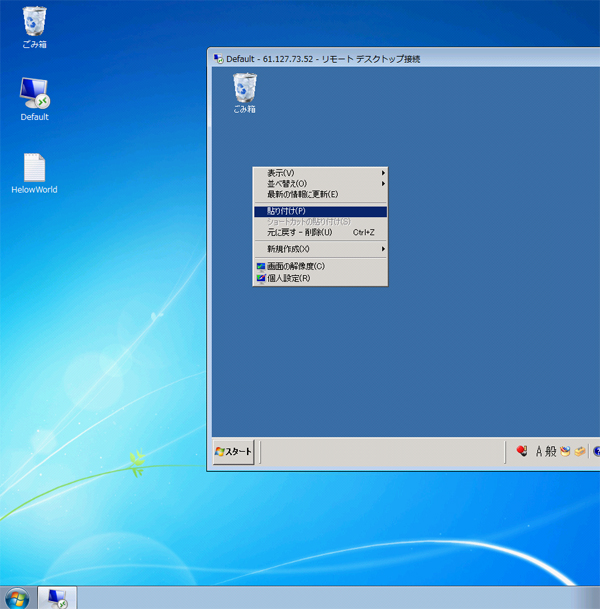
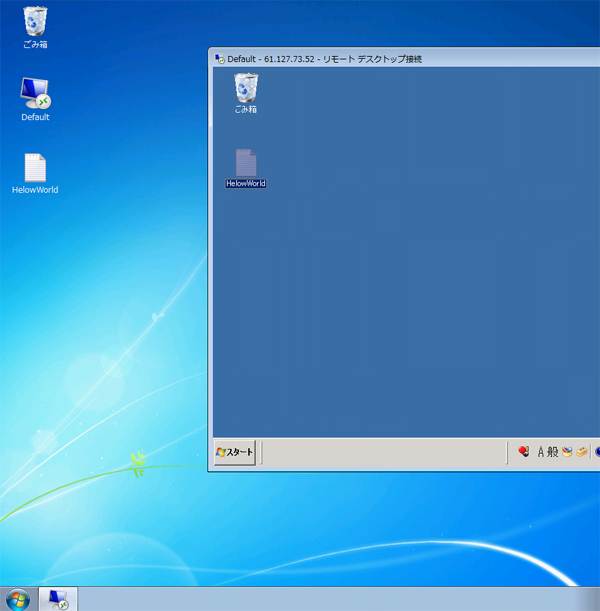
テキストファイルのような数バイトの小さなファイルであれば、一瞬でコピーできてしまいますが、動画ファイルなど大きなファイルをコピーしようとするとかなりの時間がかかりますのでご注意ください。
またファイルのコピー中に別のファイルをクリップボードにコピーしてしまうと、いままで行っていた貼り付け中のファイルのペーストが途中で終了してしまい、また初めからやりなおしになってしまいます。ファイルのコピー&ペーストは同時に1つしかできませんの注意が必要です。
もちろん、このコピー&ペーストは、リモートコンピューターとローカルコンピューターどちらからでも実行可能です。
最後に、ローカルコンピューターのファイルをマウスでドラッグして、リモートデスクトップのウィンドウにドラッグ&ドロップしてみます。ローカルコンピューター上でしたら、エクスプローラーなどではこの方法でもコピーすることができますが、残念ながらマウスカーソルが禁止マークなってしまいます。リモートデスクトップ接続ではドラッグ&ドロップでのファイルコピー機能が実装されていません。
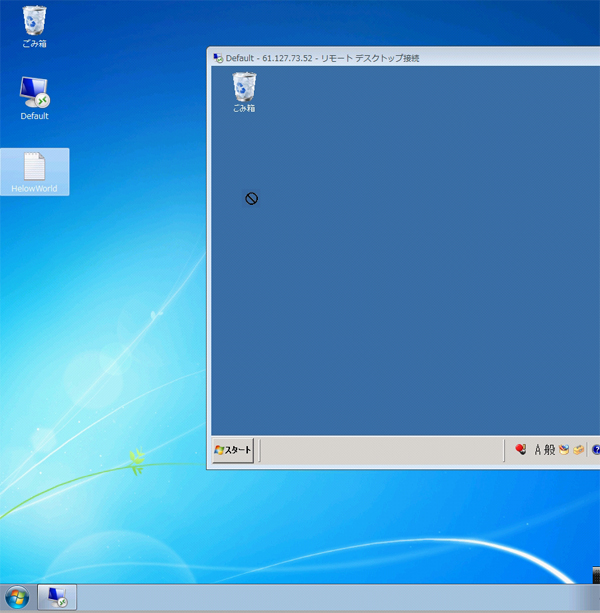
もう一つの注意点としては、リモートコンピューターがWindows XP または Windows Server 2003 を実行しているコンピューターに接続する場合、ファイルのコピー&ペーストを実行する場合は、「リモートデスクトップ接続 > ローカルリソース > 詳細 > ローカルデバイスとリソース」で『ドライブ』を選択しておく必要があります。これは、ファイルのコピーにローカルコンピューターの一時フォルダを含んだドライブを使用するためです。
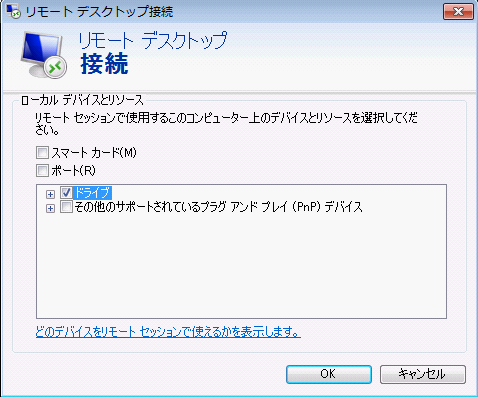
Remote Desktop Connection Manager
最後にリモートデスクトップを使う場合の便利ツールを紹介します。
> Remote Desktop Connection Manager
これは複数のリモートデスクトップ接続を一度に管理したいときに非常に便利なツールです。
.rdpファイルを複数作成して、一度に起動してもよいのですが、デスクトップ上にたくさんのリモートデスクトップウィンドウが表示されてしまい、なかなか使い勝手がよくありません。Remote Desktop Connection Managerを使うと、目的のリモートコンピューターにすぐにアクセスしたり、切り替えたりすることが可能となります。これは、MMCのスナップインで提供されているリモートデスクトップ用の管理ツールより、格段に使いやすくなっています。接続の際に指定できるオプションは、ほぼ.rdpファイルで指定できるものと同じです。
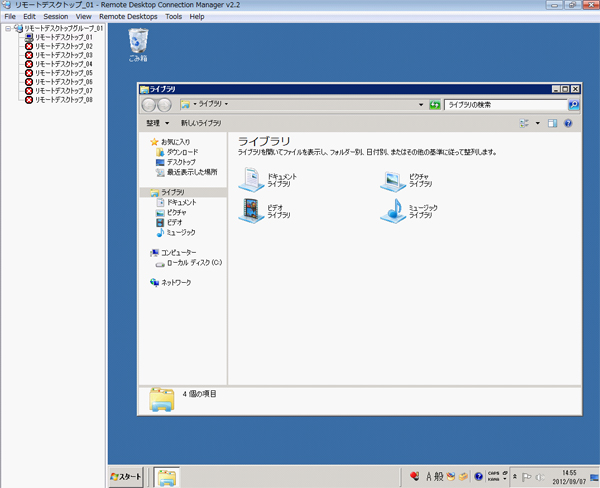
以上、今回はリモートデスクトップをより便利に快適に使いこなすためのTipsをご紹介しました。特に「コピー&ペースト」を完全に使いこなすことで、ぐっと新しいパソコンライフに近づくことができます!。
リモートデスクトップと仮想PCを使った「お名前.com デスクトップクラウド」

Windowsの環境をいつでもどこからでもリモート操作で利用できるクラウド型デスクトップサービス
▼お名前.com デスクトップクラウド
*本文中に記載されている会社名および商品名・サービス名は、各社の商標 または登録商標です。
著書の紹介欄
Hyper-Vで本格的なサーバー仮想環境を構築。仮想環境を設定・操作できる!
できるPRO Windows Server 2016 Hyper-V
◇Hyper-Vのさまざまな機能がわかる ◇インストールからの操作手順を解説 ◇チェックポイントやレプリカも活用できる Windows Server 2016 Hyper-Vは、仮想化ソフトウェア基盤を提供する機能であり、クラウドの実現に不可欠のものです。 本書では、仮想化の基礎知識から、Hyper-Vでの仮想マシンや仮想スイッチの設定・操作、プライベートクラウドの構築、Azureとの連携などを解説します。

初めてのWindows Azure Pack本が発売
Windows Azure Pack プライベートクラウド構築ガイド
本書は、Windows Azure PackとHyper-Vを利用し、企業内IaaS(仮想マシン提供サービス)を構成するための、IT管理者に向けた手引書です。試用したサーバーは、最小限度の物理サーバーと仮想マシンで構成しています。Windows Azure Packに必要なコンポーネントのダウンロード、実際にプライベートクラウド構築する過程を、手順を追って解説しています。これからプライベートクラウドの構築を検討するうえで、作業負担の軽減に役立つ一冊です。

ブログの著者欄
採用情報
関連記事
KEYWORD
CATEGORY
-
技術情報(483)
-
イベント(180)
-
カルチャー(43)
-
デザイン(29)
TAG
- "eVTOL"
- "Japan Drone"
- "ロボティクス"
- "空飛ぶクルマ"
- 5G
- Adam byGMO
- AI
- AWX
- BIT VALLEY
- blockchain
- Canva
- ChatGPT
- ChatGPT Team
- Claude Team
- cloudflare
- cloudnative
- CloudStack
- CM
- CNDO
- CNDT
- CODEGYM Academy
- ConoHa
- ConoHa、Dify
- CS
- CSS
- CTF
- DC
- Designship
- Desiner
- DeveloperExper
- DeveloperExpert
- DevRel
- DevSecOpsThon
- Dify
- DNS
- Docker
- DTF
- Expert
- Felo
- GitLab
- GMO AIR
- GMO Developers Day
- GMO Developers Night
- GMO Developers ブログ
- GMO GPUクラウド
- GMO Hacking Night
- GMO kitaQ
- GMO SONIC
- GMOアドパートナーズ
- GMOアドマーケティング
- GMOイエラエ
- GMOクラウド]
- GMOグローバルサイン
- GMOサイバーセキュリティ大会議
- GMOサイバーセキュリティ大会議&表彰式
- GMOソリューションパートナー
- GMOデジキッズ
- GMOブランドセキュリティ
- GMOペイメントゲートウェイ
- GMOペパボ
- GMOリサーチ
- Go
- GTB
- Hardning
- Harvester
- HCI
- iOS
- IoT
- ISUCON
- JapanDrone
- Java
- JJUG
- K8s
- Kaigi on Rails
- Kids VALLEY
- LLM
- MetaMask
- MySQL
- NFT
- NVIDIA
- NW構成図
- NW設定
- OpenStack
- Perl
- perplexity
- PHP
- PHPcon
- PHPerKaigi
- PHPカンファレンス
- QUIC
- Rancher
- RPA
- Ruby
- Selenium
- Slack
- Slack活用
- Spectrum Tokyo Meetup
- splunk
- SRE
- SSL
- Terraform
- TLS
- TypeScript
- UI/UX
- vibe
- VLAN
- VS Code
- アドベントカレンダー
- イベントレポート
- インターンシップ
- オブジェクト指向
- オンボーディング
- お名前.com
- カルチャー
- コンテナ
- サイバーセキュリティ
- スクラム
- スペシャリスト
- セキュリティ
- ソフトウェアテスト
- チームビルディング
- デザイン
- ドローン
- ネットのセキュリティもGMO
- ネットワーク
- ヒューマノイド
- ヒューマノイドロボット
- プログラミング教育
- ブロックチェーン
- マルチプレイ
- ミドルウェア
- モバイル
- ゆめみらいワーク
- リモートワーク
- レンタルサーバー
- 京大ミートアップ
- 人材派遣
- 出展レポート
- 協賛レポート
- 基礎
- 多拠点開発
- 大学授業
- 宮崎オフィス
- 展示会
- 応用
- 技育プロジェクト
- 技術広報
- 新卒
- 暗号
- 業務効率化
- 業務時間削減
- 機械学習
- 決済
- 物理暗号
- 視覚暗号
- 高機能暗号
PICKUP















