GMOインターネット株式会社 システム本部 樋口 勝一が担当するGMO最新ネット業界レポート-ソリューション編。
先日、System Center 2012のSP1がリリースされ、ようやくWindows Server 2012など最新OSに対応できるものとなりました。今回はSystem Center製品の中で、サーバー、クライアントPC、ネットワーク機器、アプリケーションまでも集中管理するための機能を提供する「System Center 2012 Operations Manager(SCOM)SP1」の具体的なセットアップ方法をご紹介します。
目次
セットアップウィザードによるインストール
この製品のインストールはなかなか難しいところがあり、きちんとした手順を踏まえないとインストールが成功しない場合があります。実際のスクリーンショットを掲載しつつ解説していきます。
今回は、一台のWindows Server 2012 Standardに、管理サーバーやレポートサーバー、SQLサーバーなどSCOMのすべてのコンポーネントをインストールする構成としています。
まずは、いきなりですがSCOMのセットアップウィザードを起動してみましょう。

インストールする機能を選択します。ここではすべての項目にチェックを入れます。
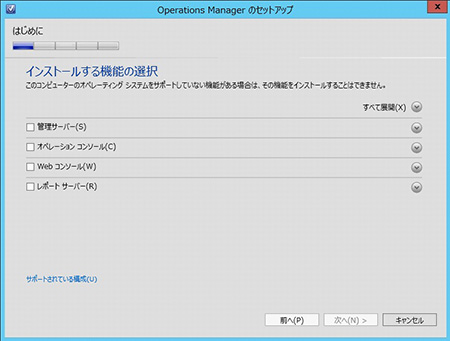
事前になにもしない状態でウィザードを進めると、セットアップの前提条件に不足があり、「セットアップウィザード続行不可能」となってしまます。
詳しく見てみると、「オペレーションコンソール」の項目では「レポートビューアーコントロール」がインストールされていないというエラーが出ていますが、こちらは後ほどインストールすることとします。
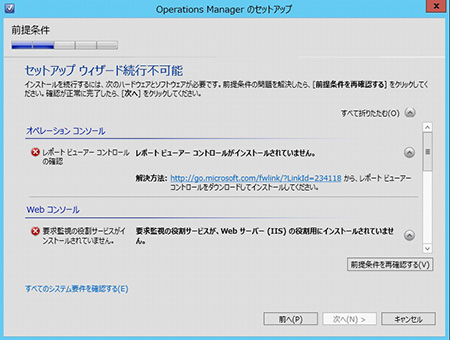
もうひとつ「Webコンソール」では、多くのエラーが表示されています。
ほとんどがIIS関連のエラーなので、まずはIISをきちんと構成していきましょう。
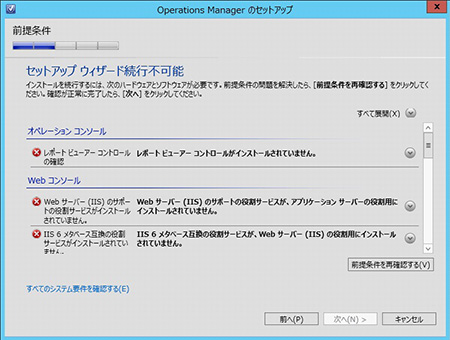
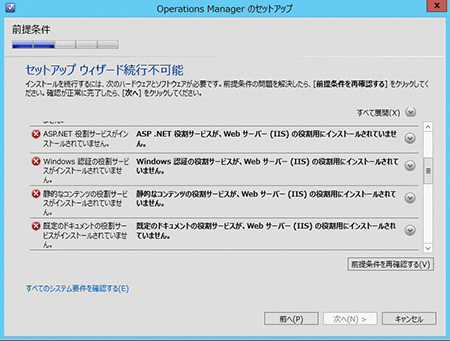
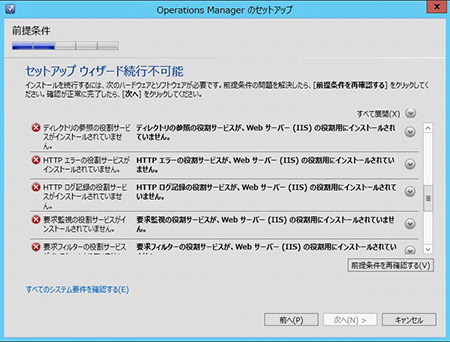
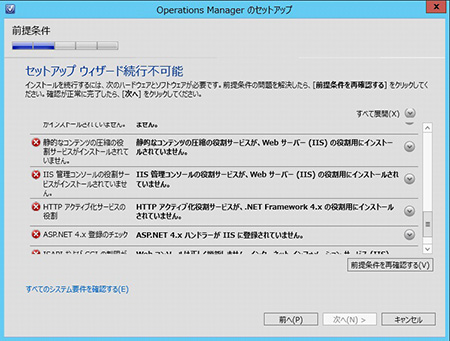
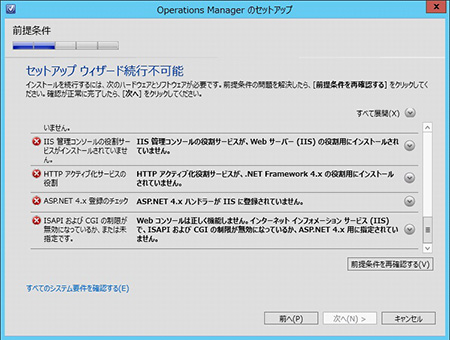
役割と機能の追加
まずは「サーバーマネージャー」から「役割と機能の追加」を選択します。「役割と機能の追加ウィザード」が起動したら「サーバーの役割」の項目で「Webサーバー(IIS)」を選択します。
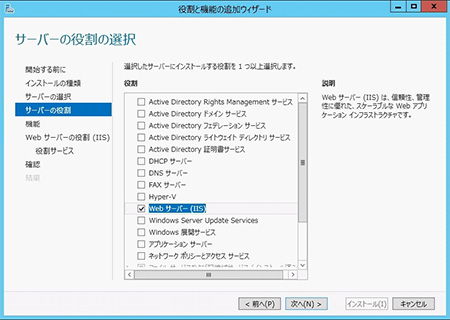
次に「機能の追加」項目では、先ほどエラーの出ていた機能を追加していくことになりますが、「サーバーの役割」で「Webサーバー(IIS)」を選択すると、ある程度の項目にはすでにチェックが入っている状態なので、それでも不足している機能を確認しつつ、一つずつ追加していきます。
まずは、「Windows認証」「要求の監視」「IIS 6 メタベース互換」にチェックを入れます。

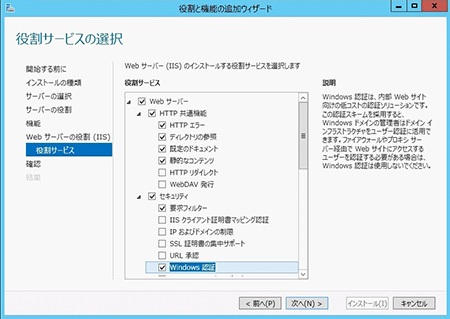
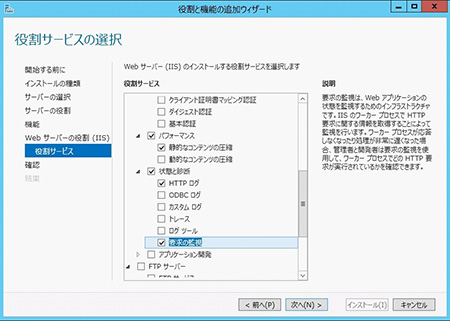

ここまで追加した状態でSCOMのセットアップウィザードに戻り、前提条件の確認をしてみます。
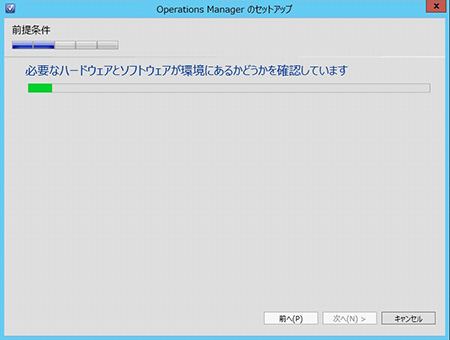
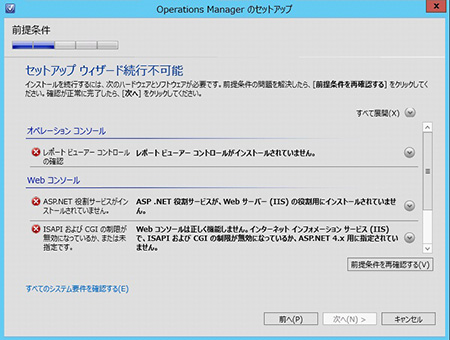
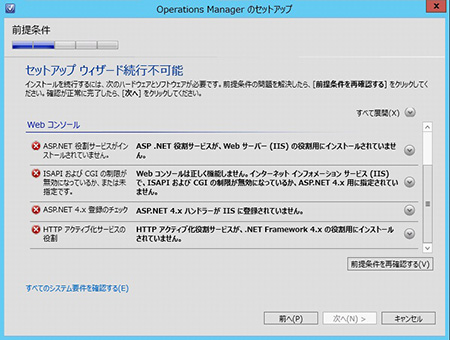
まだ、ASP.NET関連の項目が足りないようなので、再度「サーバーマネージャー」から「役割と機能の追加」ウィザードで「サーバーの役割」を追加していきます。先ほどWebサーバーの役割を追加してことによって、Webサーバーの項目配下に「アプリケーション開発」の項目が選択できるようになっているので 「.NET 拡張機能 3.5」「.NET 拡張機能 4.5」「ASP.NET 3.5」「ASP.NET 4.5」にチェックを入れます。

次に機能の追加で「.NET Framework 4.5 Features」-「WCFサービス」配下の「HTTPアクティブ化」にチェックを入れます。
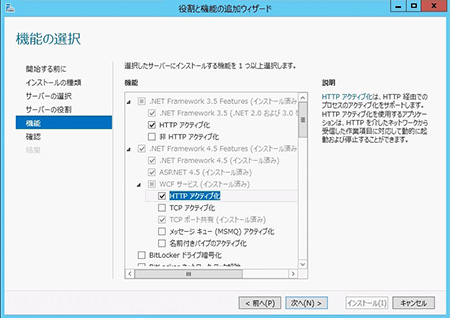
「役割と機能の追加」ウィザードを完了します。
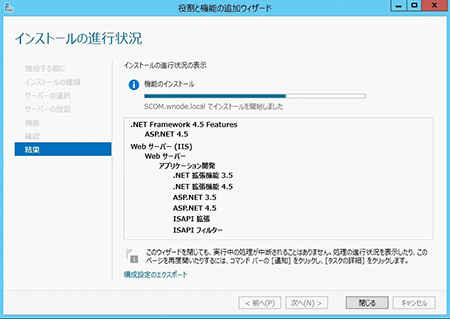
ここでポイントとなるのが、一度サーバーを再起動して各機能関連のサービスをスタートさせておくことです。
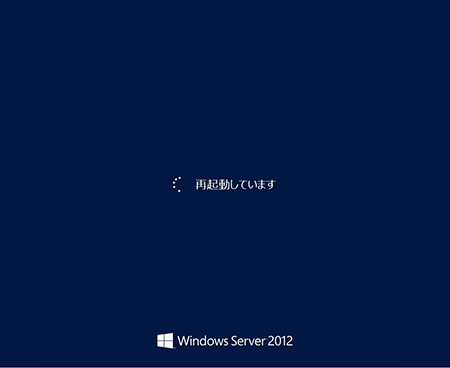
再度SCOMのセットアップウィザードを起動し、前提条件の確認をしてみます。ようやくここまできました。あとは指定されているサイトからレポートビューアーコントロールをダウンロードして、インストールするたけです。
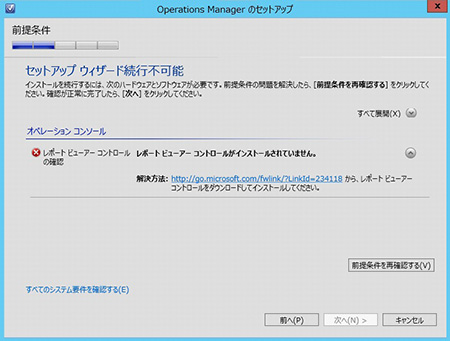
今度こそということで、SCOMのセットアップウィザードを起動してみましょう。
無事、前提条件をクリアしましたので、ようやく次のステップにウィザードをすすめることができます。
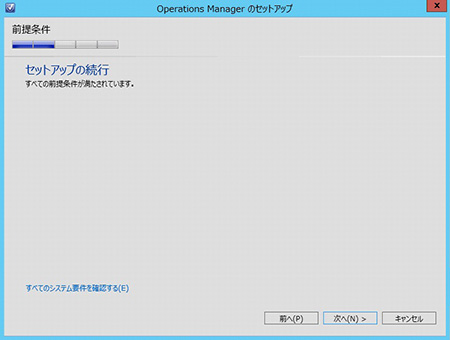
SQLサーバーのインストール
「インストールオプションの指定」では、最初にインストールするSCOMなので、「管理グループ名」を指定します。

次に「オペレーションデータベースの構成」になります。前提条件の確認では項目がありませんでしたが、SCOMにはSQLサーバーが必須となっています。また、レポートサーバーでは、SQLサーバーのReporting Service 機能を使用するため、SQLサーバーと合わせてインストールしておく必要があります。 SCOMのインストールはこのまま中断しておいて、先にSQLサーバーのインストールをしておきます。
>System Center 2012で利用できるSQLサーバーのバージョンはこちらで確認することができます。
今回はSQL Server 2012 Standard SP1をインストールしておきます。SQLサーバーのインストールは、ウィザードに従っていけば特に失敗するようなことはないようです。
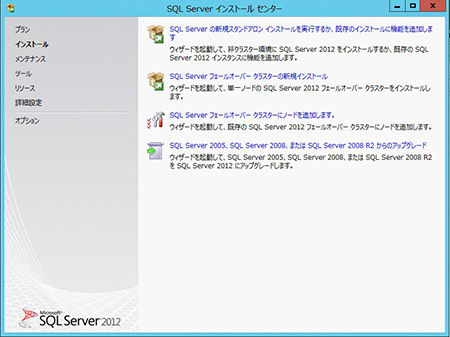
途中、「機能の選択」のところで、「検索のためのフルテキスト抽出とセマンティック抽出」と「Reporting Service – ネイティブ」に忘れずにチェックを入れて選択しておきます。
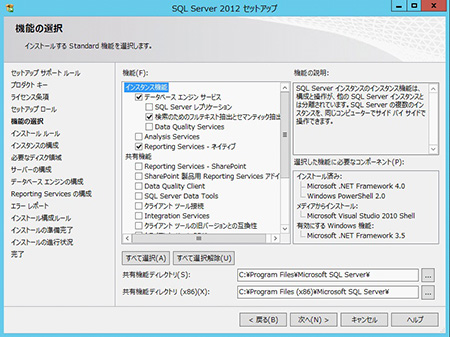
セットアップウィザードで「Reporting Serviceの構成」の部分では「Reporting Service ネイティブモード -> インストールと構成」にチェックを入れておくとすぐにReporting Serviceが利用できるので、こちらを選択しておきましょう。
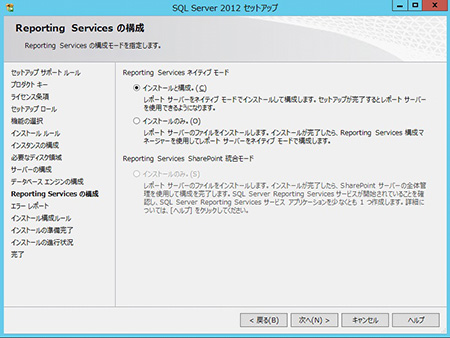
無事SQLサーバーのインストールが完了したら、再びSCOMのセットアップウィザードに戻って続きをみてみましょう。
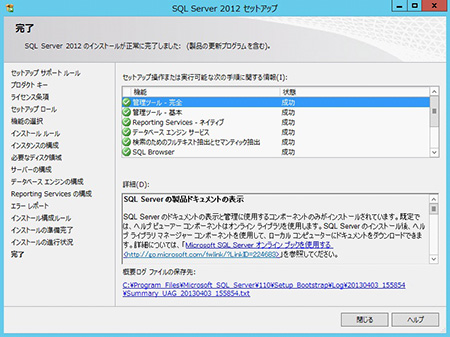
SQLサーバーのインストール
「オペレーションデータベースの構成」
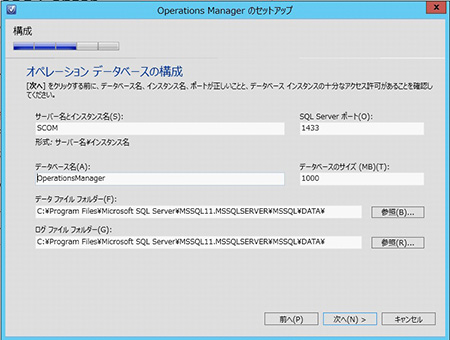
「データウェアハウスデータベースの構成」
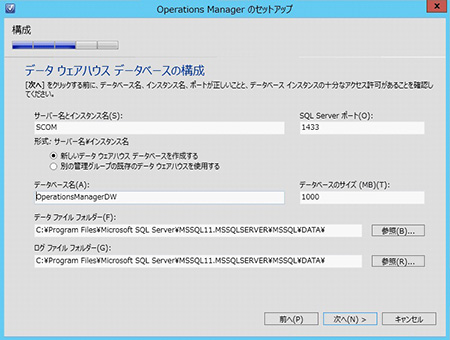
「SQL Server Reporting Services 用 SQL Server インスタンス」
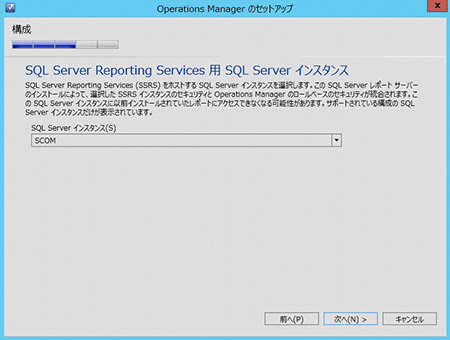
ここで先ほどインストールしたSQLサーバー、Reporting Serviceの情報を設定します。続いて、「Webコンソールで使用するWebサイトを指定します -> Webコンソールで使用する認証モードを選択します」でWebサーバー設定します。
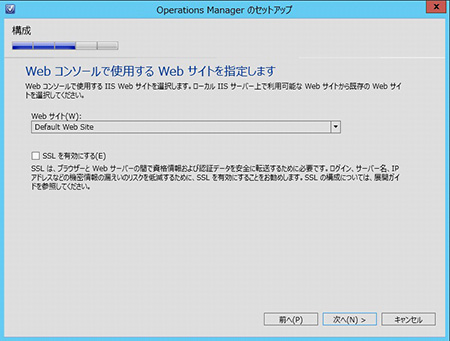
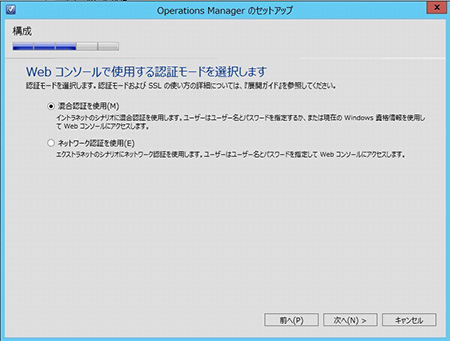
続いて「Operations Manager アカウントの構成」で使用するアカウントの設定をします。
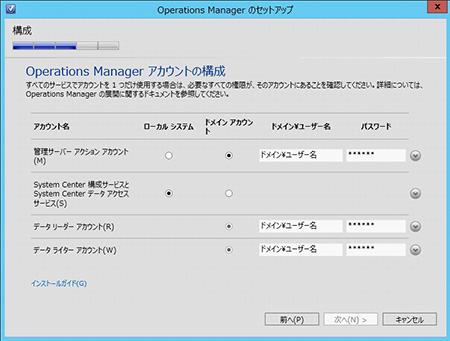
ここまでくれば、あとはウィザードのボタンを押し進めるだけです。無事SCOMのセットアップが完了しました。
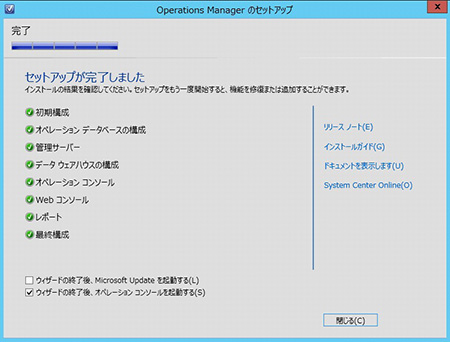
以上、長くなりましたが、SCOMのセットアップを細々とご紹介してみました。ウィザート一発で簡単にとはいきませんので、前提条件で必要な機能を順番通り確実にインストールすることがポイントです。
ようやくSCOMを起動することができます。ここからSCOMがスタートです!
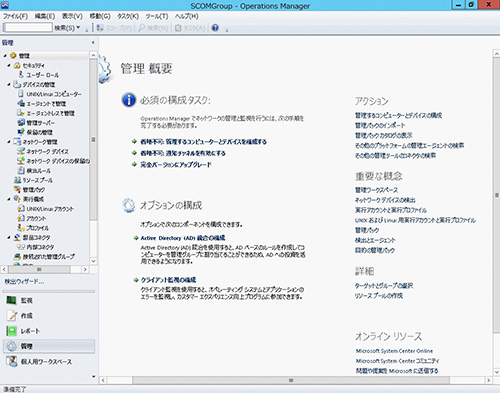
*本文中に記載されている会社名および商品名・サービス名は、各社の商標 または登録商標です。
著書の紹介欄
Hyper-Vで本格的なサーバー仮想環境を構築。仮想環境を設定・操作できる!
できるPRO Windows Server 2016 Hyper-V
◇Hyper-Vのさまざまな機能がわかる ◇インストールからの操作手順を解説 ◇チェックポイントやレプリカも活用できる Windows Server 2016 Hyper-Vは、仮想化ソフトウェア基盤を提供する機能であり、クラウドの実現に不可欠のものです。 本書では、仮想化の基礎知識から、Hyper-Vでの仮想マシンや仮想スイッチの設定・操作、プライベートクラウドの構築、Azureとの連携などを解説します。

初めてのWindows Azure Pack本が発売
Windows Azure Pack プライベートクラウド構築ガイド
本書は、Windows Azure PackとHyper-Vを利用し、企業内IaaS(仮想マシン提供サービス)を構成するための、IT管理者に向けた手引書です。試用したサーバーは、最小限度の物理サーバーと仮想マシンで構成しています。Windows Azure Packに必要なコンポーネントのダウンロード、実際にプライベートクラウド構築する過程を、手順を追って解説しています。これからプライベートクラウドの構築を検討するうえで、作業負担の軽減に役立つ一冊です。

ブログの著者欄
採用情報
関連記事
KEYWORD
CATEGORY
-
技術情報(515)
-
イベント(193)
-
カルチャー(49)
-
デザイン(47)
TAG
- "eVTOL"
- "Japan Drone"
- "ロボティクス"
- "空飛ぶクルマ"
- 5G
- Adam byGMO
- AGI
- AI
- AI人財
- APT攻撃
- AWX
- BIT VALLEY
- Blade
- blockchain
- Canva
- ChatGPT
- ChatGPT Team
- Claude Team
- cloudflare
- cloudnative
- CloudStack
- CM
- CNDO
- CNDT
- CODEGYM Academy
- ConoHa
- ConoHa、Dify
- CS
- CSS
- CTF
- DC
- design
- Designship
- Desiner
- DeveloperExper
- DeveloperExpert
- DevRel
- DevSecOpsThon
- DiceCTF
- Dify
- DNS
- Docker
- DTF
- Expert
- Felo
- GitLab
- GMO AIR
- GMO AIロボティクス大会議&表彰式
- GMO DESIGN AWARD
- GMO Developers Day
- GMO Developers Night
- GMO Developers ブログ
- GMO Flatt Security
- GMO GPUクラウド
- GMO Hacking Night
- GMO kitaQ
- GMO SONIC
- GMOアドパートナーズ
- GMOアドマーケティング
- GMOイエラエ
- GMOインターネット
- GMOインターネットグループ
- GMOクラウド]
- GMOグローバルサイン
- GMOサイバーセキュリティbyイエラエ
- GMOサイバーセキュリティ大会議
- GMOサイバーセキュリティ大会議&表彰式
- GMOソリューションパートナー
- GMOデジキッズ
- GMOブランドセキュリティ
- GMOペイメントゲートウェイ
- GMOペパボ
- GMOメディア
- GMOリサーチ
- GMO大会議
- Go
- GPU
- GPUクラウド
- GTB
- Hardning
- Harvester
- HCI
- iOS
- IoT
- ISUCON
- JapanDrone
- Java
- JJUG
- K8s
- Kaigi on Rails
- Kids VALLEY
- KidsVALLEY
- LLM
- MCP
- MetaMask
- MySQL
- NFT
- NVIDIA
- NW構成図
- NW設定
- Ollama
- OpenStack
- Perl
- perplexity
- PHP
- PHPcon
- PHPerKaigi
- PHPカンファレンス
- QUIC
- Rancher
- RPA
- Ruby
- Selenium
- Slack
- Slack活用
- Spectrum Tokyo Meetup
- splunk
- SRE
- SSL
- Terraform
- TLS
- TypeScript
- UI/UX
- vibe
- VLAN
- VS Code
- Webアプリケーション
- WEBディレクター
- XSS
- アドベントカレンダー
- イベントレポート
- インターンシップ
- インハウス
- オブジェクト指向
- オンボーディング
- お名前.com
- カルチャー
- クリエイター
- クリエイティブ
- コーディング
- コンテナ
- サイバーセキュリティ
- システム研修
- スクラム
- スペシャリスト
- セキュリティ
- ソフトウェアテスト
- チームビルディング
- デザイン
- ドローン
- ネットのセキュリティもGMO
- ネットワーク
- ビジネス職
- ヒューマノイド
- ヒューマノイドロボット
- プログラミング教育
- ブロックチェーン
- ベイズ統計学
- マルチプレイ
- ミドルウェア
- モバイル
- ゆめみらいワーク
- リモートワーク
- レンタルサーバー
- ロボット
- 京大ミートアップ
- 人材派遣
- 出展レポート
- 動画
- 協賛レポート
- 基礎
- 多拠点開発
- 大学授業
- 宮崎オフィス
- 展示会
- 応用
- 技育プロジェクト
- 技術広報
- 採用
- 採用サイトリニューアル
- 採用活動
- 新卒
- 新卒研修
- 日本科学未来館
- 映像
- 映像クリエイター
- 暗号
- 業務効率化
- 業務時間削減
- 機械学習
- 決済
- 物理暗号
- 生成AI
- 視覚暗号
- 開発生産性
- 開発生産性向上
- 階層ベイズ
- 高機能暗号
PICKUP















