「ハイブリッドクラウドへの道 ~The road to hybrid cloud.~」
今回は、Hyper-Vで利用できる「Hyper-Vレプリカ」を、
Azure Site Recovery(ASR)を利用してディザスタリカバリ(災害対策)
をクラウドと組み合わせて実現する方法をご紹介します。
ASRについては以前3回に分けて解説しましたが
( https://www.gmo.jp/report/single/?art_id=215 )Windows Admin Centerを利用することで複雑な設定を簡略化することができるようになったので、改めて「Azure Site Recovery with Windows Admin Center」して解説してゆきたいと思います。
ASRはオンプレミスの仮想マシンのレプリカをAzure上に作成し、随時レプリケーションすることで災害対策を実現しています。
それ以外にも、オンプレミスではなかなか制約があり実施できないサーバー機能のテストを、Azure上で一時的に実施する場合や、オンプレミスからAzureへ仮想マシンを移動する手段としても利用することができます。
Windows Admin Centerは無料で利用できるサーバー管理ツールで、複数のサーバーやAzure上の仮想マシンを一元管理することができるとてもとても優れたツールです。
目次
Windows Admin Center のインストール
まずは、Windows Admin Centerの利用環境を整えましょう。
インストール先はHyper-Vを実行しているサーバー自体でもよいですし、
別途管理用に仮想マシンを作成してインストールして、リモートから
各サーバーを一元管理するといった構成でもOKです。
インストールするOSによっていくつか事前準備が必要となる場合がります。
( https://docs.microsoft.com/ja-jp/windows-server/manage/windows-admin-center/deploy/prepare-environment )
今回はWindows Server 2019の仮想マシンにインストールしてゆきます。
Windows Server自体はドメインに参加していても、単独のワークグループの
構成でも構いません。管理対象となるサーバーごとに個別に管理権限を
割り当てることが可能です。
こちらから( https://www.microsoft.com/ja-jp/cloud-platform/windows-admin-center )インストーラーをダウンロードします。
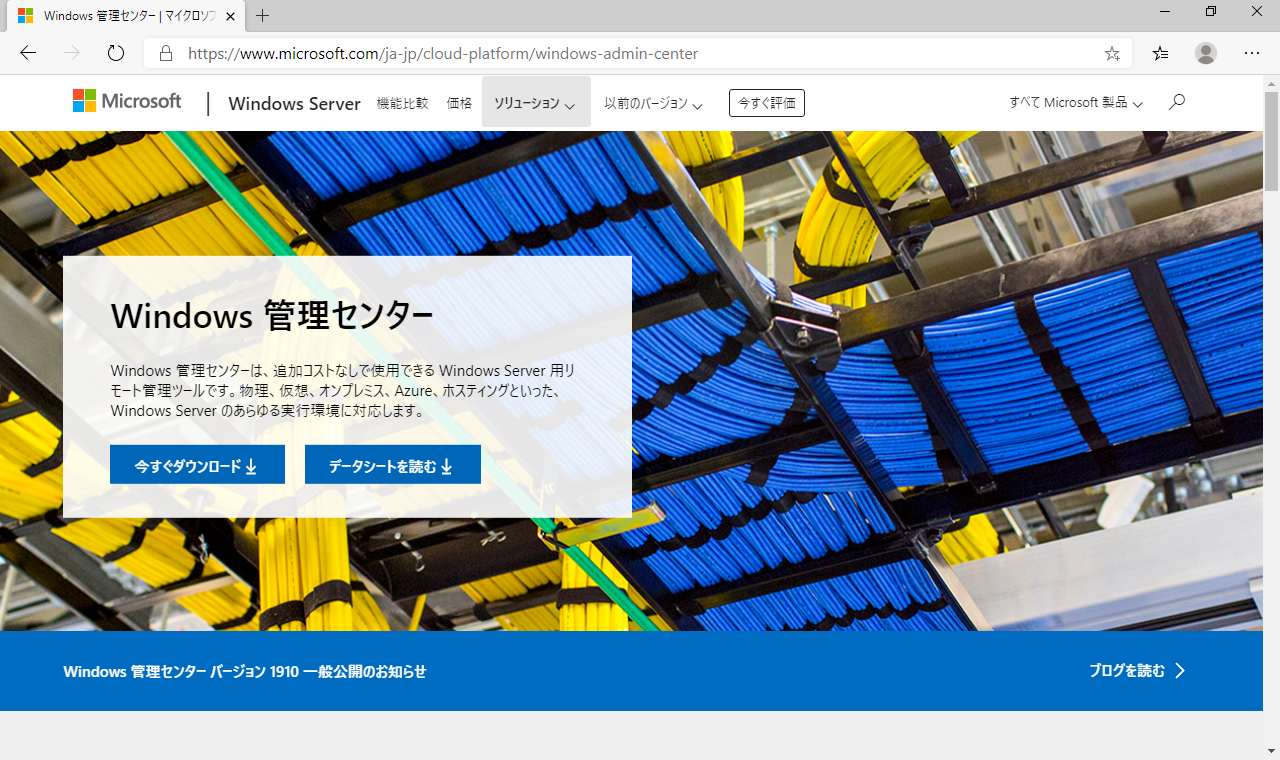
ダウンロードした“WindowsAdminCenter1910.msi”を実行します。
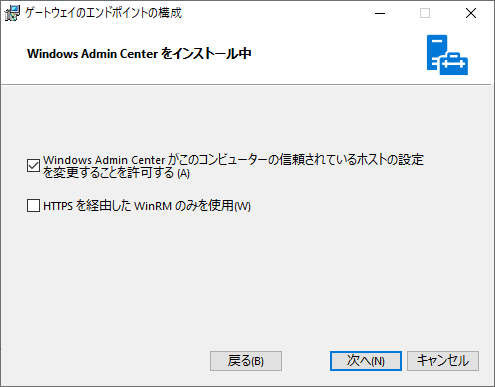
Windows Admin Centerはブラウザベースの管理ツールなので、SSLで保護された通信が前提となります。すでにサーバーのSSL証明書がある場合はそちらを利用できますが、無い場合でも自己証明書を生成して利用可能です。
こちらの設定でインストールします。
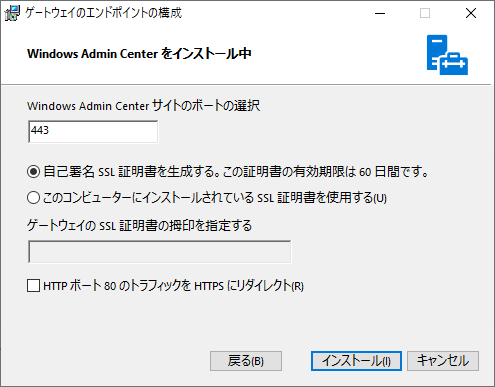
インストールが完了しました。
ブラウザで“https://<コンピューター名>“のURLを開きます。
今回のコンピューター名は“AdminCenter”としています。
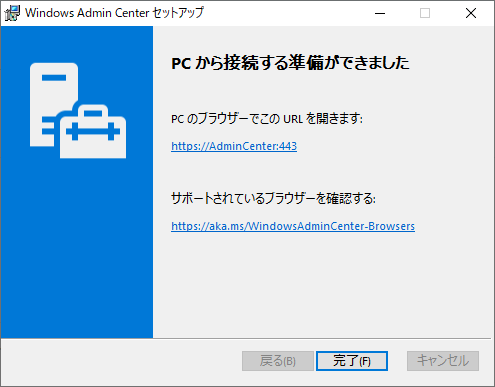
サーバーの追加
最初の画面ではインストールしたコンピューター自身のみ表示されています。
ASRの対象となるHyper-Vを実行しているサーバーを追加します。
「+追加」をクリックしWindows Serverを追加します。
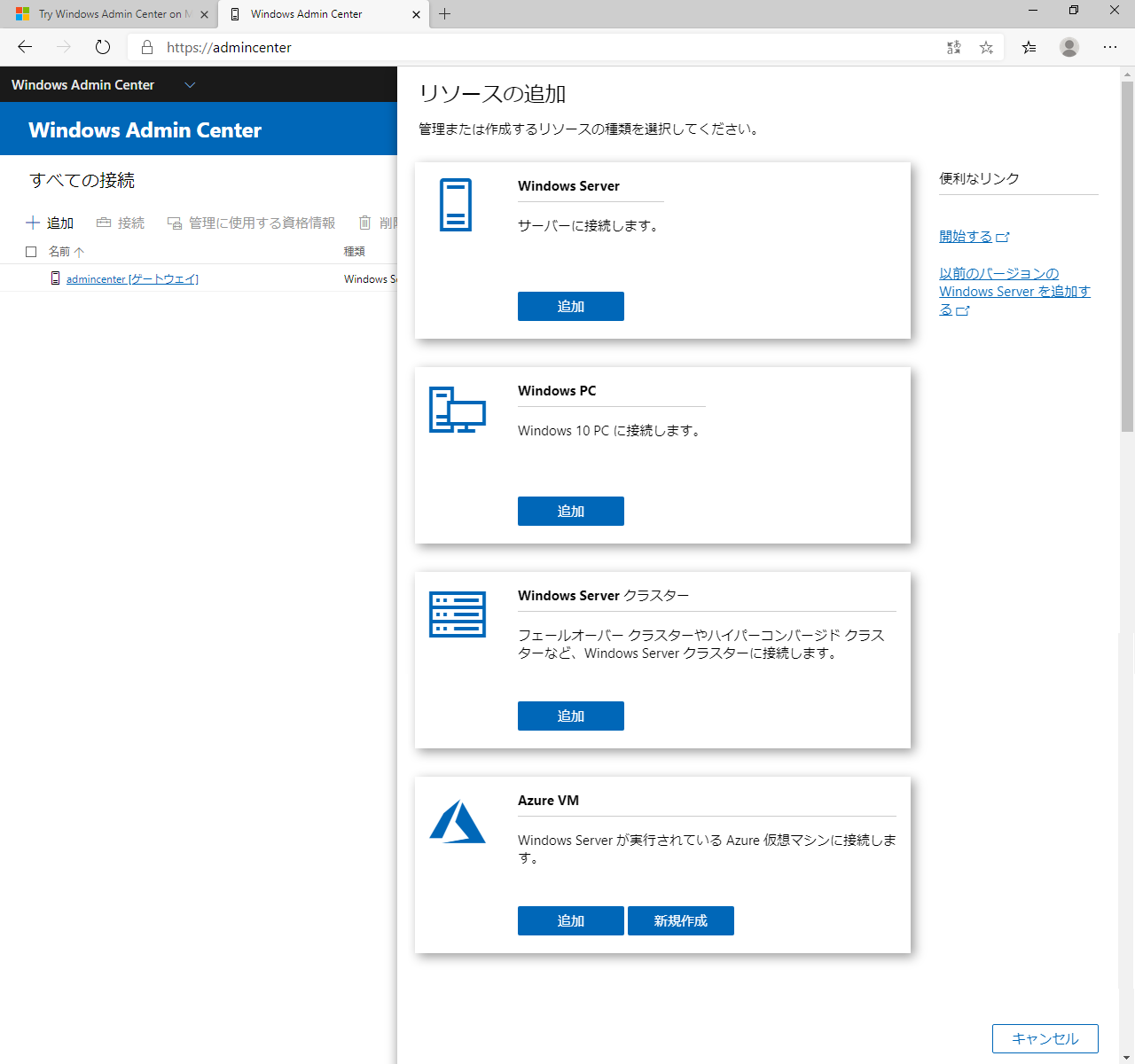
追加するサーバー名を入力します。
Windows Admin Centerをインストールしたアカウント自体に
他のサーバーの管理者権限がある場合は、そのまま
追加可能です。管理者権限が無い場合は、別途資格情報を
入力するダイアログが表示されるので、適宜設定しておきます。
今回Hyper-Vサーバーは“HV”となります。

対象となるサーバーを追加しました。

Azure Site Recoveryのセットアップ
追加したサーバーのツール一覧から「Azureハイブリッドサービス」を選択します。
Azureとの接続を開始するために「利用を開始するには、Windows Admin Center ゲートウェイを登録してください。」をクリックします。
Azureのサインアップがまだの場合は、「アカウントの作成」をまず行います。Azureのサービスを利用できる場合は、「コピー」をクリックしてコードをコピーします。
コピーすると、「コードを入力します。」がリンクとなるので、クリックします。
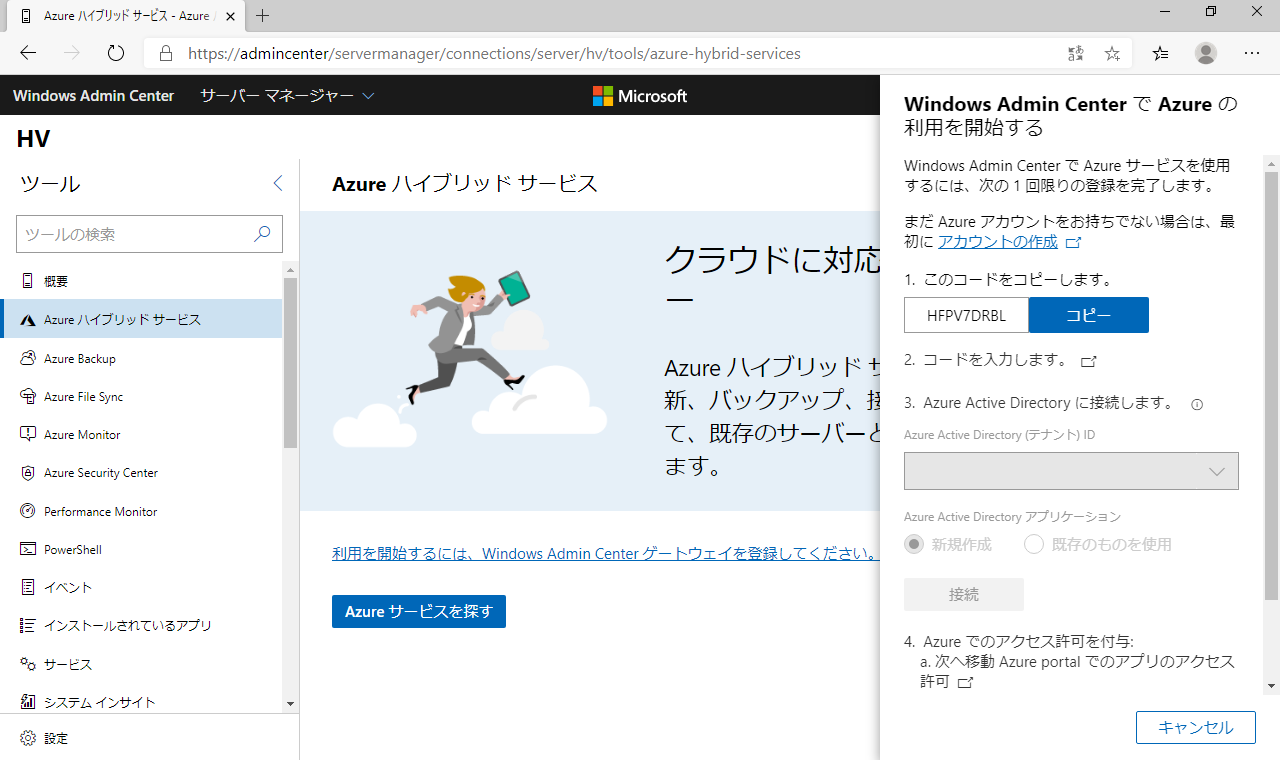
コード入力ページが表示されるので、コピーしたコードを入力します。
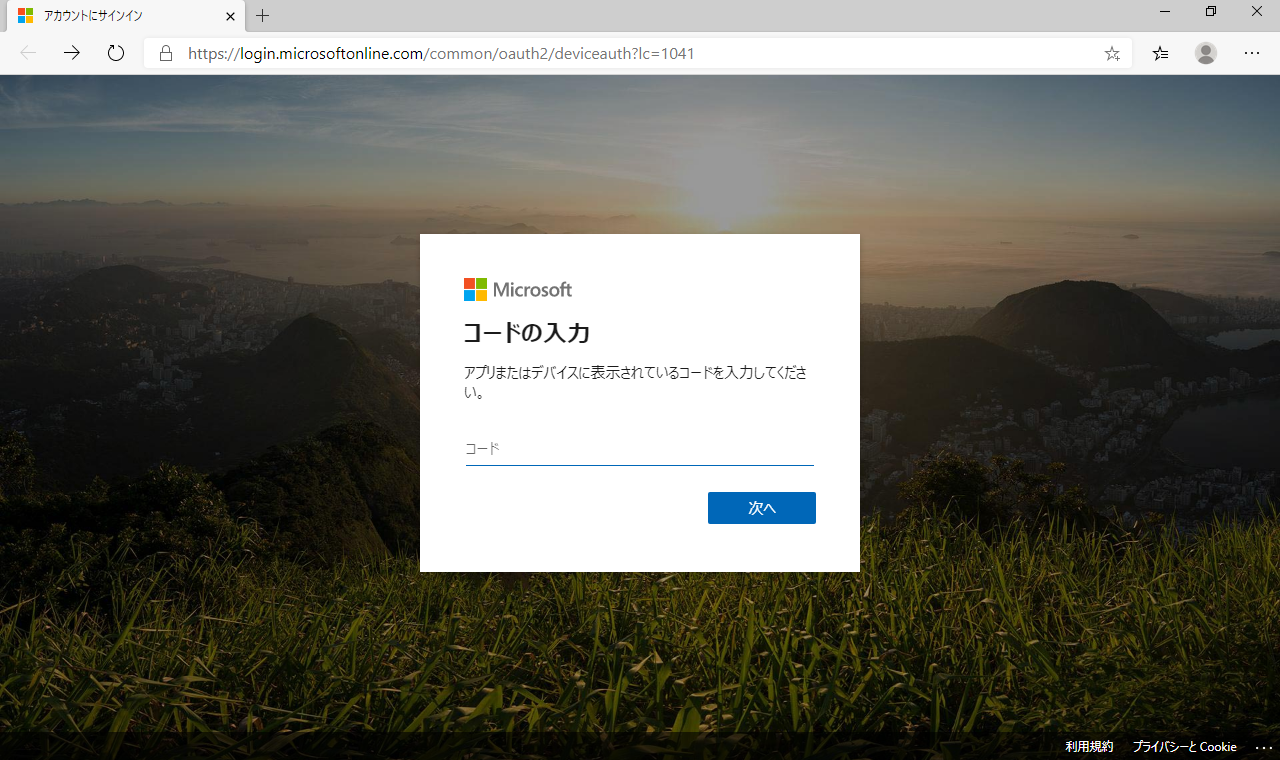
コードの入力が完了しました。
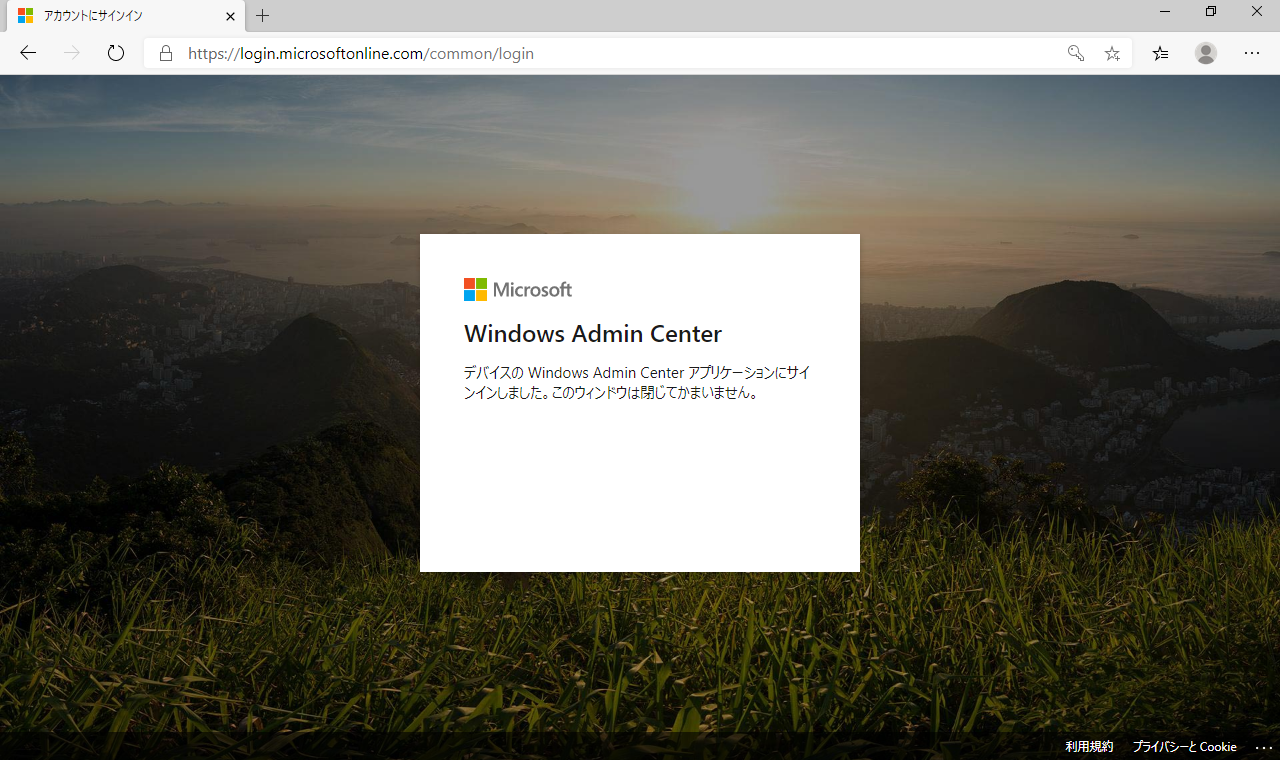
続いてAzureのアカウントでサインインをします。
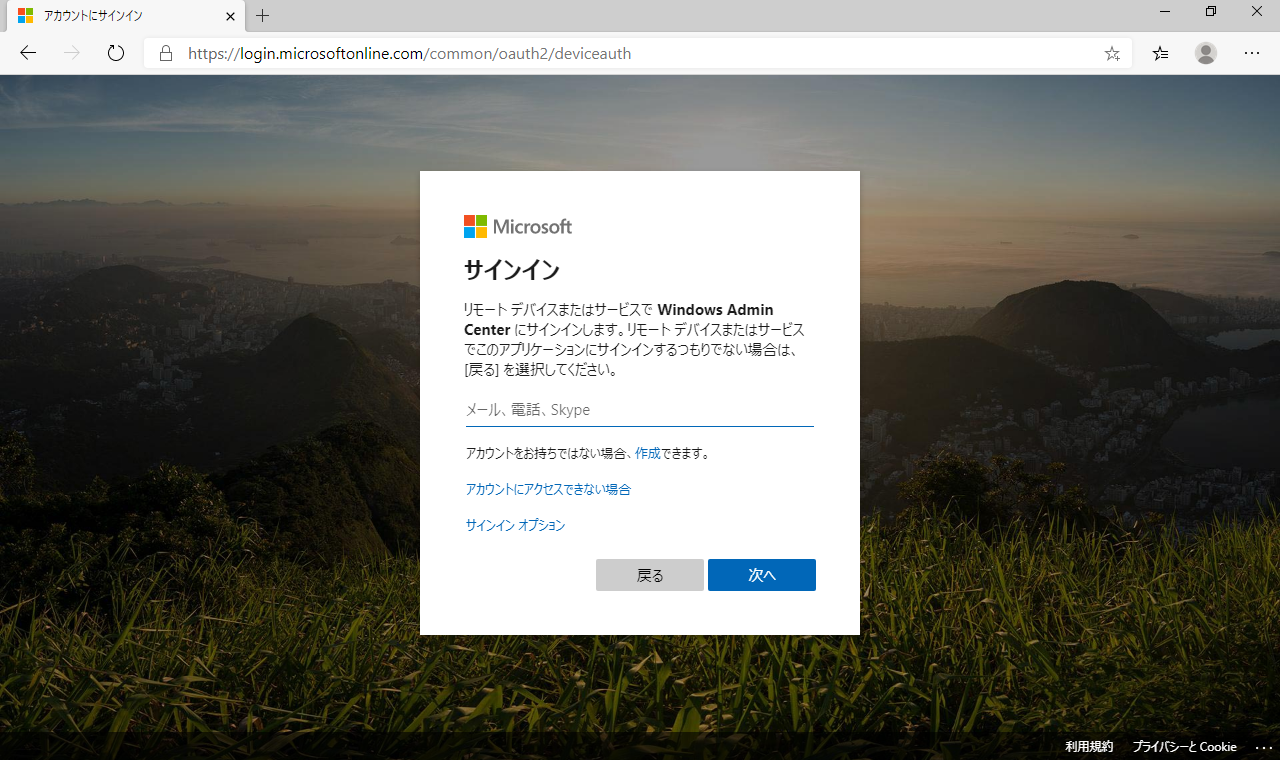
サインインが完了しました。
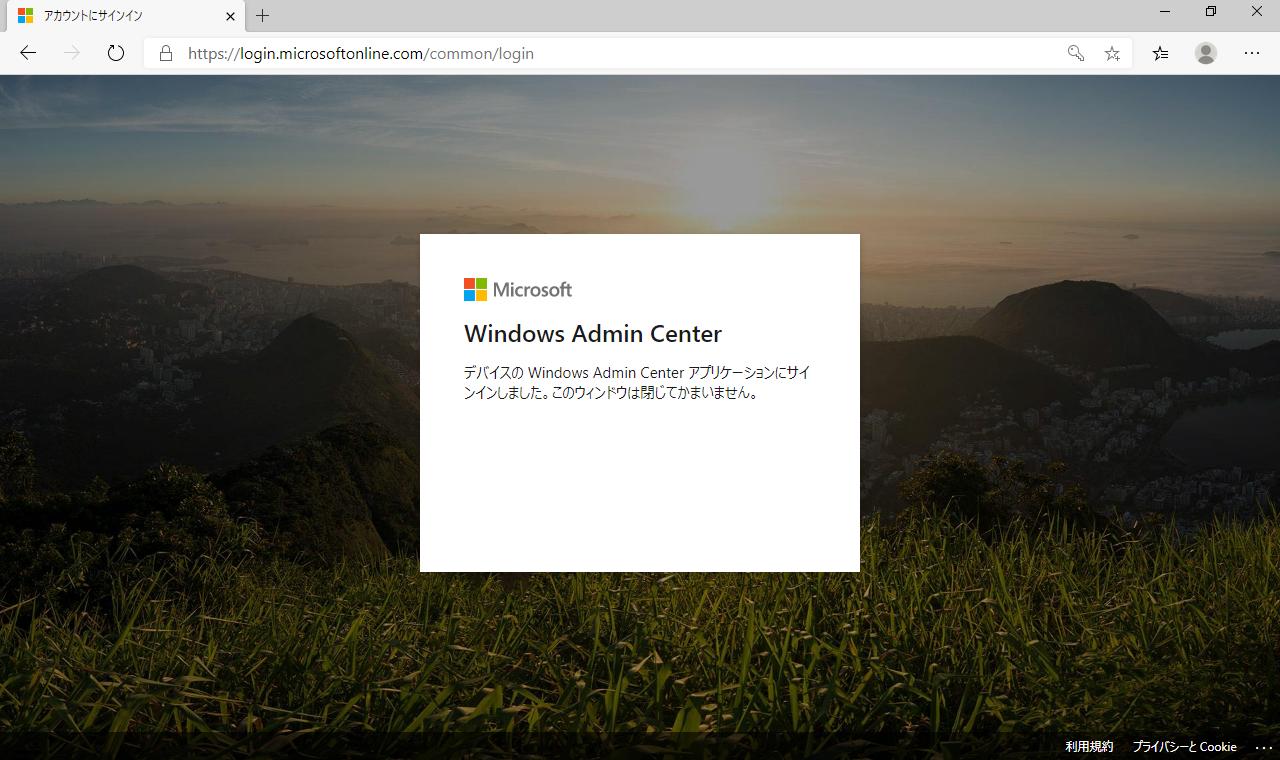
Windows Admin Centerのページに戻ると、「Azure Active Directoryアプリケーション」の接続項目が利用可能となっているので、「新規作成」を選択して「接続」クリックします。
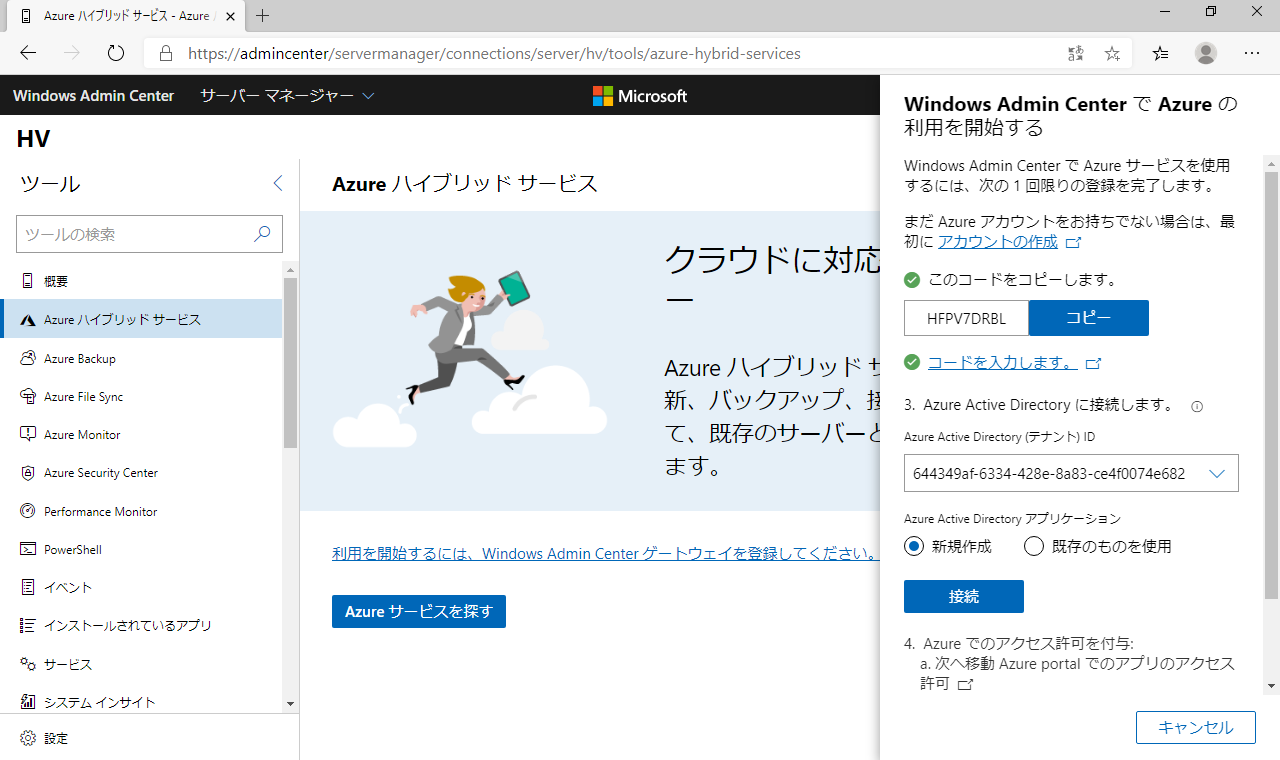
「Azure portal でのアプリのアクセス許可」をクリックしてAzureポータルを表示します。
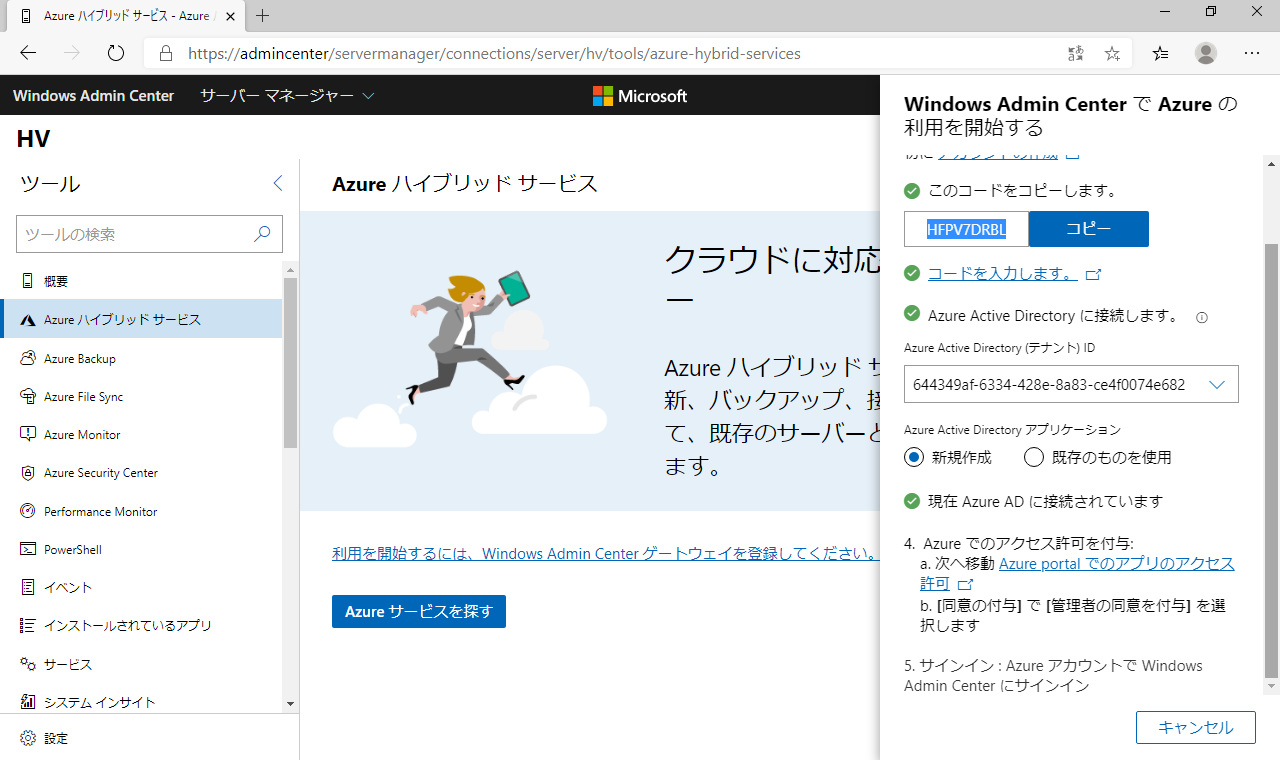
「に管理者の同意を与えます」をクリックします。
今回はAzure Active Directory名は“WIN1 Works”とう名前となっています。
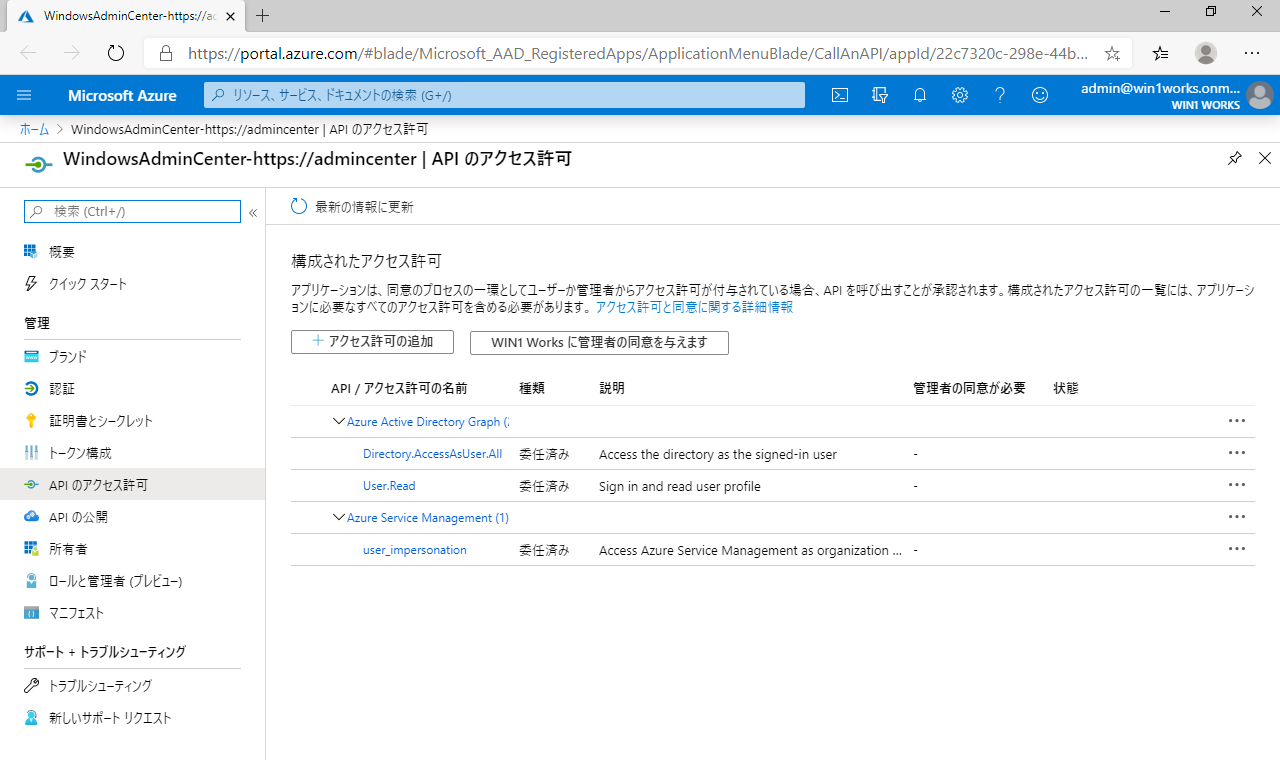
状態に付与されたことが表示されればOKです。
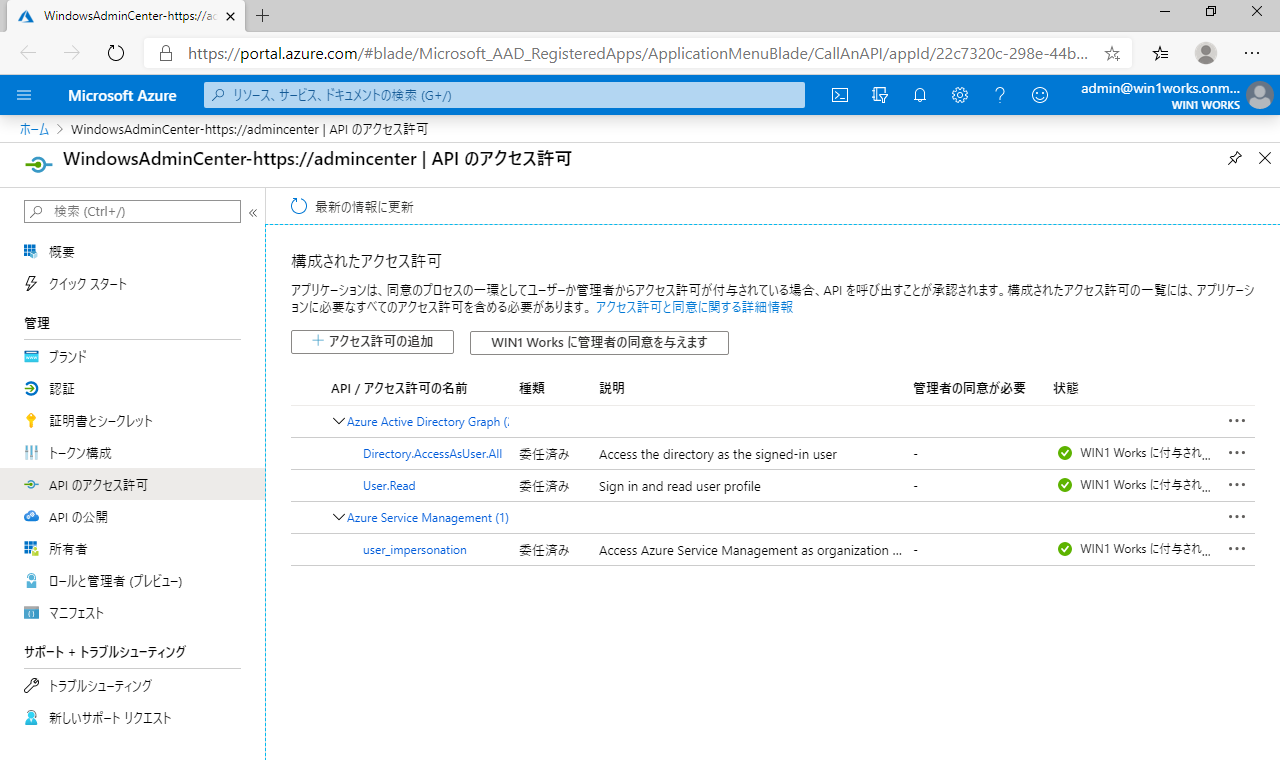
Windows Admin Centerに戻って、再度「Azureハイブリッドサービス」を選択し、「Azureサービスを探す」をクリックします。
Azureとのハイブリッドクラウドを実現できるサービスがいくつか表示されますので、その中の「Azure Site Recovery」のセットアップをクリックします。
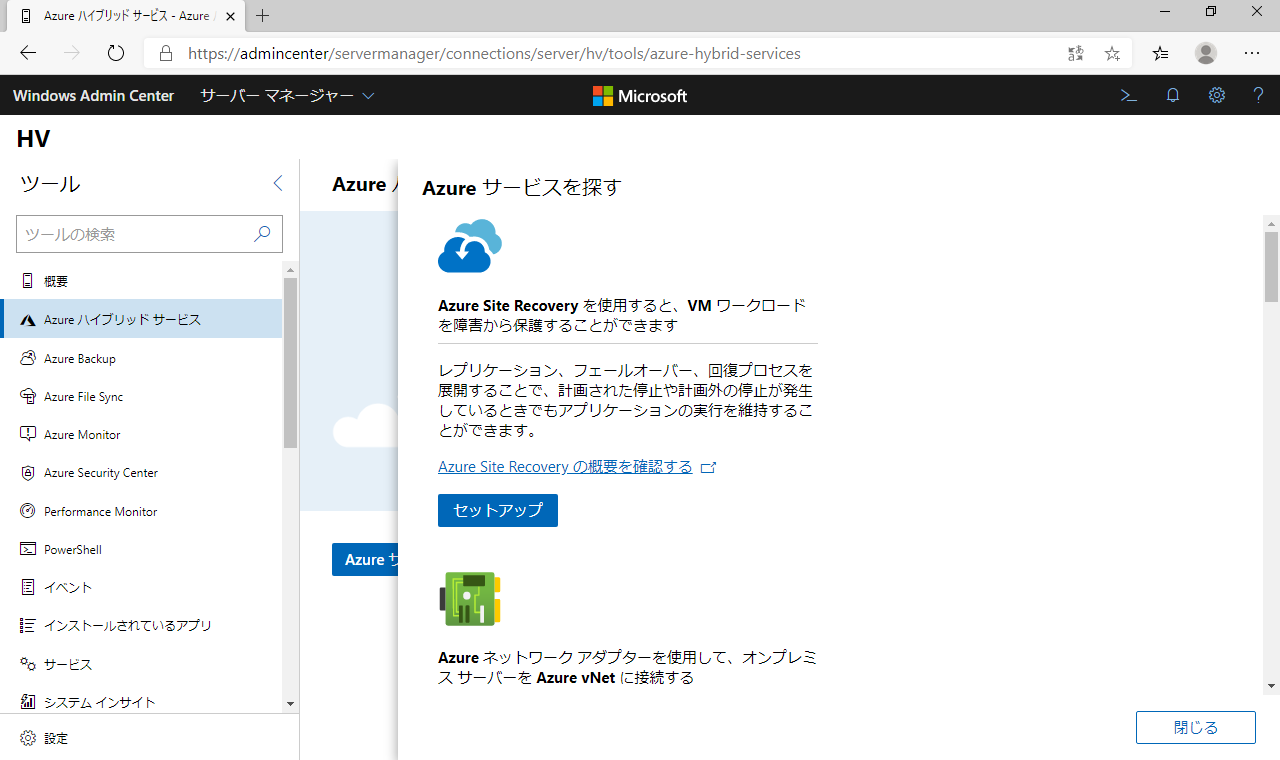
ASRを利用するための設定項目がいくつかありますので、それぞれ入力してゆきます。
▼リソースグループ
→新規作成
▼Recovery Services コンテナー(レプリカされた仮想マシンの格納領域)
→新規作成(コンテナー名を指定します。)
▼位置情報(レプリカされた仮想マシンの配置場所)
→東日本
各項目を入力したらセットアップを実行します。「この費用はいくらかかりますか?」をクリックすると詳細な料金体系が表示されます。
オンプレミスとAzure間でのレプリケーションの場合、月額1792円で利用可能です。その他に最初の31日間無料ですが、Azure Storage、ストレージ トランザクション、データ転送について課金が発生する場合があります。
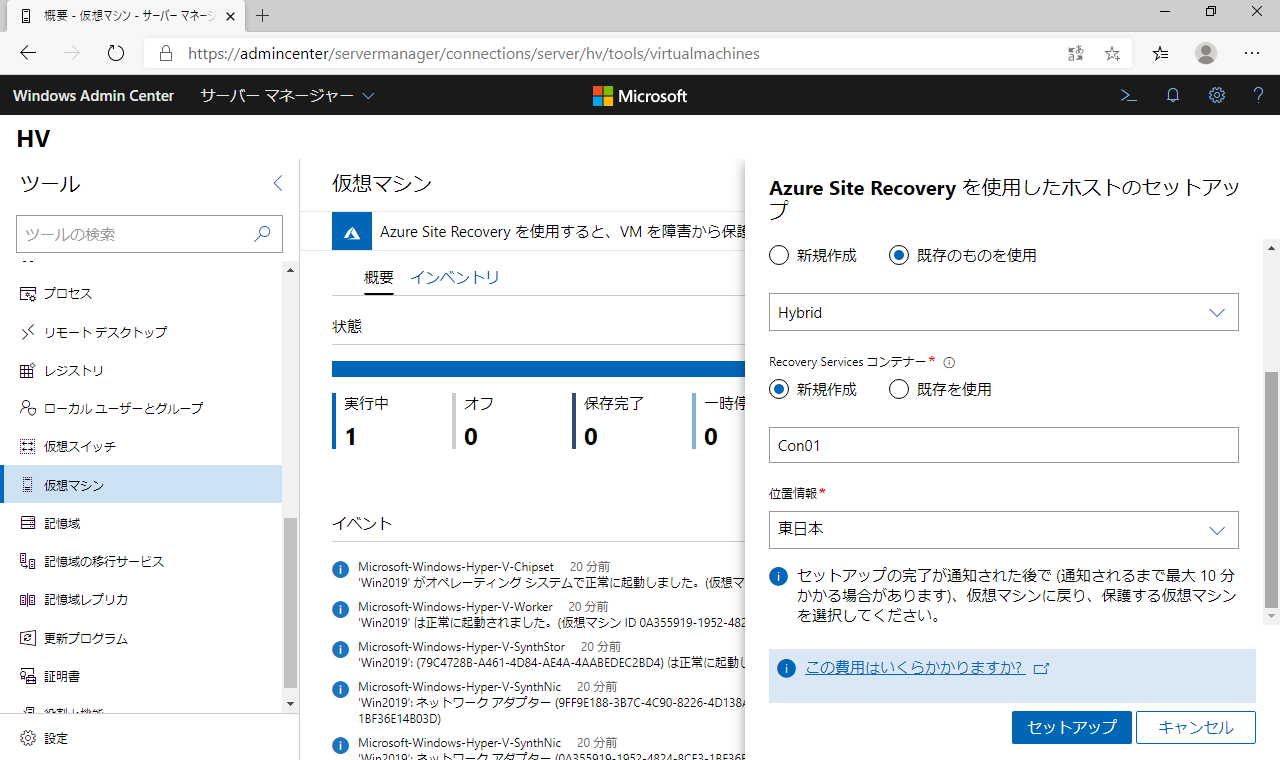
セットアップが完了後、Azureポータルで、リソースグループ内のRecovery Services コンテナーを確認すると、レプリケーションの準備が完了している状態が確認できます。
レプリケートするディスクを指定する場合やレプリケーションの細かい指定を行う場合は、こちらから「レプリケート」を選択することでウィザードに従って設定が可能です。
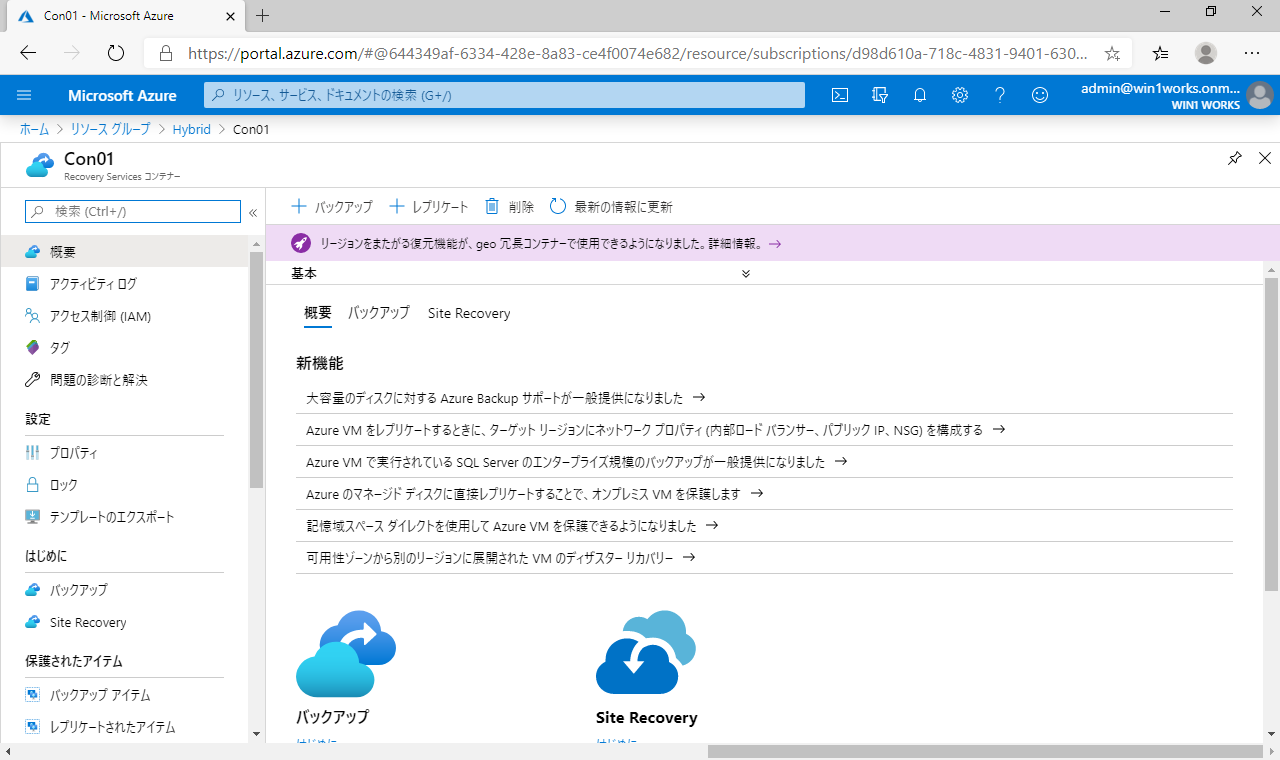
Hyper-Vを実行しているサーバーを確認してみると、
ASRのためのエージェントがインストールされているのが確認できます。
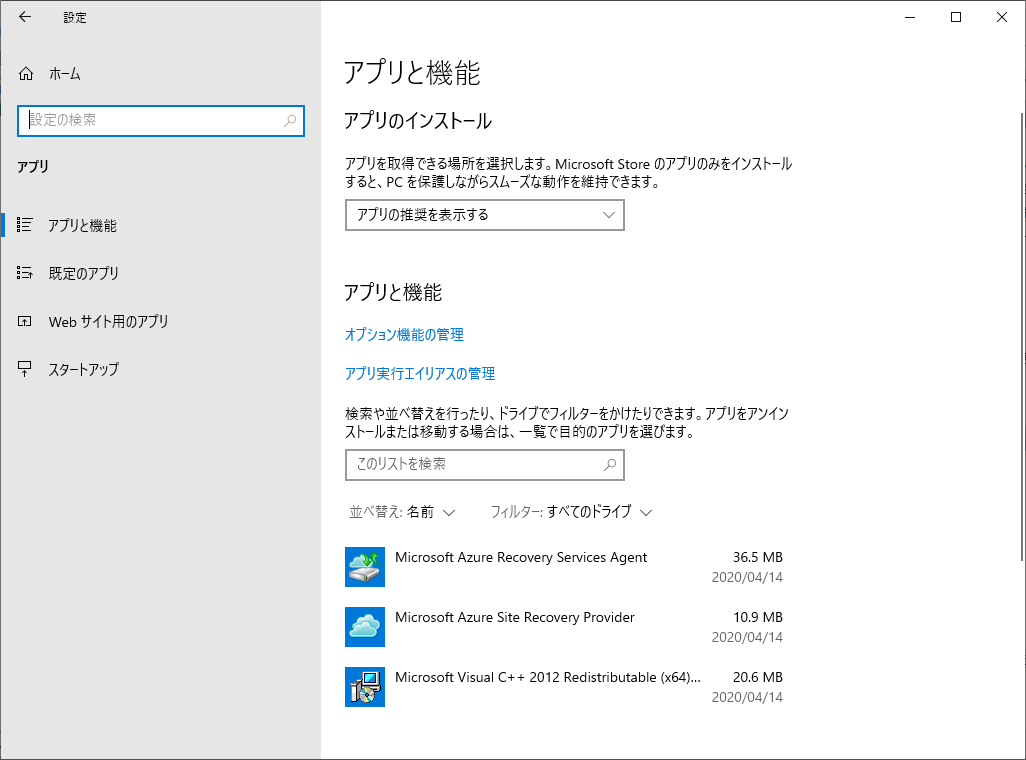
以上でセットアップは完了です。
ここまでの設定内容をAzureポータルから行った場合、かなりの時間と手間を必要としますが、Windows Admin Centerを利用することで、大幅に作業効率がアップします。
レプリケーションの実行
準備が完了したので、オンプレミスのHyper-V上の仮想マシンをAzureへのレプリケーションを実行します。
Windows Admin Centerから行うレプリケーションはあらかじめ用意された設定内容で実施されます。
レプリケーションの細かい指定を行う場合は、AzureポータルのRecovery Services コンテナーからウィザード形式で実施することができます。今回レプリケーションを実施するのはこちらの仮想マシンとなります。Cドライブ50GBのディスクを利用しています。
Cドライブ以外の追加ディスクも同時にレプリケーション可能です。
ASRでは第1世代、第2世代どちらの仮想マシンもサポートされています。
仮想ハードディスクも容量固定、容量可変のどちらもサポートされています。
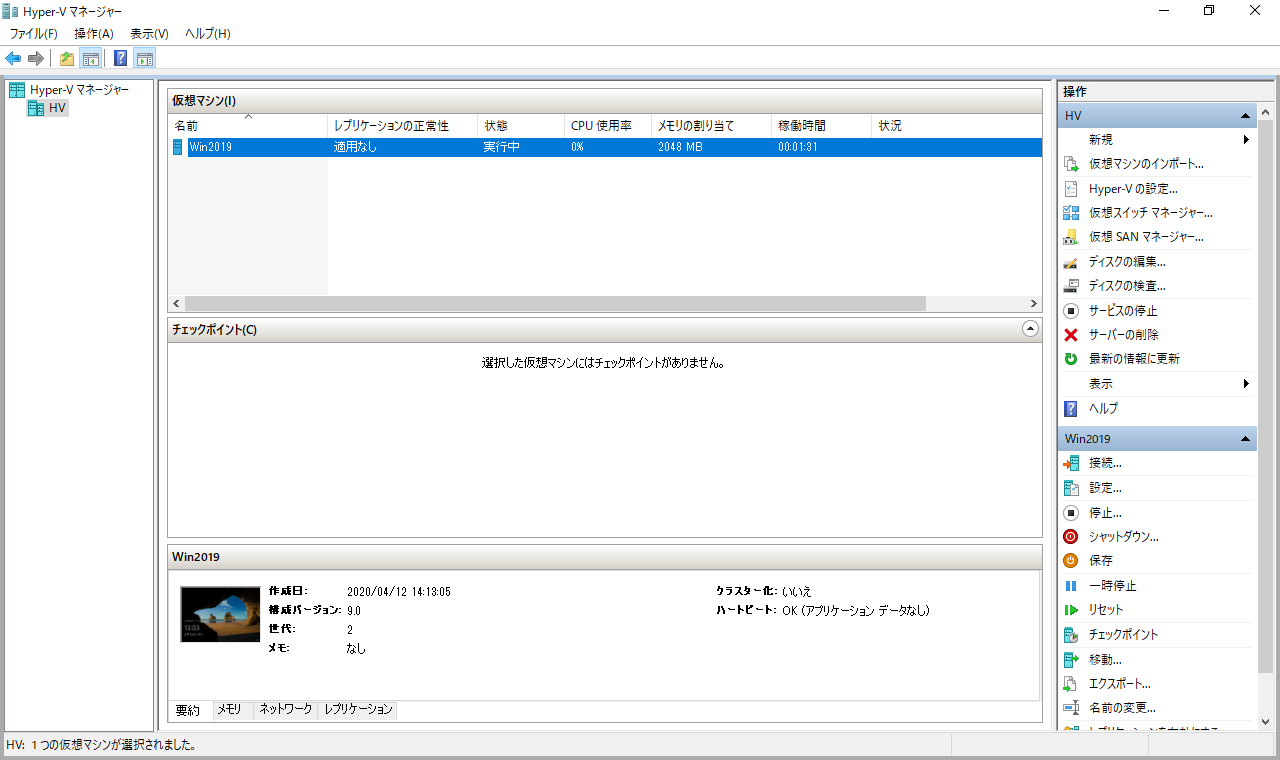
Windows Admin Centerから「仮想マシン」を選択します。
Hyper-V上の仮想マシンが表示されます。
保護対象の仮想マシンを選択しチェックを入れます。
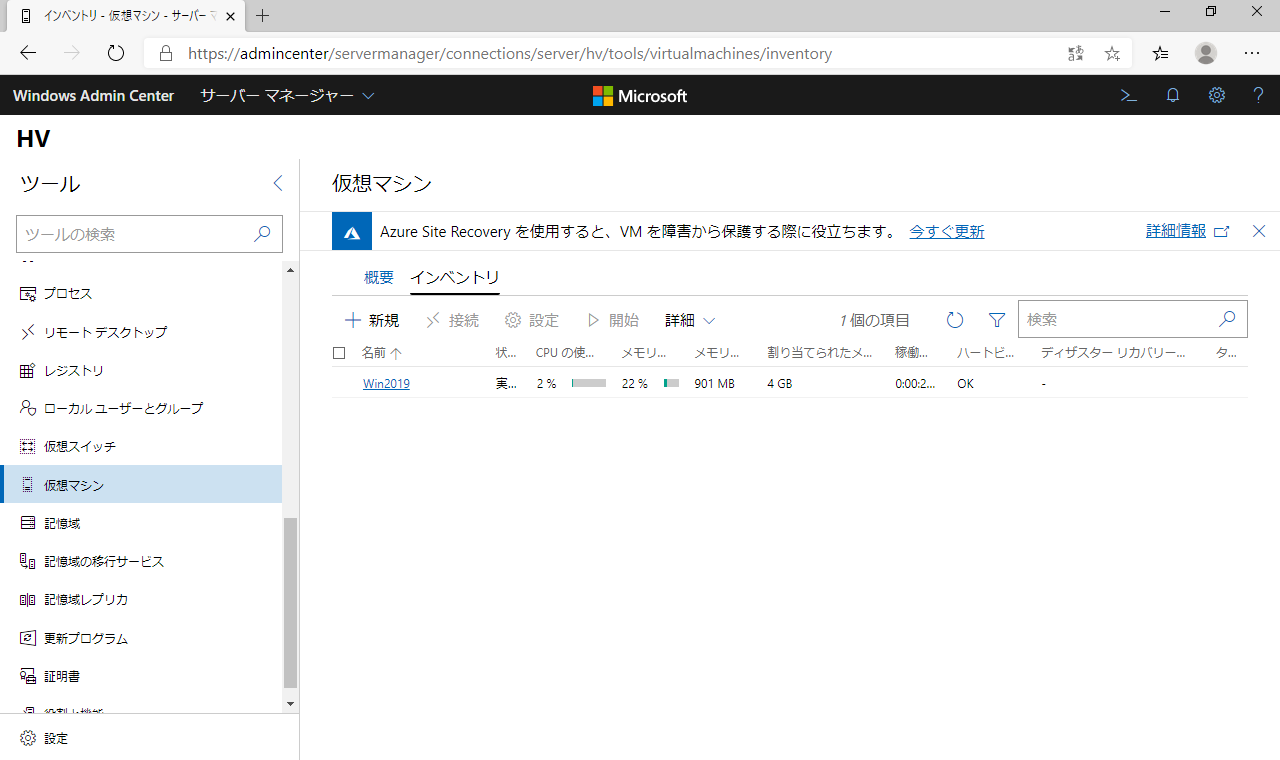
「詳細」から「VMの保護」を選択します。

「記憶域アカウント」で新規作成を選択後アカウント名を入力して、「VMの保護」をクリックしてレプリケーションを開始します。
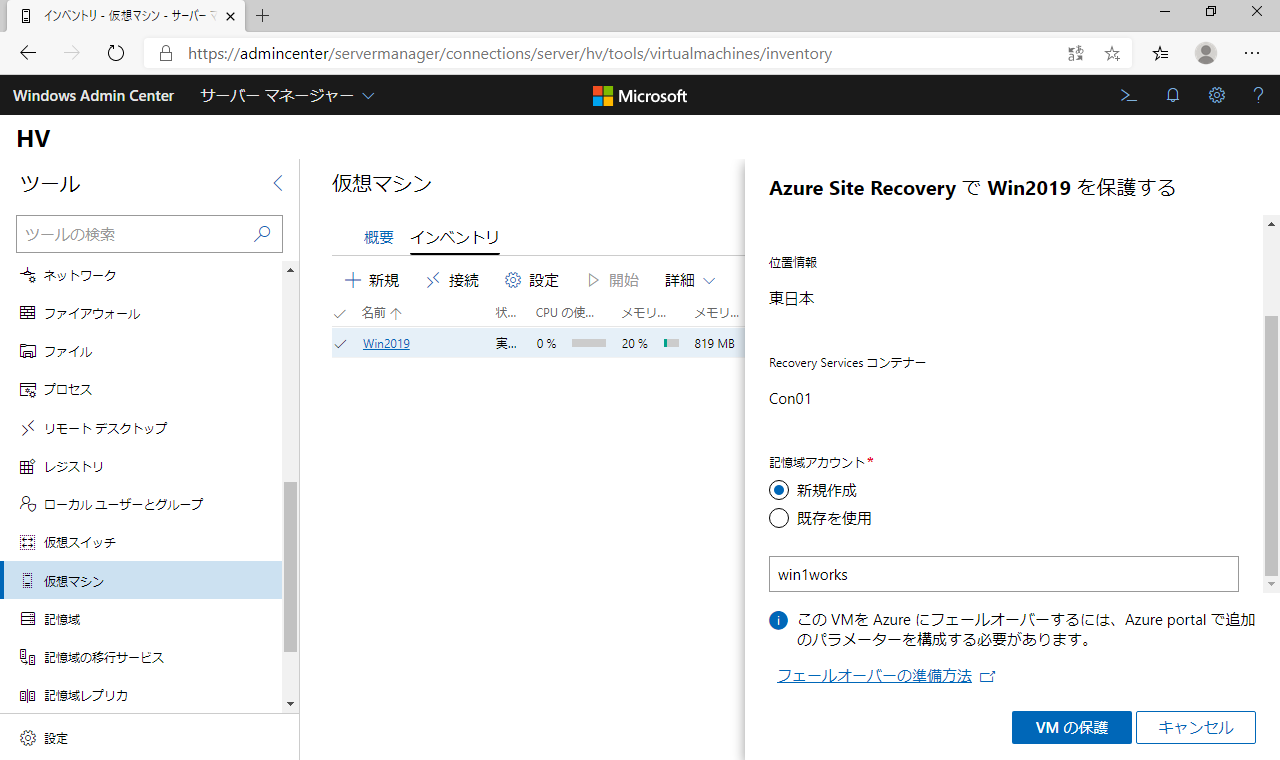
Hyper-V上では初期レプリカの送信が開始しています。
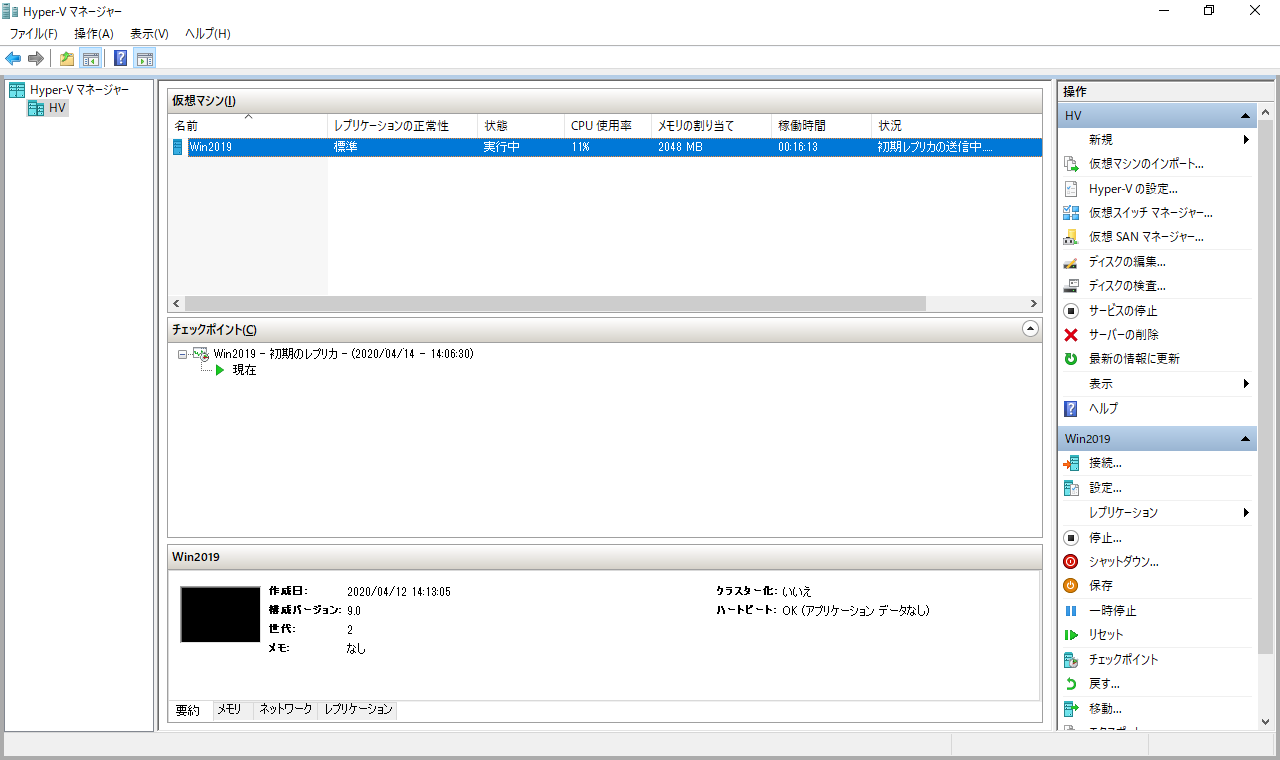
VMの保護(レプリケーション)が完了しました。
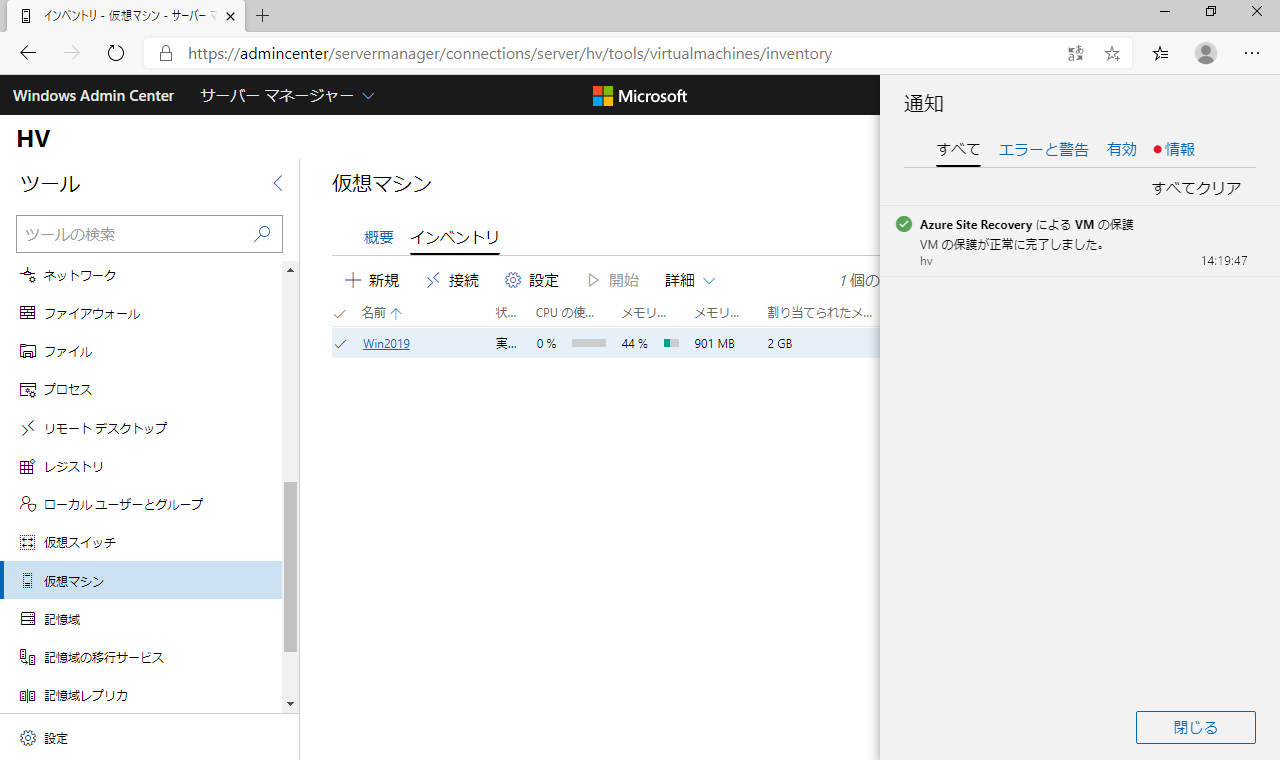
AzureポータルのRecovery Services コンテナーで、「レプリケートされたアイテム」を確認してみると、仮想マシンがレプリケーションされていることが確認できます。
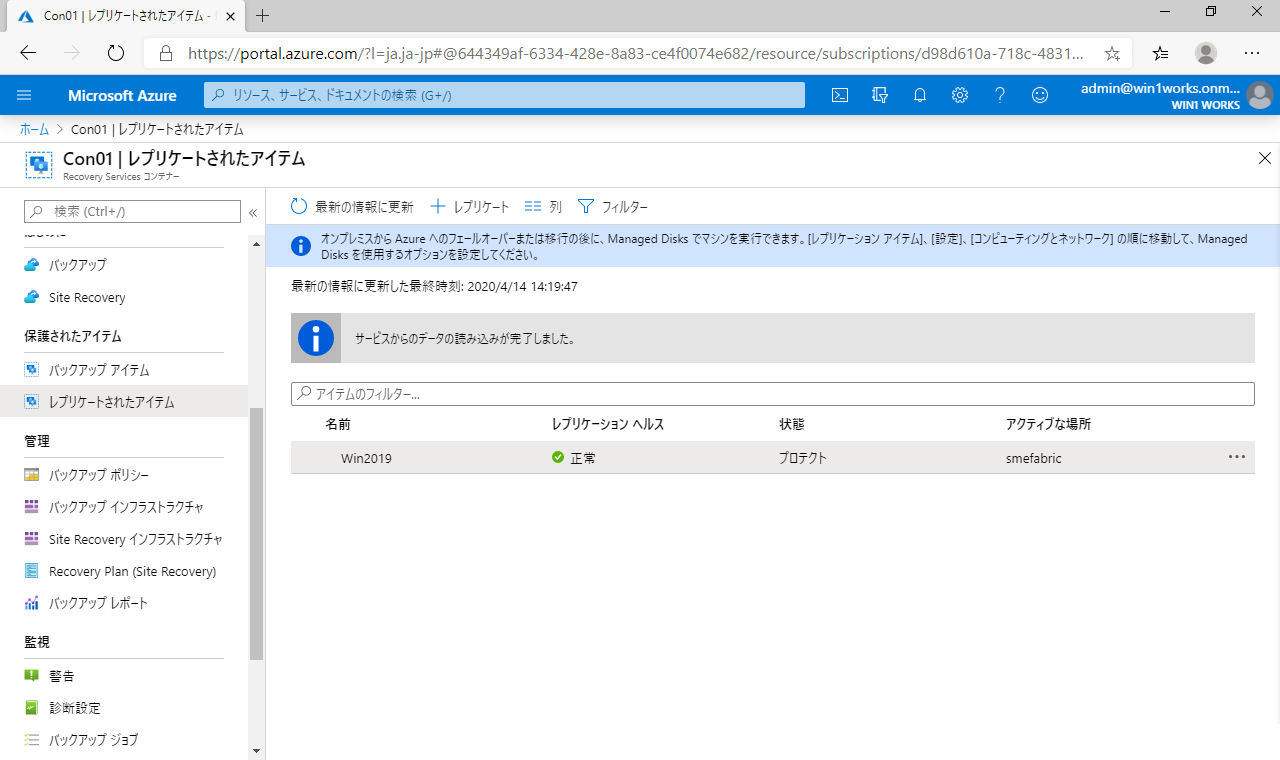
Hyper-Vからレプリケーションの正常性を確認してみると、きちんと有効になっているのが分かります。
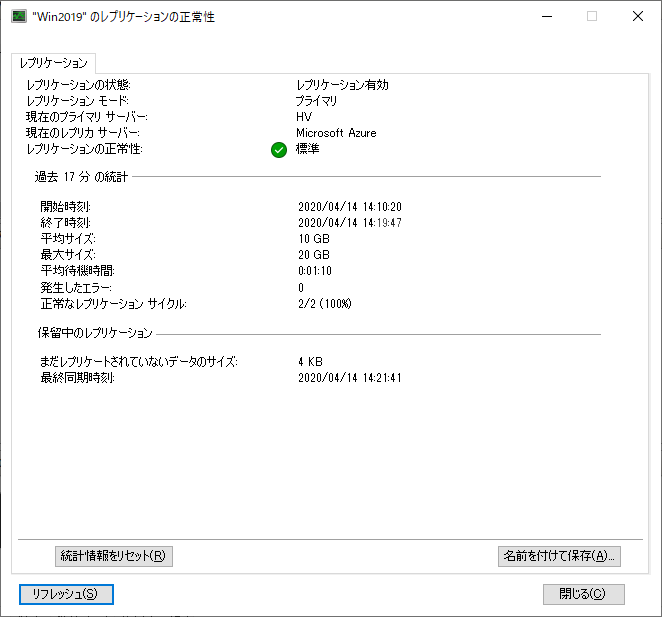
テストフェールオーバーの実行
レプリケーションが完了したので、Hyper-Vレプリカ同様にテストフェールオーバーが実行可能か確認してみましょう。
AzureポータルのRecovery Services コンテナーで、「レプリケートされたアイテム」から該当する仮想マシンを選択します。
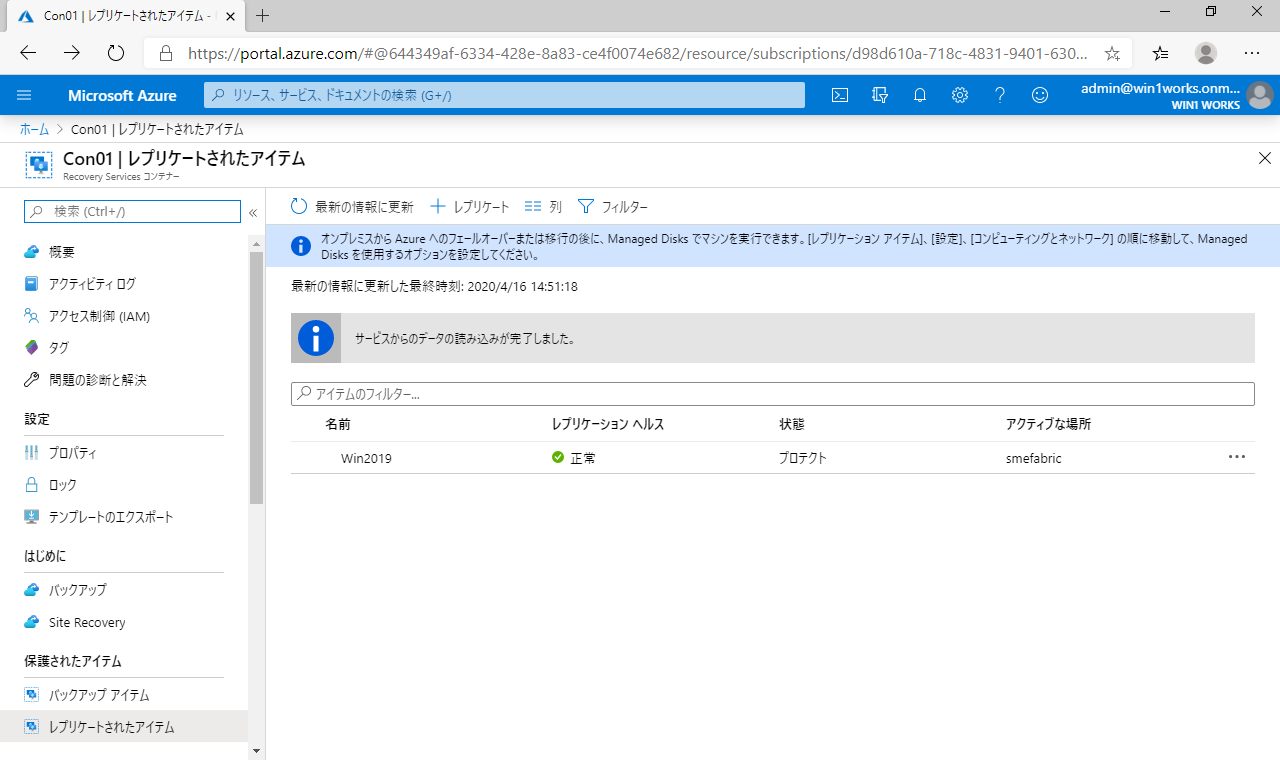
テストフェールオーバーが未実施のためアラートが表示されています。
また、レプリケーションされた仮想マシンのネットワークが未設定のためこちらもアラートが表示されています。
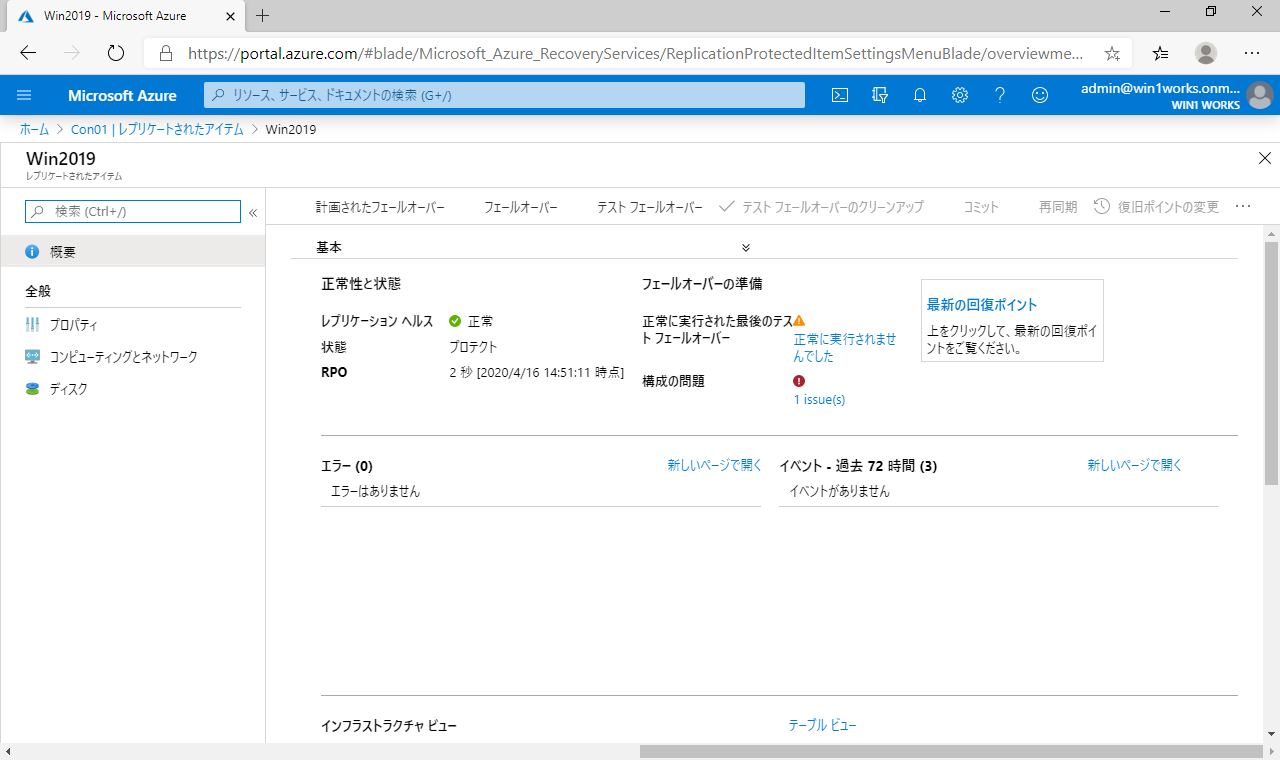
左メニューから「コンピューティングとネットワーク」を選択して、「編集」をクリックします。
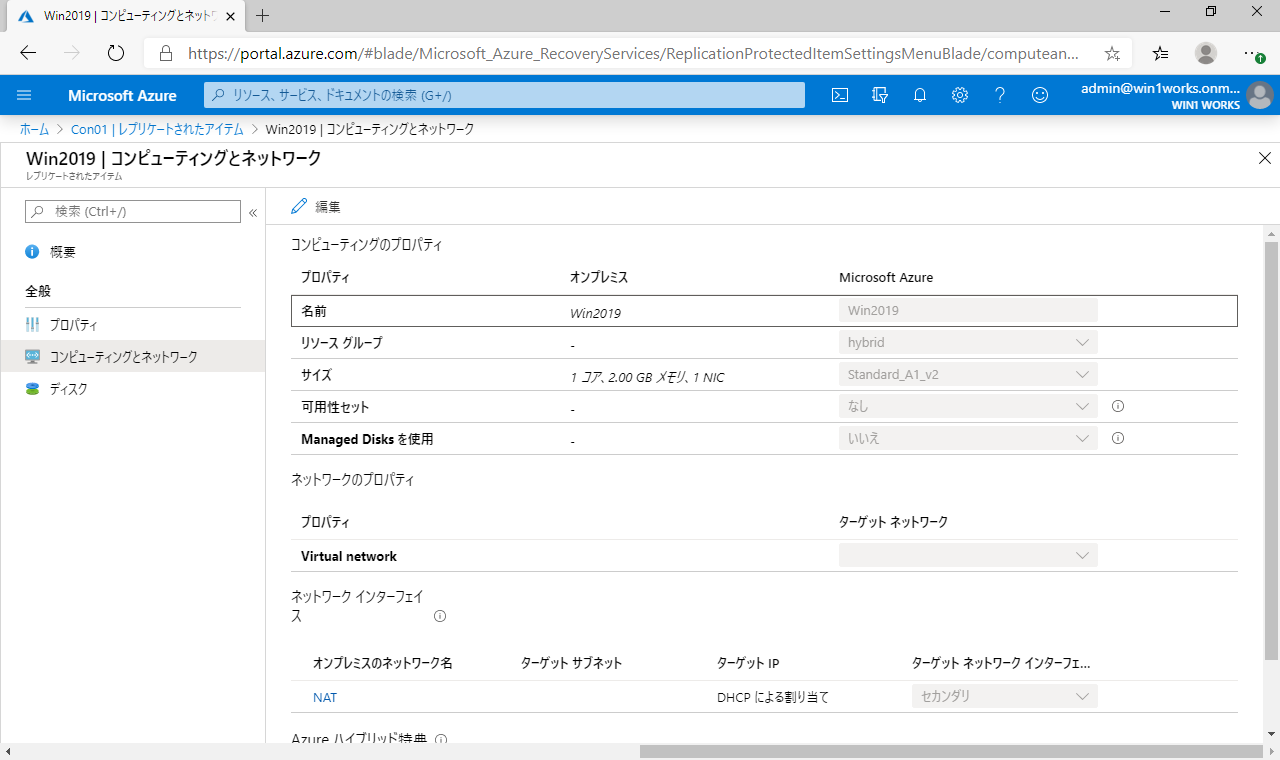
「ターゲットネットワーク」に事前に作成しておいた仮想ネットワークを指定します。
「ターゲットネットワークインターフェイス」には“プライマリ”を設定して、「保存」をクリックします。
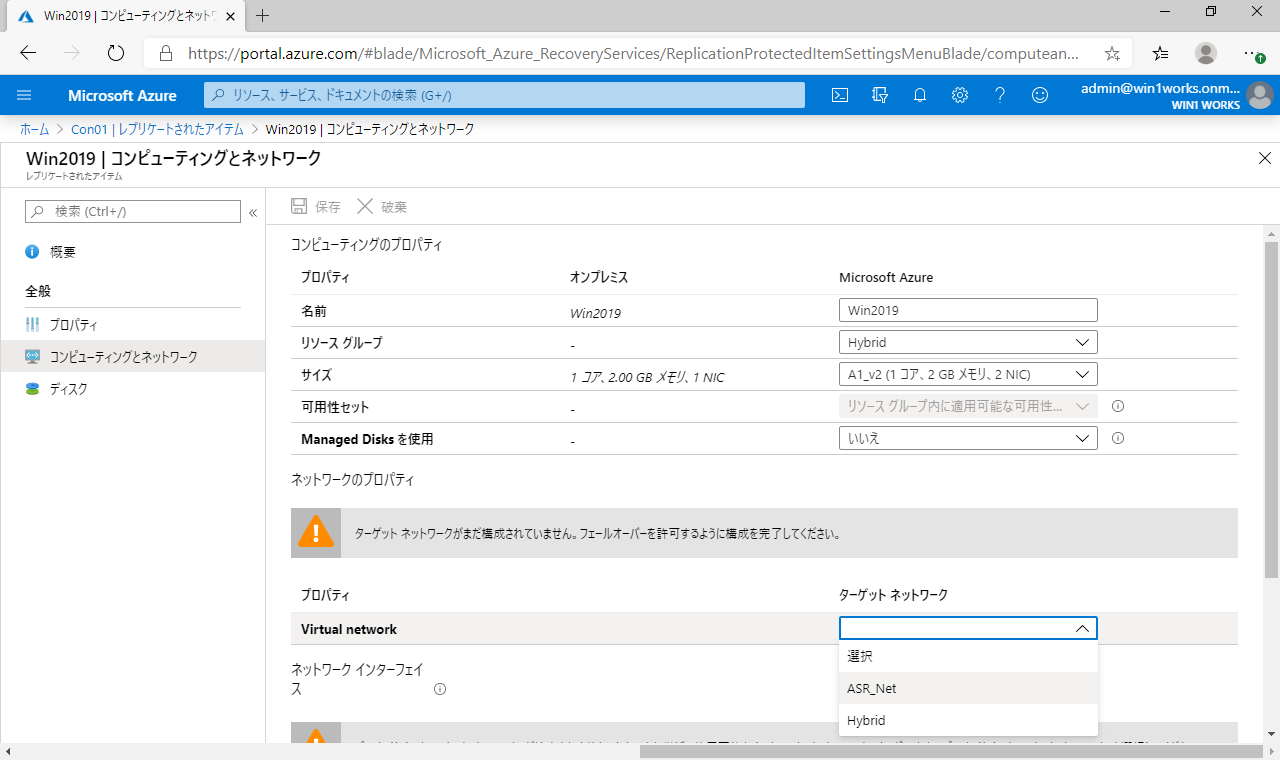
再びレプリケートされたサーバーの概要に戻り、構成の問題がクリアされているのを確認します。
テストフェールオーバーの準備が完了したので、「テストフェールオーバー」をクリックして実行します。
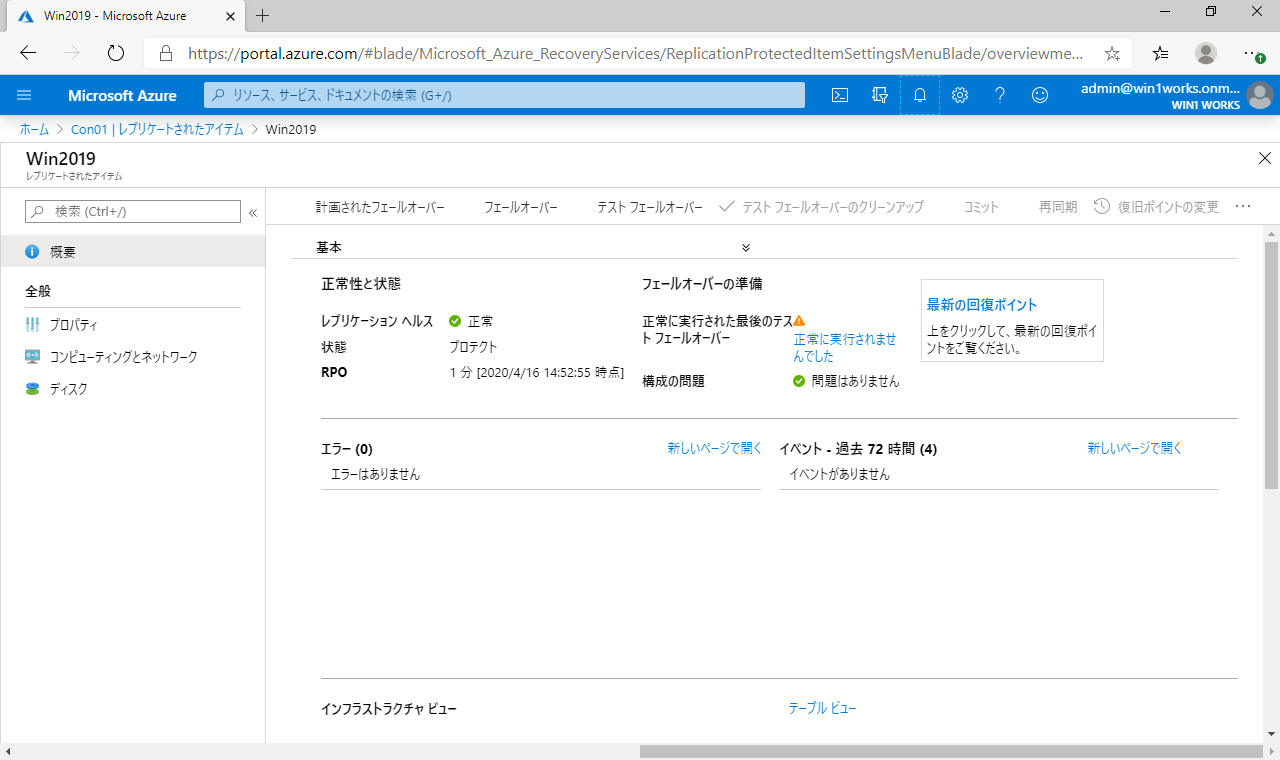
この内容でテストフェールオーバーを実行します。
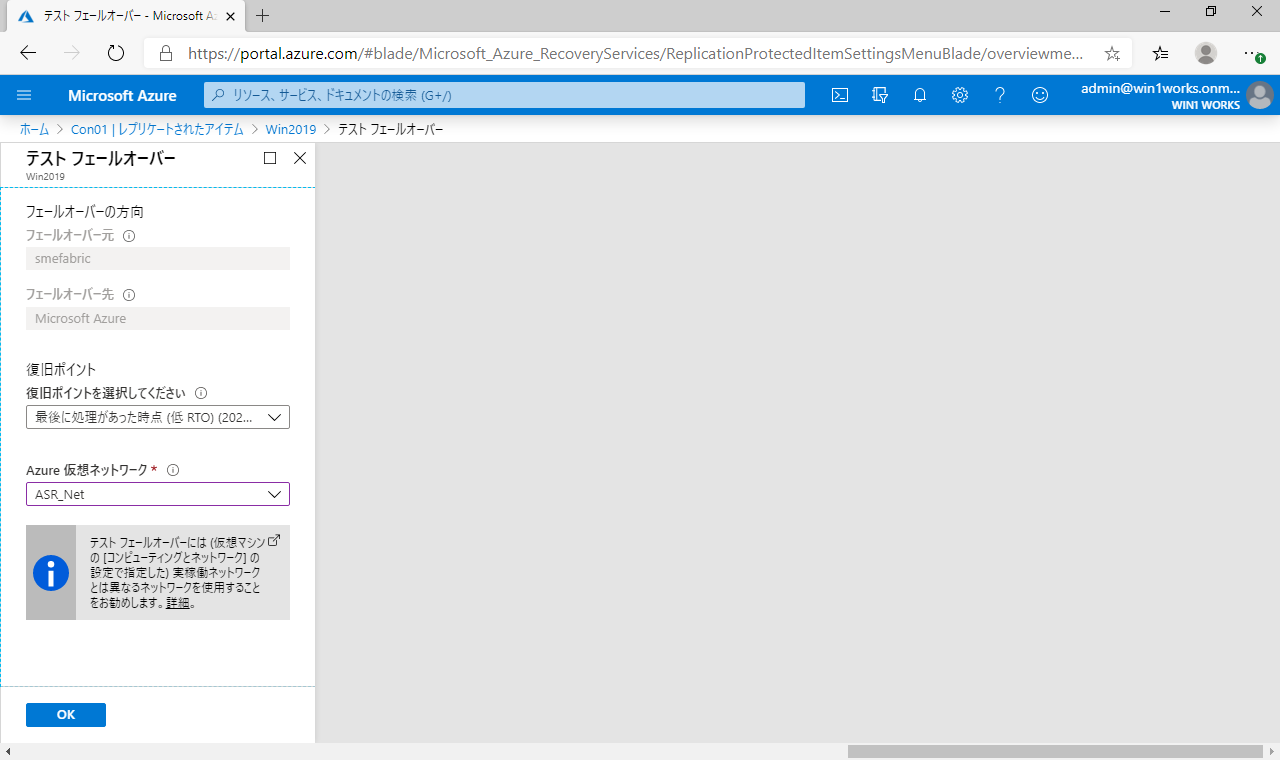
テストフェールオーバーが完了しました。

仮想マシン一覧を確認してみると、新たに「<仮想マシン名>-test」という名前でフェールオーバーした仮想マシンが作成されているのが確認できます。
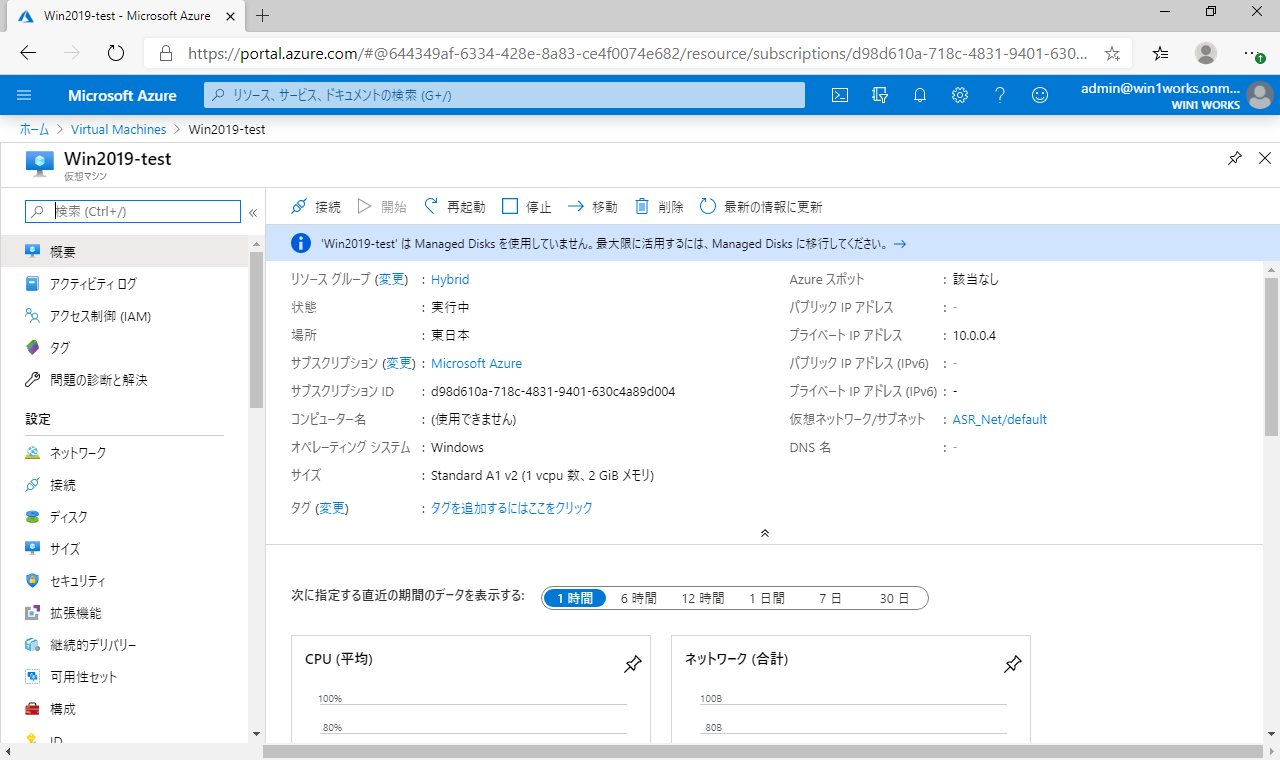
テストフェールオーバーが成功したのを確認できたので、「テストフェールオーバーのクリーンアップ」を実行して、仮想マシンを削除しておきます。
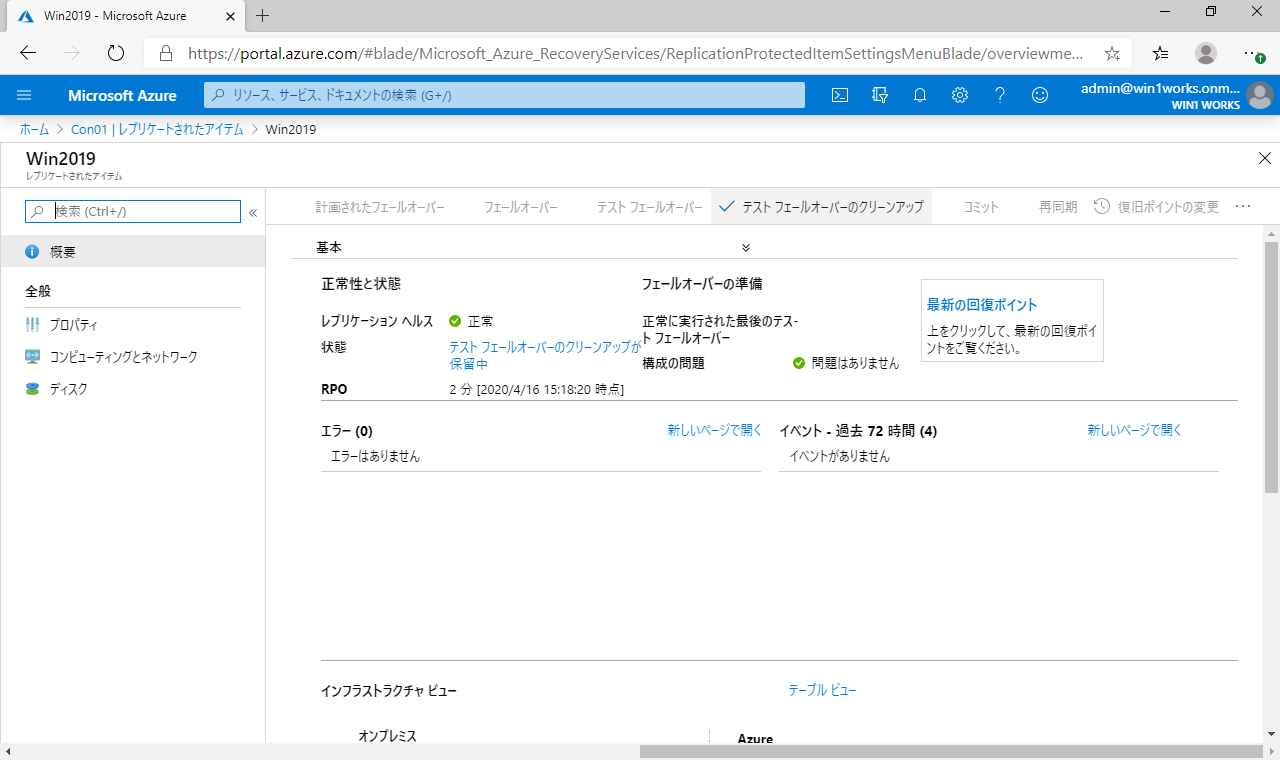
以上、Azure Site Recovery with Windows Admin Centerとなります。
Windows Admin CenterはオンプレミスとAzure上の仮想マシンやサービスを一元管理できる優れた機能を提供してくれます。
複雑なAzure上の設定を簡略化して作業効率のアップも期待できます。ハイブリッドクラウドを目指すには無くてはならないツールです。
無料で利用することができますので是非お試しください。
著書の紹介欄
Hyper-Vで本格的なサーバー仮想環境を構築。仮想環境を設定・操作できる!
できるPRO Windows Server 2016 Hyper-V
◇Hyper-Vのさまざまな機能がわかる ◇インストールからの操作手順を解説 ◇チェックポイントやレプリカも活用できる Windows Server 2016 Hyper-Vは、仮想化ソフトウェア基盤を提供する機能であり、クラウドの実現に不可欠のものです。 本書では、仮想化の基礎知識から、Hyper-Vでの仮想マシンや仮想スイッチの設定・操作、プライベートクラウドの構築、Azureとの連携などを解説します。

初めてのWindows Azure Pack本が発売
Windows Azure Pack プライベートクラウド構築ガイド
本書は、Windows Azure PackとHyper-Vを利用し、企業内IaaS(仮想マシン提供サービス)を構成するための、IT管理者に向けた手引書です。試用したサーバーは、最小限度の物理サーバーと仮想マシンで構成しています。Windows Azure Packに必要なコンポーネントのダウンロード、実際にプライベートクラウド構築する過程を、手順を追って解説しています。これからプライベートクラウドの構築を検討するうえで、作業負担の軽減に役立つ一冊です。

ブログの著者欄
採用情報
関連記事
KEYWORD
CATEGORY
-
技術情報(487)
-
イベント(182)
-
カルチャー(43)
-
デザイン(29)
TAG
- "eVTOL"
- "Japan Drone"
- "ロボティクス"
- "空飛ぶクルマ"
- 5G
- Adam byGMO
- AI
- AI人財
- AWX
- BIT VALLEY
- Blade
- blockchain
- Canva
- ChatGPT
- ChatGPT Team
- Claude Team
- cloudflare
- cloudnative
- CloudStack
- CM
- CNDO
- CNDT
- CODEGYM Academy
- ConoHa
- ConoHa、Dify
- CS
- CSS
- CTF
- DC
- Designship
- Desiner
- DeveloperExper
- DeveloperExpert
- DevRel
- DevSecOpsThon
- Dify
- DNS
- Docker
- DTF
- Expert
- Felo
- GitLab
- GMO AIR
- GMO Developers Day
- GMO Developers Night
- GMO Developers ブログ
- GMO Flatt Security
- GMO GPUクラウド
- GMO Hacking Night
- GMO kitaQ
- GMO SONIC
- GMOアドパートナーズ
- GMOアドマーケティング
- GMOイエラエ
- GMOクラウド]
- GMOグローバルサイン
- GMOサイバーセキュリティ大会議
- GMOサイバーセキュリティ大会議&表彰式
- GMOソリューションパートナー
- GMOデジキッズ
- GMOブランドセキュリティ
- GMOペイメントゲートウェイ
- GMOペパボ
- GMOリサーチ
- Go
- GTB
- Hardning
- Harvester
- HCI
- iOS
- IoT
- ISUCON
- JapanDrone
- Java
- JJUG
- K8s
- Kaigi on Rails
- Kids VALLEY
- LLM
- MetaMask
- MySQL
- NFT
- NVIDIA
- NW構成図
- NW設定
- OpenStack
- Perl
- perplexity
- PHP
- PHPcon
- PHPerKaigi
- PHPカンファレンス
- QUIC
- Rancher
- RPA
- Ruby
- Selenium
- Slack
- Slack活用
- Spectrum Tokyo Meetup
- splunk
- SRE
- SSL
- Terraform
- TLS
- TypeScript
- UI/UX
- vibe
- VLAN
- VS Code
- Webアプリケーション
- XSS
- アドベントカレンダー
- イベントレポート
- インターンシップ
- オブジェクト指向
- オンボーディング
- お名前.com
- カルチャー
- コンテナ
- サイバーセキュリティ
- スクラム
- スペシャリスト
- セキュリティ
- ソフトウェアテスト
- チームビルディング
- デザイン
- ドローン
- ネットのセキュリティもGMO
- ネットワーク
- ヒューマノイド
- ヒューマノイドロボット
- プログラミング教育
- ブロックチェーン
- マルチプレイ
- ミドルウェア
- モバイル
- ゆめみらいワーク
- リモートワーク
- レンタルサーバー
- 京大ミートアップ
- 人材派遣
- 出展レポート
- 協賛レポート
- 基礎
- 多拠点開発
- 大学授業
- 宮崎オフィス
- 展示会
- 応用
- 技育プロジェクト
- 技術広報
- 新卒
- 暗号
- 業務効率化
- 業務時間削減
- 機械学習
- 決済
- 物理暗号
- 生成AI
- 視覚暗号
- 高機能暗号
PICKUP

















