今回はAzure Filesを利用したクラウドファイル共有の実現方法を紹介します。
オンプレミスとAzureでファイル共有方法を実現する方法としては、Azure上の仮想マシンをファイルサーバーとして作成し、VPNを利用してオンプレミスかファイル共有を利用するというやり方があります。この方法の場合は、Active Directoryにすでに参加している仮想マシンでファイルサーバーを構築するので
厳密なファイルアクセス権の設定など、オンプレミスの環境と同様に設定が可能です。
今回紹介する方法は、Azure Filesサービスを利用して、サーバーレスでのクラウドファイル共有の実現方法となります。ファイルサーバーとしての仮想マシンのリソースを節約することで、運用コストを抑えての利用が可能です。
ただし、オンプレミスと同様に細かいアクセス権の設定などを行う場合は、Azure Active Directory Domain Service(AADDS)との連携が必要になります。AADDSの追加コストや構築の手間を踏まえると、仮想マシンを
利用してファイルサーバーを構築してのファイル共有がおすすめです。
今回紹介するAzure Filesを利用したクラウドファイル共有はオンプレミスのサーバーのデーターバックアップ用として、もしくは、特定の管理者が利用するファイル共有領域としての利用がおすすめです。
目次
ストレージアカウントの作成
Azure Filesを利用するには、まずストレージアカウントの作成が必要です。
ストレージアカウントは4つのAzureのファイル機能が利用可能です。今回はファイル共有機能を利用してサーバーレスでAzure上に共有フォルダを作成・利用します。

Azureポータルから、ストレージアカウントを選択します。
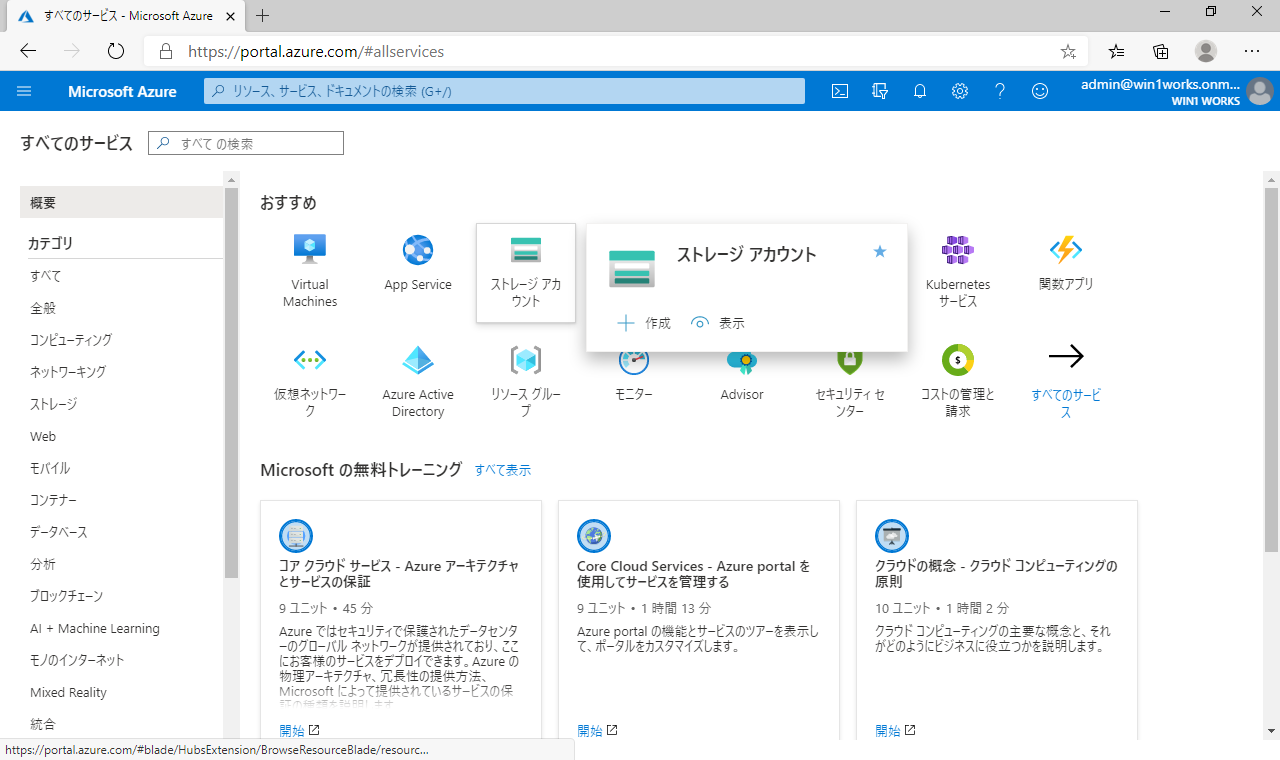
「ストレージアカウントの作成」を選択します。
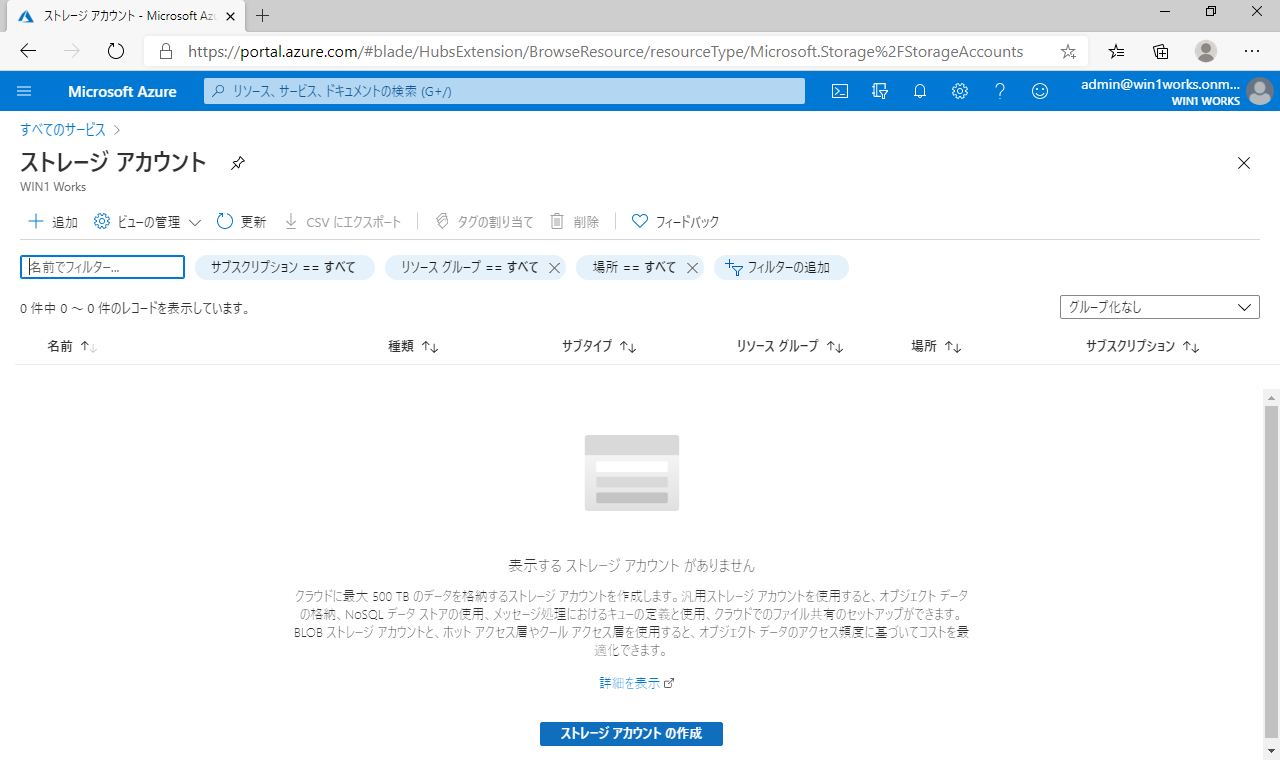
各項目を入力します。
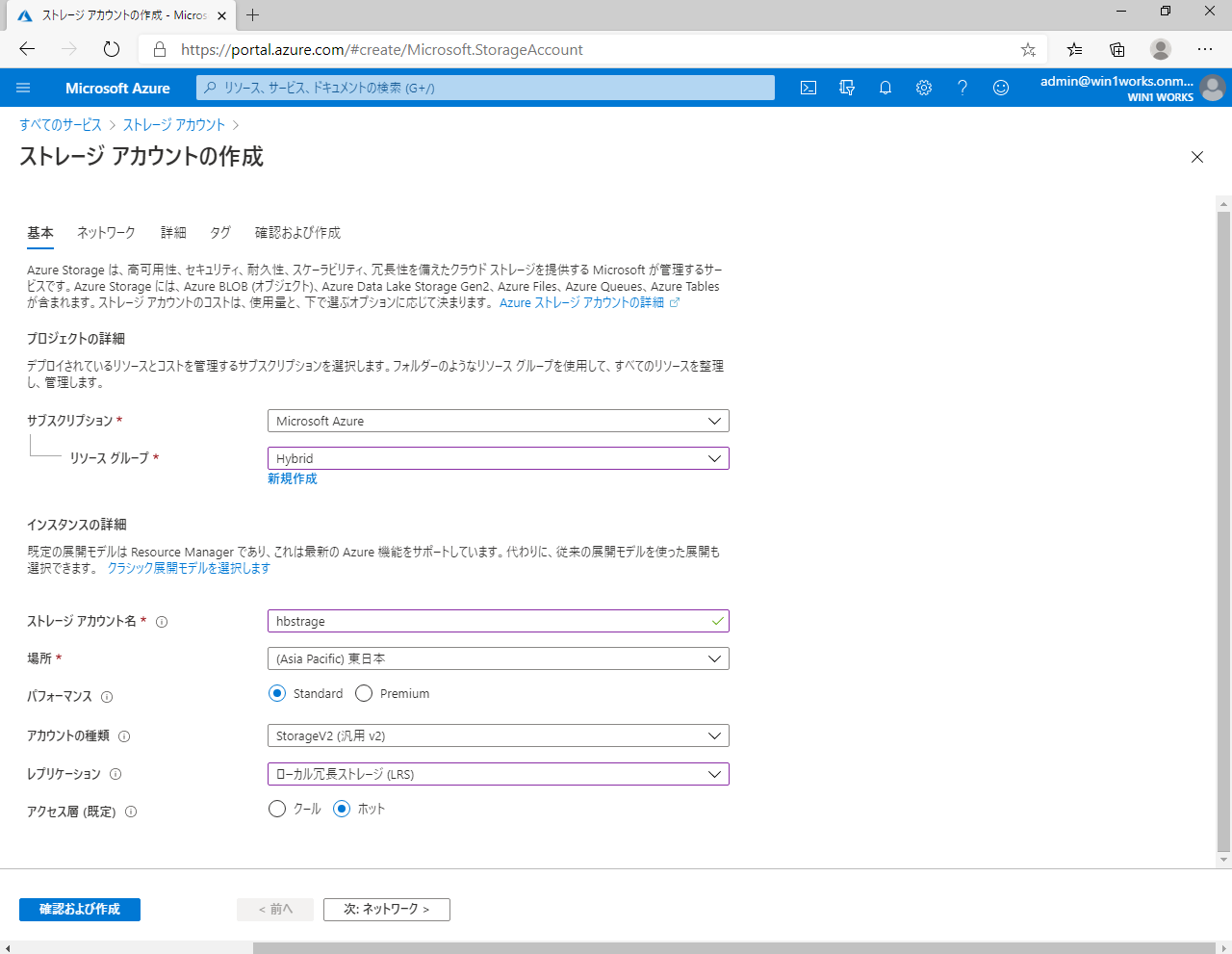
◆ストレージアカウント名:
共有フォルダを利用する場合のURLになります。
例) https://hbstrage.file.core.windows.net/share
◆場所:
共有フォルダを作成する場所により、利用料金が
異なる場合があります。
詳細はMicrosoft Azure 料金計算ツール
(https://azure.microsoft.com/ja-jp/pricing/calculator/)
でご確認ください。
◆パフォーマンス:
“Standard”はHDD、“Premium”はパスワードにすぐれた
SSDを利用したファイルサービスとなります。
“Premium” を選択した場合は、レプリケーションの項目
では現在、LRS だけしか使用することができません。
バックアップ・ファイル共有領域としての利用であれば
Standardで十分です。
◆アカウントの種類:
StrageV2(汎用v2)を選択します。
◆レプリケーション:
レプリケーションはデータの保全性を高める方法として
6種類提供されています。「パフォーマンス」の項目で
“Premium” を選択した場合は、現在、LRS だけしか使用
することができません。
データの保全性をどれだけ高めるかによって使い分ける
ことになります。保全性が高いほど、利用料金も高くなります。
詳細はMicrosoft Azure 料金計算ツール
( https://azure.microsoft.com/ja-jp/pricing/calculator/ )
でご確認ください。今回は、一番シンプルなLRSを選択します。
※参考※
・ローカル冗長ストレージ (LRS)
データセンター内でサーバーの場所を分けて情報を
3重化にして保存。
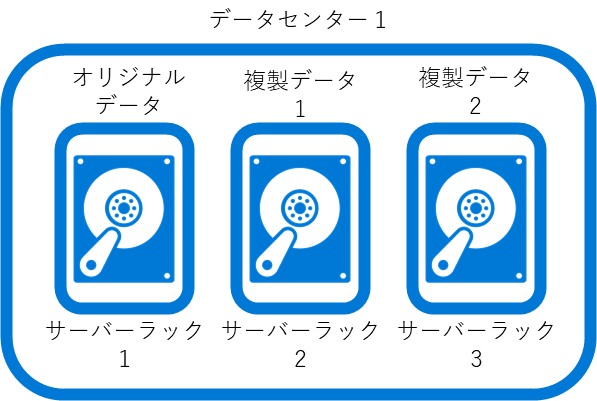
・ゾーン冗長ストレージ (ZRS)同一地域の異なるデータセンター内で情報を
3重化にして保存。

・geo 冗長ストレージ (GRS)
同一地域のデータセンター内で情報を3重化、さらに異なる地域のデータセンターに複製して保存(6重化)
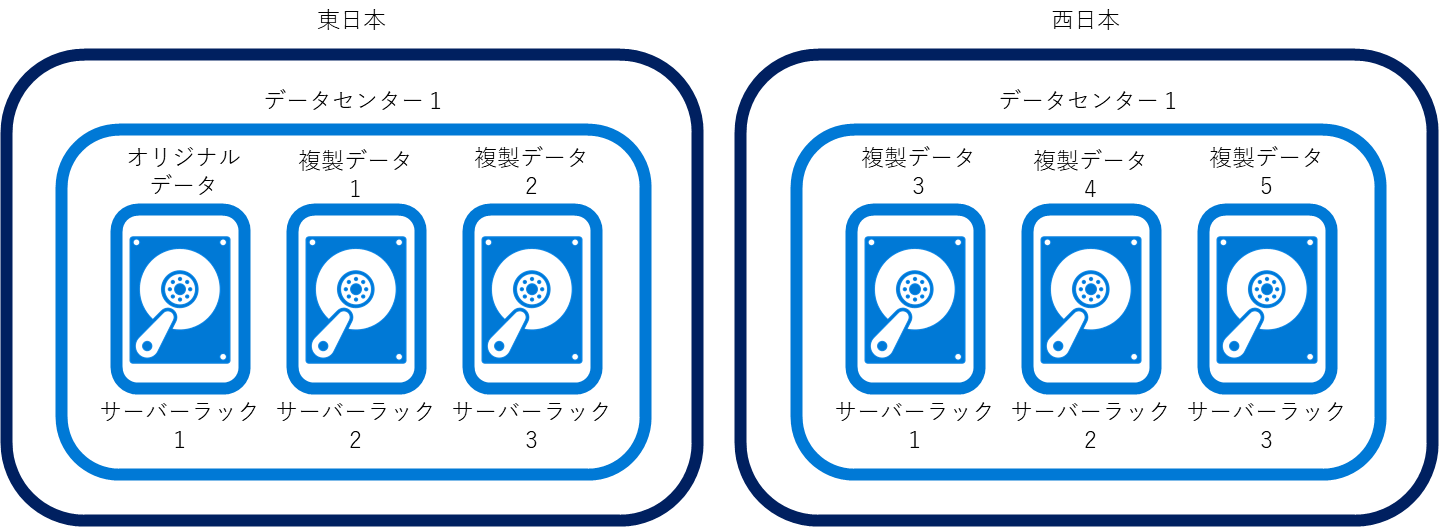
・geo ゾーン冗長ストレージ (GZRS)
同一地域の異なるデータセンター内で情報を3重化、さらに異なる地域のデータセンターに複製して保存(6重化)
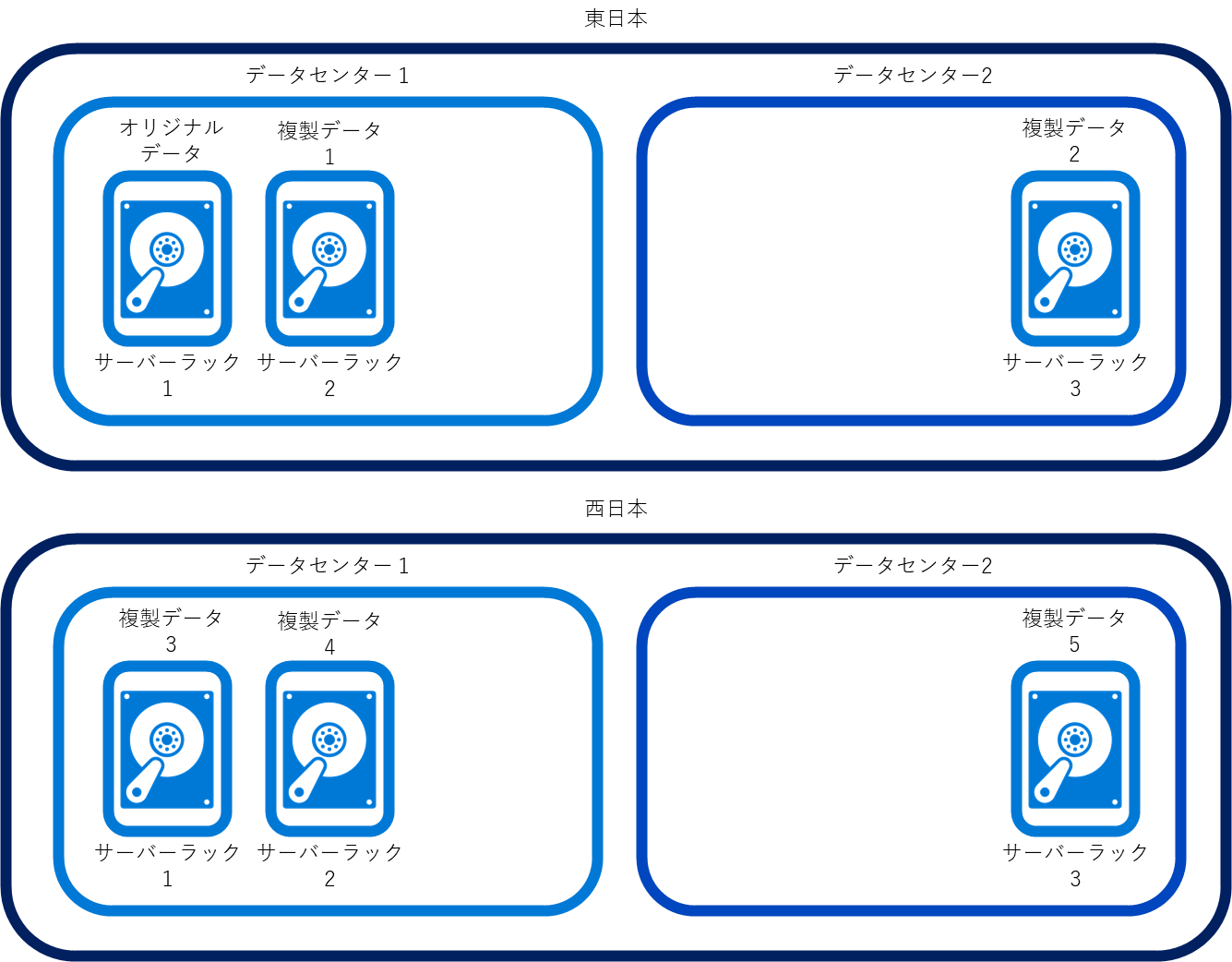
◆アクセス:
ホットはアクセス頻度が高いデータ用、クールはアクセス頻度が低いデータ用に適しています。バックアップ目的なのでクールを選択します。
以上の設定でストレージアカウントを作成します。
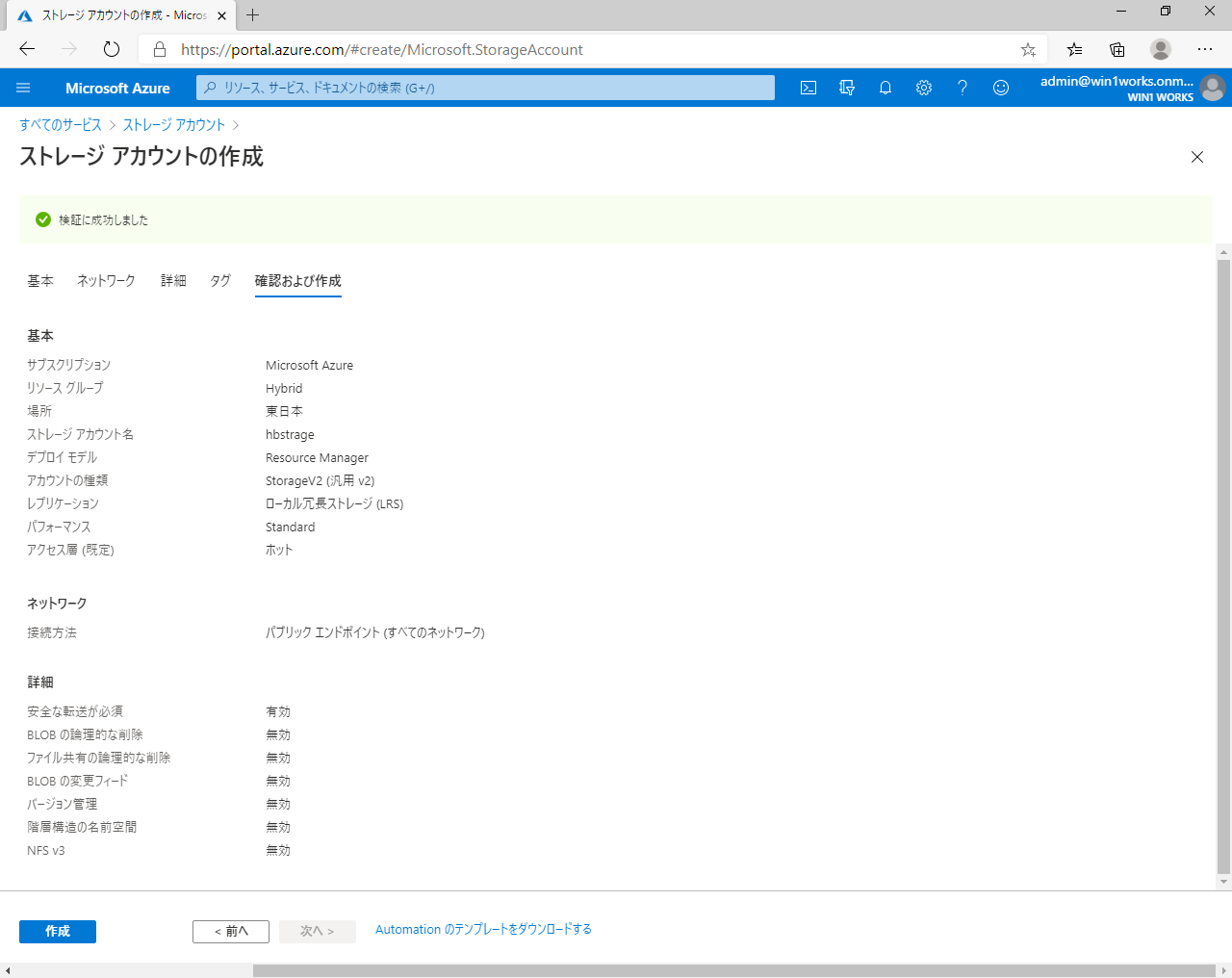
ストレージアカウントが作成されました。

ファイル共有の作成
さっそくファイル共有を作成してみましょう。Azureポータルから作成したストレージアカウントを選択して、「ファイル共有」を選択します。
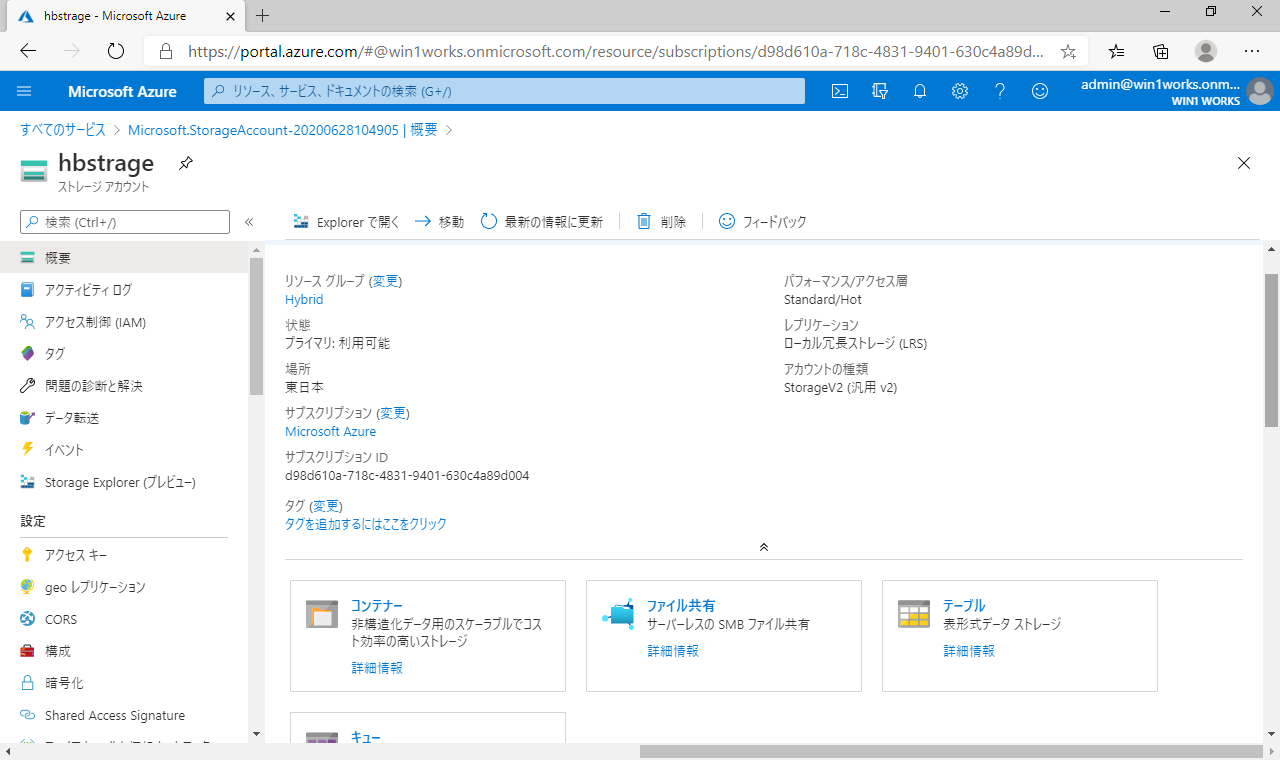
共有名とクォータ(容量制限)を入力して作成します。使用する容量などによって従量制で料金発生します。おおよそStandard/LRSの構成で¥6.463/GB/月~です。詳細はMicrosoft Azure 料金計算ツール( https://azure.microsoft.com/ja-jp/pricing/calculator/ )でご確認ください。
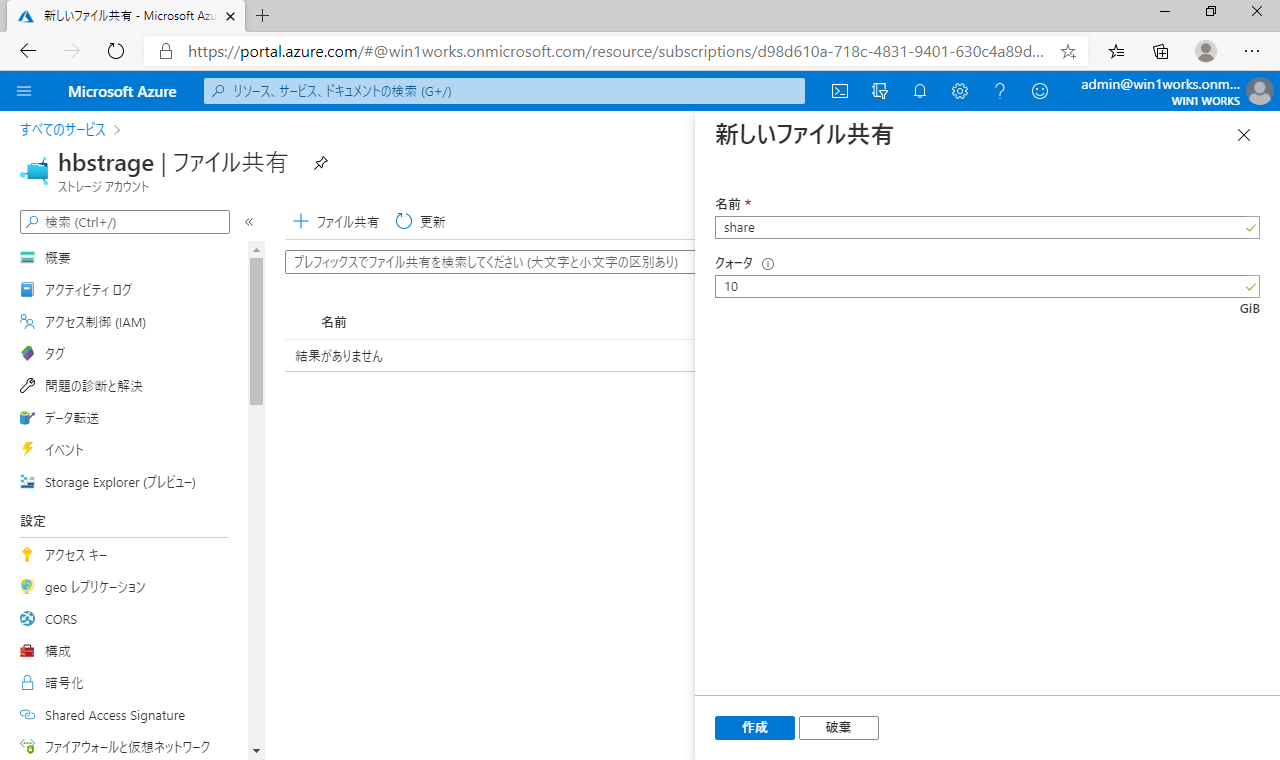
ファイル共有(共有フォルダ)が作成されました。
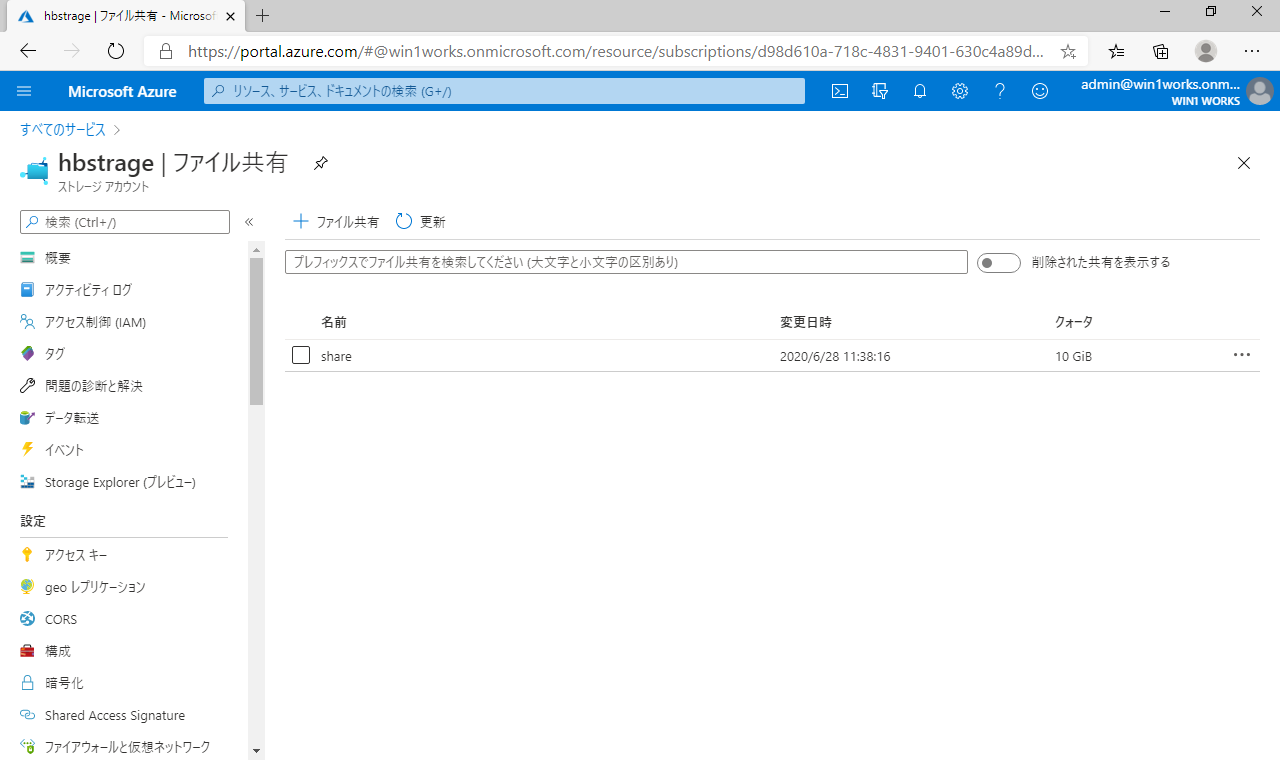
共有フォルダの中はまだ空の状態です。

ファイル共有に接続
Azure上にファイル共有が作成されました。クライアントのサーバーから接続してみましょう。ファイル共有から「接続」を選択します。
クライアント側でマウントするドライブ文字を選択します。PowerShellのコマンドが自動作成されますので、この内容をコピー&保存します。
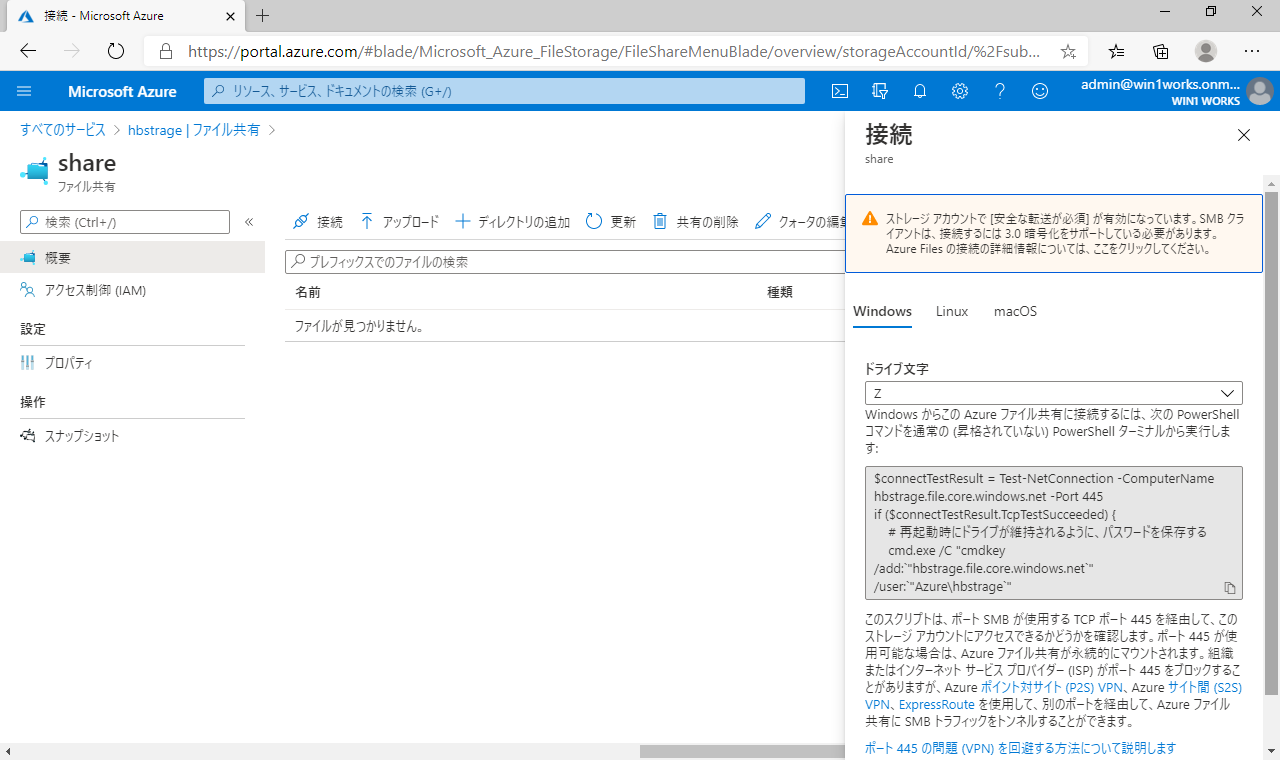
接続元のサーバーにログインし、先ほどのPowerShellコマンドを実行します。コマンド内には、自動生成されたアクセス用のパスワードや、ネットワークドライブの割り当て、445ポートの開放などが記載されています
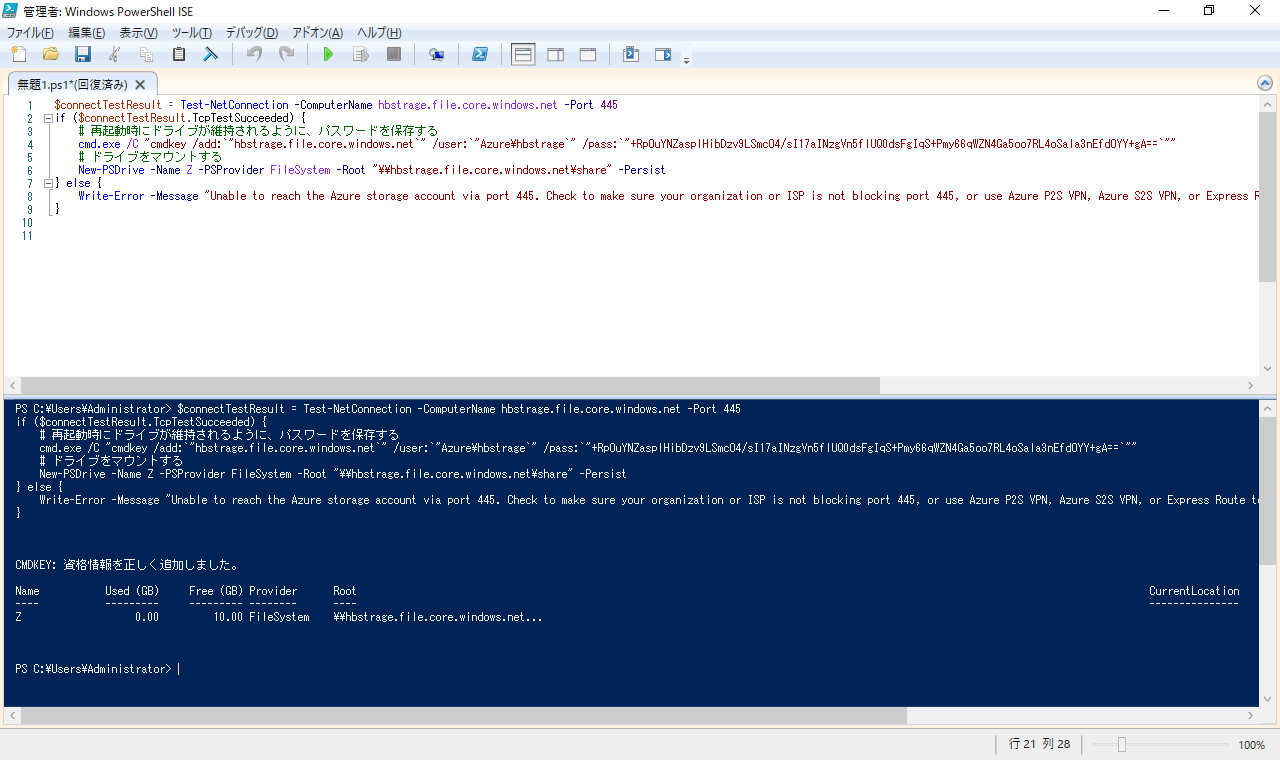
PowerShellのコマンド実行後、エクスプローラで確認すると、ZドライブとしてAzure上の共有フォルダがマウントされています。
テスト用にファイルを一つ作成して保存してみましょう。
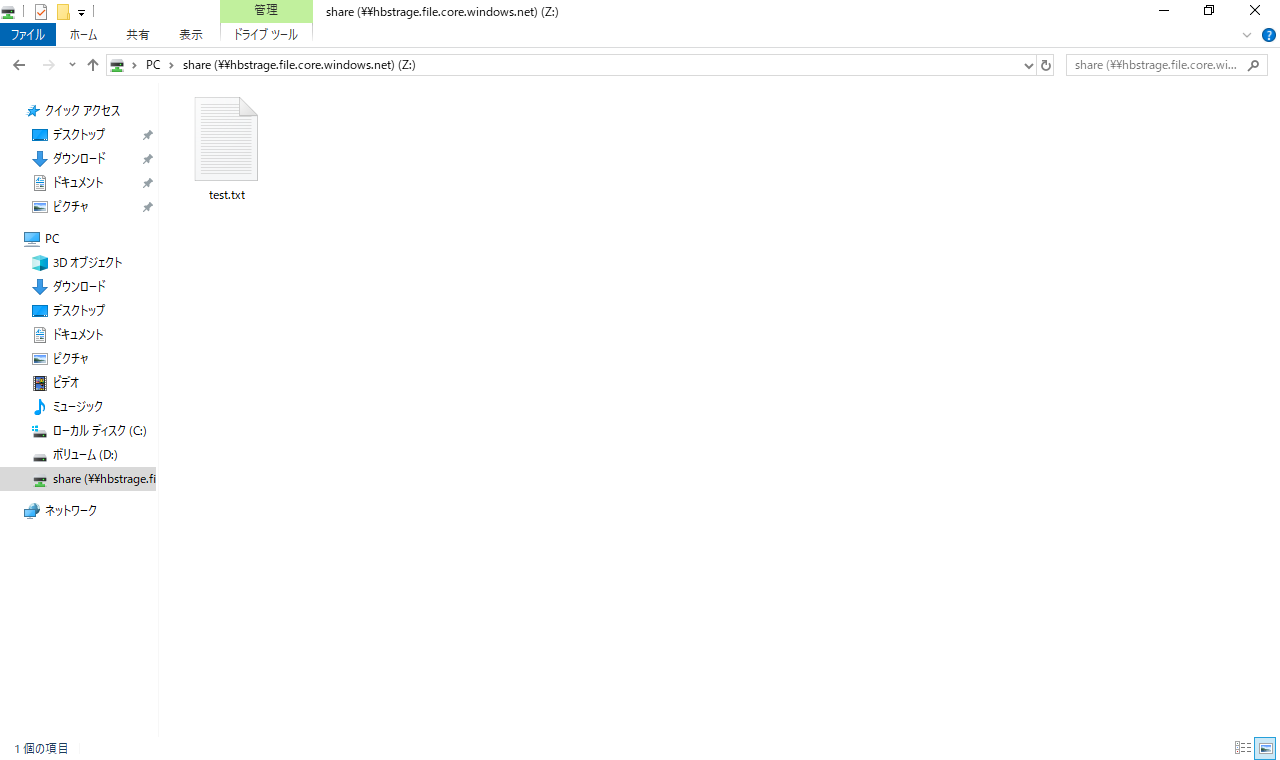
Azureポータルに戻り、ファイル共有を確認すると保存したファイルがこちらでも確認できています。Azure側からもフォルダの作成やファイルのアップロード、削除が可能です。
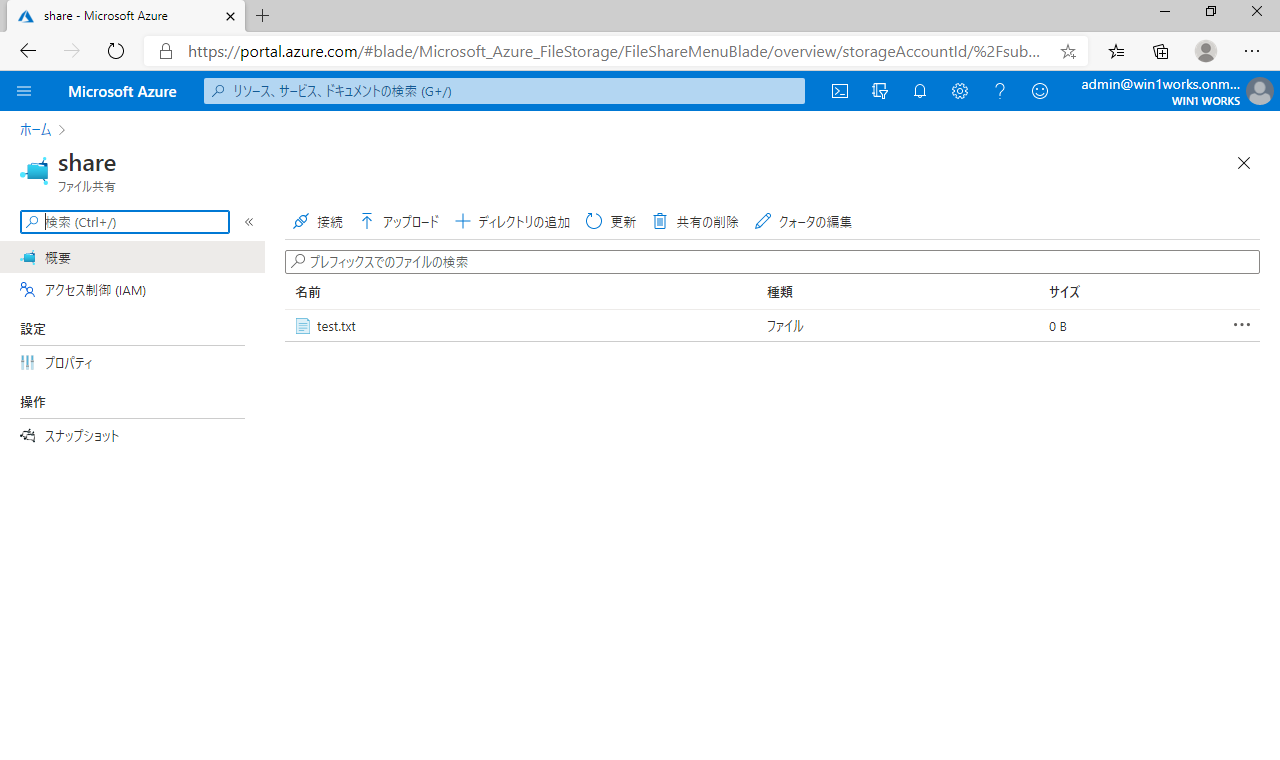
スナップショット
ファイル共有には、「スナップショット」の機能があります。一つスナップショットを追加しました。
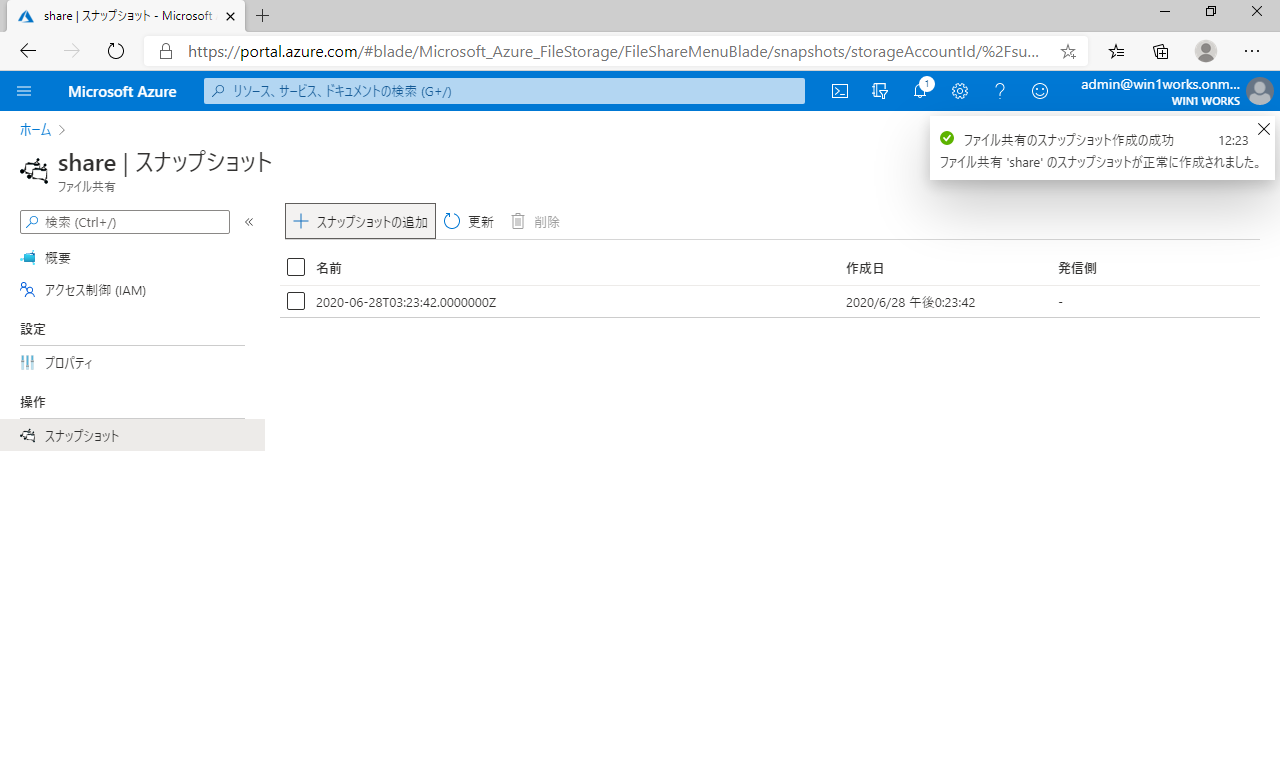
クライアント側で、共有フォルダのファイルを削除します。
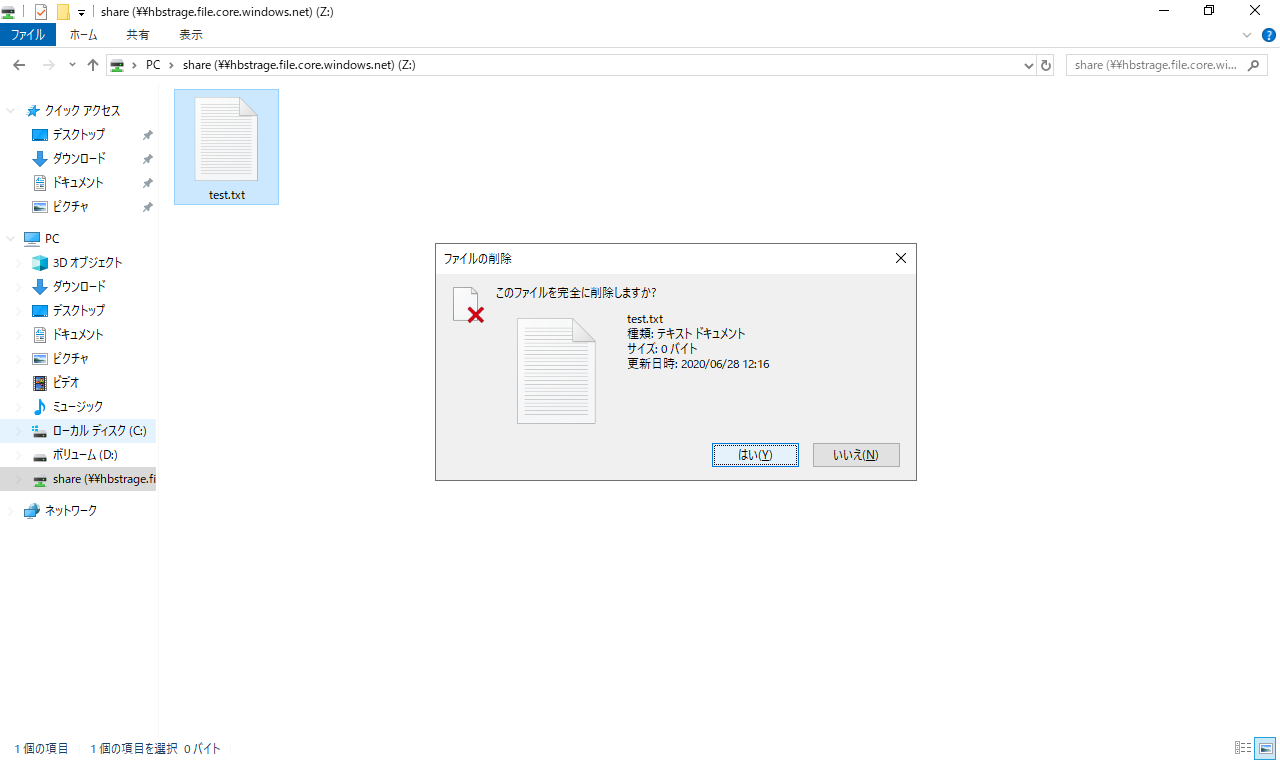
マウントされた共有ドライブを右クリックして「以前のバージョンの復元」を選択します。すると、シャドウコピーのように、以前のバージョン
としてスナップショットが確認できます。「復元」を選択してみましょう。
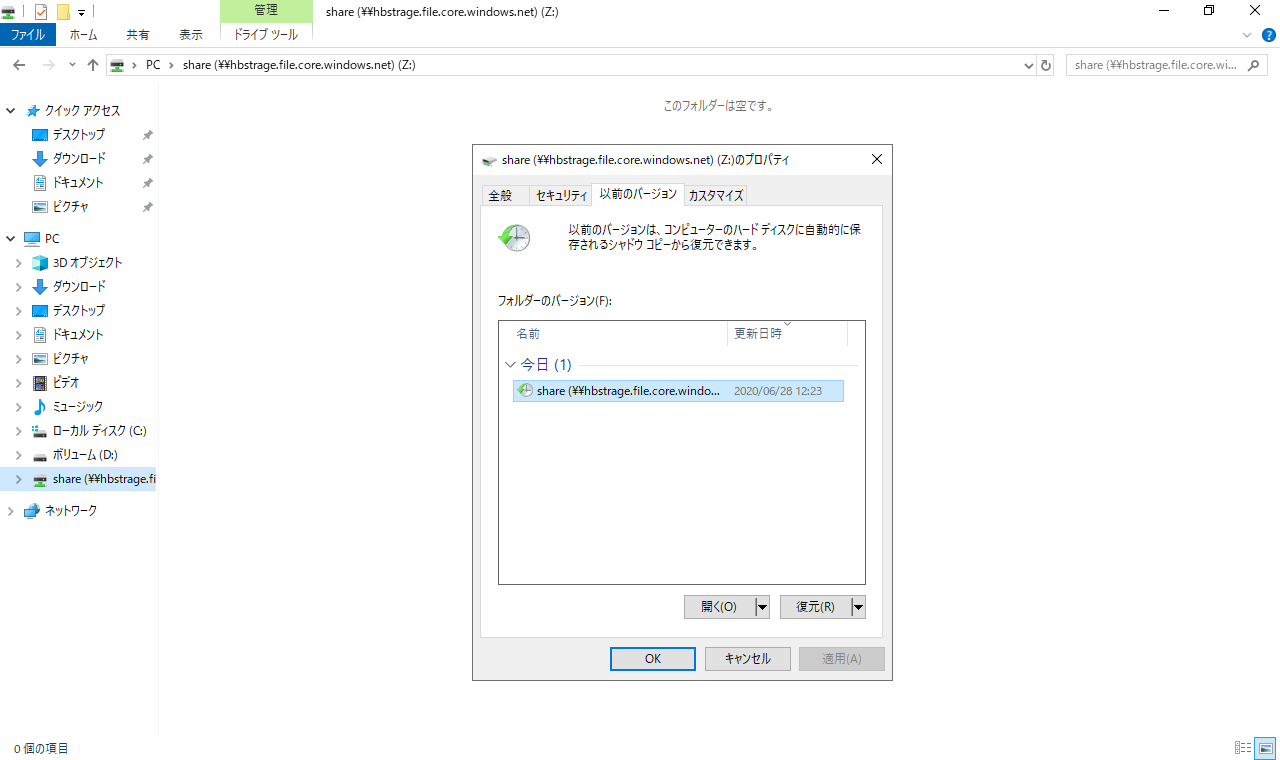
スナップショットからファイルが復元されました。
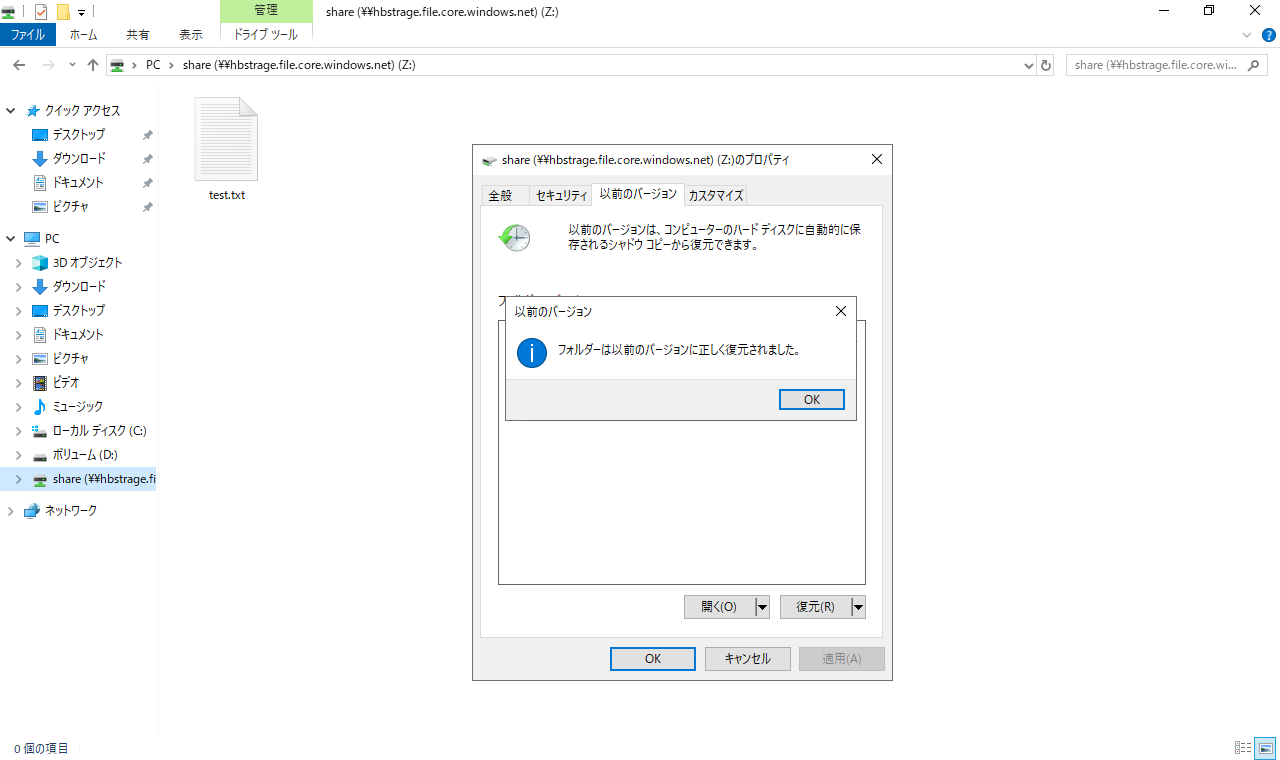
バックアップ
前回紹介したAzure Backupを利用して、共有ファイルを自動的にバックアップすることが可能です。前回作成したRecovery Serviceコンテナーから「バックアップ」を選択します。「ワークロード」(実行場所)を“Azure”として、バックアップ対象を「Azure FileShare」とします。
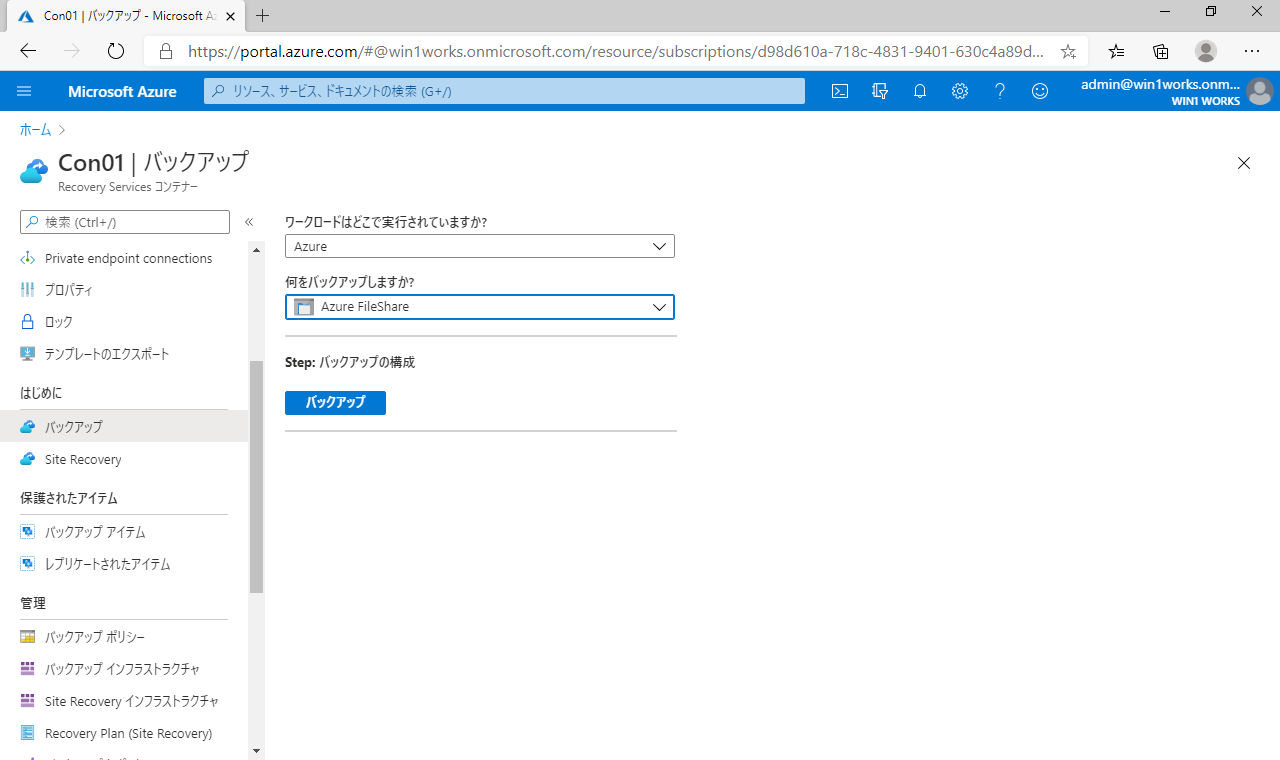
ファイル共有で作成したストレージアカウントを選択して、「バックアップするファイル共有」では、作成した共有フォルダを選択します。この内容でバックアップを有効化します。指定時間に自動的にバックアップが実行されますが、手動で即時実行も可能です。
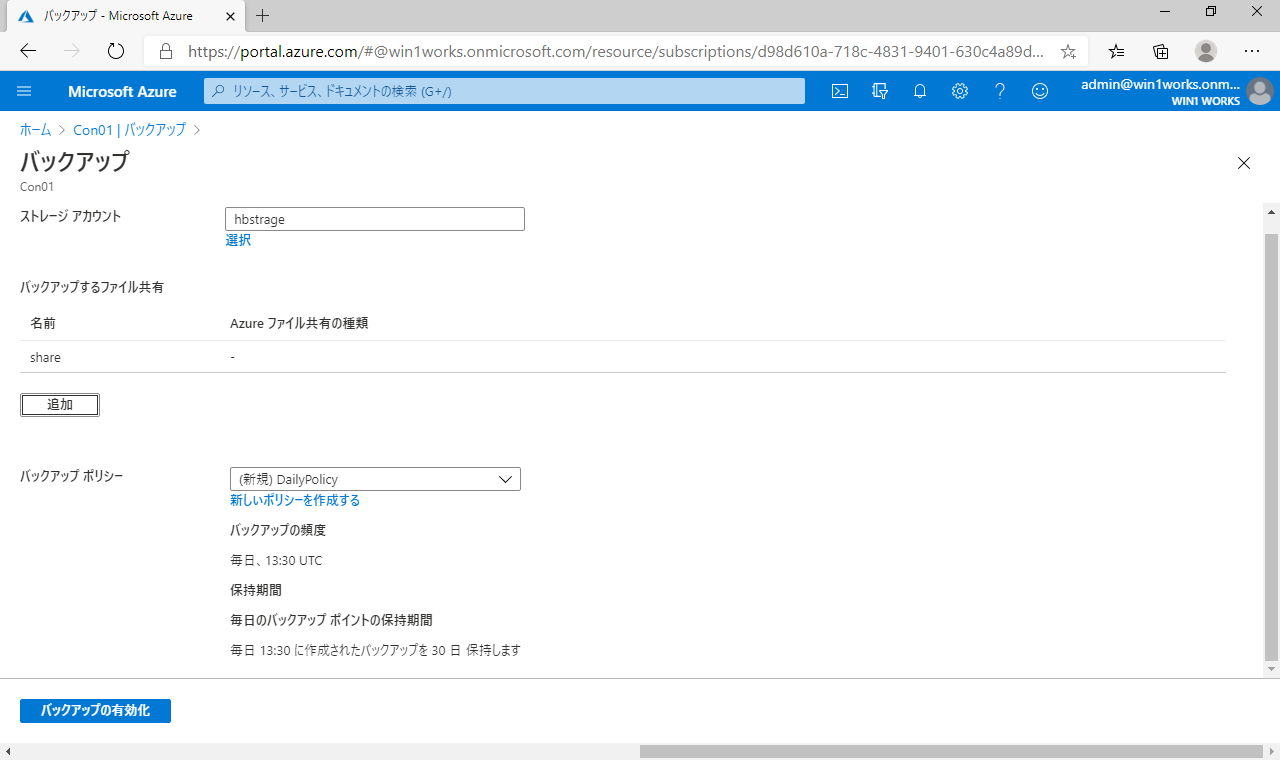
バックアップが実行されたので、クライアント側から確認してみると、スナップショットとは別に、バックアップされた内容も確認できます。スナップショットと同様に「復元」から戻すことが可能です。
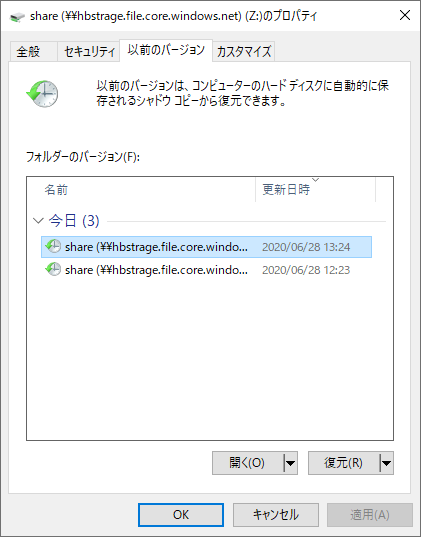
アクセス権の確認
マウントされた共有ドライブのアクセス権を確認してみましょう。
Azureのストレージアカウントがフルコントロールの権限で割り当てられています。自動生成されたPowerShellのコマンドを実行すれば、クライアント側のアカウントに関係無く共有ドライブとしてマウントすることができます。
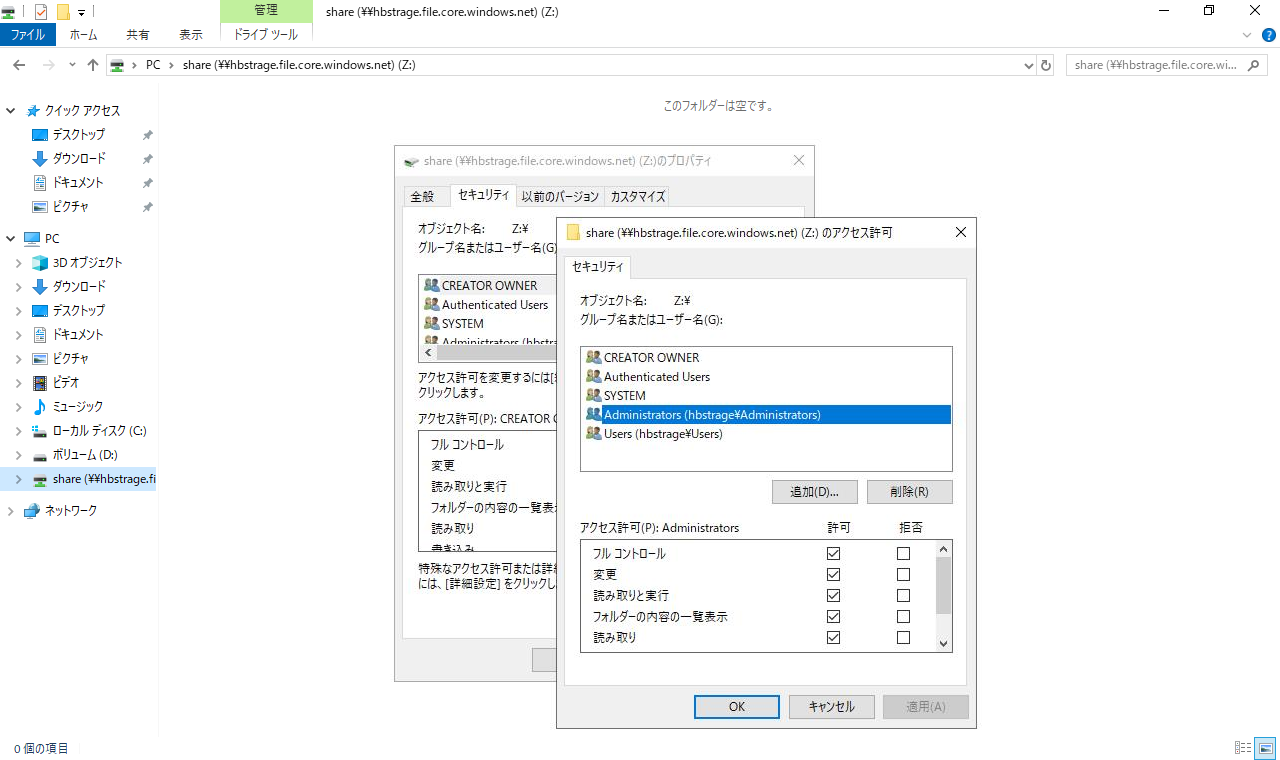
ユーザーごとに細かいアクセス権を割り当てる場合は、Azure Active Directory Domain Serviceを事前に構成しておき、ストレージアカウントの「ファイル共有のID ベースのアクセスAzure Active Directory DomainServices (Azure AD DS)」を有効にして設定を行う必要があります。
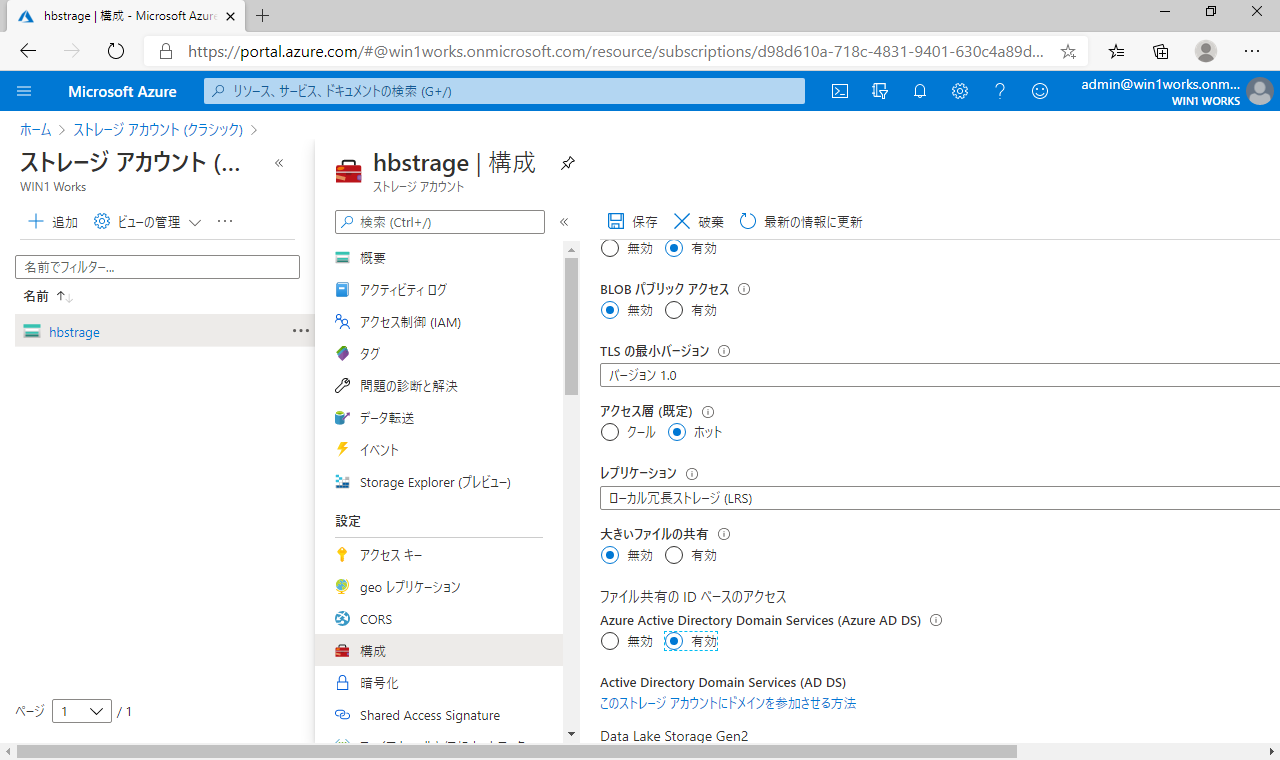
Storage Explorer
Azureポータルのストレージアカウントではまだプレビューですが「Storage Explorer」でファイル共有の一覧の確認ができるようになっています。複数の共有フォルダを作成した場合はStorage Explorerからの確認が便利です。

以上がAzure Filesを利用したクラウドファイル共有方法となります。
標準で重要なデータが3重化されるAzure Filesを利用することで、クラウド利用時の安心感の向上や、安全性を実感することができます。クライアント側からは、スナップショットやバックアップをエクスプローラで簡単に復元できるといった操作性もなかなか便利なものになっています。
せっかくハイブリッドでクラウドを利用するのであれば、これくらい簡単に、お手軽に利用できるクラウドファイル共有はお勧めです。
是非、お試しください。
著書の紹介欄
Hyper-Vで本格的なサーバー仮想環境を構築。仮想環境を設定・操作できる!
できるPRO Windows Server 2016 Hyper-V
◇Hyper-Vのさまざまな機能がわかる ◇インストールからの操作手順を解説 ◇チェックポイントやレプリカも活用できる Windows Server 2016 Hyper-Vは、仮想化ソフトウェア基盤を提供する機能であり、クラウドの実現に不可欠のものです。 本書では、仮想化の基礎知識から、Hyper-Vでの仮想マシンや仮想スイッチの設定・操作、プライベートクラウドの構築、Azureとの連携などを解説します。

初めてのWindows Azure Pack本が発売
Windows Azure Pack プライベートクラウド構築ガイド
本書は、Windows Azure PackとHyper-Vを利用し、企業内IaaS(仮想マシン提供サービス)を構成するための、IT管理者に向けた手引書です。試用したサーバーは、最小限度の物理サーバーと仮想マシンで構成しています。Windows Azure Packに必要なコンポーネントのダウンロード、実際にプライベートクラウド構築する過程を、手順を追って解説しています。これからプライベートクラウドの構築を検討するうえで、作業負担の軽減に役立つ一冊です。

ブログの著者欄
採用情報
関連記事
KEYWORD
CATEGORY
-
技術情報(487)
-
イベント(182)
-
カルチャー(43)
-
デザイン(29)
TAG
- "eVTOL"
- "Japan Drone"
- "ロボティクス"
- "空飛ぶクルマ"
- 5G
- Adam byGMO
- AI
- AI人財
- AWX
- BIT VALLEY
- Blade
- blockchain
- Canva
- ChatGPT
- ChatGPT Team
- Claude Team
- cloudflare
- cloudnative
- CloudStack
- CM
- CNDO
- CNDT
- CODEGYM Academy
- ConoHa
- ConoHa、Dify
- CS
- CSS
- CTF
- DC
- Designship
- Desiner
- DeveloperExper
- DeveloperExpert
- DevRel
- DevSecOpsThon
- Dify
- DNS
- Docker
- DTF
- Expert
- Felo
- GitLab
- GMO AIR
- GMO Developers Day
- GMO Developers Night
- GMO Developers ブログ
- GMO Flatt Security
- GMO GPUクラウド
- GMO Hacking Night
- GMO kitaQ
- GMO SONIC
- GMOアドパートナーズ
- GMOアドマーケティング
- GMOイエラエ
- GMOクラウド]
- GMOグローバルサイン
- GMOサイバーセキュリティ大会議
- GMOサイバーセキュリティ大会議&表彰式
- GMOソリューションパートナー
- GMOデジキッズ
- GMOブランドセキュリティ
- GMOペイメントゲートウェイ
- GMOペパボ
- GMOリサーチ
- Go
- GTB
- Hardning
- Harvester
- HCI
- iOS
- IoT
- ISUCON
- JapanDrone
- Java
- JJUG
- K8s
- Kaigi on Rails
- Kids VALLEY
- LLM
- MetaMask
- MySQL
- NFT
- NVIDIA
- NW構成図
- NW設定
- OpenStack
- Perl
- perplexity
- PHP
- PHPcon
- PHPerKaigi
- PHPカンファレンス
- QUIC
- Rancher
- RPA
- Ruby
- Selenium
- Slack
- Slack活用
- Spectrum Tokyo Meetup
- splunk
- SRE
- SSL
- Terraform
- TLS
- TypeScript
- UI/UX
- vibe
- VLAN
- VS Code
- Webアプリケーション
- XSS
- アドベントカレンダー
- イベントレポート
- インターンシップ
- オブジェクト指向
- オンボーディング
- お名前.com
- カルチャー
- コンテナ
- サイバーセキュリティ
- スクラム
- スペシャリスト
- セキュリティ
- ソフトウェアテスト
- チームビルディング
- デザイン
- ドローン
- ネットのセキュリティもGMO
- ネットワーク
- ヒューマノイド
- ヒューマノイドロボット
- プログラミング教育
- ブロックチェーン
- マルチプレイ
- ミドルウェア
- モバイル
- ゆめみらいワーク
- リモートワーク
- レンタルサーバー
- 京大ミートアップ
- 人材派遣
- 出展レポート
- 協賛レポート
- 基礎
- 多拠点開発
- 大学授業
- 宮崎オフィス
- 展示会
- 応用
- 技育プロジェクト
- 技術広報
- 新卒
- 暗号
- 業務効率化
- 業務時間削減
- 機械学習
- 決済
- 物理暗号
- 生成AI
- 視覚暗号
- 高機能暗号
PICKUP

















