GMOインターネット株式会社 システム本部 樋口 勝一が担当するGMO最新ネット業界レポート-ソリューション編。『パソコンライフを一新するリモートデスクトップ』2回目は、具体的なリモートデスクトップの接続方法とセキュリティについてご紹介します。
目次
クラウド上の仮想PCを準備
まずはクラウド上の仮想PCの準備ですが、お名前.com Windowsデスクトップでは無料トライアルを行っていますので、是非こちらをご利用してみてください。
> お名前.com Windowsデスクトップ
無料トライアルはこちら
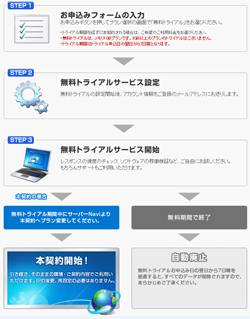
リモートデスクトップへの接続方法
それでは、クラウド上の仮想PCが準備できたところで、まずは接続方法からご説明します。
通常のWindows PCからの接続方法として、「リモートデスクトップ接続」を利用します。Windwos7などでは、「スタートメニュー > アクセサリ > リモート デスクトップ接続」からの起動や、スタートメニューの「プログラムとファイルの検索」や「ファイル名を指定して実行」より「mstsc.exe」を直接呼び出すことで起動可能です。リモートデスクトップ接続を起動後、コンピューター名を指定するところに、接続先となる仮想PCのIPアドレスやホスト名を入力します。
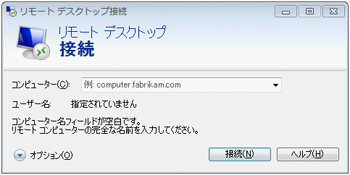
「接続」ボタンをクリックすると、ログインダイアログボックスが表示されますので、ユーザー名とパスワードを入力してください。
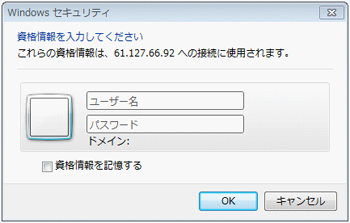
問題なく接続できれば、デスクトップ上に新しいウィンドウが表示され、そのなかに仮想PCのデスクトップが表示されます。
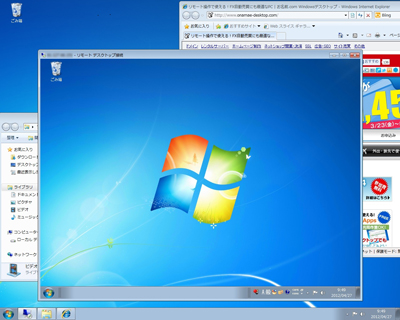
クラウドサービスを利用するだけでこんなに簡単にリモートデスクトップに接続できました。
このリモートデスクトップ接続は、一度にいくつも接続することができるので、利用用途によっては一度に複数の仮想PCに接続して使い分けることもできます。1台はメール専用、2台目はブラウザ専用、3台目は検証用など、それらの画面を一度に確認しながら機能や設定ごとに使い分けるといったことも可能です。

リモートデスクトップの利点
一つのPCで様々なアプリケーションを使用している場合、メモリやCPUの取り合いになってしまい、思ったような使い方ができないことがあります。また、一つのアプリケーションの致命的なエラーがOS自体をダウンさせてしまうこともあります。しかし、リモートデスクトップの場合は、一つ一つが別の仮想PC上で稼動しているため、他のアプリケーションやOSに影響を与えることがなく、安定して使い続けることが可能となります。こんな使い方ができるのも、コストパフォーマンスに優れたクラウド上の仮想PCならではの使い勝手のよさです。
その他、通常のWindows PCからだけではなく、スマートフォンやタブレット、Macなどからもこのリモートデスクトップは利用できます。Androidの場合はGoogle Playから、iPhoneの場合はApp StoreからPocketCloudというフリーのアプリケーションをインストールすることで、そのままWindwos PCに接続することが可能です。

ほぼWindows PCのリモートデスクトップ接続と同様の機能が使えますし、スマートフォンやタブレット独特のタップやフリック、ピンチといった操作にも対応しています。Mac用には専用のリモートデスクトップ接続用アプリケーションがマイクロソフトより提供されています。
こちらを使えば、Macの画面上でWindowsを利用することが可能です。
以上、簡単に接続方法と接続アプリケーションの紹介をしたところで、最新ネット業界レポートらしく、ディープなお話をしてみようと思います。
セキュリティについて
前回よりご紹介してきた、とても便利なクラウド+リモートデスクトップですが、やはり便利さと引き換えに、インターネット上に公開されている仮想PCへ接続するわけですから、どうしても閉ざされた環境と比較した場合、セキュリティーについては気になるところです。接続先との通信内容については、リモートデスクトップ6.0以上からはRSA RC4の128-bitの暗号化を実装していますので、リモートデスクトップの利用によりパスワード等の情報がネットワーク上に流れることはありません。
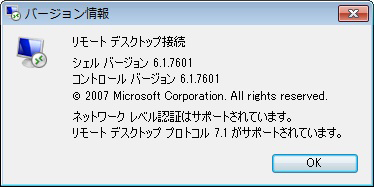
さらにネットワークレベル認証というものを実装しています。これまではリモートデスクトップのユーザー認証は実際にクライアントが接続先のホストに接続して、ログオン画面を表示してから認証作業を行っていたのに対し、ネットワークレベル認証はリモートデスクトップの接続とログオン画面が表示される前にユーザー認証を完了するようになっています。
ネットワークレベル認証の場合、接続先のホストに完全に接続完了する前に、ユーザー認証部分だけの最小リソースを割り当てるだけで済み、外部からの悪意ある攻撃に対しリソース不足を引き起こすといったリスクが低減します。さらに、この「ネットワークレベル認証をサポートしているクライアントからのみ接続を許可する」といった設定に変更することで、セキュリティーレベルを上げることもできます。
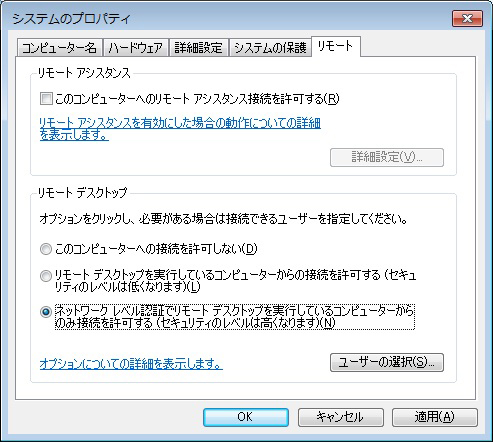
クライアントがネットワークレベル認証をサポートしているかは、「リモートデスクトップ接続」 ダイアログボックスの左上にあるアイコンをクリックし、「バージョン情報」から確認することができます。
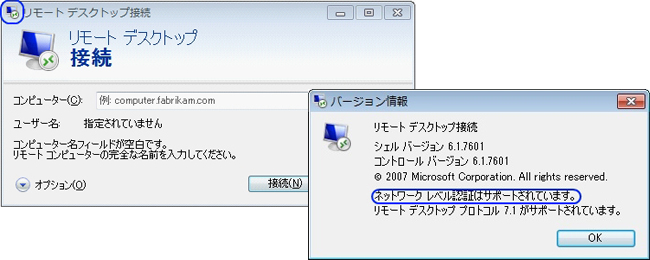
さらに、後日ご紹介予定となりますが、Windows Server 2008 R2のリモートデスクトップサービスとRDゲートウェイを組み合わせれば、よりセキュアなリモートデスクトップ環境を構築することも可能となっています。
今回は具体的なリモートデスクトップの接続方法と、リモートデスクトップ自体のセキュリティーについてご紹介しました。クラウド上の仮想PCへの接続であっても、様々な端末から簡単かつ安心して利用できるシステムとなっています。
リモートデスクトップと仮想PCを使った「お名前.com Windowsデスクトップ」

リモート操作で使える!FX自動売買にも最適なPC
▼お名前.com Windowsデスクトップ
*本文中に記載されている会社名および商品名・サービス名は、各社の商標 または登録商標です。
著書の紹介欄
Hyper-Vで本格的なサーバー仮想環境を構築。仮想環境を設定・操作できる!
できるPRO Windows Server 2016 Hyper-V
◇Hyper-Vのさまざまな機能がわかる ◇インストールからの操作手順を解説 ◇チェックポイントやレプリカも活用できる Windows Server 2016 Hyper-Vは、仮想化ソフトウェア基盤を提供する機能であり、クラウドの実現に不可欠のものです。 本書では、仮想化の基礎知識から、Hyper-Vでの仮想マシンや仮想スイッチの設定・操作、プライベートクラウドの構築、Azureとの連携などを解説します。

初めてのWindows Azure Pack本が発売
Windows Azure Pack プライベートクラウド構築ガイド
本書は、Windows Azure PackとHyper-Vを利用し、企業内IaaS(仮想マシン提供サービス)を構成するための、IT管理者に向けた手引書です。試用したサーバーは、最小限度の物理サーバーと仮想マシンで構成しています。Windows Azure Packに必要なコンポーネントのダウンロード、実際にプライベートクラウド構築する過程を、手順を追って解説しています。これからプライベートクラウドの構築を検討するうえで、作業負担の軽減に役立つ一冊です。

ブログの著者欄
採用情報
関連記事
KEYWORD
CATEGORY
-
技術情報(516)
-
イベント(193)
-
カルチャー(52)
-
デザイン(48)
TAG
- "eVTOL"
- "Japan Drone"
- "ロボティクス"
- "空飛ぶクルマ"
- 5G
- Adam byGMO
- AGI
- AI
- AI人財
- APT攻撃
- AWX
- BIT VALLEY
- Blade
- blockchain
- Canva
- ChatGPT
- ChatGPT Team
- Claude Team
- cloudflare
- cloudnative
- CloudStack
- CM
- CNDO
- CNDT
- CODEGYM Academy
- ConoHa
- ConoHa、Dify
- CS
- CSS
- CTF
- DC
- design
- Designship
- Desiner
- DeveloperExper
- DeveloperExpert
- DevRel
- DevSecOpsThon
- DiceCTF
- Dify
- DNS
- Docker
- DTF
- Expert
- Felo
- GitLab
- GMO AIR
- GMO AIロボティクス大会議&表彰式
- GMO DESIGN AWARD
- GMO Developers Day
- GMO Developers Night
- GMO Developers ブログ
- GMO Flatt Security
- GMO GPUクラウド
- GMO Hacking Night
- GMO kitaQ
- GMO SONIC
- GMOアドパートナーズ
- GMOアドマーケティング
- GMOイエラエ
- GMOインターネット
- GMOインターネットグループ
- GMOクラウド]
- GMOグローバルサイン
- GMOサイバーセキュリティbyイエラエ
- GMOサイバーセキュリティ大会議
- GMOサイバーセキュリティ大会議&表彰式
- GMOソリューションパートナー
- GMOデジキッズ
- GMOブランドセキュリティ
- GMOペイメントゲートウェイ
- GMOペパボ
- GMOメディア
- GMOリサーチ
- GMO大会議
- Go
- GPU
- GPUクラウド
- GTB
- Hardning
- Harvester
- HCI
- iOS
- IoT
- ISUCON
- JapanDrone
- Java
- JJUG
- K8s
- Kaigi on Rails
- Kids VALLEY
- KidsVALLEY
- LLM
- MCP
- MetaMask
- MySQL
- NFT
- NVIDIA
- NW構成図
- NW設定
- Ollama
- OpenStack
- Perl
- perplexity
- PHP
- PHPcon
- PHPerKaigi
- PHPカンファレンス
- QUIC
- Rancher
- RPA
- Ruby
- Selenium
- Slack
- Slack活用
- Spectrum Tokyo Meetup
- splunk
- SRE
- SSL
- Terraform
- TLS
- TypeScript
- UI/UX
- vibe
- VLAN
- VS Code
- Webアプリケーション
- WEBディレクター
- XSS
- アドベントカレンダー
- イベントレポート
- インターンシップ
- インハウス
- オブジェクト指向
- オンボーディング
- お名前.com
- カルチャー
- クリエイター
- クリエイティブ
- コーディング
- コンテナ
- サイバーセキュリティ
- システム研修
- スクラム
- スペシャリスト
- セキュリティ
- ソフトウェアテスト
- チームビルディング
- デザイン
- ドローン
- ネットのセキュリティもGMO
- ネットワーク
- ビジネス職
- ヒューマノイド
- ヒューマノイドロボット
- プログラミング教育
- ブロックチェーン
- ベイズ統計学
- マルチプレイ
- ミドルウェア
- モバイル
- ゆめみらいワーク
- リモートワーク
- レンタルサーバー
- ロボット
- 京大ミートアップ
- 人材派遣
- 出展レポート
- 動画
- 協賛レポート
- 基礎
- 多拠点開発
- 大学授業
- 宮崎オフィス
- 展示会
- 広告
- 形
- 応用
- 情報伝達
- 技育プロジェクト
- 技術広報
- 採用
- 採用サイトリニューアル
- 採用活動
- 新卒
- 新卒研修
- 日本科学未来館
- 映像
- 映像クリエイター
- 暗号
- 業務効率化
- 業務時間削減
- 機械学習
- 決済
- 物理暗号
- 生成AI
- 色
- 視覚暗号
- 開発生産性
- 開発生産性向上
- 階層ベイズ
- 高機能暗号
PICKUP















