Microsoft365の様々なサービスや機能でオフィスの日常業務をハイブリッドクラウド化し、テレワークにも対応できる新しい情報システム基盤を構築してみましょう。今回は、最初の一歩、Microsoft365の利用開始方法を紹介します。
目次
Microsoft365の申し込み
Microsoft365はクラウドサービスです。月割りで利用するプランごとに料金を支払うサブスクリプション型のサービスとなっておりますMicrosoftOfficeアプリケーションのように、パッケージを購入する方法とは異なります。サービスの申し込み自体はWebから行います。
まずは、お名前.comのOfficeクラウドのページ( https://www.onamae-office.com/ )を開きます。
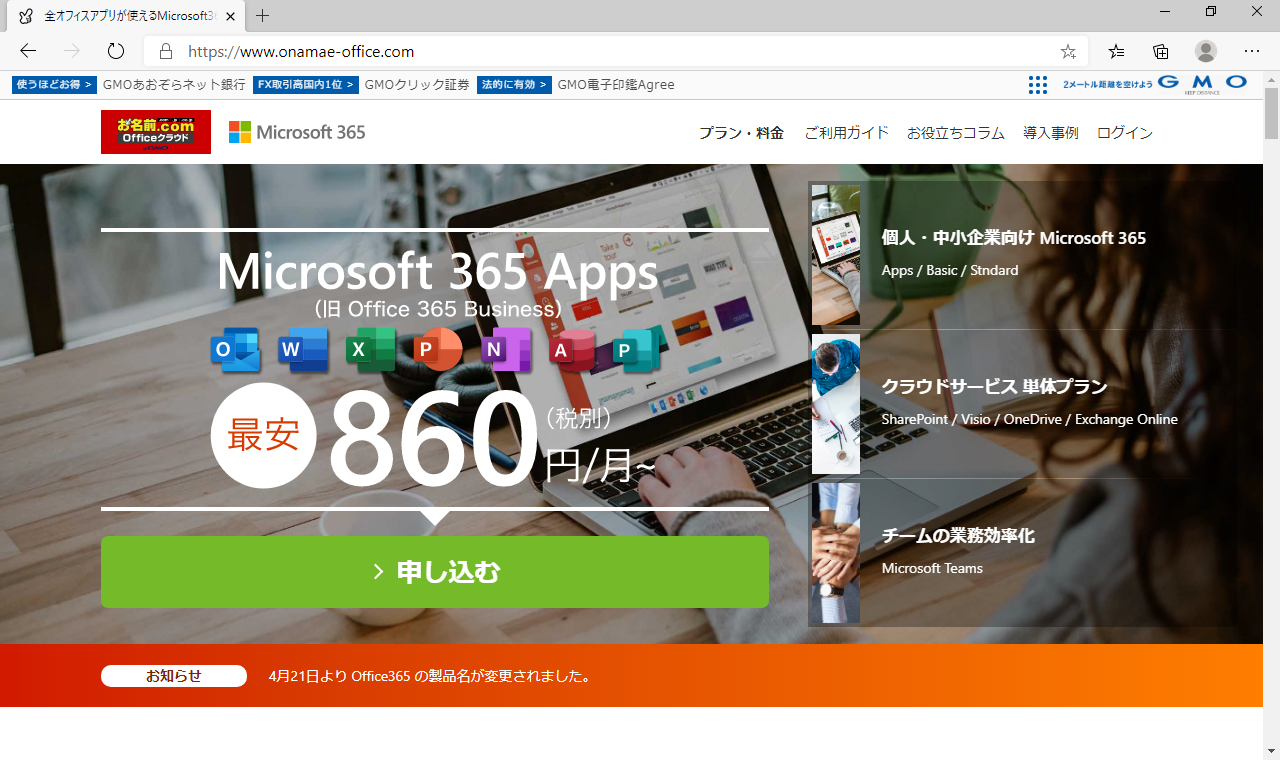
「プラン・料金」メニューから、今回は一般的な企業向けのプラン“Microsoft 365 Business Standard”を選択します。
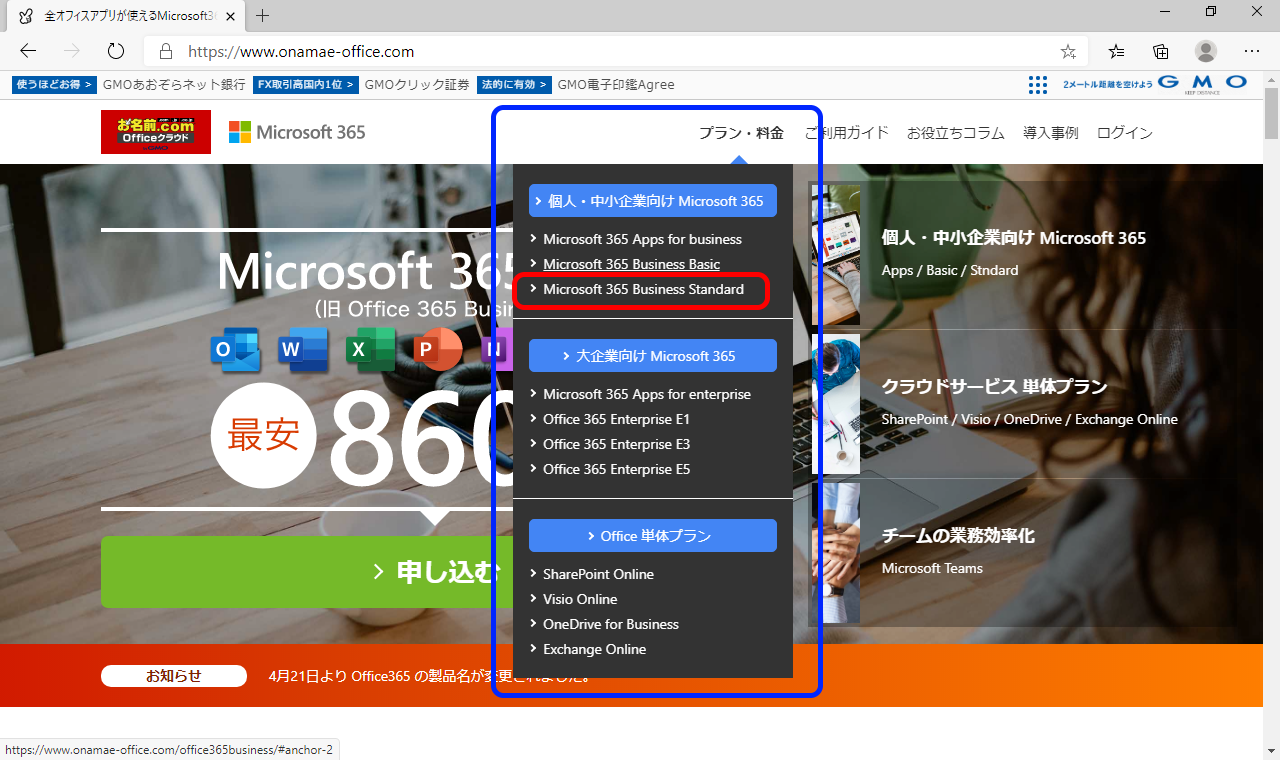
“Microsoft 365 Business Standard”のサービス概要です。
300名以下の一般法人向けで、Officeアプリケーションはもちろん、ほぼすべてのMicrosoft365のクラウドサービスが利用できるバランスの取れたプランです。ハイブリッドクラウド化した新しい情報システム基盤を構築するには最適のプランとなっています。
「申し込む」ボタンを選択します。
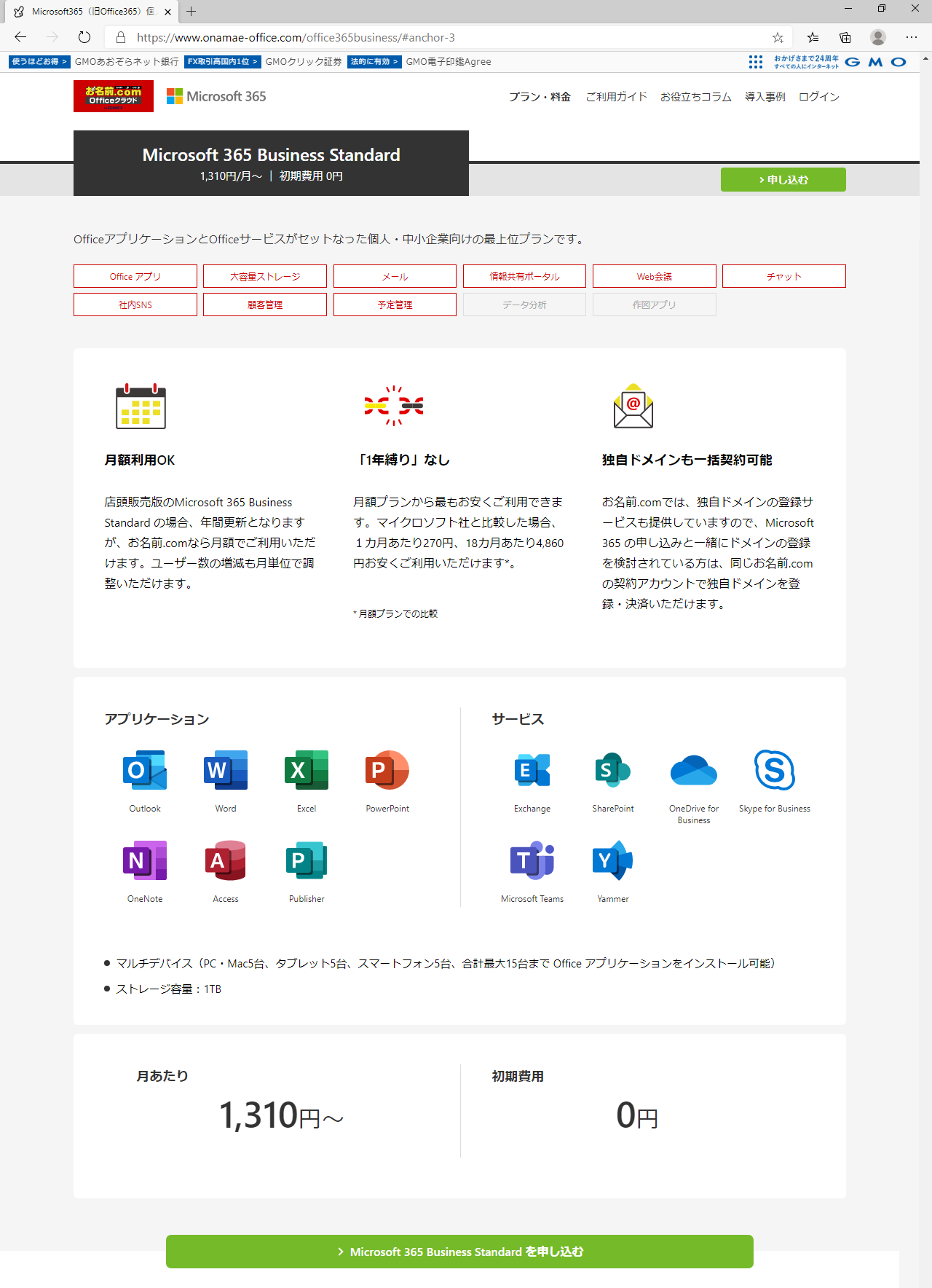
・ユーザー数に利用数を入力して、「決定」ボタンを選択します。
・支払い期間として、12か月以上を選択すると月額料金が割引されます。今回は“12ヶ月払い”を選択します。
・レンタルサーバーの申し込みは今回「利用しない」を選択しました。
・初めて申し込む場合は、右上の「初めてご利用の方」を選択して、任意のメールアドレスとパスワードを入力して「次へ」ボタンを選択します。

会員情報を入力して、「次へ進む」ボタンを選択します。

支払い方法を選択します。
「クレジットカード」は一番処理手続きが速く、当日から利用開始が可能です。「請求書」を選択した場合は、コンビニエもしくは、銀行振込で支払いが可能ですが、請求書発行手数料として別途330円が必要となります。
支払い方法を選択して、「申し込む」ボタンを選択します。
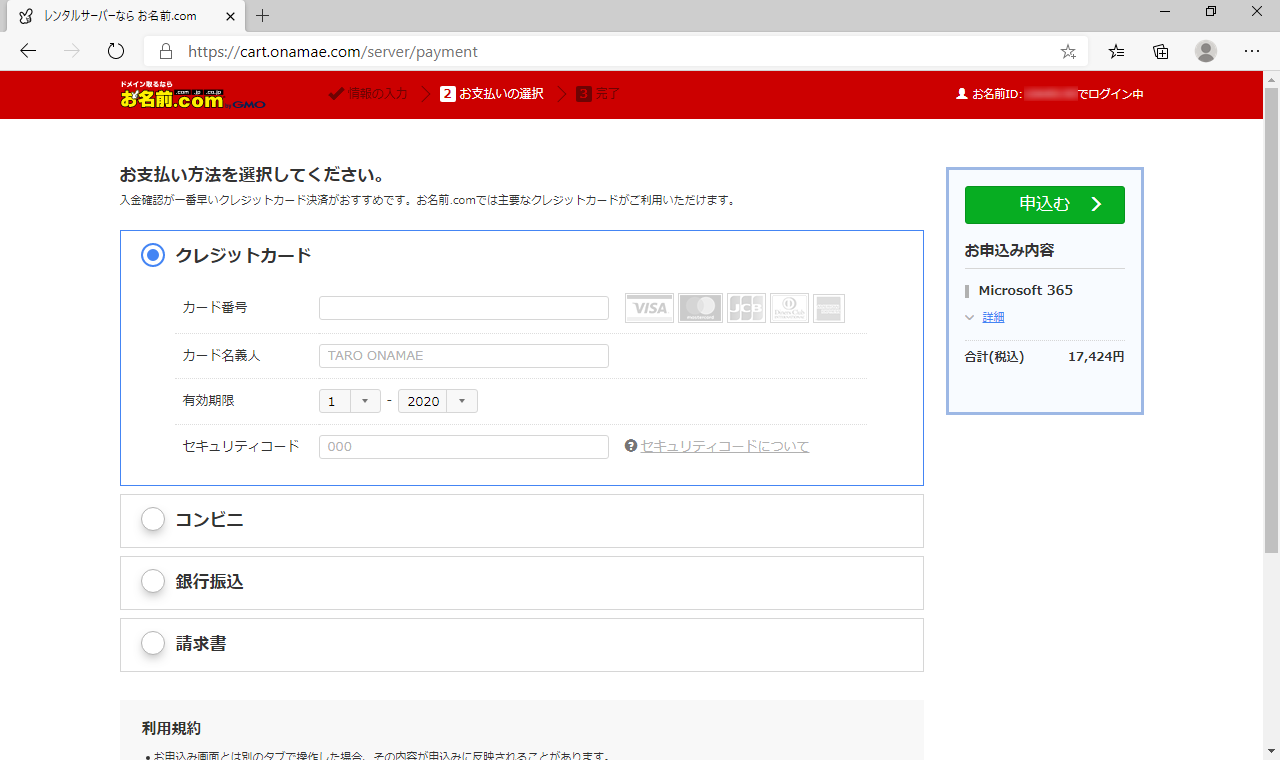
[お名前.com] Microsoft 365 お申込み確認 という件名で申し込み案内メールが届きますので、内容を確認します。
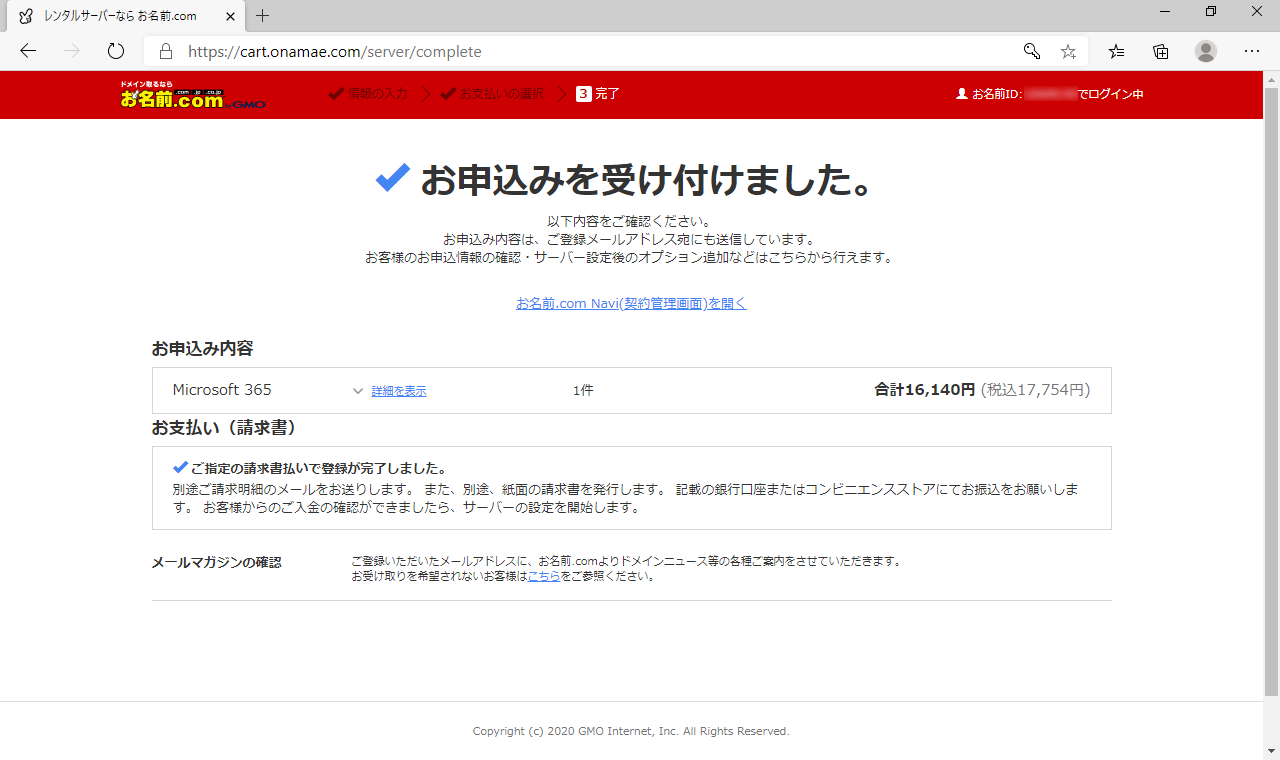
申し込み内容の確認
申し込み確認メールに記載さている、「お名前.com Navi」( https://navi.onamae.com/login )にログインします。
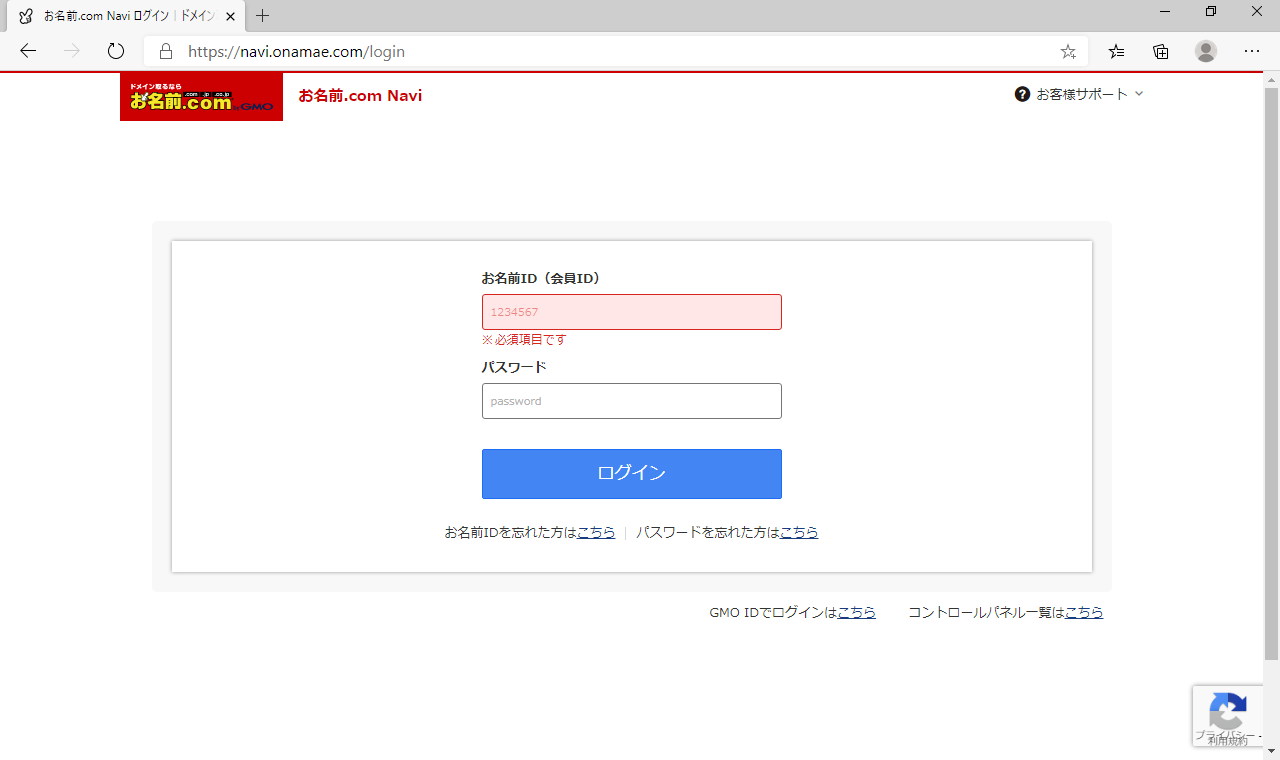
ご利用状況に「Microsoft 365 1件」と表示されています。こちらを選択します。
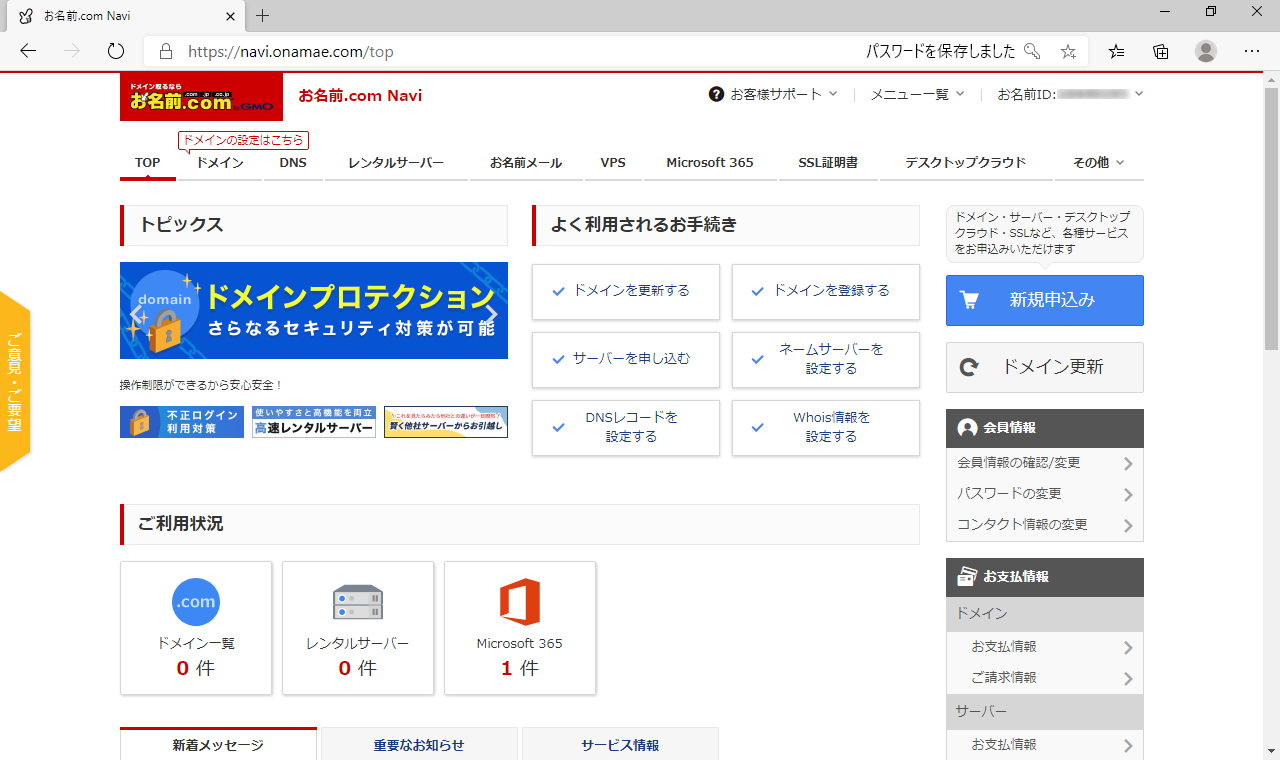
ステータスが「仮受付(お申込み確認待ち)」の場合は、申し込み処理完了までしばらく待ちます。銀行振り込みやコンビニ払いの場合は、入金確認後に申し込み完了となります。
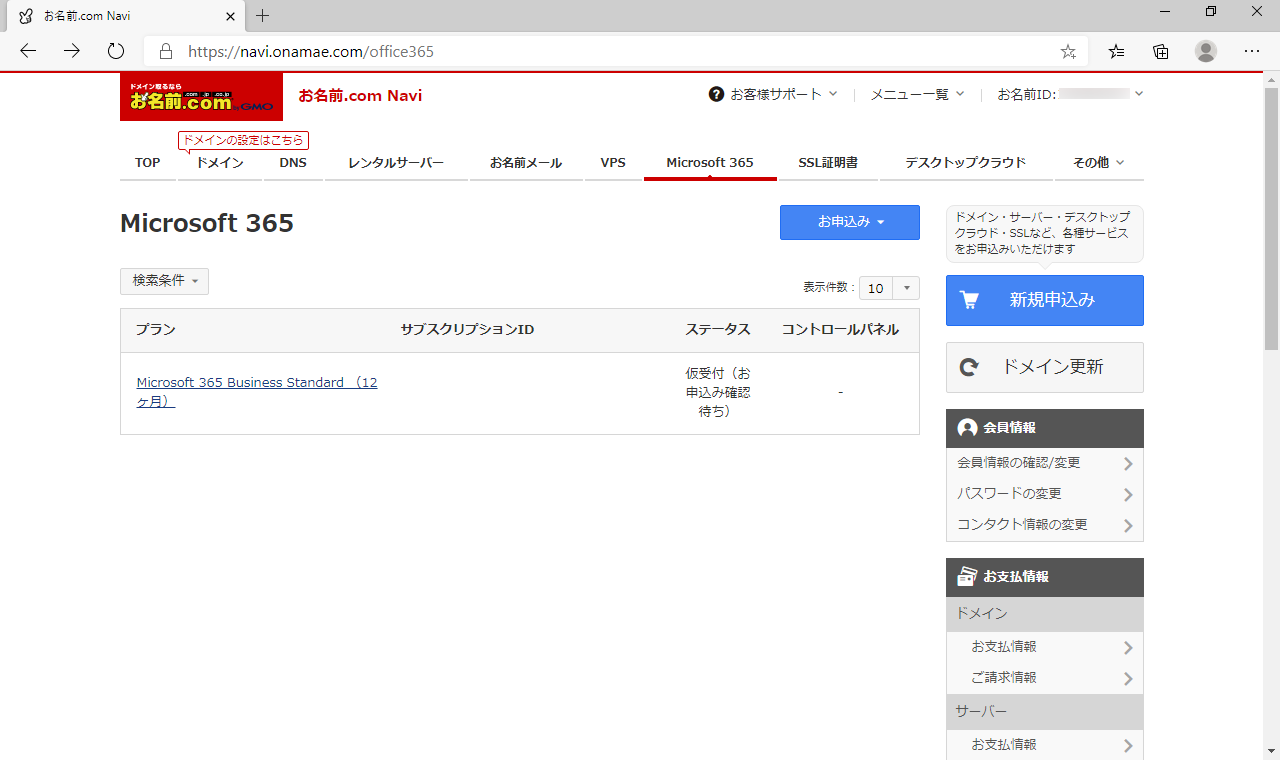
[お名前.com] Microsoft 365 サービス設定完了 のメールが届くと、「コントロールパネル情報」や「オプション情報」などの項目が表示されMicrosoft365の利用が可能な状態となります。
「プラン情報」には申し込みしたMicrosoft365の詳細が記載されています。プランの変更や支払い方法の変更、解約などはこちらから行います。「コントロールパネル情報」ではMicrosoft365の管理ページへの初期ログイン情報が記載されています。「ログイン」ボタンを選択してMicrosoft365の管理ページに移動します。
Microsoft365のアカウントを追加する場合は、「+オプション追加」ボタンを選択して、必要な数のアカウントを追加購入します。追加購入したアカウントは「オプション情報」に表示されます。「お支払い情報」のサーバー項目では、Microsoft365の料金支払い情報が確認できます。
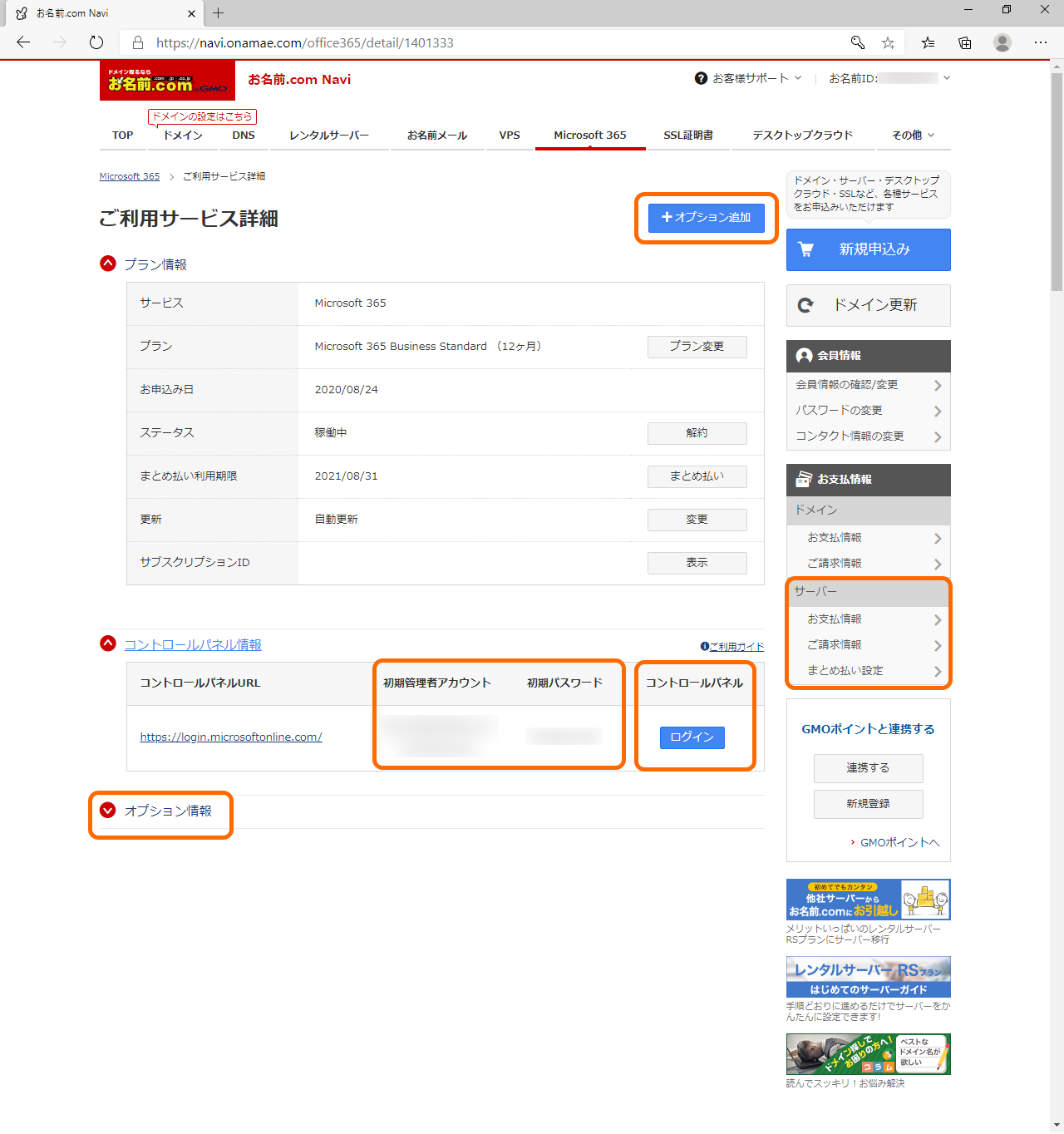
Microsoft365にログインして初期設定を実行する
Microsoft365を利用する準備が整いました。上記の「コントロールパネル情報」から、「ログイン」ボタンを選択して、Microsoft365にログインしてみましょう。
表示されている「初期管理者」アカウントと、「初期パスワード」を入力します。
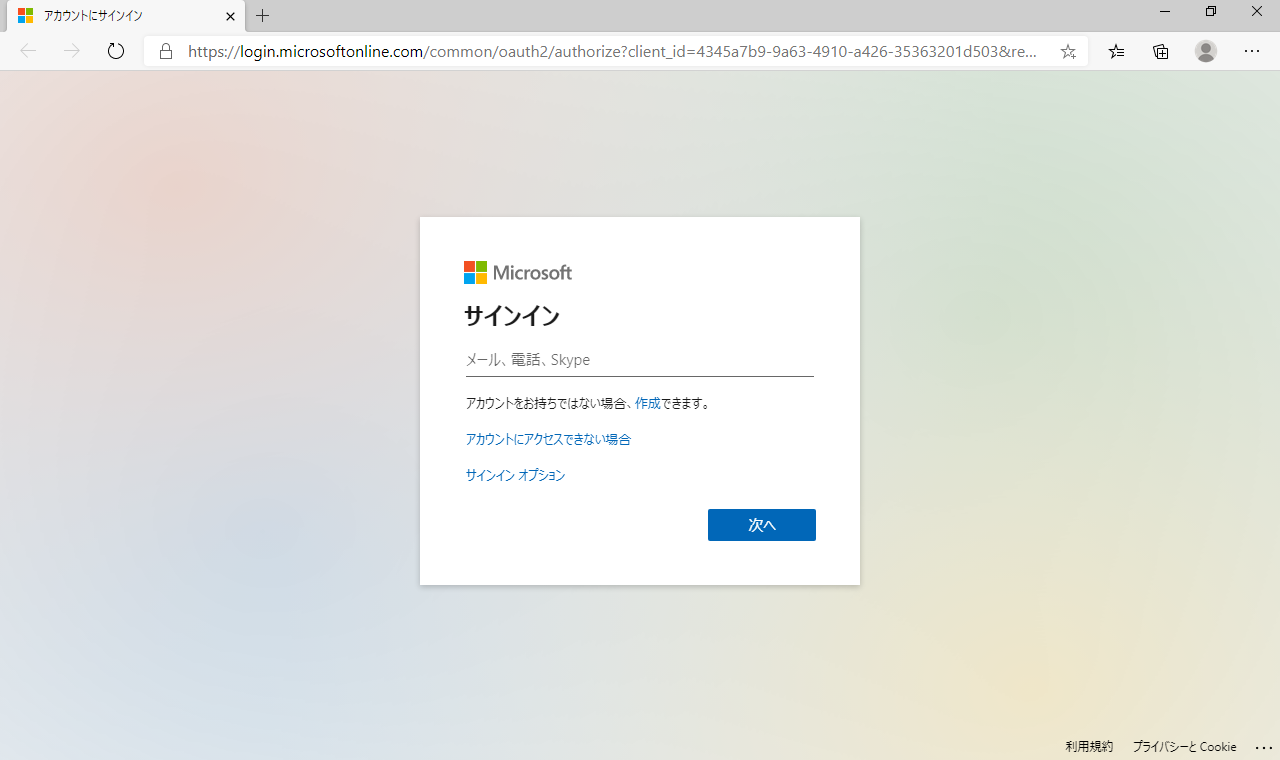
Microsoft365にログインできました。
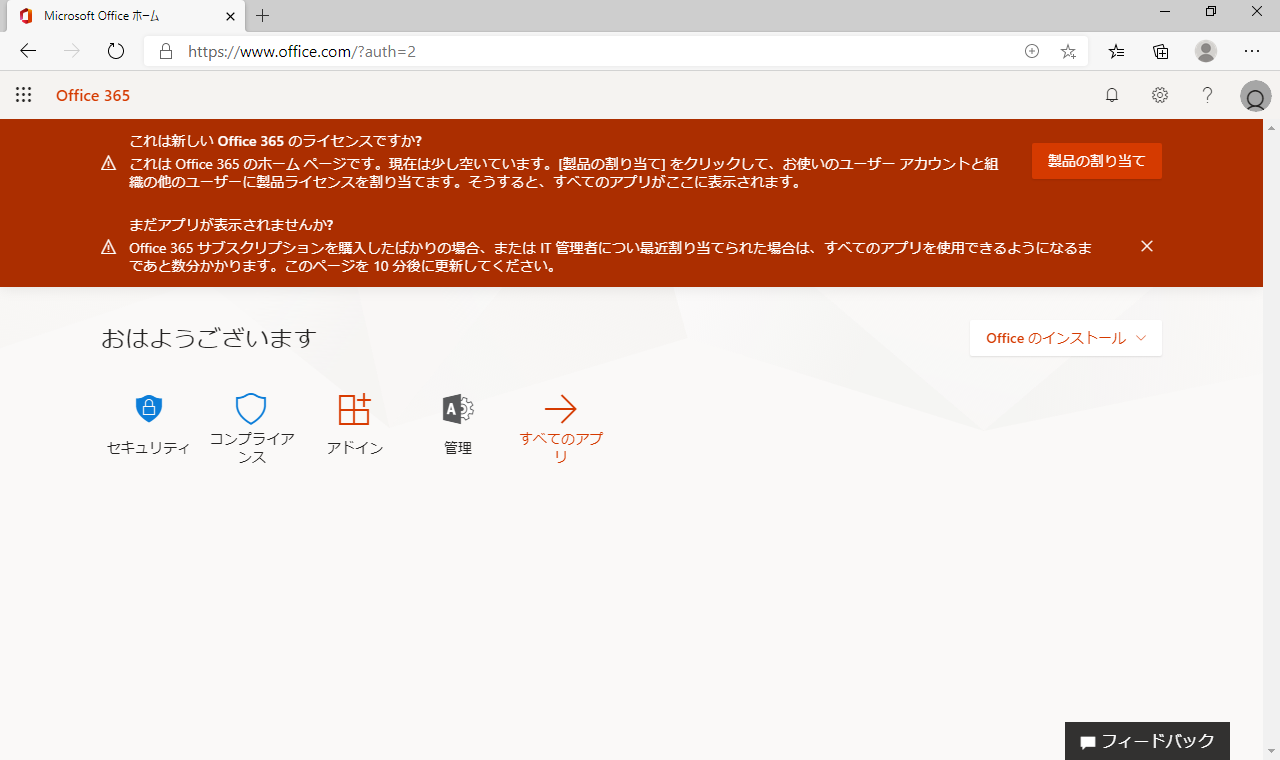
Microsoft365にログイン後に最初にすべきこととしては、パスワードの再設定となります。
右上のアイコンを選択して、「マイアカウント」を選択します。
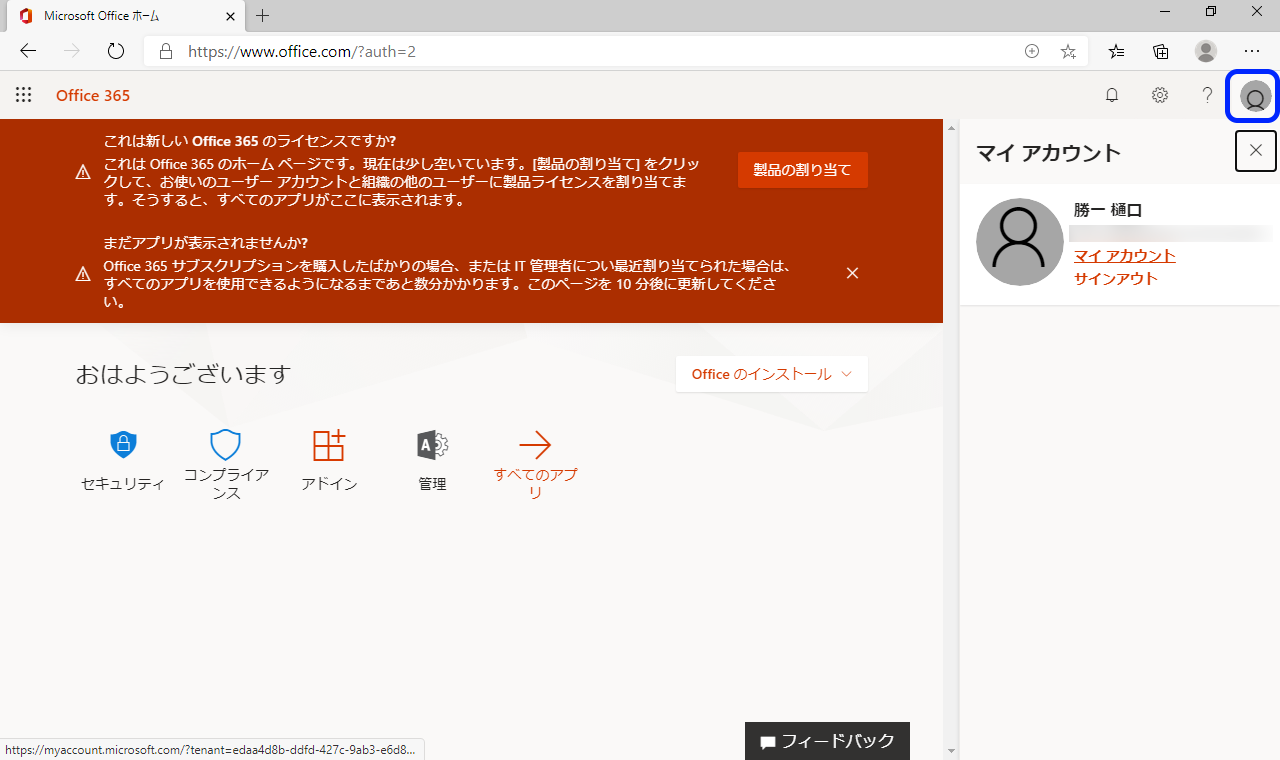
左メニューから「パスワード」を選択します。
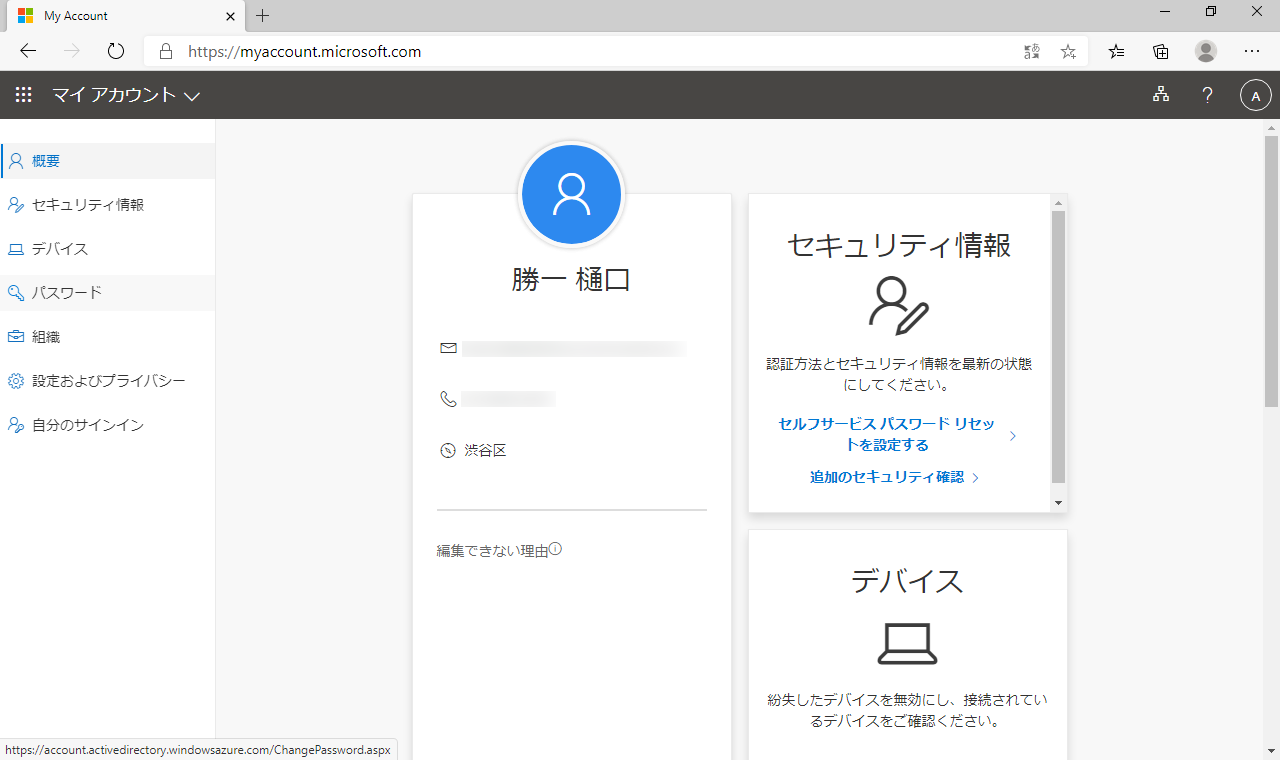
こちらで、初期パスワードを変更します。
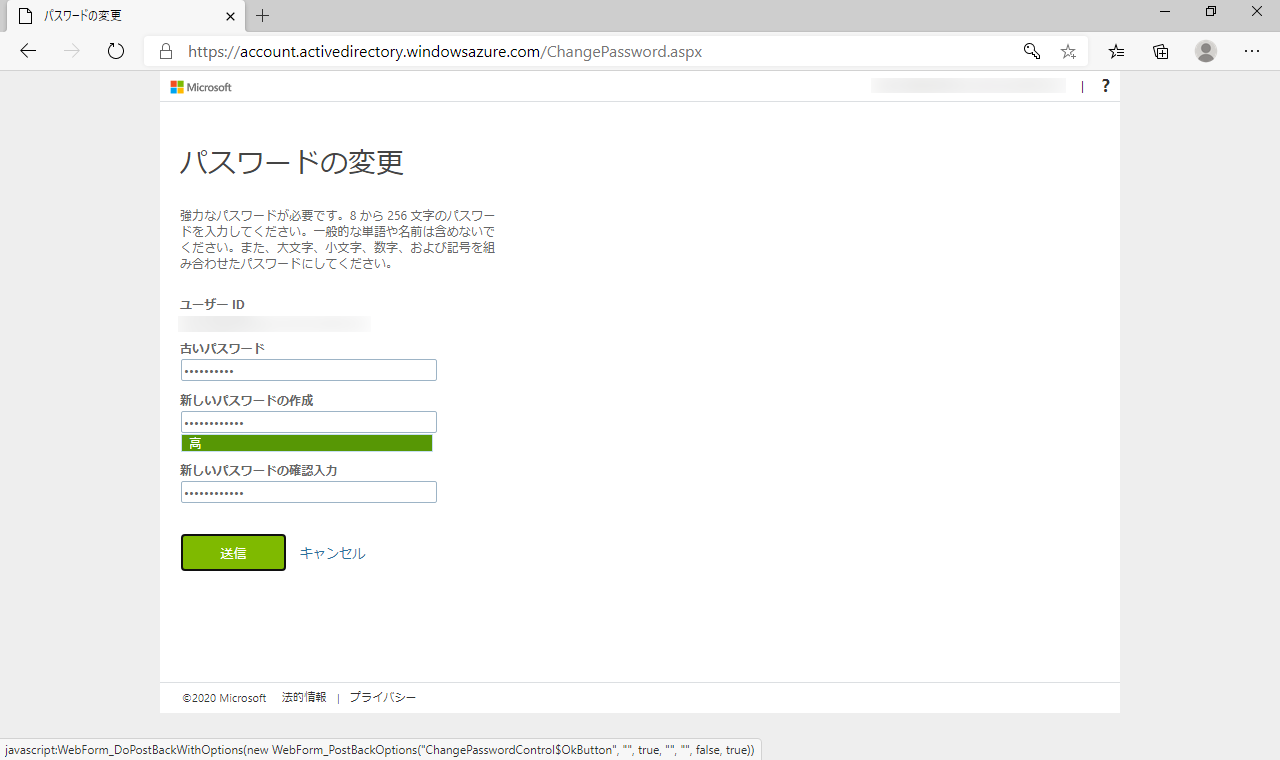
次に、ユーザーアカウントにMicrosoft365のライセンスの割り当てを行います。この時点では、どのユーザーアカウントがMicrosoft365のライセンスを利用するのかが決まっていない状態です。Microsoft365のTopページに戻り、「製品の割り当て」を選択します。
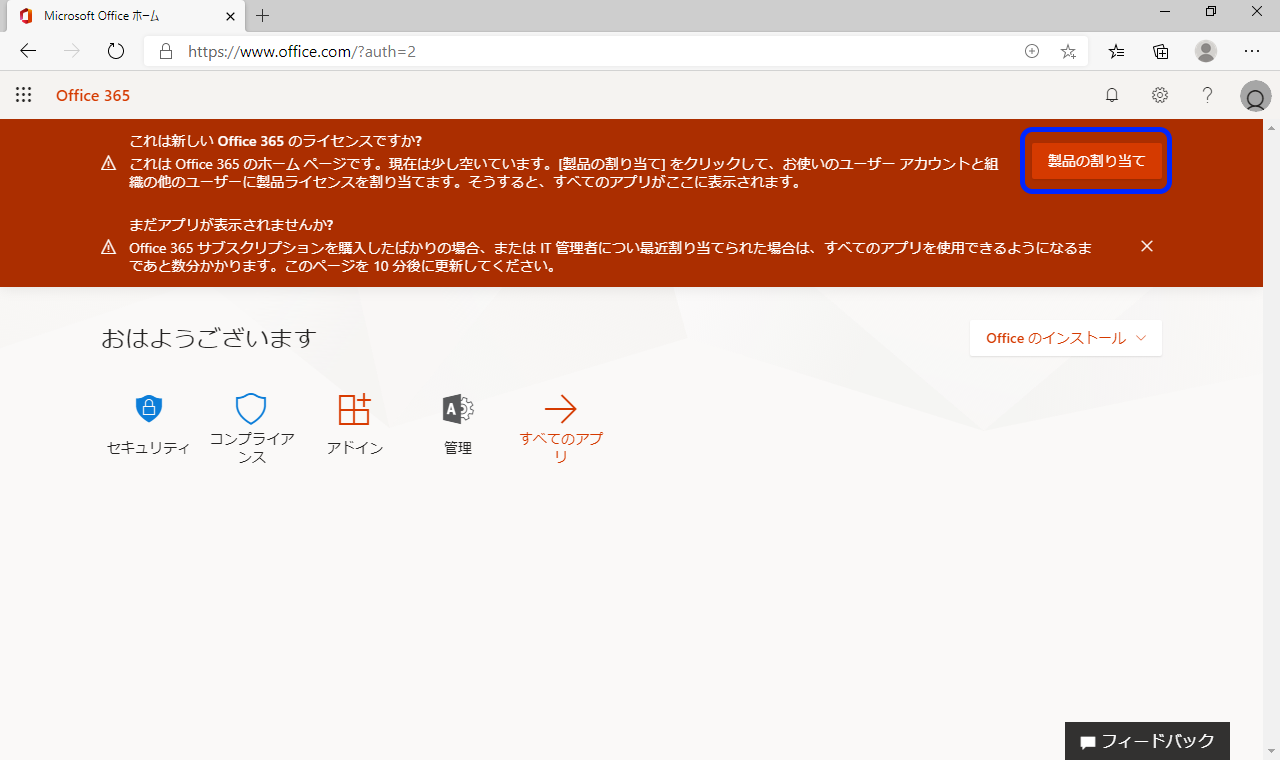
左メニューから「ユーザー」-「アクティブなユーザー」を選択します。
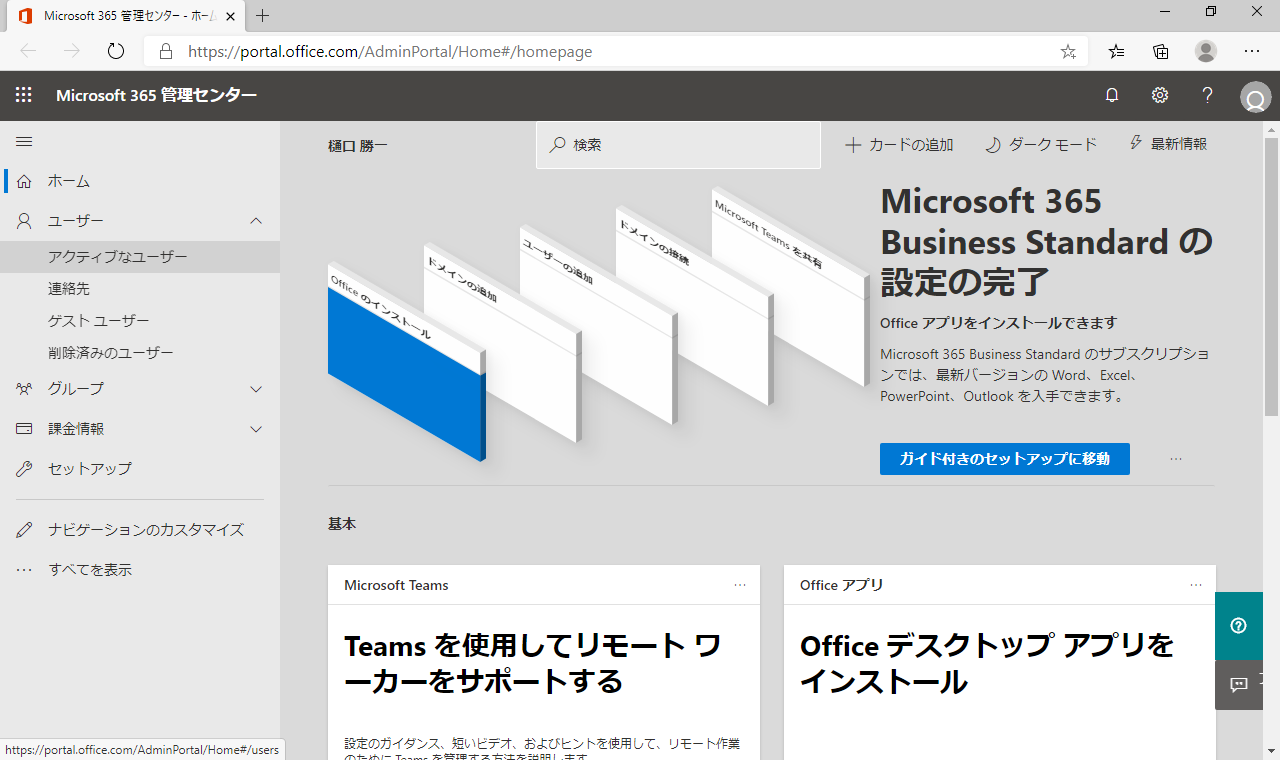
Microsoft365のライセンスを割り当てるユーザーを選択します。
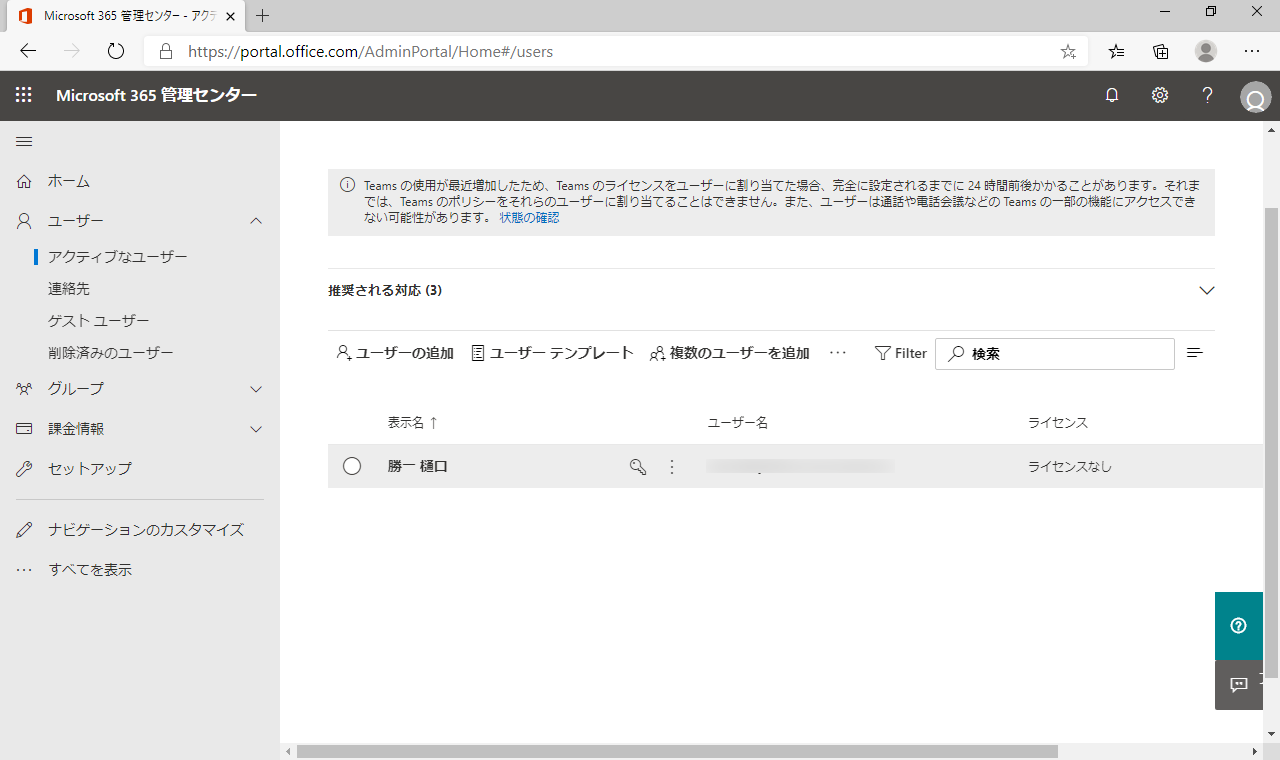
申し込みをした“Microsoft 365 Business Standard”のライセンスが利用可能と表示されているので、こちらのチェックボックスを選択して「変更の保存」ボタンを選択します。
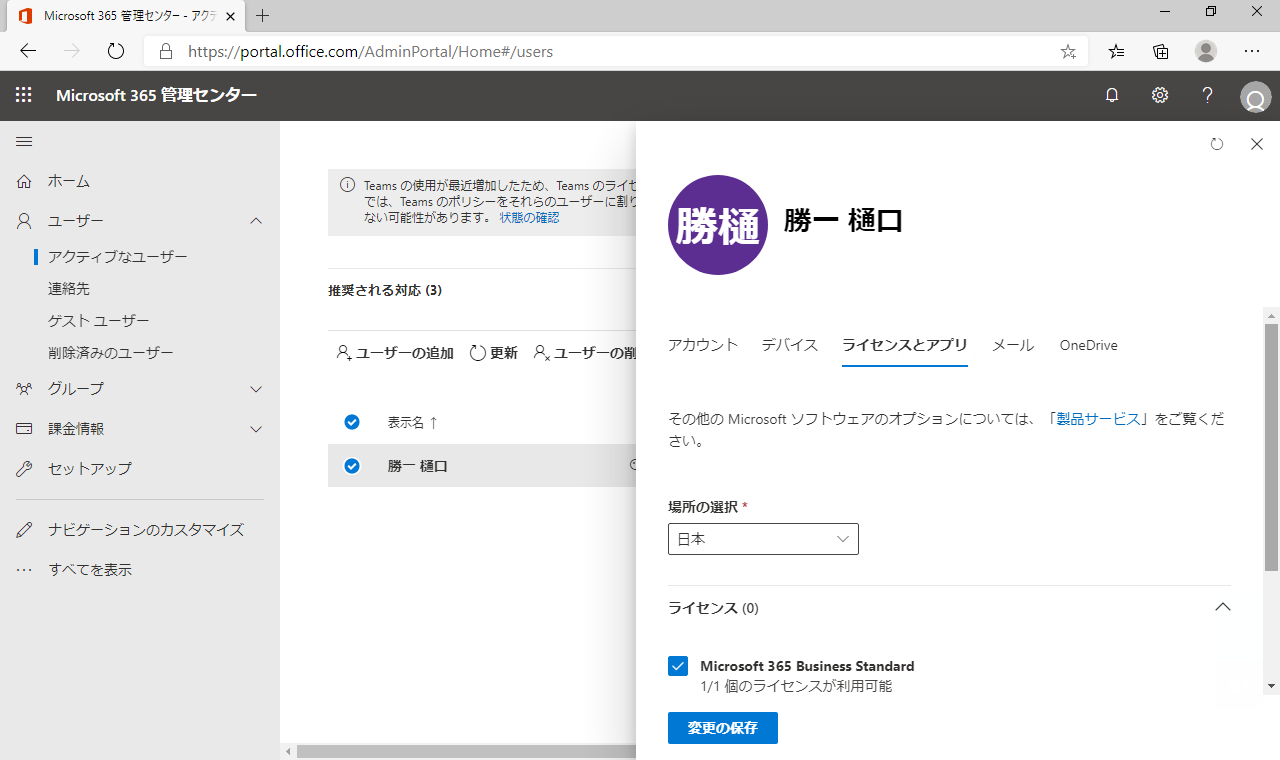
ライセンスの割り当てが完了しました。
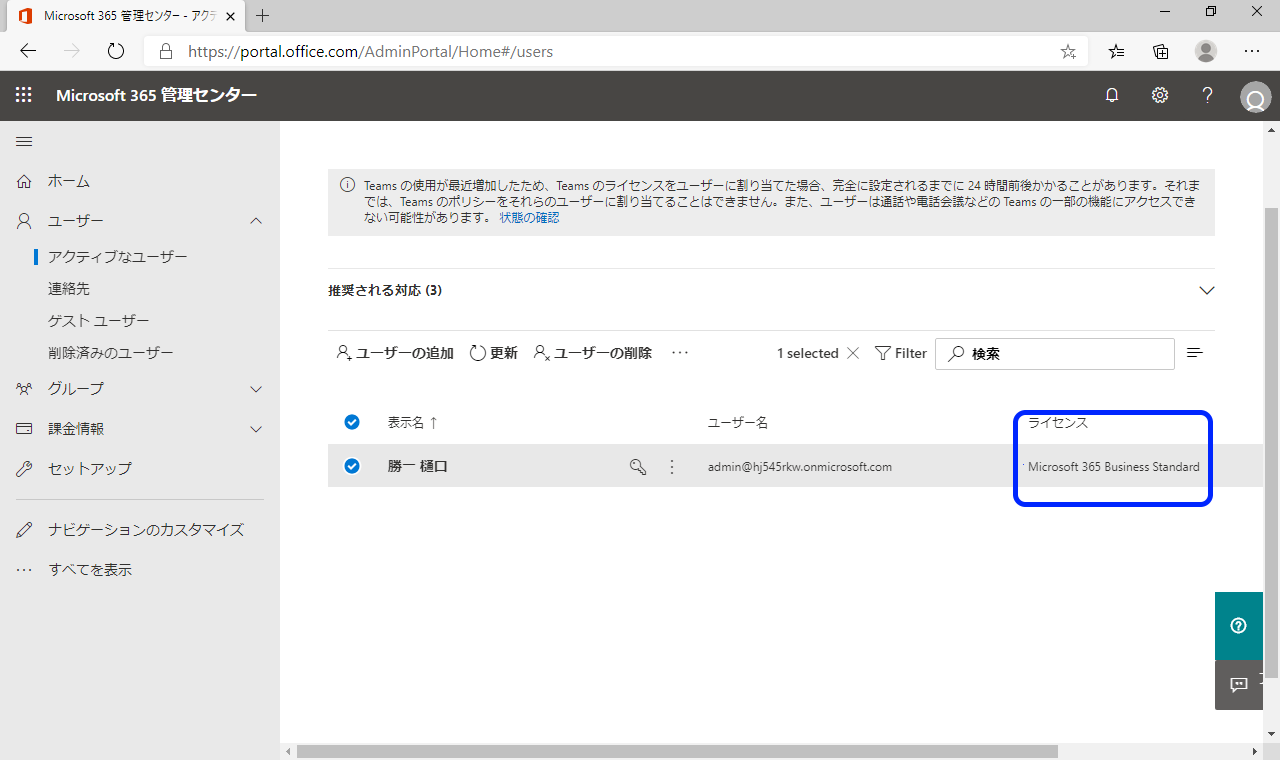
Microsoft365のTopページ戻ると、ライセンスが割り当てられ、各種サービスが利用可能となっています。
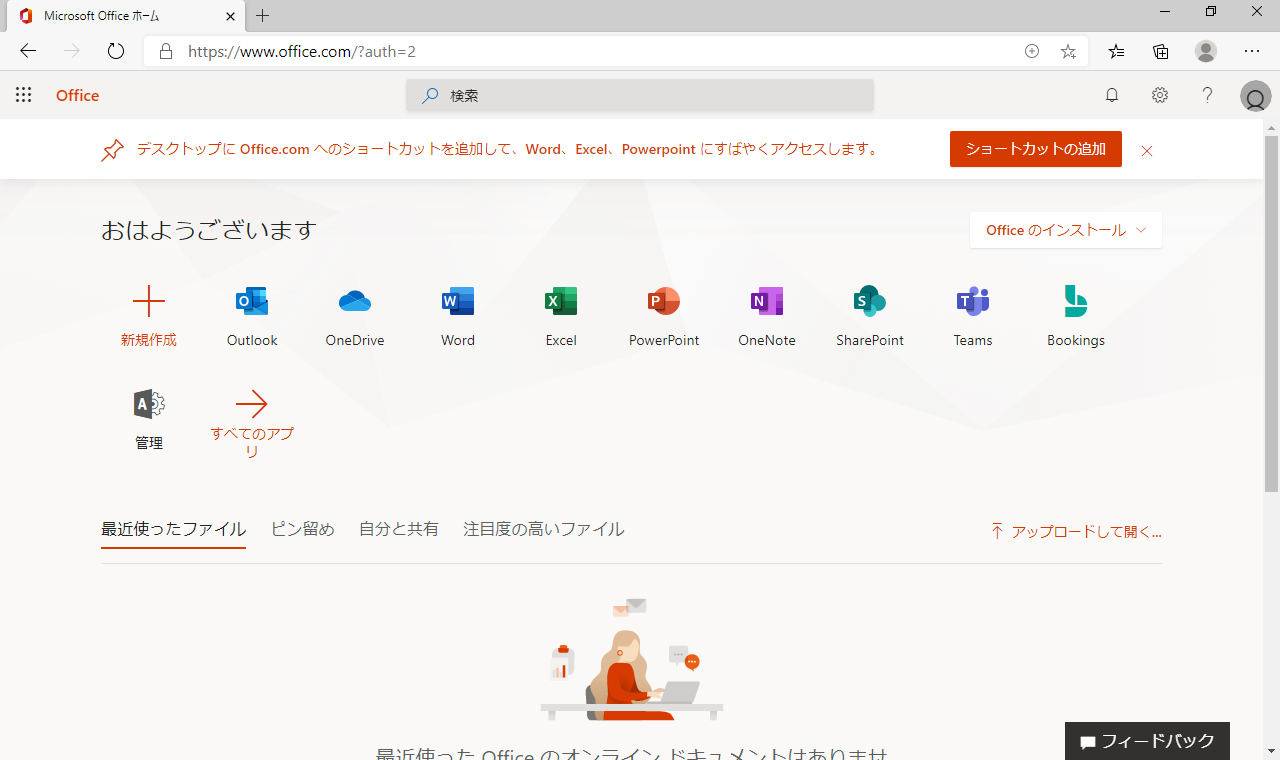
以上がMicrosoft365の利用開始までの申し込み手順となります。
Microsoft365で利用できるサービスや機能は数多くあります。次回以降は、一つずつ代表的なサービスや機能にフォーカスを当てて紐解いてゆく予定です。それらをうまく組み合わせることによって、テレワークにも対応できるハイブリッドな新しい情報システム基盤を構築してゆきましょう。
著書の紹介欄
Hyper-Vで本格的なサーバー仮想環境を構築。仮想環境を設定・操作できる!
できるPRO Windows Server 2016 Hyper-V
◇Hyper-Vのさまざまな機能がわかる ◇インストールからの操作手順を解説 ◇チェックポイントやレプリカも活用できる Windows Server 2016 Hyper-Vは、仮想化ソフトウェア基盤を提供する機能であり、クラウドの実現に不可欠のものです。 本書では、仮想化の基礎知識から、Hyper-Vでの仮想マシンや仮想スイッチの設定・操作、プライベートクラウドの構築、Azureとの連携などを解説します。

初めてのWindows Azure Pack本が発売
Windows Azure Pack プライベートクラウド構築ガイド
本書は、Windows Azure PackとHyper-Vを利用し、企業内IaaS(仮想マシン提供サービス)を構成するための、IT管理者に向けた手引書です。試用したサーバーは、最小限度の物理サーバーと仮想マシンで構成しています。Windows Azure Packに必要なコンポーネントのダウンロード、実際にプライベートクラウド構築する過程を、手順を追って解説しています。これからプライベートクラウドの構築を検討するうえで、作業負担の軽減に役立つ一冊です。

ブログの著者欄
採用情報
関連記事
KEYWORD
CATEGORY
-
技術情報(513)
-
イベント(192)
-
カルチャー(49)
-
デザイン(46)
TAG
- "eVTOL"
- "Japan Drone"
- "ロボティクス"
- "空飛ぶクルマ"
- 5G
- Adam byGMO
- AGI
- AI
- AI人財
- APT攻撃
- AWX
- BIT VALLEY
- Blade
- blockchain
- Canva
- ChatGPT
- ChatGPT Team
- Claude Team
- cloudflare
- cloudnative
- CloudStack
- CM
- CNDO
- CNDT
- CODEGYM Academy
- ConoHa
- ConoHa、Dify
- CS
- CSS
- CTF
- DC
- design
- Designship
- Desiner
- DeveloperExper
- DeveloperExpert
- DevRel
- DevSecOpsThon
- DiceCTF
- Dify
- DNS
- Docker
- DTF
- Expert
- Felo
- GitLab
- GMO AIR
- GMO AIロボティクス大会議&表彰式
- GMO DESIGN AWARD
- GMO Developers Day
- GMO Developers Night
- GMO Developers ブログ
- GMO Flatt Security
- GMO GPUクラウド
- GMO Hacking Night
- GMO kitaQ
- GMO SONIC
- GMOアドパートナーズ
- GMOアドマーケティング
- GMOイエラエ
- GMOインターネット
- GMOインターネットグループ
- GMOクラウド]
- GMOグローバルサイン
- GMOサイバーセキュリティbyイエラエ
- GMOサイバーセキュリティ大会議
- GMOサイバーセキュリティ大会議&表彰式
- GMOソリューションパートナー
- GMOデジキッズ
- GMOブランドセキュリティ
- GMOペイメントゲートウェイ
- GMOペパボ
- GMOメディア
- GMOリサーチ
- GMO大会議
- Go
- GPU
- GPUクラウド
- GTB
- Hardning
- Harvester
- HCI
- iOS
- IoT
- ISUCON
- JapanDrone
- Java
- JJUG
- K8s
- Kaigi on Rails
- Kids VALLEY
- KidsVALLEY
- LLM
- MCP
- MetaMask
- MySQL
- NFT
- NVIDIA
- NW構成図
- NW設定
- Ollama
- OpenStack
- Perl
- perplexity
- PHP
- PHPcon
- PHPerKaigi
- PHPカンファレンス
- QUIC
- Rancher
- RPA
- Ruby
- Selenium
- Slack
- Slack活用
- Spectrum Tokyo Meetup
- splunk
- SRE
- SSL
- Terraform
- TLS
- TypeScript
- UI/UX
- vibe
- VLAN
- VS Code
- Webアプリケーション
- WEBディレクター
- XSS
- アドベントカレンダー
- イベントレポート
- インターンシップ
- インハウス
- オブジェクト指向
- オンボーディング
- お名前.com
- カルチャー
- クリエイター
- クリエイティブ
- コーディング
- コンテナ
- サイバーセキュリティ
- システム研修
- スクラム
- スペシャリスト
- セキュリティ
- ソフトウェアテスト
- チームビルディング
- デザイン
- ドローン
- ネットのセキュリティもGMO
- ネットワーク
- ビジネス職
- ヒューマノイド
- ヒューマノイドロボット
- プログラミング教育
- ブロックチェーン
- ベイズ統計学
- マルチプレイ
- ミドルウェア
- モバイル
- ゆめみらいワーク
- リモートワーク
- レンタルサーバー
- ロボット
- 京大ミートアップ
- 人材派遣
- 出展レポート
- 動画
- 協賛レポート
- 基礎
- 多拠点開発
- 大学授業
- 宮崎オフィス
- 展示会
- 応用
- 技育プロジェクト
- 技術広報
- 採用
- 採用サイトリニューアル
- 採用活動
- 新卒
- 新卒研修
- 日本科学未来館
- 映像
- 映像クリエイター
- 暗号
- 業務効率化
- 業務時間削減
- 機械学習
- 決済
- 物理暗号
- 生成AI
- 視覚暗号
- 開発生産性
- 開発生産性向上
- 階層ベイズ
- 高機能暗号
PICKUP

















