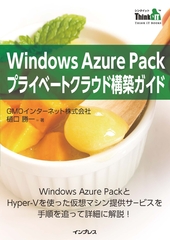Microsoft365で利用可能なRPA「Power Automate」と、デスクトップの操作を自動化することのできるRPA「Power Automate Desktop」をこれまで紹介してきました。どちらも自動化を担うロボットを「フロー」と言います。
「Power Automate」は数多くのクラウドサービスを組み合わせて自動化を実現するので“クラウドフロー”と呼ばれます。「Power Automate Desktop」はデスクトップ上の操作の自動化を実現するので“デスクトップフロー”と呼ばれます。さらに、Microsoft365では“クラウドフロー”と“デスクトップフロー”を組み合わせた“ハイブリッドフロー”の作成も可能です。
これら3種類のフローの開発方法を順次紹介してゆきます。
目次
クラウドフロー
まずはクラウドフローを開発してみましょう。フローの内容は以下のステップになります。
Microsoft365のメールに添付ファイルがあった場合
↓
添付ファイルをGoogleドライブに保存
↓
ファイル名をTwitterにツイートする
Microsoft365のクラウドサービスだけではなく、外部のクラウドサービスとも連携できるのがポイントです。それでは始めましょう。
Microsoft365のポータルサイトにログインし、「Power Automate」を選択します。
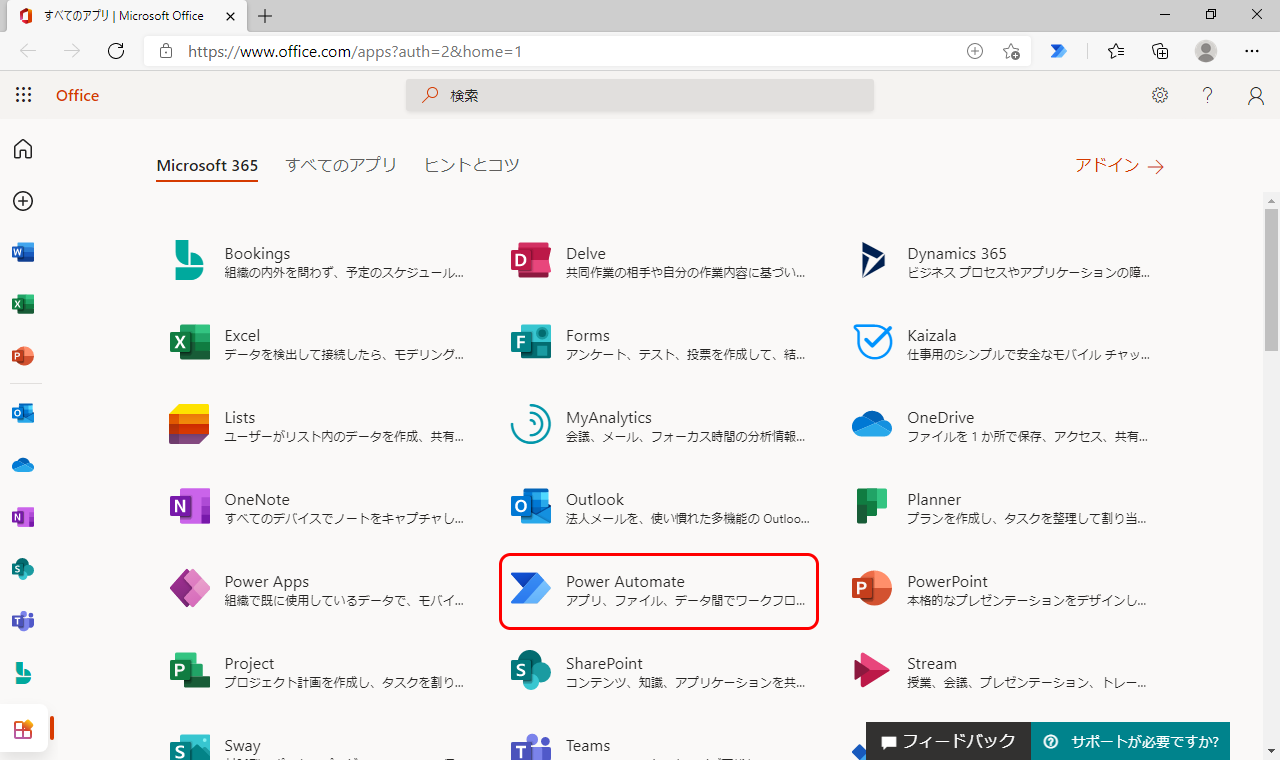
「作成」を選択します。 フローの実行タイミングは“メール受信したとき”となるので、「自動化したクラウドフロー」を選択します。
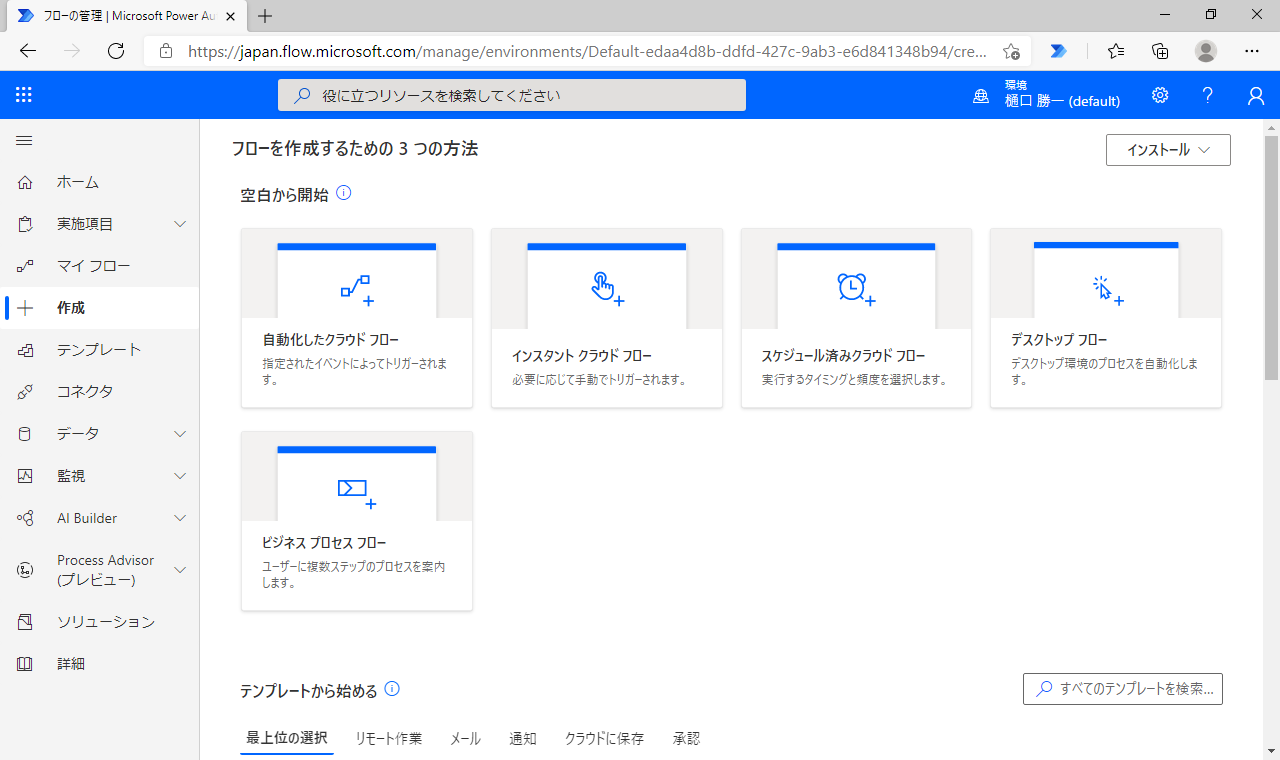
フロー名やトリガーは後程設定するので、ここでは「スキップ」を選択します。
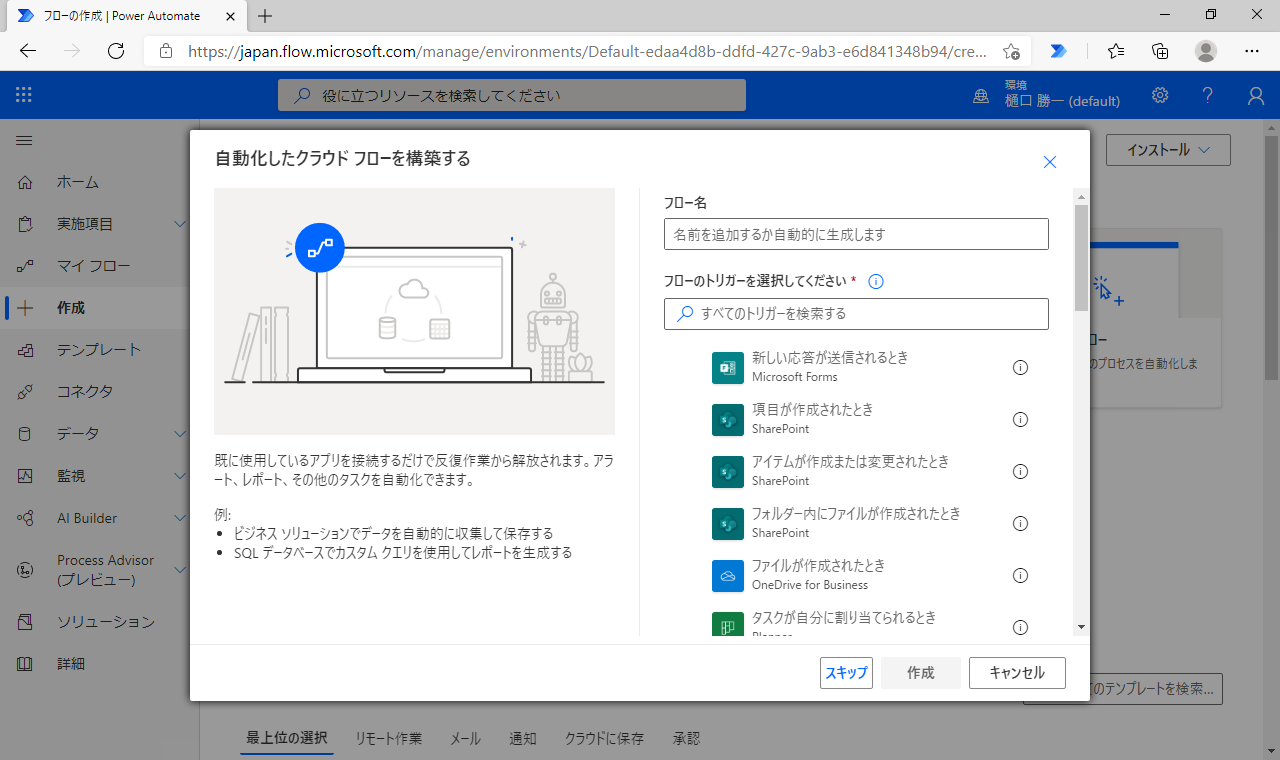
フロー実行のきっかけとなる「トリガー」を選択します。
“メールが届いたとき”をトリガーとするので、「Office 365 Outlook」を選択して、関連するトリガー一覧を表示します。
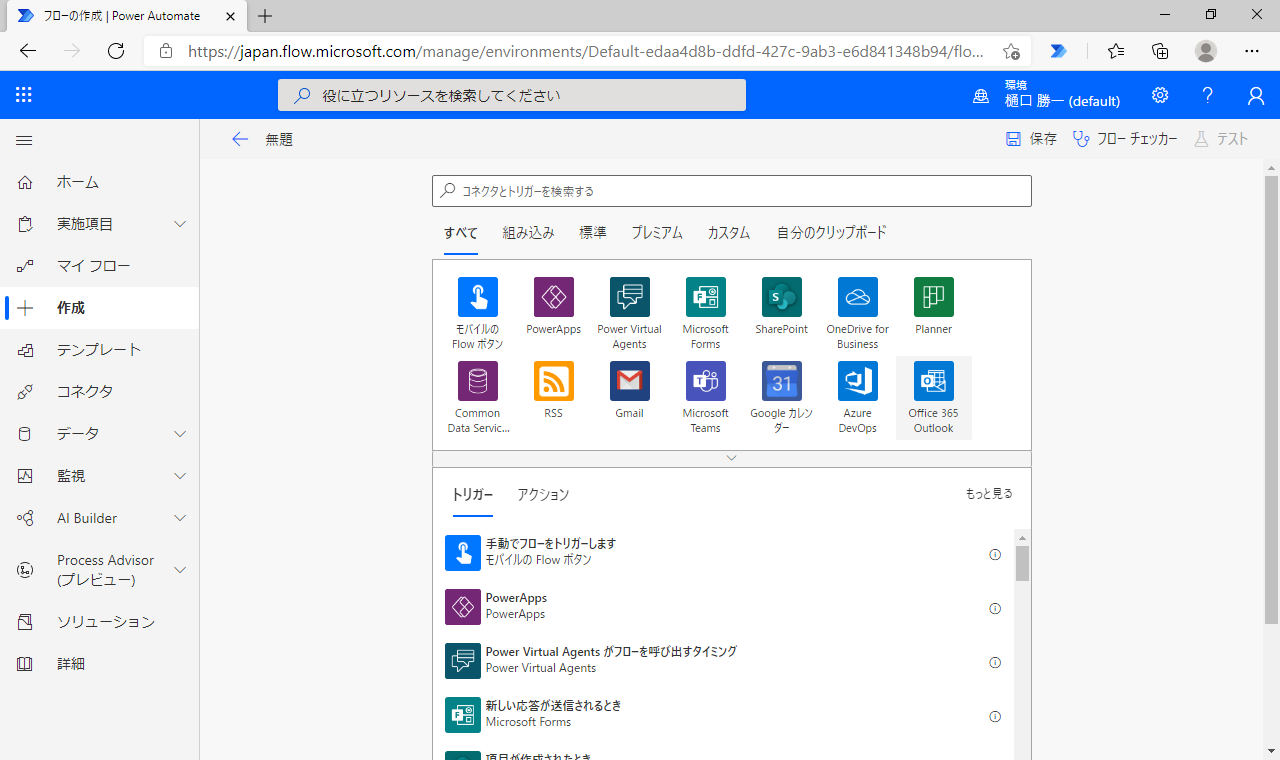
トリガー一覧から「新しいメールが届いたとき」を選択します。
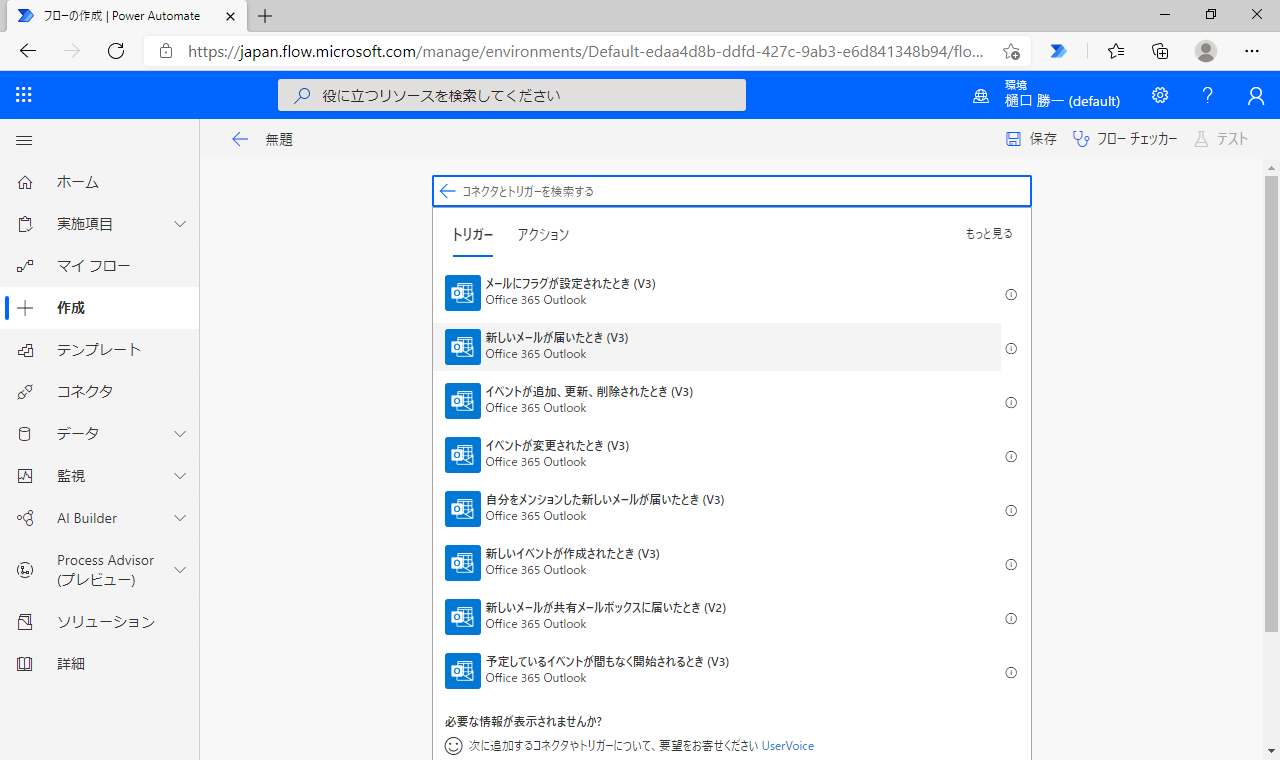
最初のステップがフローに追加されました。
「新しいメールが届いたとき」というすべてのイベントに対してフローを実行してもよいのですが、今回は添付ファイルがあったメールのみに限定するので、「詳細オプションを表示する」を選択します。
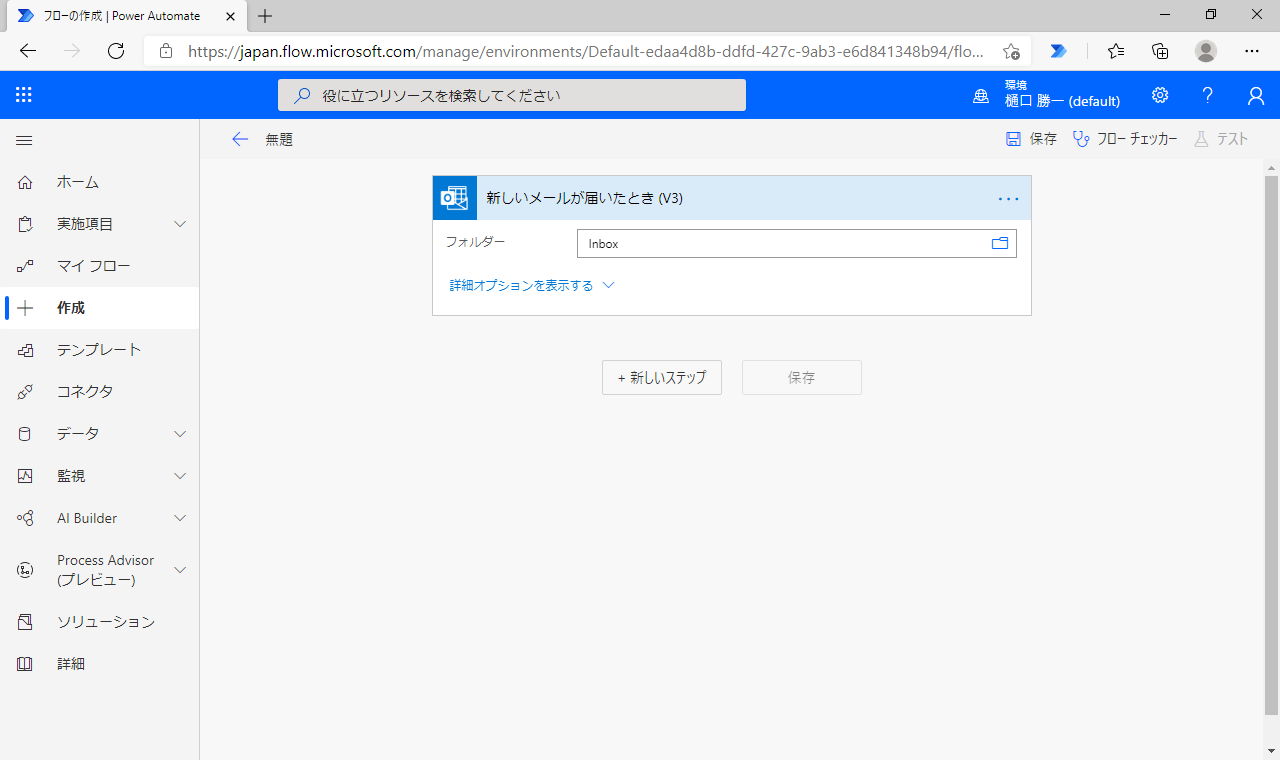
「添付ファイル付きのみ」で“はい”を選択します。
次のステップを追加します。「新しいステップ」を選択します。
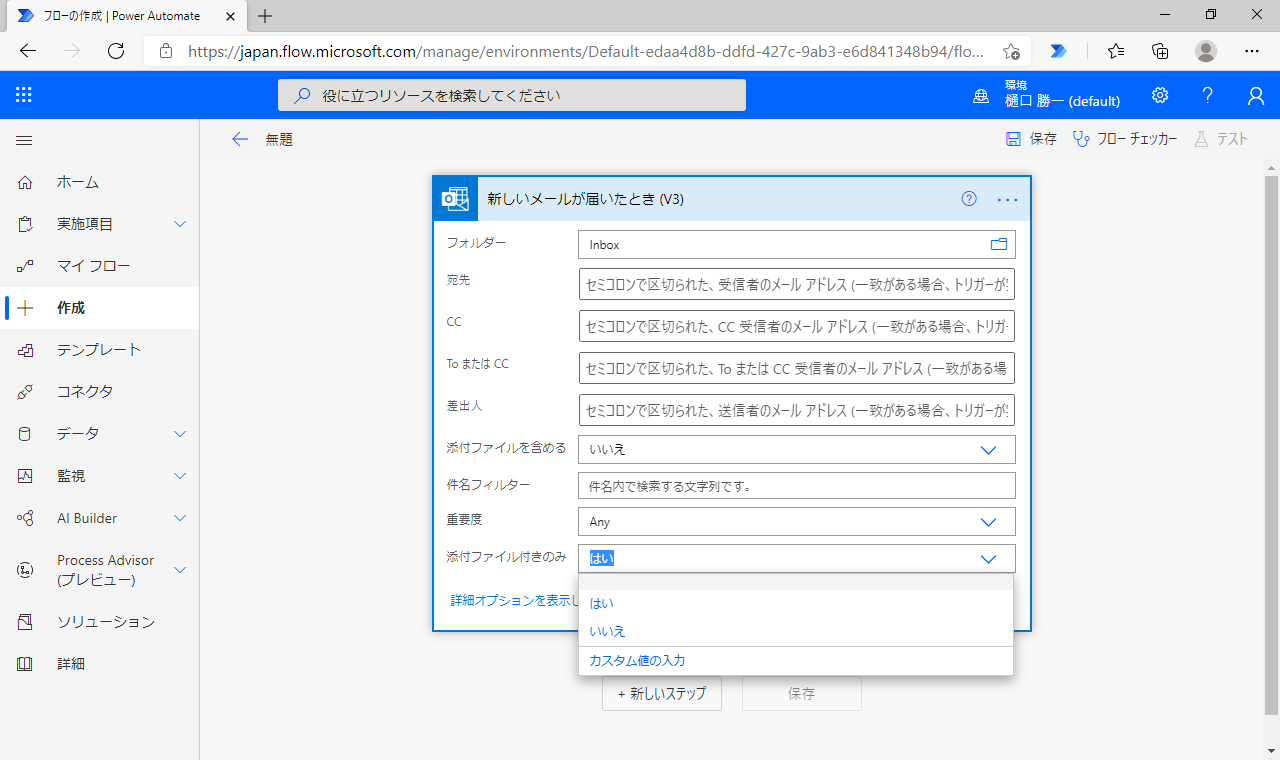
アクション一覧から「コントロール」を選択します。
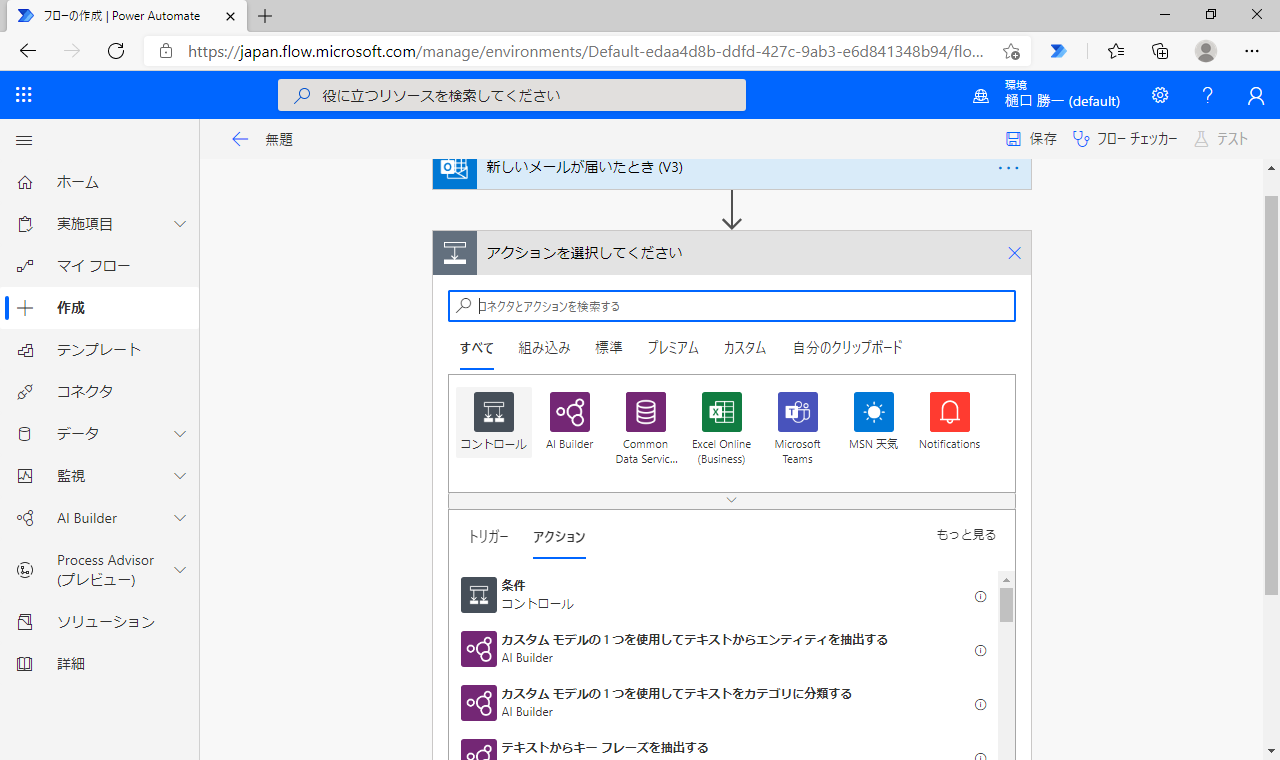
コントロール一覧から「Apply to each」を選択します。
「Apply to each」コントロールは、届いた添付ファイル付きメールすべてに対してアクションを実行するためのコントロールになります。
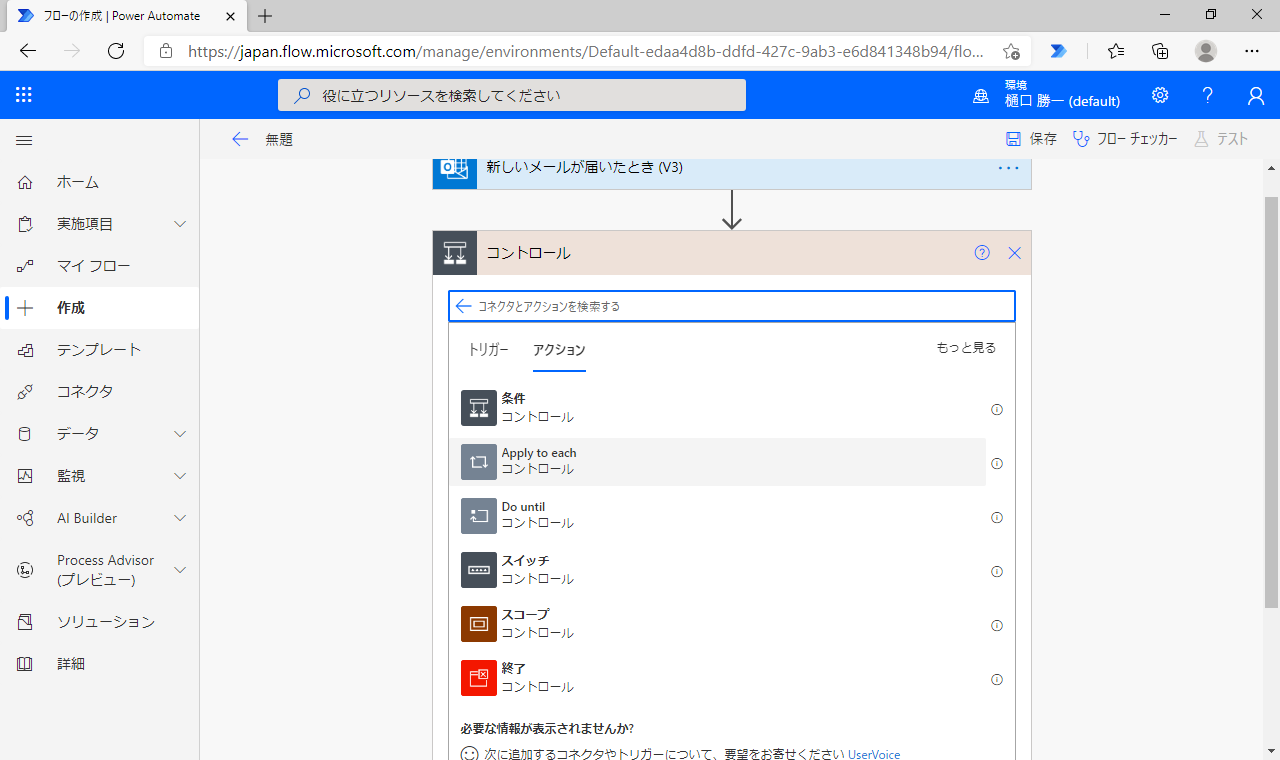
「以前の手順から出力を選択」をクリックすると、直前のステップに追加した「新しいメールが届いたとき」から受け取れる情報一覧が表示されます。今回はメールの添付ファイルを操作するので一番最後に表示されている「添付ファイル」を選択します。
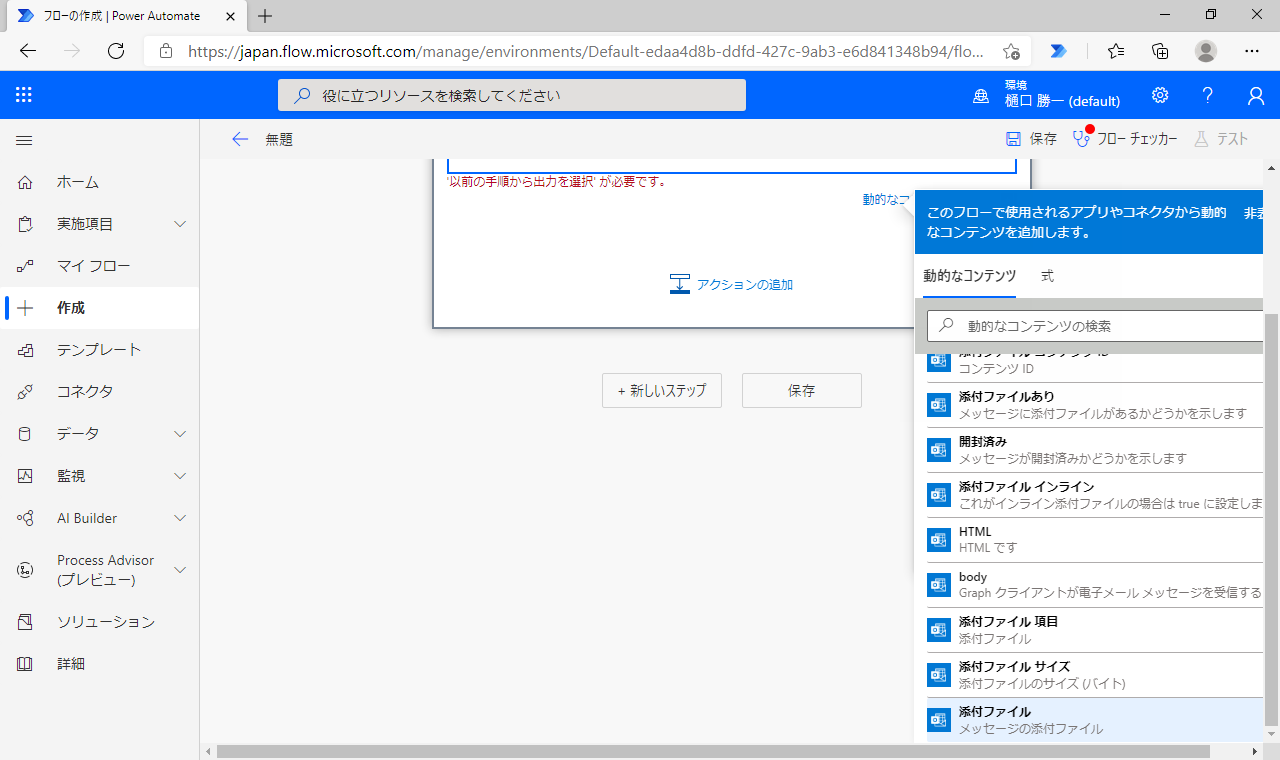
次に「アクションの追加」を選択します。
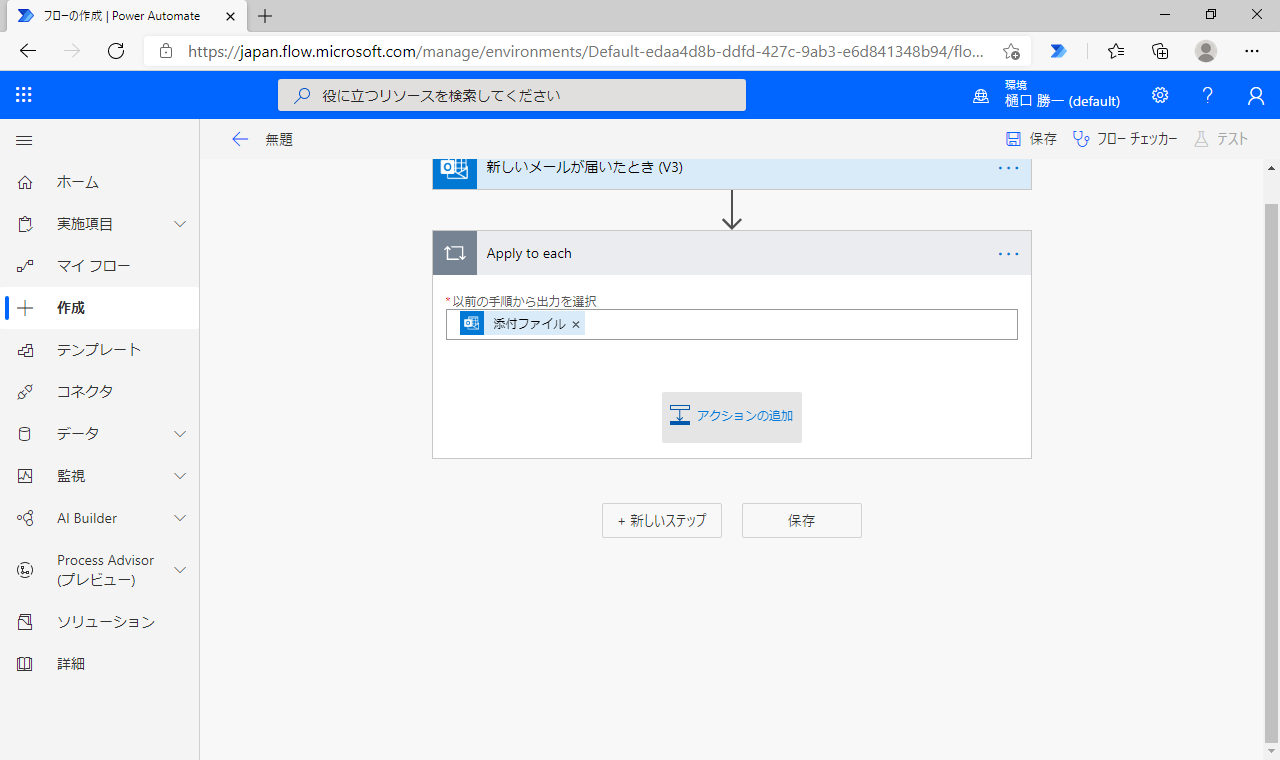
アクションとして追加したいのは「Googleドライブにファイルを保存する」となるので、まずはgoogleで検索して絞り込みます。ファイルの保存=ファイルの作成となるのでアクションから「ファイルの作成」を選択します。
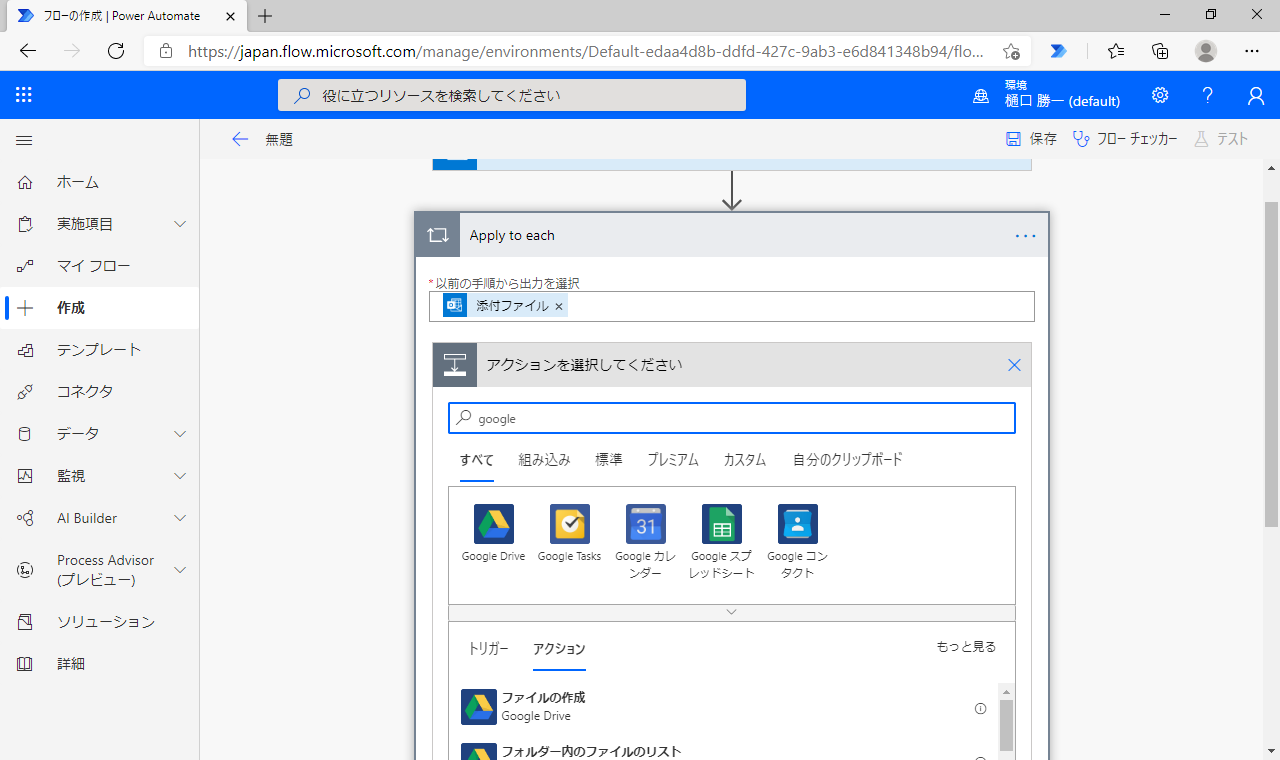
「サインイン」を選択してGoogleドライブの認証情報を入力します。一度登録した接続情報は左メニューの「データ」-「接続」に保存され、以後再利用できるようになっています。
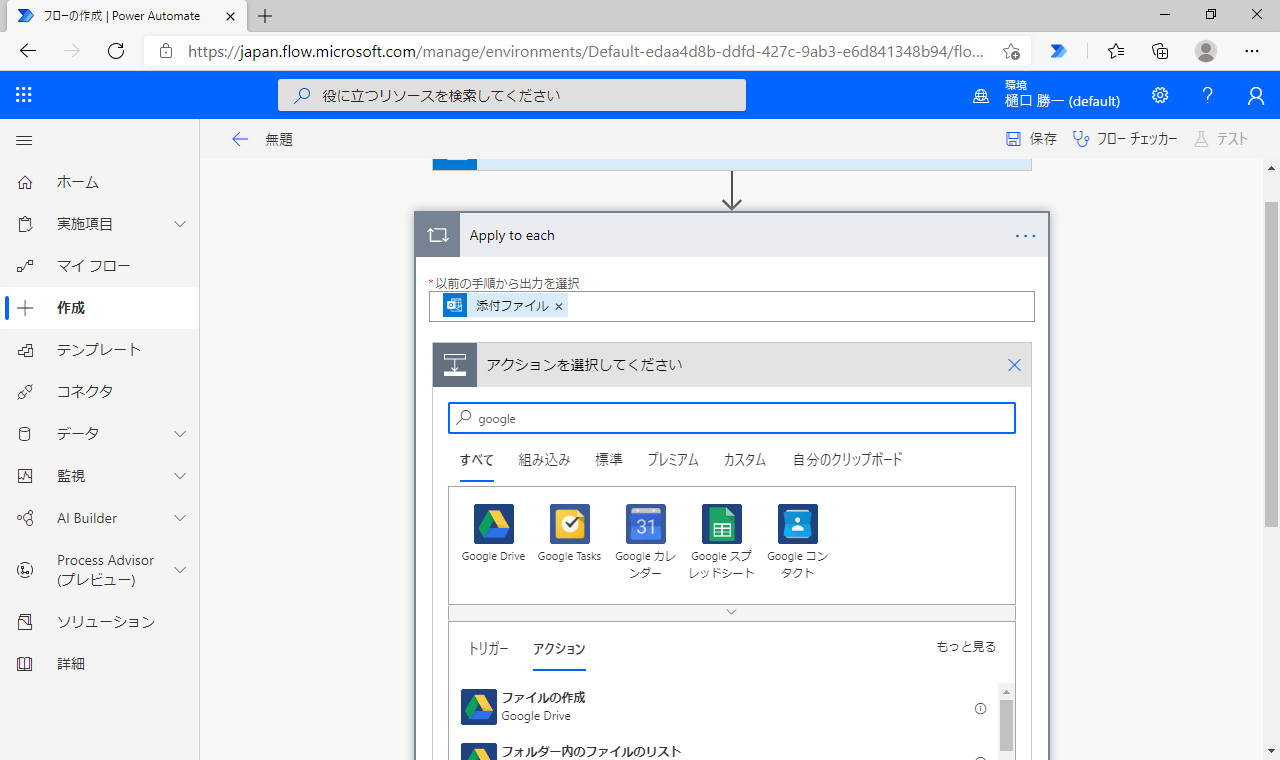
「サインイン」を選択してGoogleドライブの認証情報を入力します。一度登録した接続情報は左メニューの「データ」-「接続」に保存され、以後再利用できるようになっています。
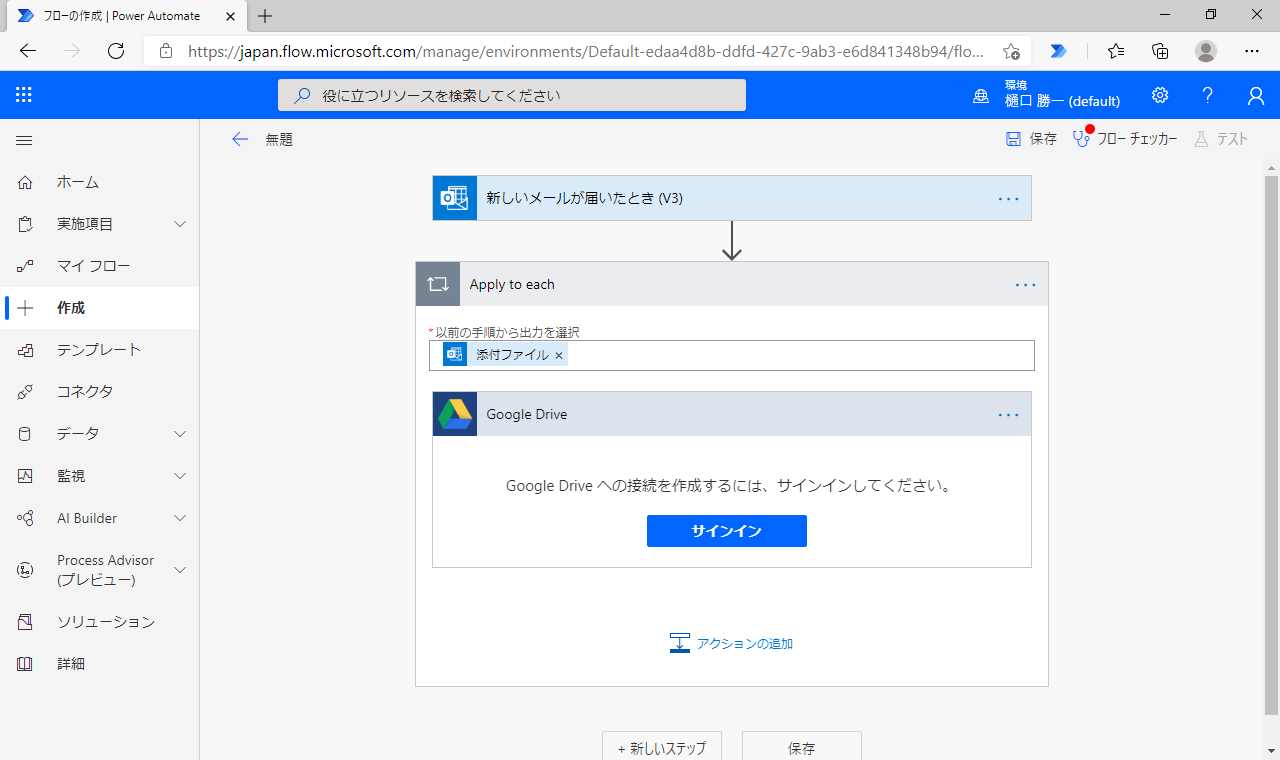
「フォルダーパス」にはGoogleドライブ内にフォルダーを作成して保存する場合にフォルダー名を設定します。
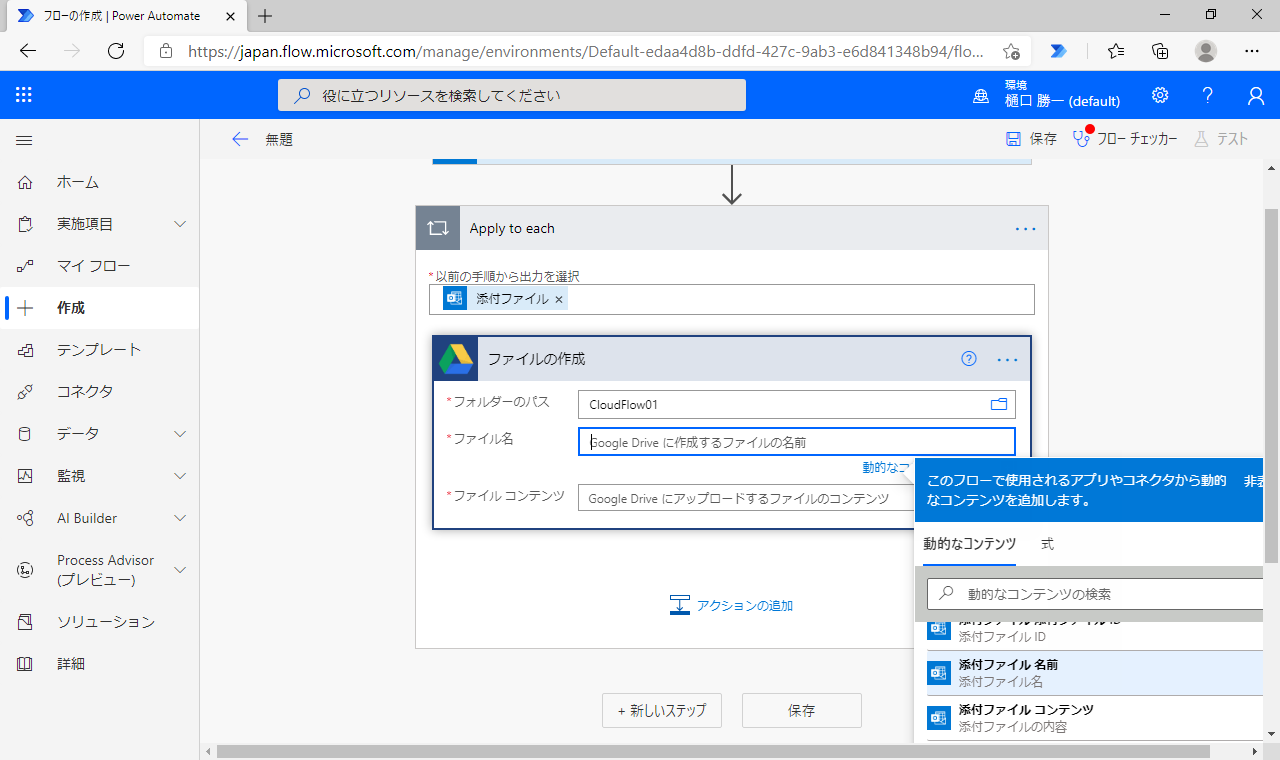
「ファイルコンテンツ」はGoogleドライブに保存するファイルの中身となるので、「添付ファイルコンテンツ」を選択して添付ファイルそのものを指定します。
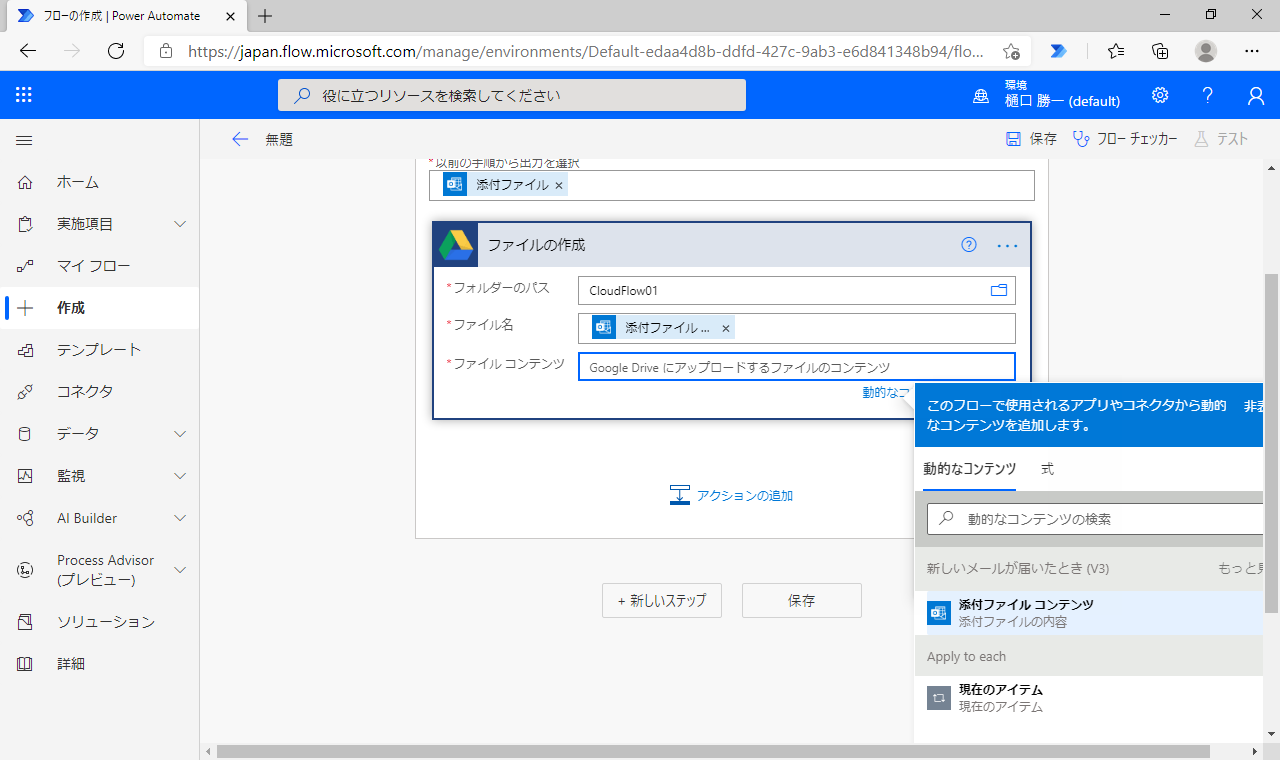
次にTwitterにメッセージを投稿するステップを追加します。
「アクションの追加」を選択して、Twitterの検索一覧から、「ツイートの投稿」アクションを選択します。
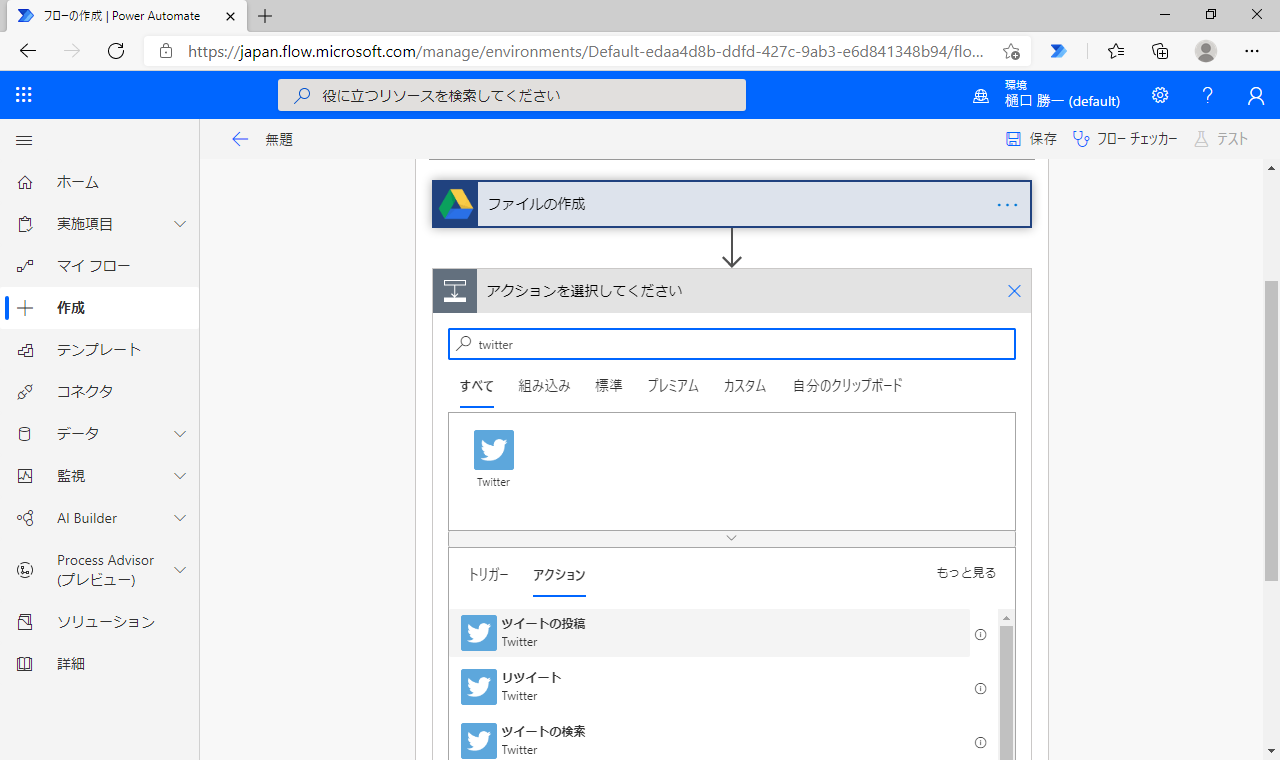
Twitterの認証情報を入力します。
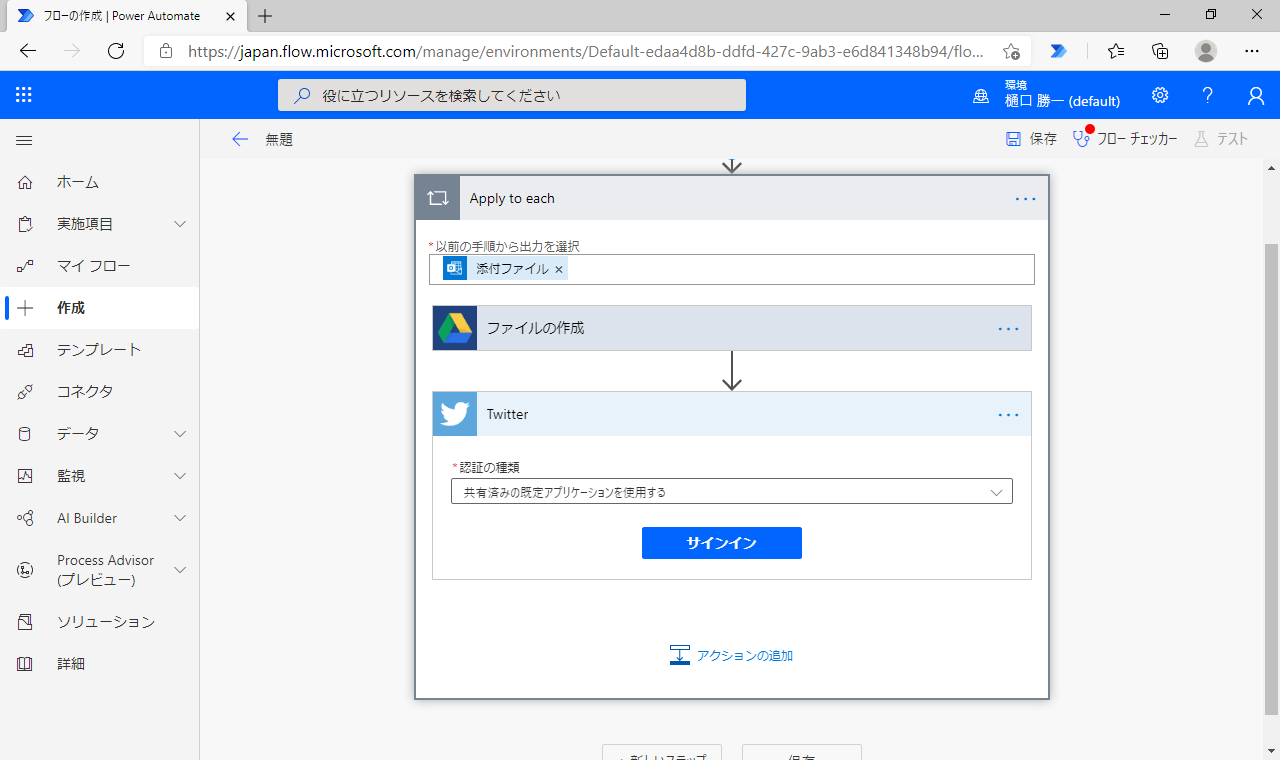
ツイートする内容は添付ファイル名とします。
ここまで作成できたら「保存」を選択してフローを保存しておきます。
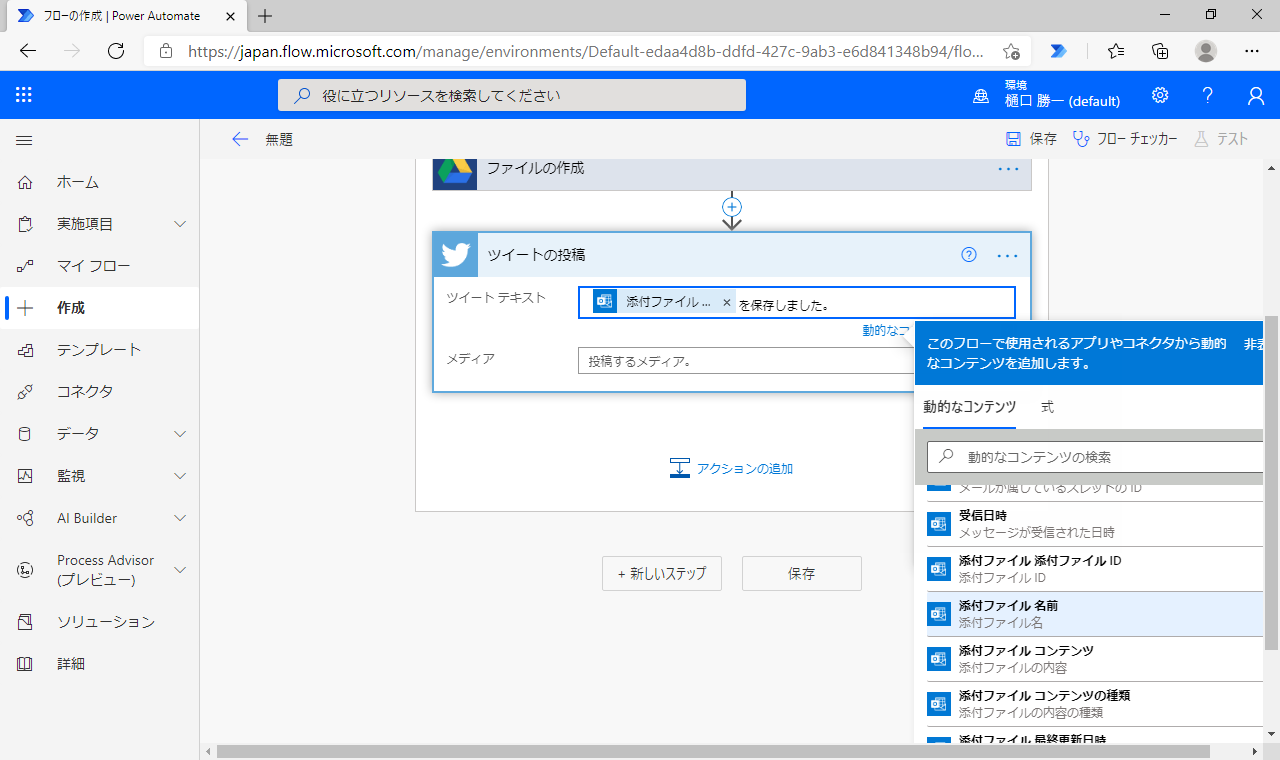
“新しいメールが届いたとき (V3) -> Apply to each,ファイルの作成,ツイートの投稿”という名前で保存されますので、こちらを選択するとフローの名前が変更できます。今回は“CloudFlow01”としておきます。
以上でクラウドフローの開発が完了しました。
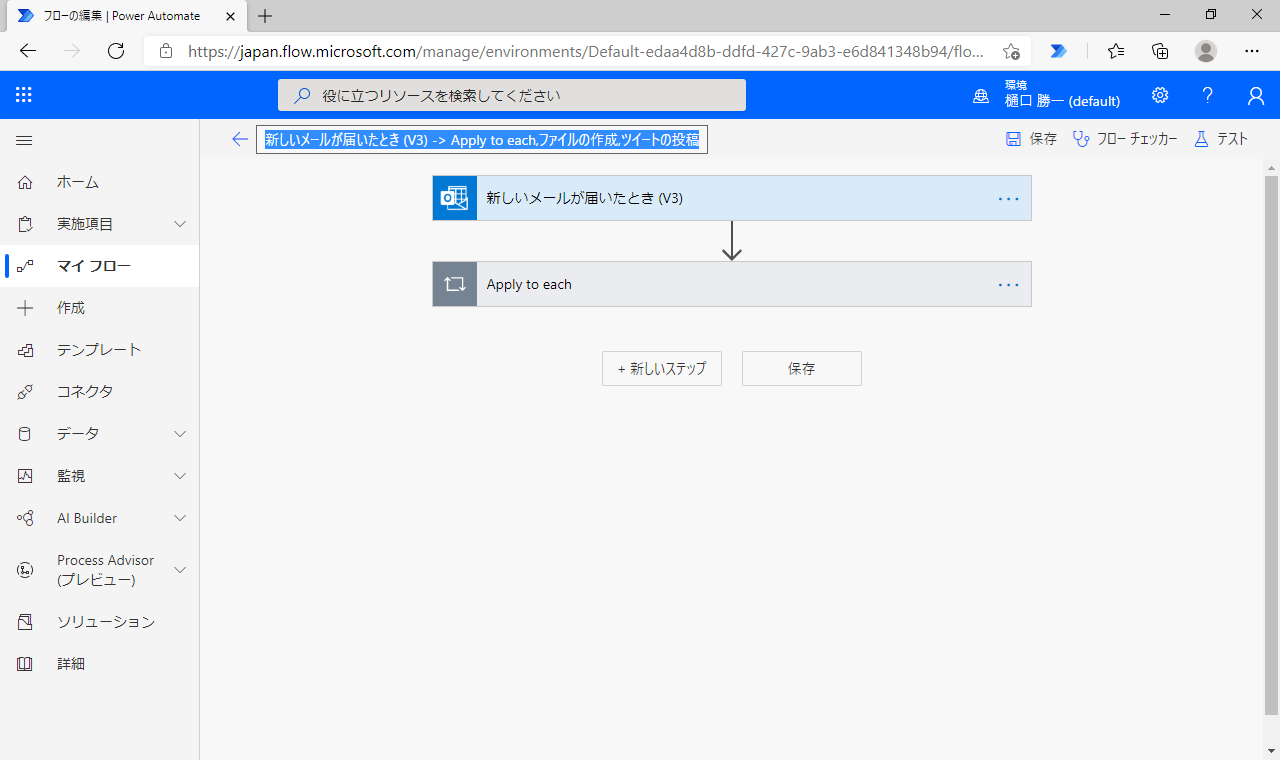
クラウドフローのテスト
さっそくテストをしてみましょう。画面右上の「テスト」を選択します。
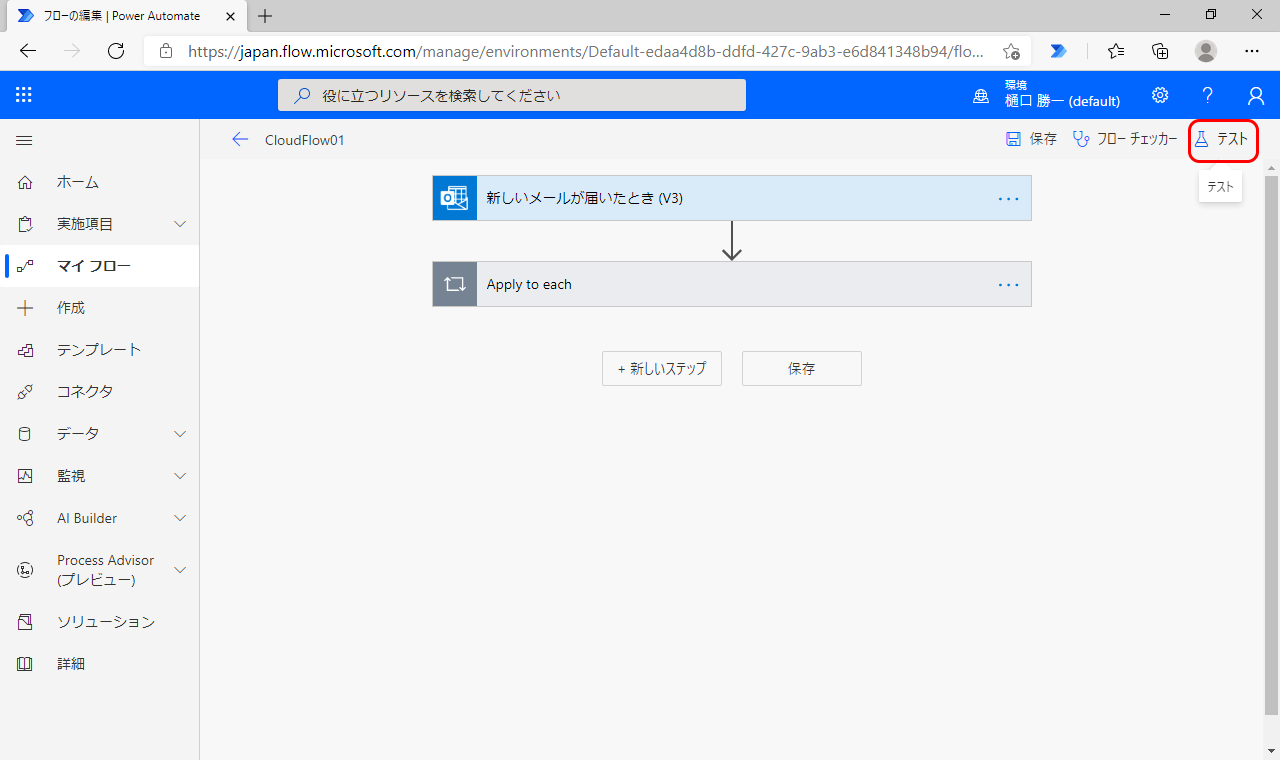
手動でテストを実行します。
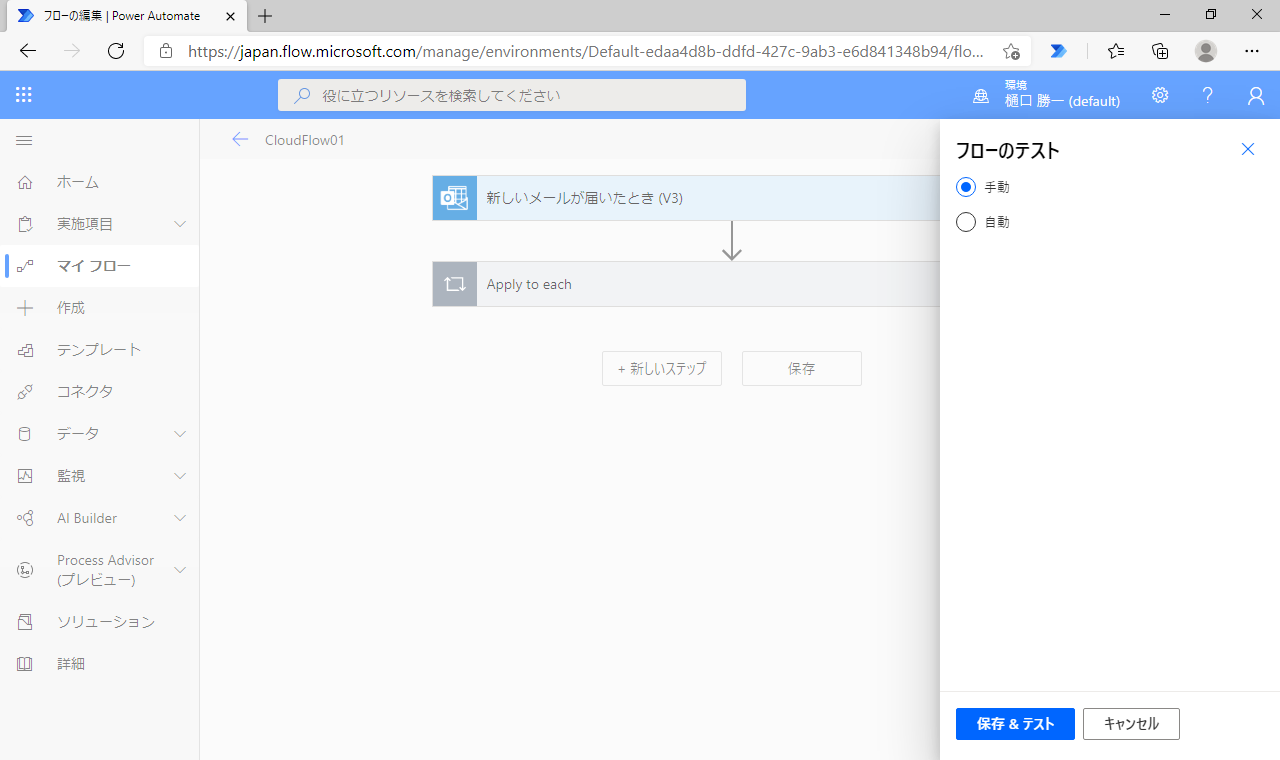
テスト実行中は待機状態となります。
フローのトリガーは「受信したメールに添付ファイルがあるとき」となっているので、テストでMicrosoft365のアカウント宛てに添付ファイル付きのメールを送信します。
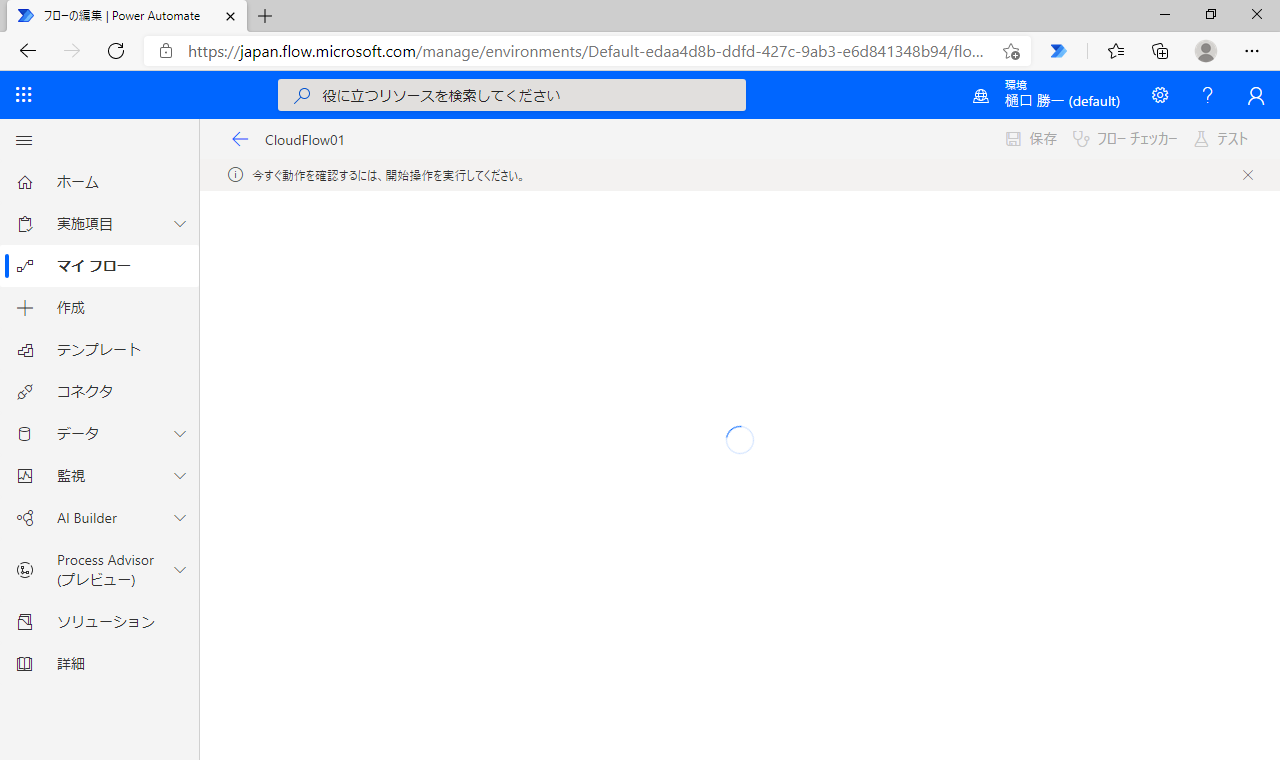
Web版のOutlookで自分宛てにファイル“memo.txt”を添付したメールを送信します。
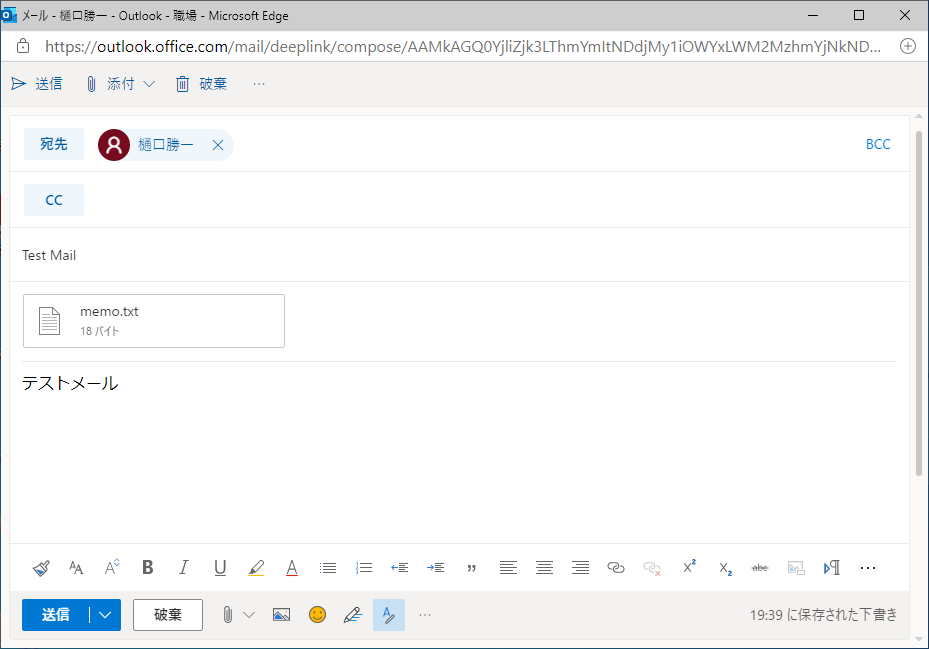
メールを受信しました。
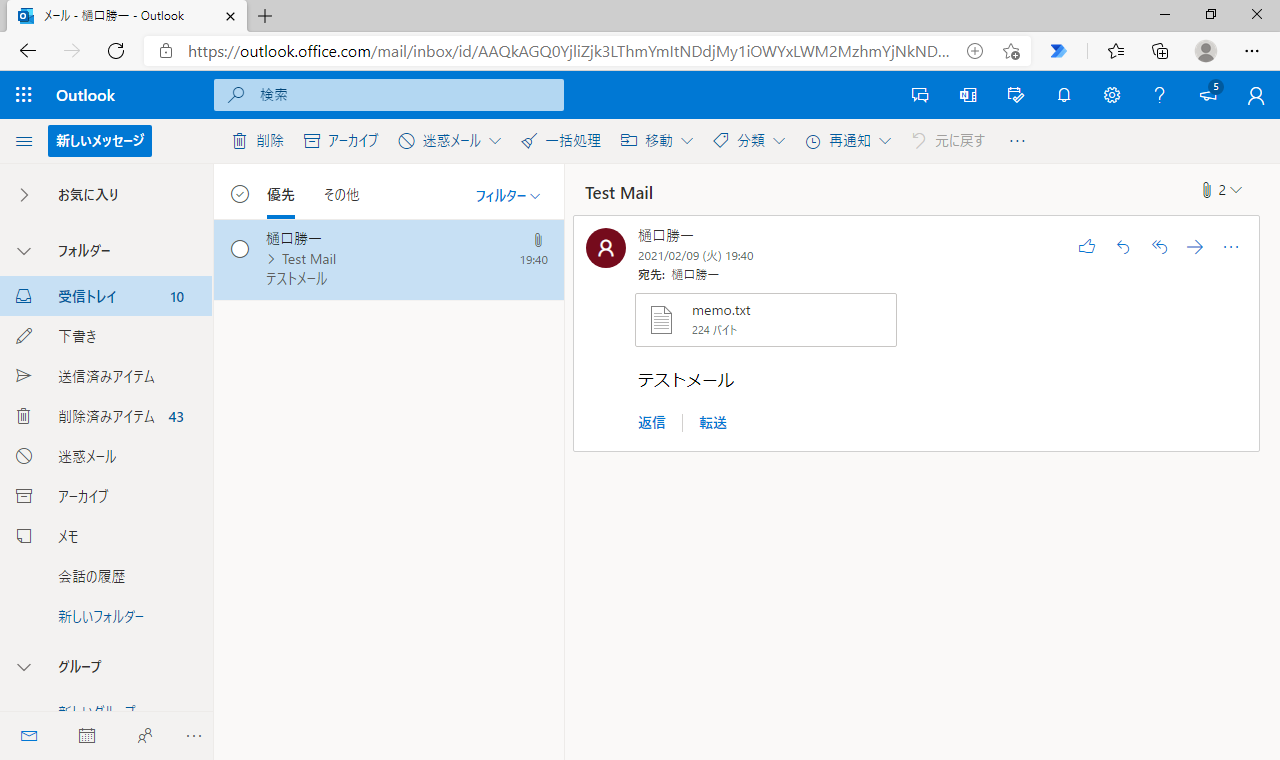
待機状態のフローが起動して問題なく実行されました。
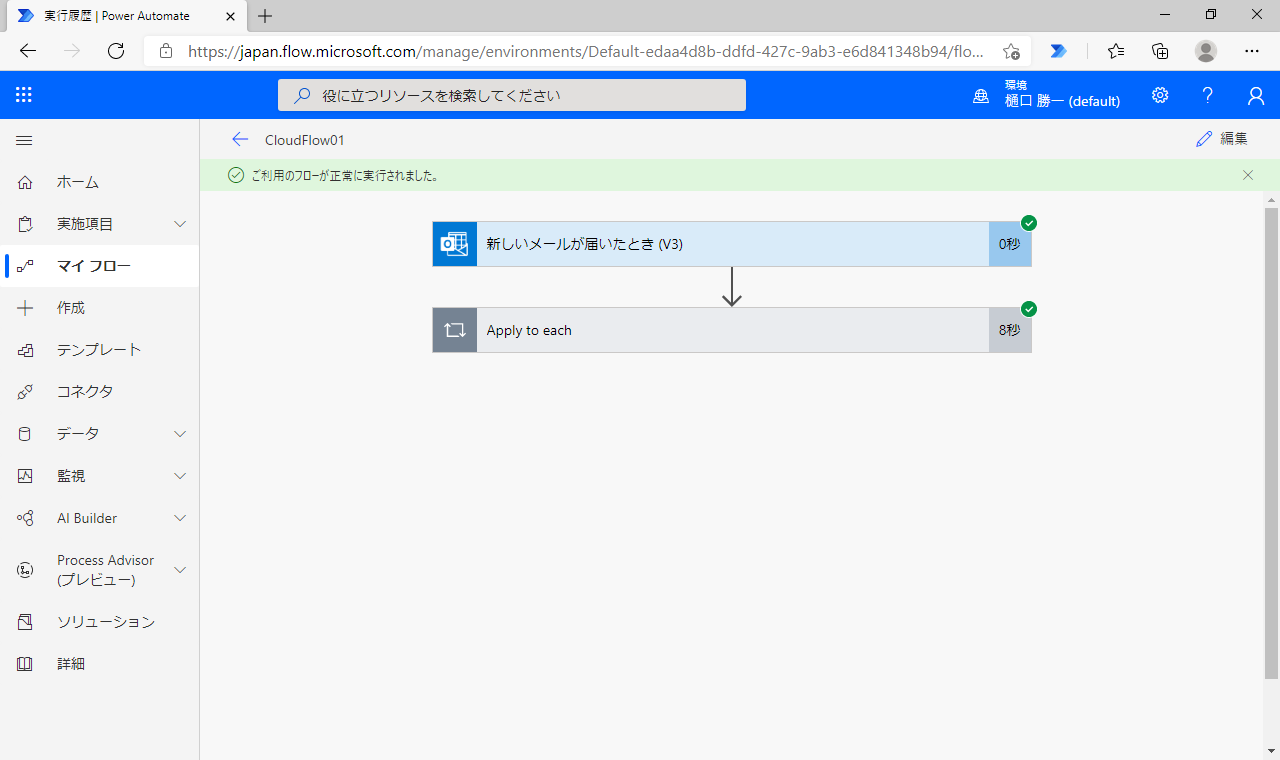
Googleドライブを確認すると、CloudFlow01というフォルダーが作成されその中に添付ファイル“memo.txt”が保存されています。
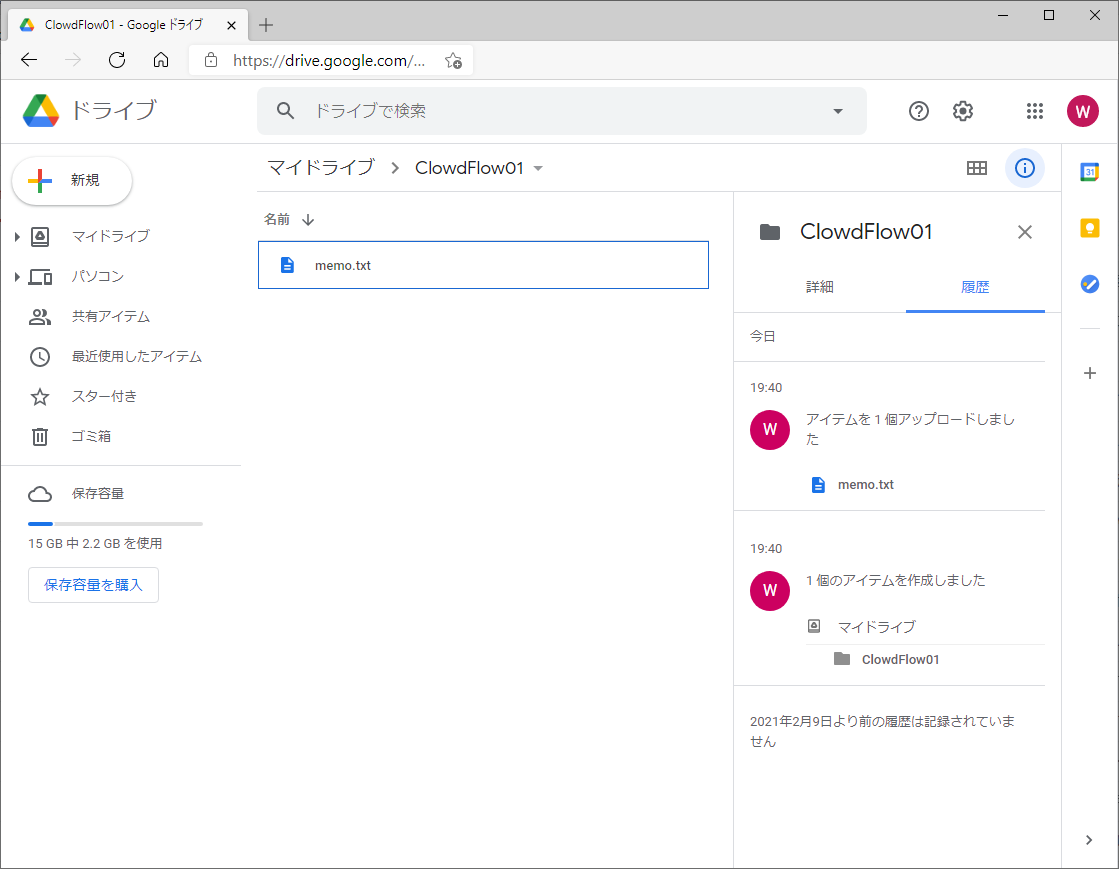
Twitterに添付ファイル名がツイートされています。
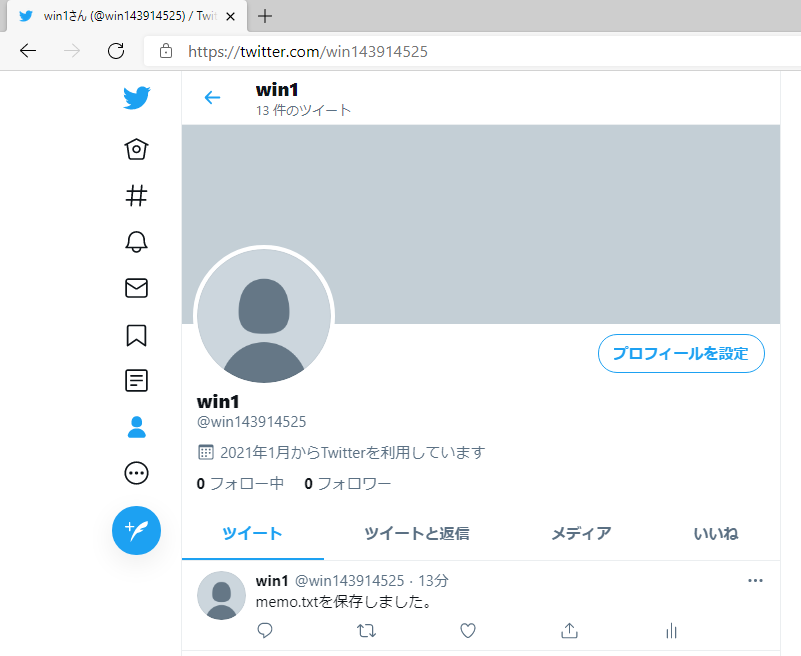
マイフローから作成したフローの詳細や実行履歴が確認できます。
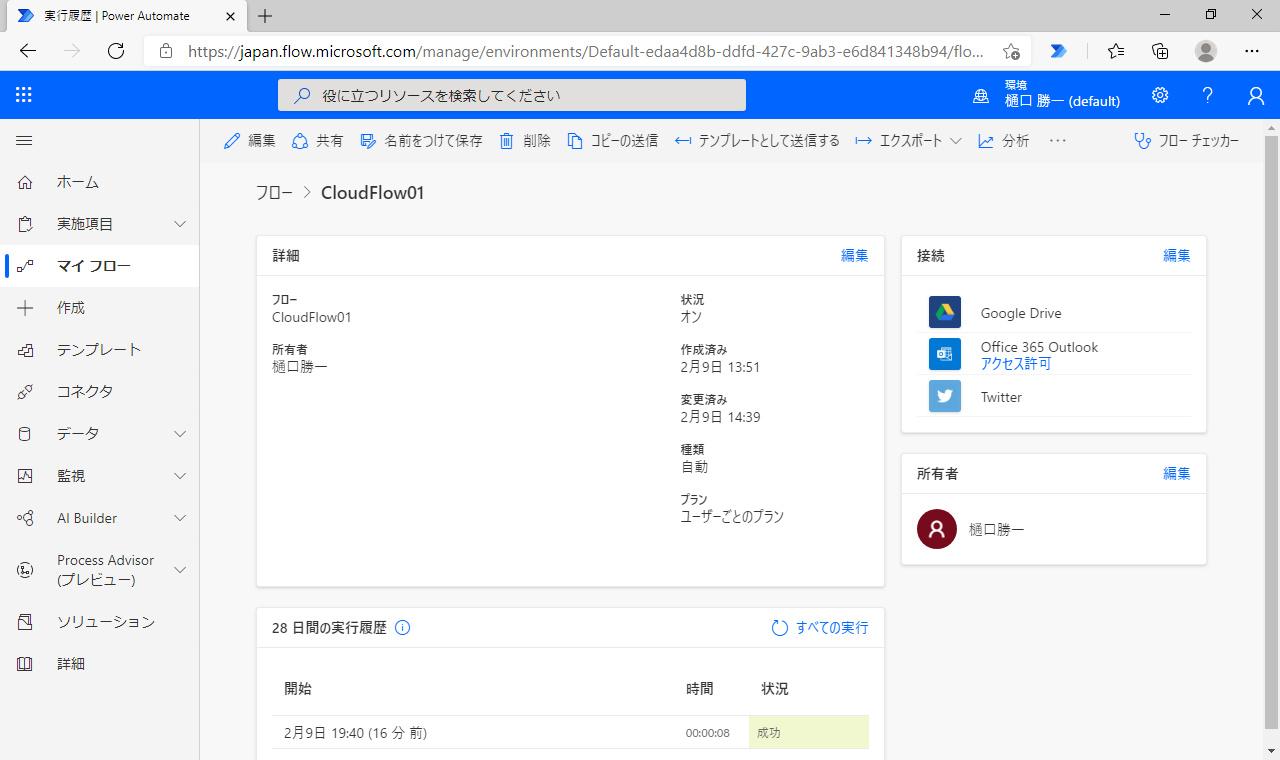
今回作成したフローは、トリガーとして添付ファイル付きメールを受信したときに起動します。手動でテストする以外にも、開発が完了した段階でこのフローは自動的に起動されるようになっています。
以上、Power Automateによるクラウドフローの開発方法を紹介しました。Microsoft365で提供されているサービスだけではなく、他のクラウドサービスとも簡単に連携できるRPAが開発可能ということが確認できたかと思います。
次回はPower Automate Desktopによるデスクトップフローの開発方法を紹介します。
著書の紹介欄
Hyper-Vで本格的なサーバー仮想環境を構築。仮想環境を設定・操作できる!
できるPRO Windows Server 2016 Hyper-V
◇Hyper-Vのさまざまな機能がわかる ◇インストールからの操作手順を解説 ◇チェックポイントやレプリカも活用できる Windows Server 2016 Hyper-Vは、仮想化ソフトウェア基盤を提供する機能であり、クラウドの実現に不可欠のものです。 本書では、仮想化の基礎知識から、Hyper-Vでの仮想マシンや仮想スイッチの設定・操作、プライベートクラウドの構築、Azureとの連携などを解説します。

初めてのWindows Azure Pack本が発売
Windows Azure Pack プライベートクラウド構築ガイド
本書は、Windows Azure PackとHyper-Vを利用し、企業内IaaS(仮想マシン提供サービス)を構成するための、IT管理者に向けた手引書です。試用したサーバーは、最小限度の物理サーバーと仮想マシンで構成しています。Windows Azure Packに必要なコンポーネントのダウンロード、実際にプライベートクラウド構築する過程を、手順を追って解説しています。これからプライベートクラウドの構築を検討するうえで、作業負担の軽減に役立つ一冊です。

ブログの著者欄
採用情報
関連記事
KEYWORD
CATEGORY
-
技術情報(516)
-
イベント(193)
-
カルチャー(50)
-
デザイン(47)
TAG
- "eVTOL"
- "Japan Drone"
- "ロボティクス"
- "空飛ぶクルマ"
- 5G
- Adam byGMO
- AGI
- AI
- AI人財
- APT攻撃
- AWX
- BIT VALLEY
- Blade
- blockchain
- Canva
- ChatGPT
- ChatGPT Team
- Claude Team
- cloudflare
- cloudnative
- CloudStack
- CM
- CNDO
- CNDT
- CODEGYM Academy
- ConoHa
- ConoHa、Dify
- CS
- CSS
- CTF
- DC
- design
- Designship
- Desiner
- DeveloperExper
- DeveloperExpert
- DevRel
- DevSecOpsThon
- DiceCTF
- Dify
- DNS
- Docker
- DTF
- Expert
- Felo
- GitLab
- GMO AIR
- GMO AIロボティクス大会議&表彰式
- GMO DESIGN AWARD
- GMO Developers Day
- GMO Developers Night
- GMO Developers ブログ
- GMO Flatt Security
- GMO GPUクラウド
- GMO Hacking Night
- GMO kitaQ
- GMO SONIC
- GMOアドパートナーズ
- GMOアドマーケティング
- GMOイエラエ
- GMOインターネット
- GMOインターネットグループ
- GMOクラウド]
- GMOグローバルサイン
- GMOサイバーセキュリティbyイエラエ
- GMOサイバーセキュリティ大会議
- GMOサイバーセキュリティ大会議&表彰式
- GMOソリューションパートナー
- GMOデジキッズ
- GMOブランドセキュリティ
- GMOペイメントゲートウェイ
- GMOペパボ
- GMOメディア
- GMOリサーチ
- GMO大会議
- Go
- GPU
- GPUクラウド
- GTB
- Hardning
- Harvester
- HCI
- iOS
- IoT
- ISUCON
- JapanDrone
- Java
- JJUG
- K8s
- Kaigi on Rails
- Kids VALLEY
- KidsVALLEY
- LLM
- MCP
- MetaMask
- MySQL
- NFT
- NVIDIA
- NW構成図
- NW設定
- Ollama
- OpenStack
- Perl
- perplexity
- PHP
- PHPcon
- PHPerKaigi
- PHPカンファレンス
- QUIC
- Rancher
- RPA
- Ruby
- Selenium
- Slack
- Slack活用
- Spectrum Tokyo Meetup
- splunk
- SRE
- SSL
- Terraform
- TLS
- TypeScript
- UI/UX
- vibe
- VLAN
- VS Code
- Webアプリケーション
- WEBディレクター
- XSS
- アドベントカレンダー
- イベントレポート
- インターンシップ
- インハウス
- オブジェクト指向
- オンボーディング
- お名前.com
- カルチャー
- クリエイター
- クリエイティブ
- コーディング
- コンテナ
- サイバーセキュリティ
- システム研修
- スクラム
- スペシャリスト
- セキュリティ
- ソフトウェアテスト
- チームビルディング
- デザイン
- ドローン
- ネットのセキュリティもGMO
- ネットワーク
- ビジネス職
- ヒューマノイド
- ヒューマノイドロボット
- プログラミング教育
- ブロックチェーン
- ベイズ統計学
- マルチプレイ
- ミドルウェア
- モバイル
- ゆめみらいワーク
- リモートワーク
- レンタルサーバー
- ロボット
- 京大ミートアップ
- 人材派遣
- 出展レポート
- 動画
- 協賛レポート
- 基礎
- 多拠点開発
- 大学授業
- 宮崎オフィス
- 展示会
- 応用
- 技育プロジェクト
- 技術広報
- 採用
- 採用サイトリニューアル
- 採用活動
- 新卒
- 新卒研修
- 日本科学未来館
- 映像
- 映像クリエイター
- 暗号
- 業務効率化
- 業務時間削減
- 機械学習
- 決済
- 物理暗号
- 生成AI
- 視覚暗号
- 開発生産性
- 開発生産性向上
- 階層ベイズ
- 高機能暗号
PICKUP
-

東京・福島・福岡の専門学校3校でConoHa AI Canvasを用いた講義を実施しました
技術情報
-

【協賛レポート・前編】Designship 2025|参加者と“共につくる”デザインのかたち──私たちの挑戦を振り返る
デザイン
-

NFSのパフォーマンストラブルに対応した話
技術情報
-

Microsoft Entra アプリケーション プロキシ × Windows 統合認証環境での NTLM 廃止影響と対策
技術情報
-

GMOインターネットグループ合同テクノロジーインターンシップ2025 体験記~ML/Webコース編①~
カルチャー
-

ChatGPTとConoHa AI Canvasで検証:生成AIが変えるクリエイティブ制作
技術情報