これまで紹介してきた、Power Automate、Power Automate Desktopは日常の業務を効率化するためのフロー作成ツールとしてとても安価で優れた機能を提供しています。フローを作成する以外にも、Power Automateにはフローを管理や共有するための様々な機能も用意されています。個人レベルの業務でフローを活用することによって確実に効率化の効果は期待できます。それ以上に企業においては組織的にフローを活用することで、より大きな効果が期待できるのです。開発したフローを効率的に管理して、様々な場所や部署で稼働させるにはフローの共有が有効です。今回はTipsの一つとしてPower Automate、Power Automate Desktopのフローの共有方法を紹介してゆきます。
目次
Power Automate クラウドフローの共有
まずはPower Automateクラウドフローの共有方法です。4つの共有方法を紹介します。
「所有者」として共有
所有者として共有したいメンバーを追加することで、実行だけでなく、フローの編集も可能になります。Power Automateのフローの管理から「マイフロー」を選択して共有するフローを選択します。もしくは、カーソルをフロー上に移動して「共有」を選択します。

「所有者」-「編集」を選択します。
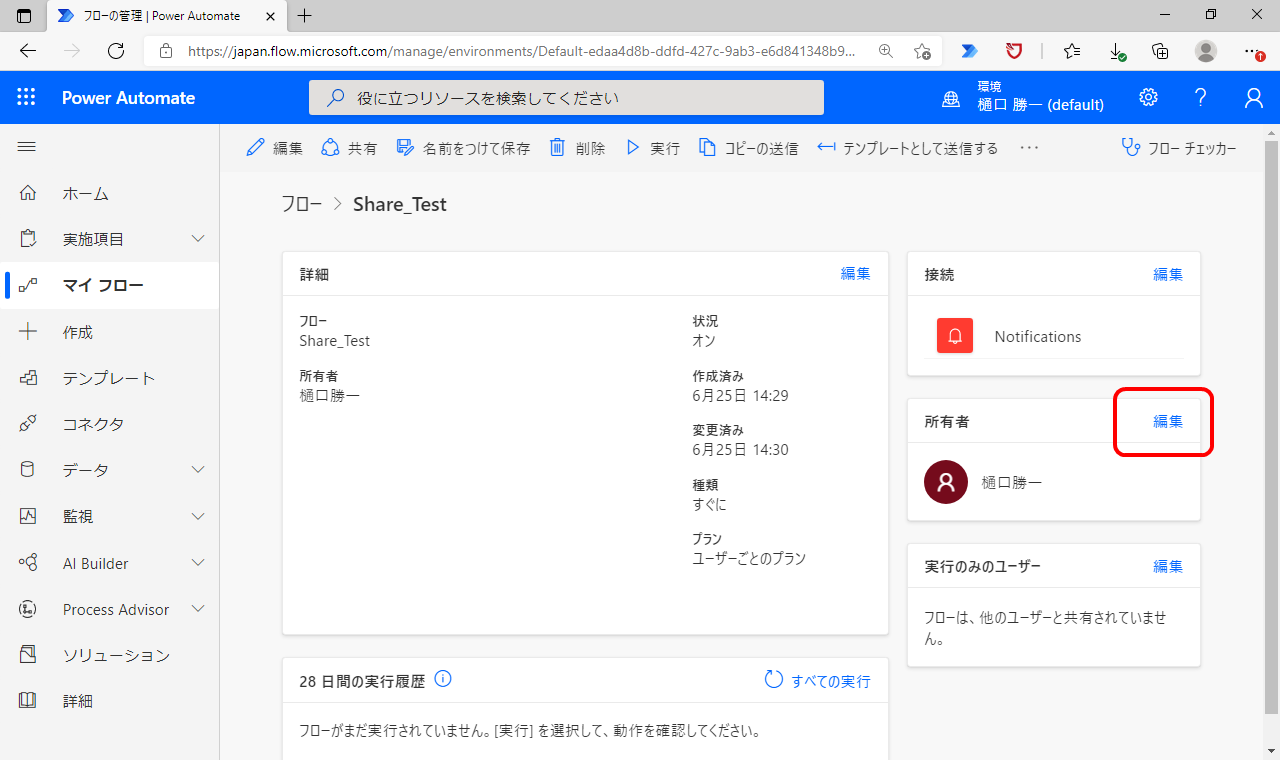
所有者に共有するメンバーのアカウントを追加します。
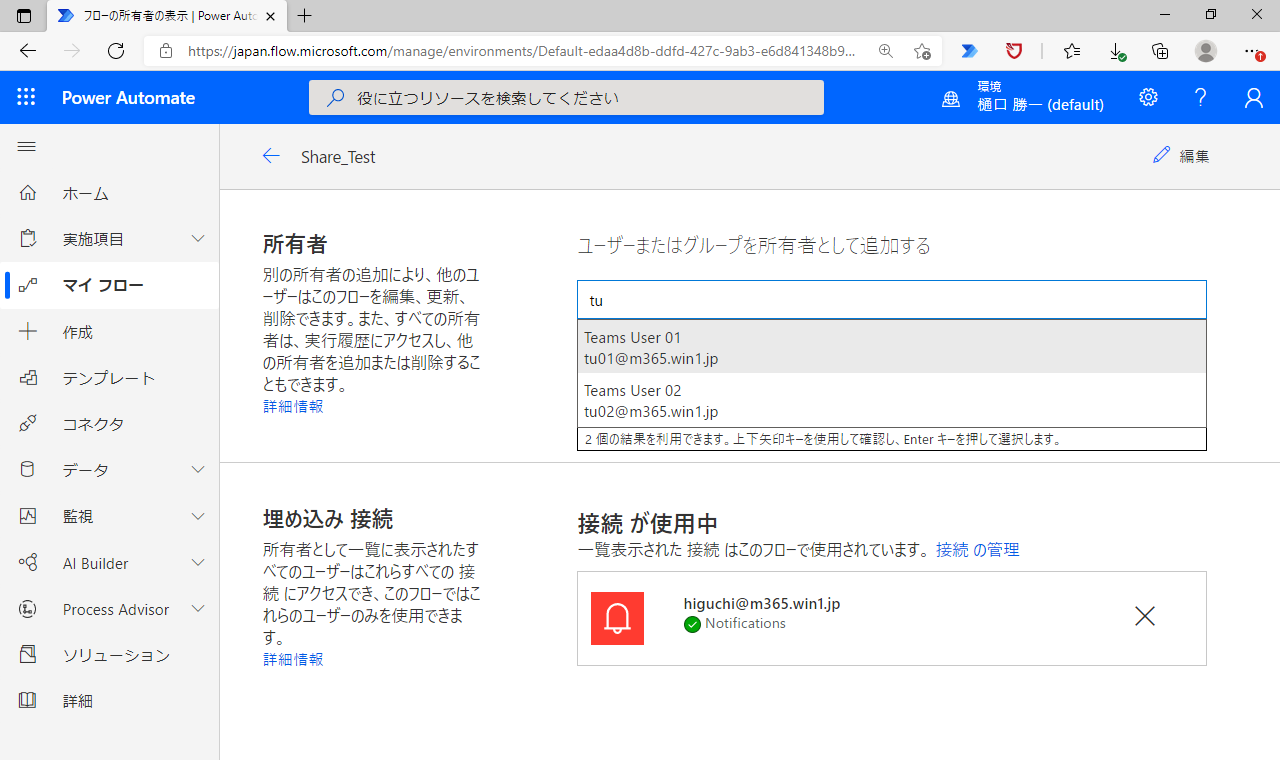
所有者として追加するためフローと接続に対してのすべての権限が割り当てられるという注意が表示されます。
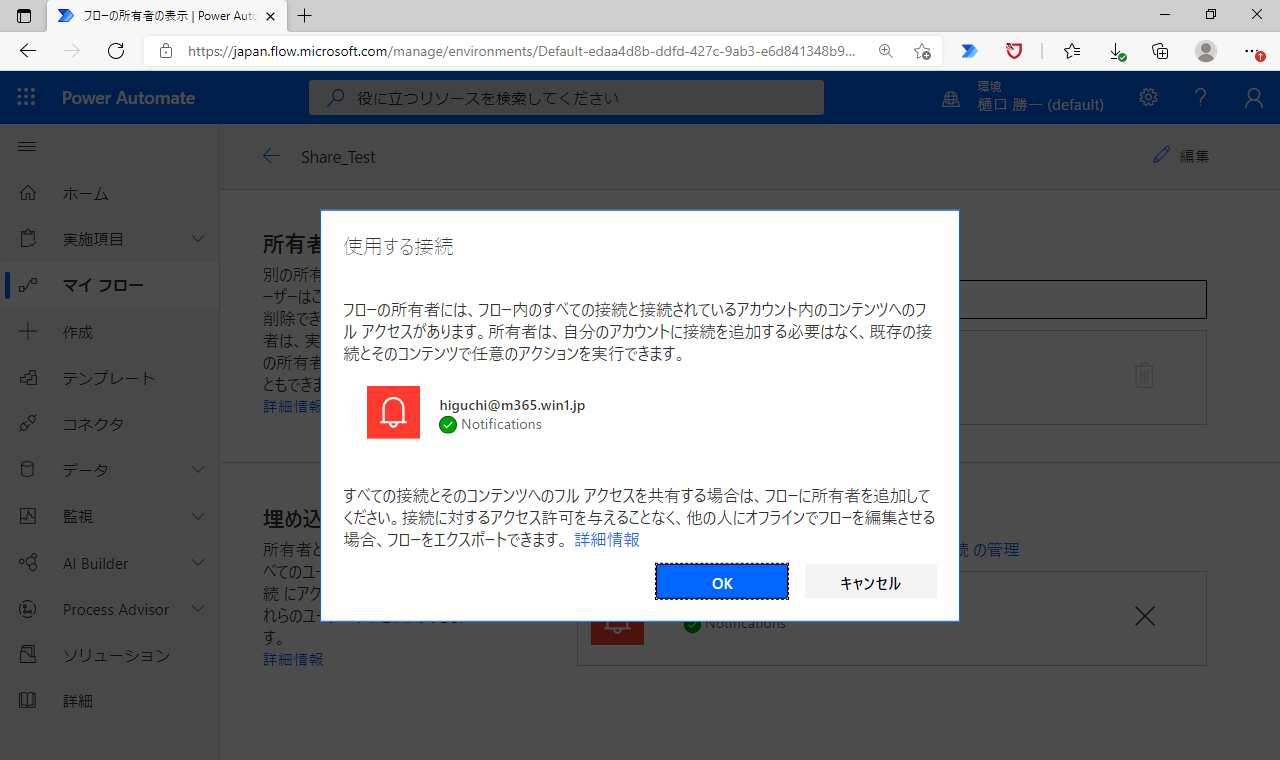
共有されたユーザー側で確認すると、「マイフロー」-「共有アイテム」内に所有者として追加されたフローが確認できます。共有元では、「クラウドフロー」から「共有アイテム」にフォローが移動しています。
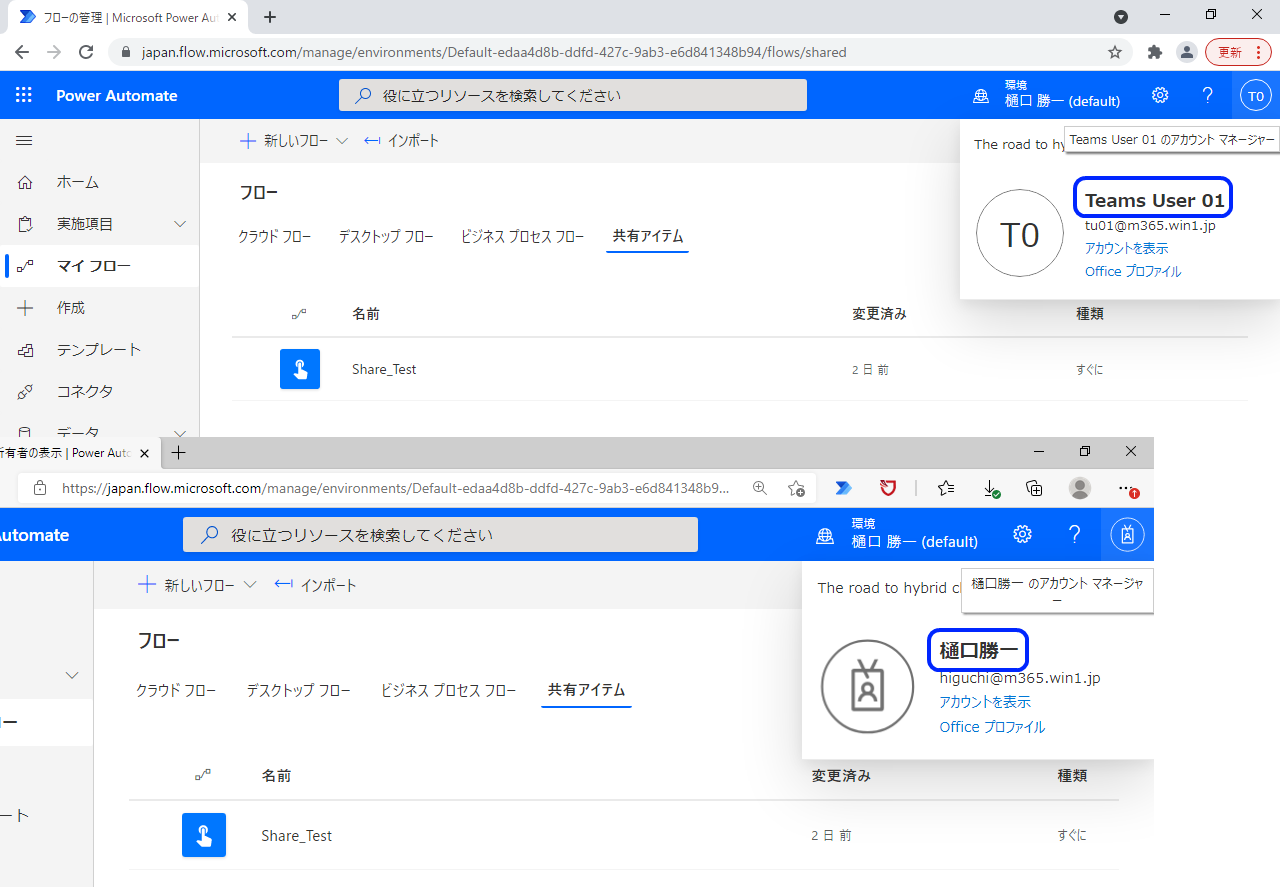
所有者からユーザーを削除することで、共有を停止できます。
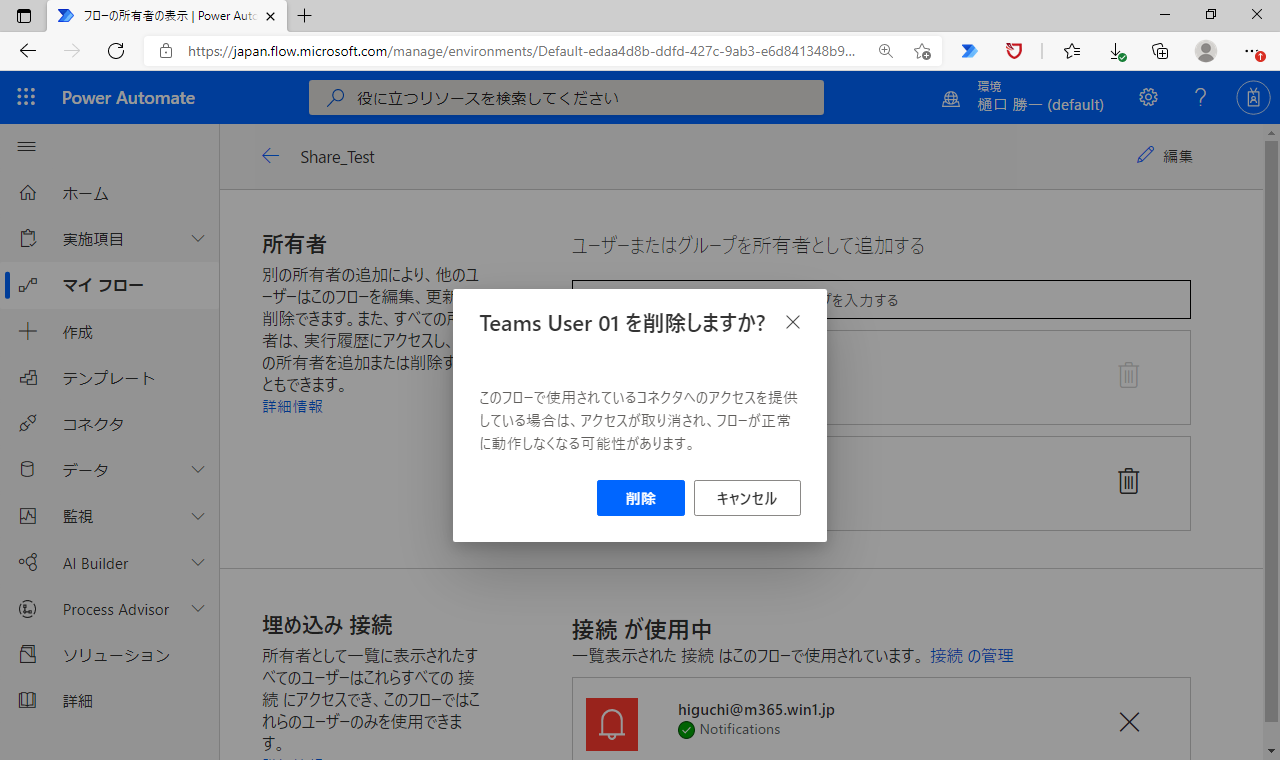
所有者を削除しても、フォローは「共有アイテム」内に残ります。このままでも動作に支障はありませんが、「クラウドフロー」に戻したい場合は、「名前を付けて保存」を選択して別名で「クラウドフロー」内に保存します。コピーとして保存後、「共有アイテム」内のフローを削除して、元の名前に変更する必要があります。
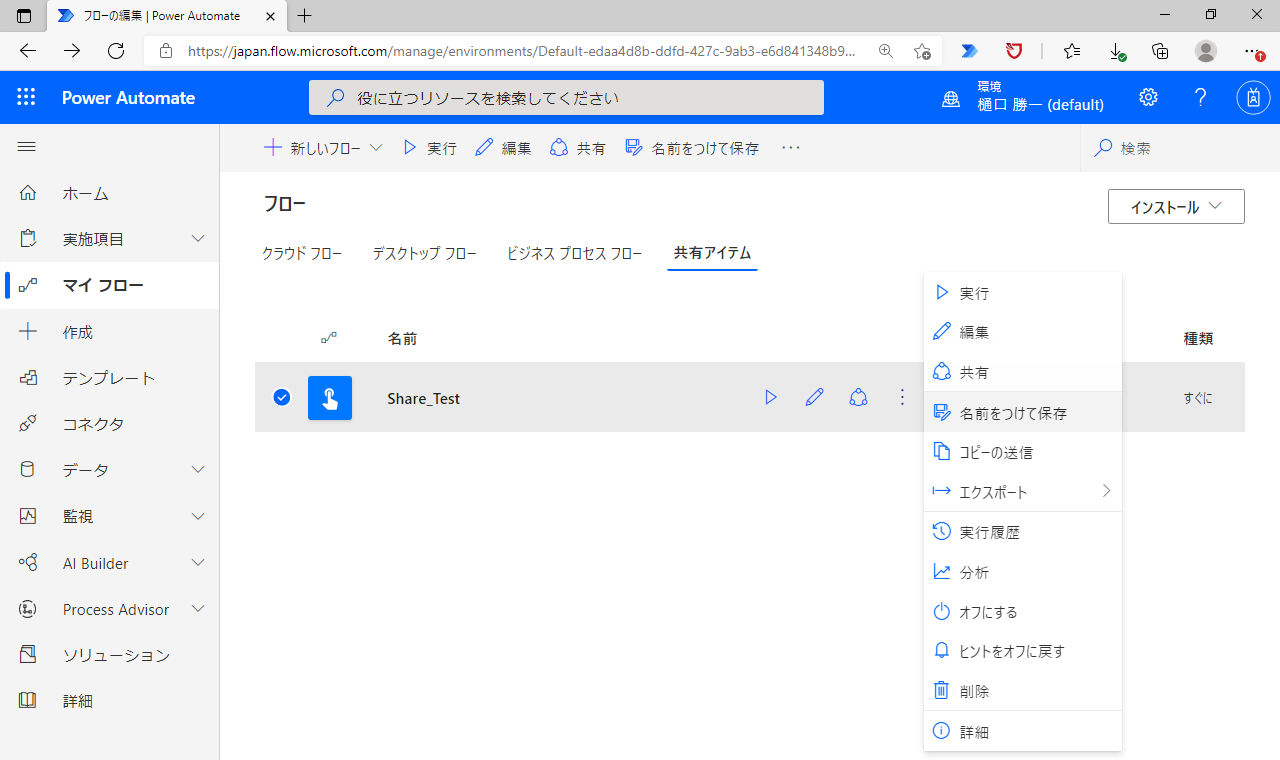
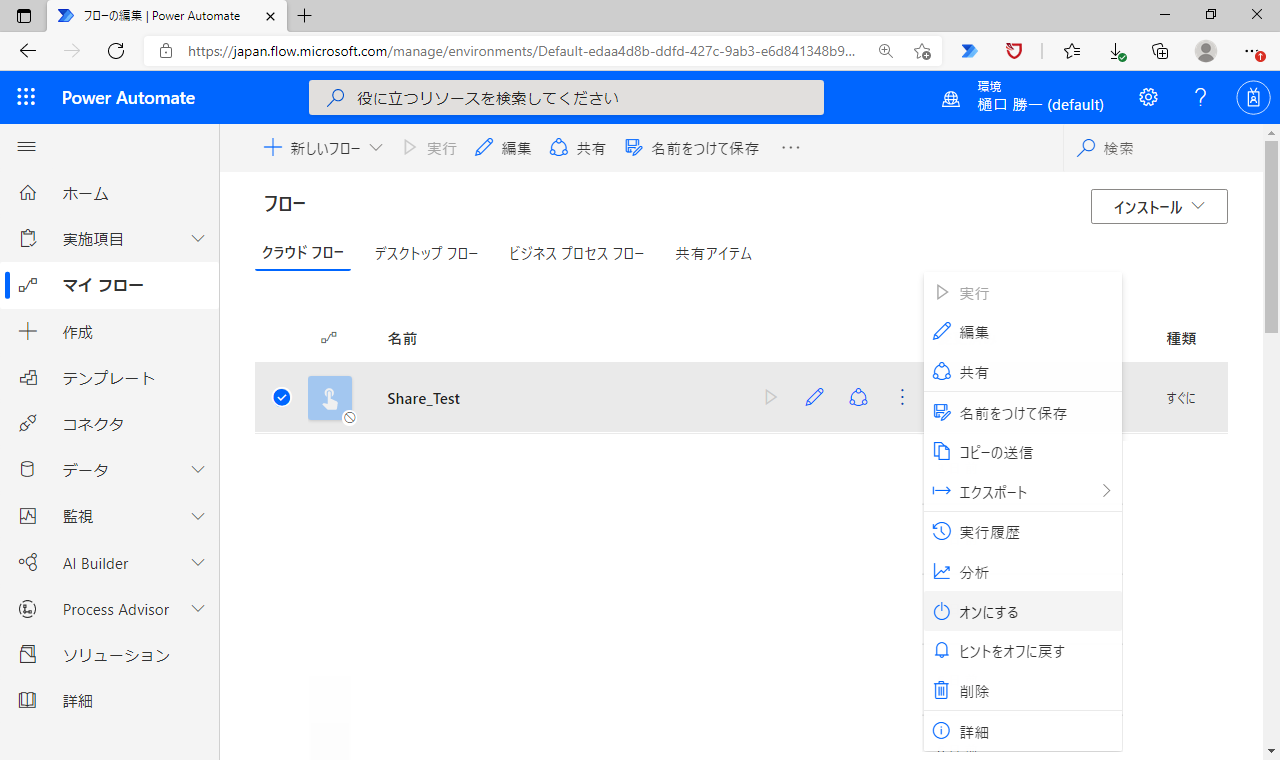
コピーしたてのフローは“オフ”状態となっているので、“オン”にして有効にしておく必要があります。
「実行のみのユーザー」として共有
先ほどの所有者としての共有とは異なり、実行のみ許可されたユーザーとして登録してフローを共有する方法がこちらになります。ただし、こちらの共有方法が利用できるのは手動で実行する“インスタントクラウドフロー”だけに限定されています。
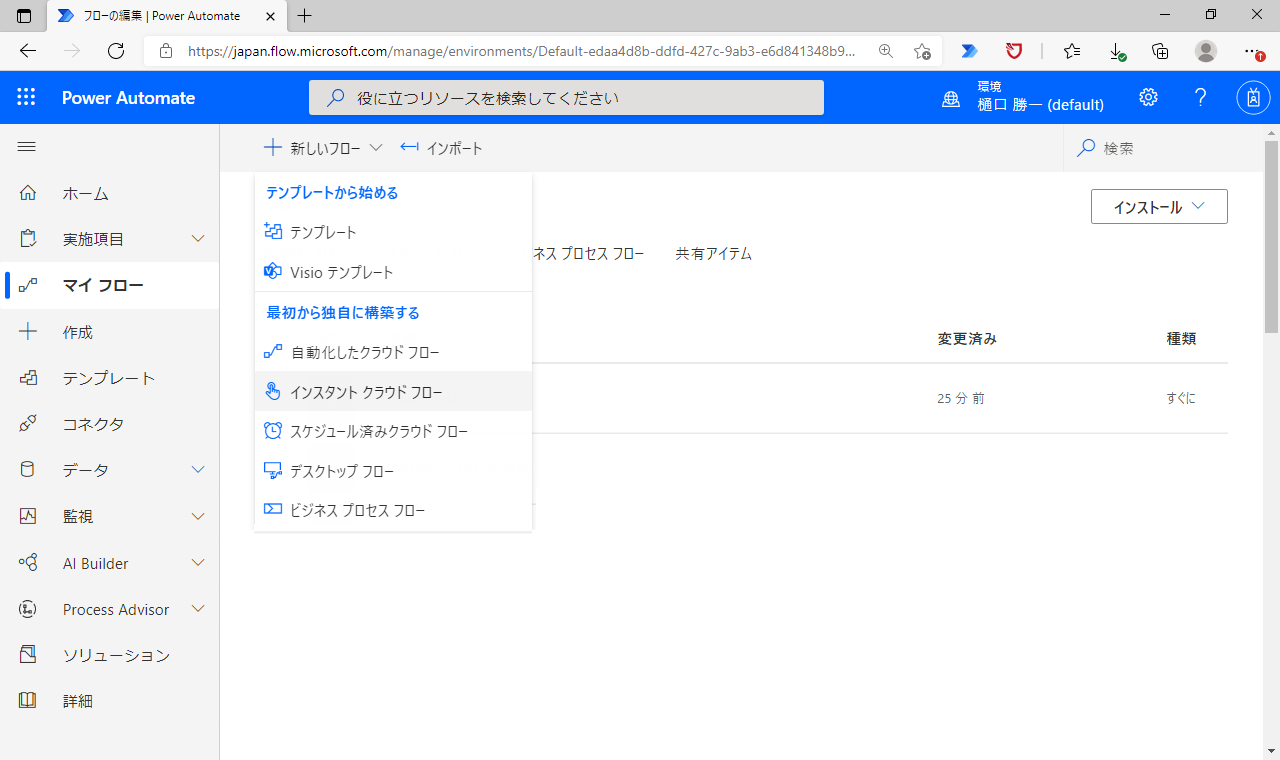
フローの管理メニューから「実行のみのユーザー」の編集を選択します。(“インスタントクラウドフロー”以外は「実行のみのユーザー」メニューが表示されません。)
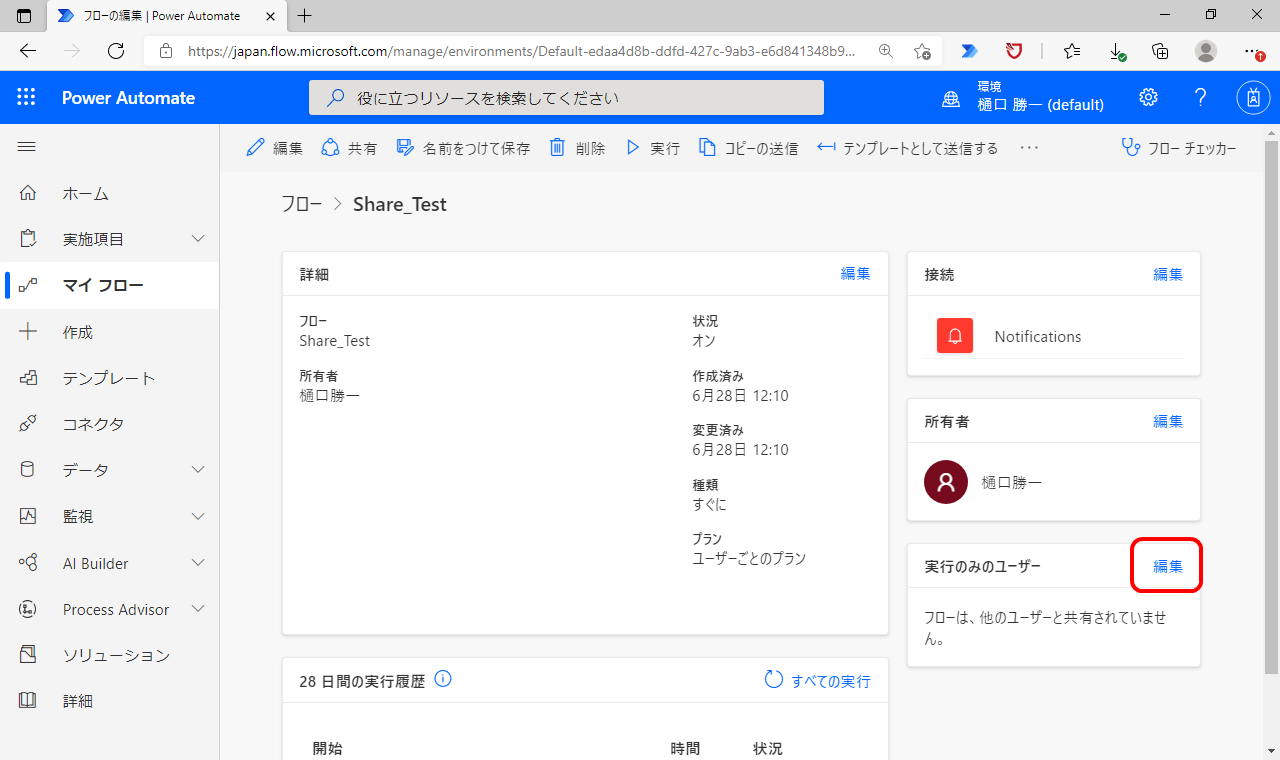
共有するユーザーを登録します。画面下の「保存」を選択します。
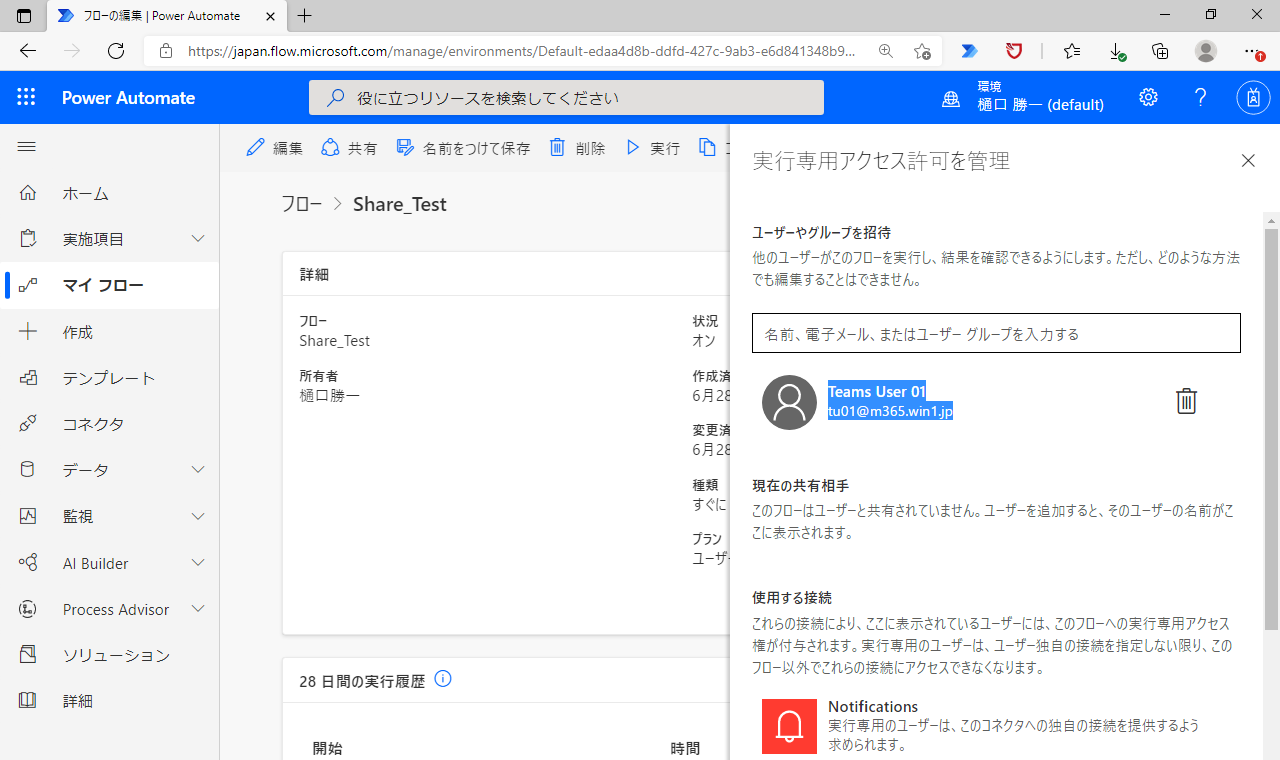
「実行のみのユーザー」として登録されました。
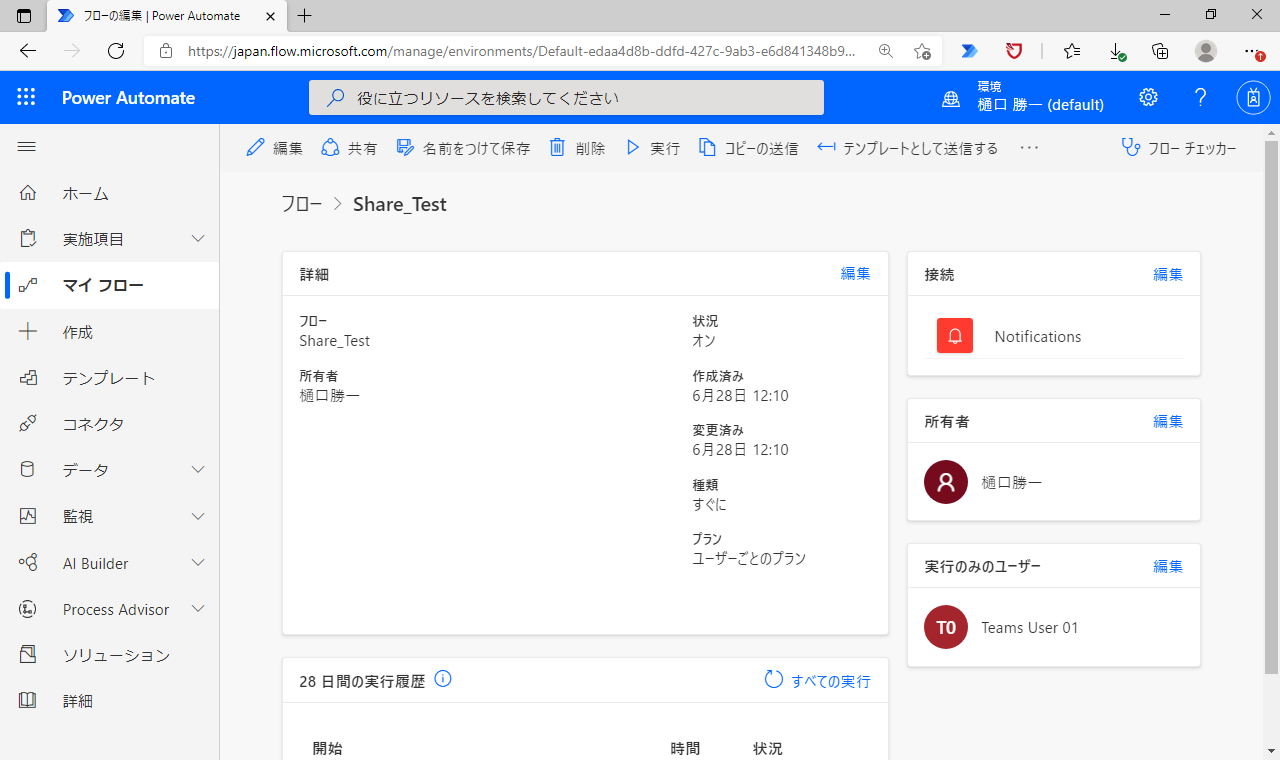
登録されたユーザー側ではメールが確認できます。フローを実行するには「Get Button」を選択します。

Power Automateのフロー管理画面が表示されるので、「続行」を選択します。
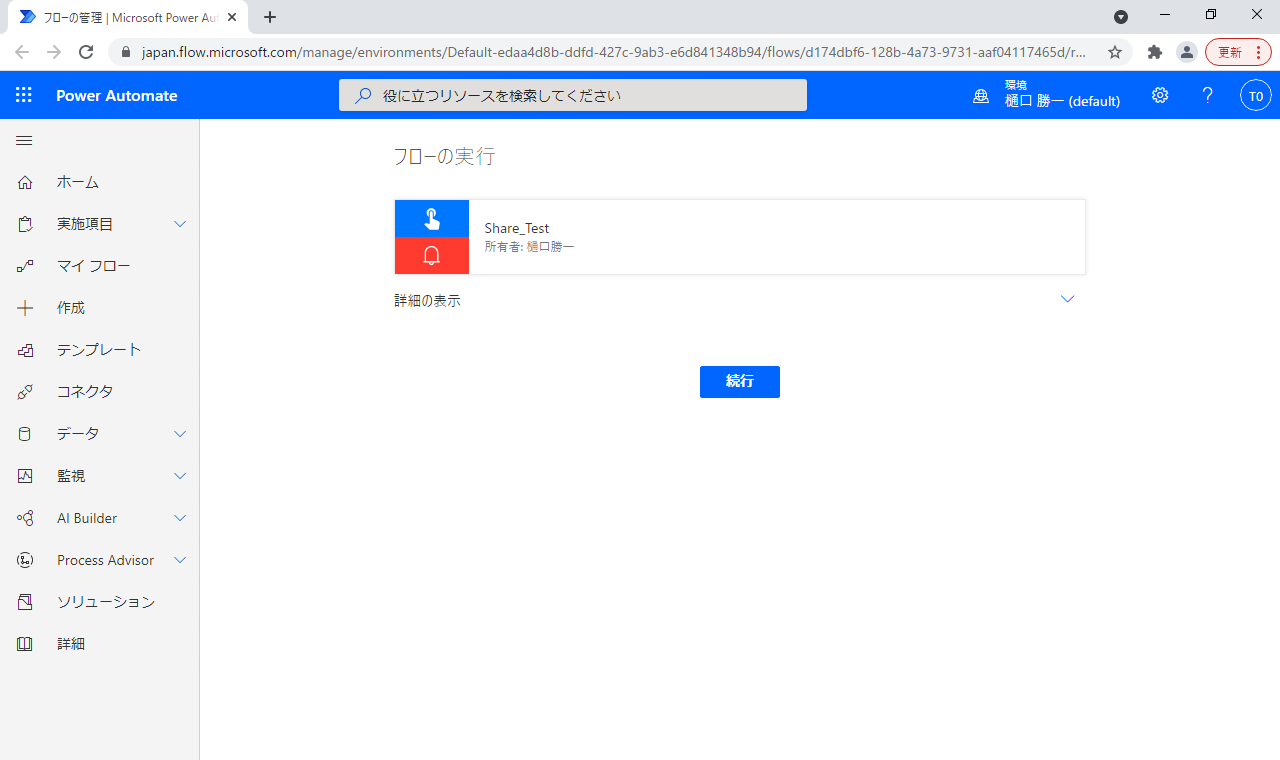
「フローの実行」を選択します。
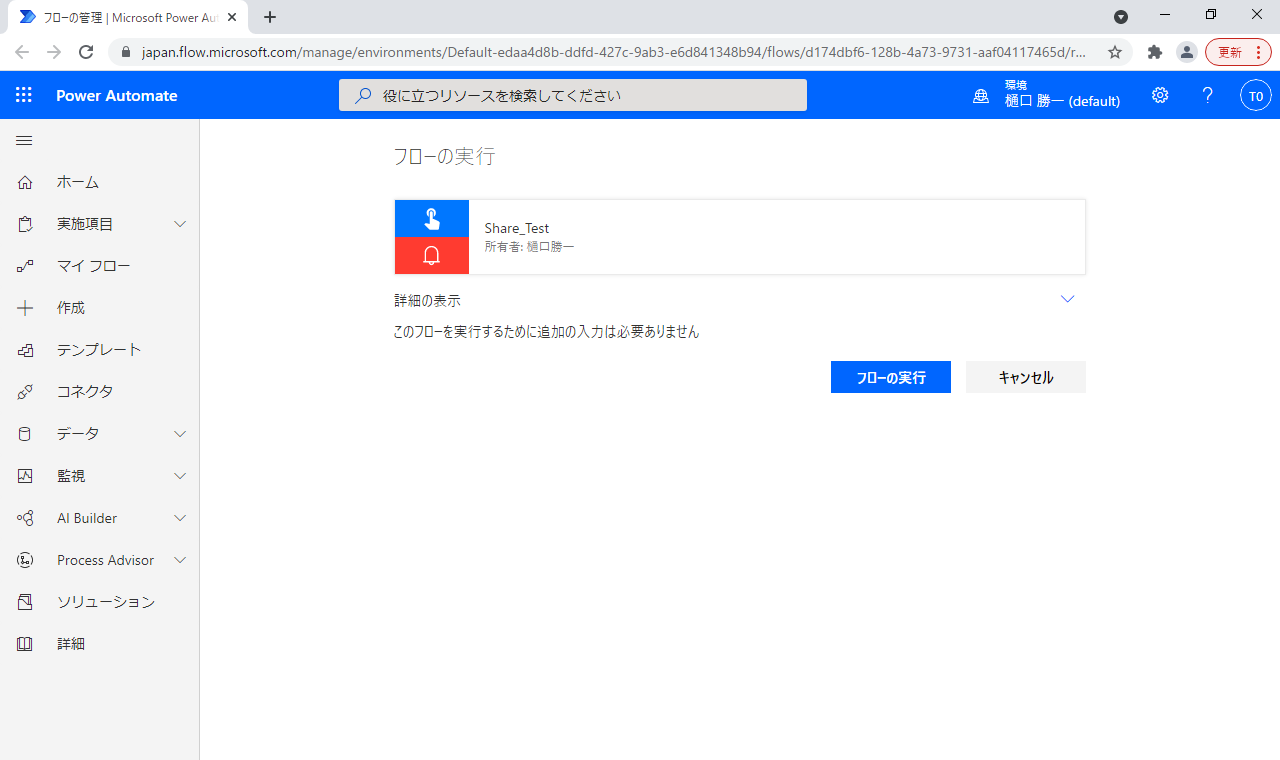
フローが実行されました。
「実行のみのユーザー」として共有されたフローは「マイフロー」には登録されません。毎回先ほど届いたメールから起動することになります。共有元のフローも「共有アイテム」とはならず、元のまま「クラウドフロー」内で確認できます。
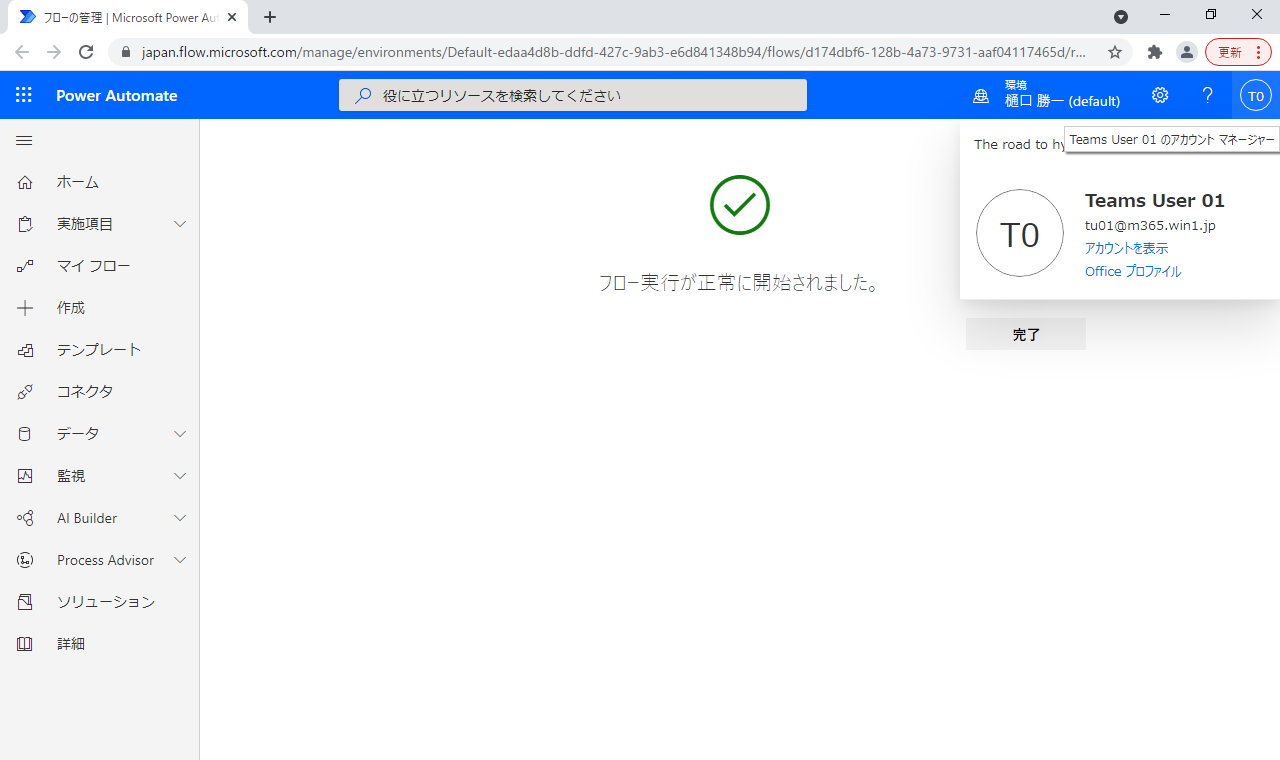
共有元の「実行のみのユーザー」からユーザーを削除することで共有が解除されます。
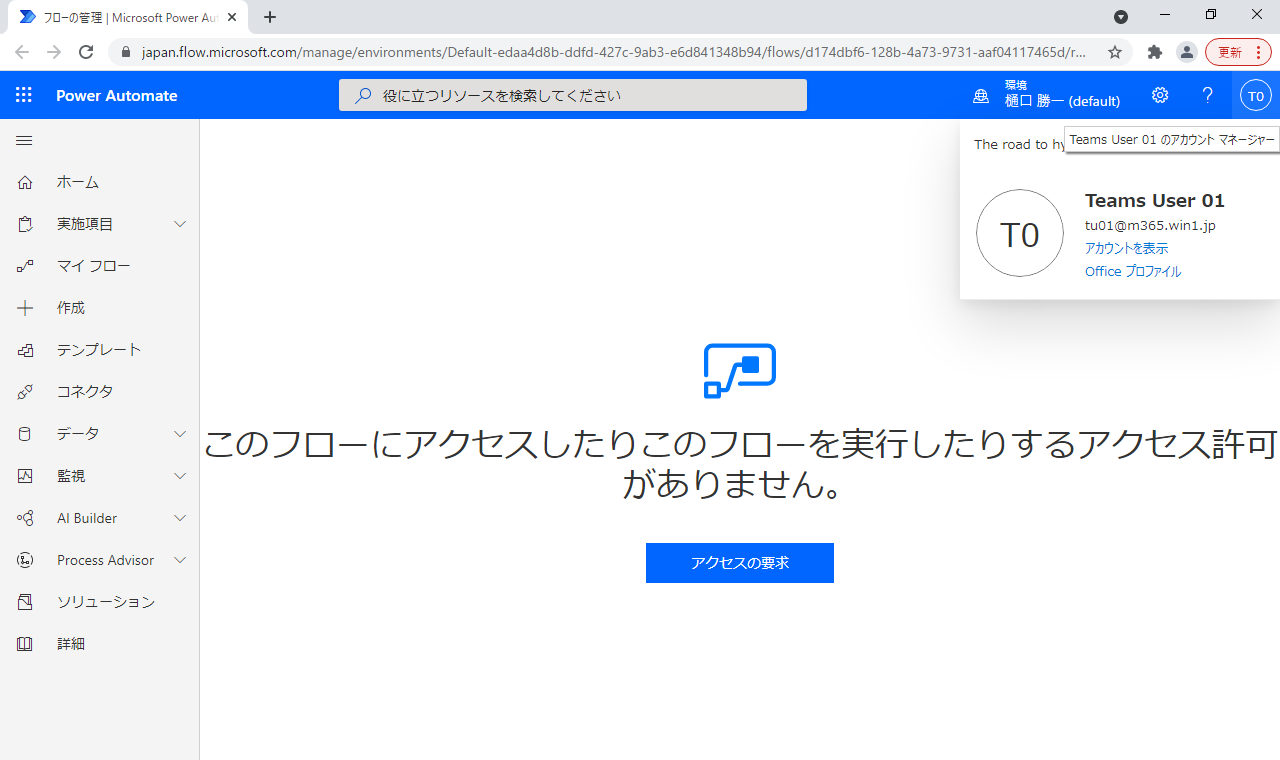
エクスポートして共有
クラウドフローは共有方法の1つとして、パッケージファイルをzip形式で保存することがきます。保存したパッケージファイルはインポートして再利用が可能です。フローの編集から「エクスポート」-「パッケージ(.zip)」を選択します。
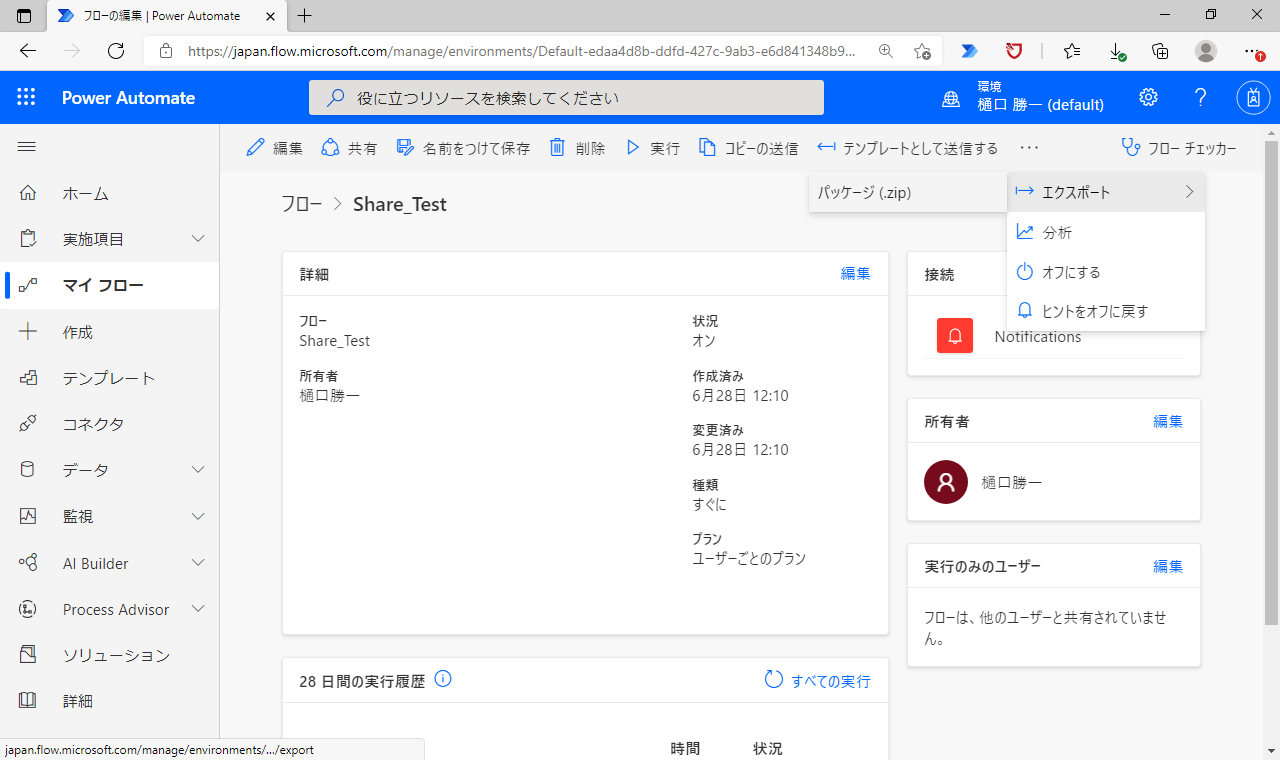
パッケージの詳細を入力して「エクスポート」を選択します。
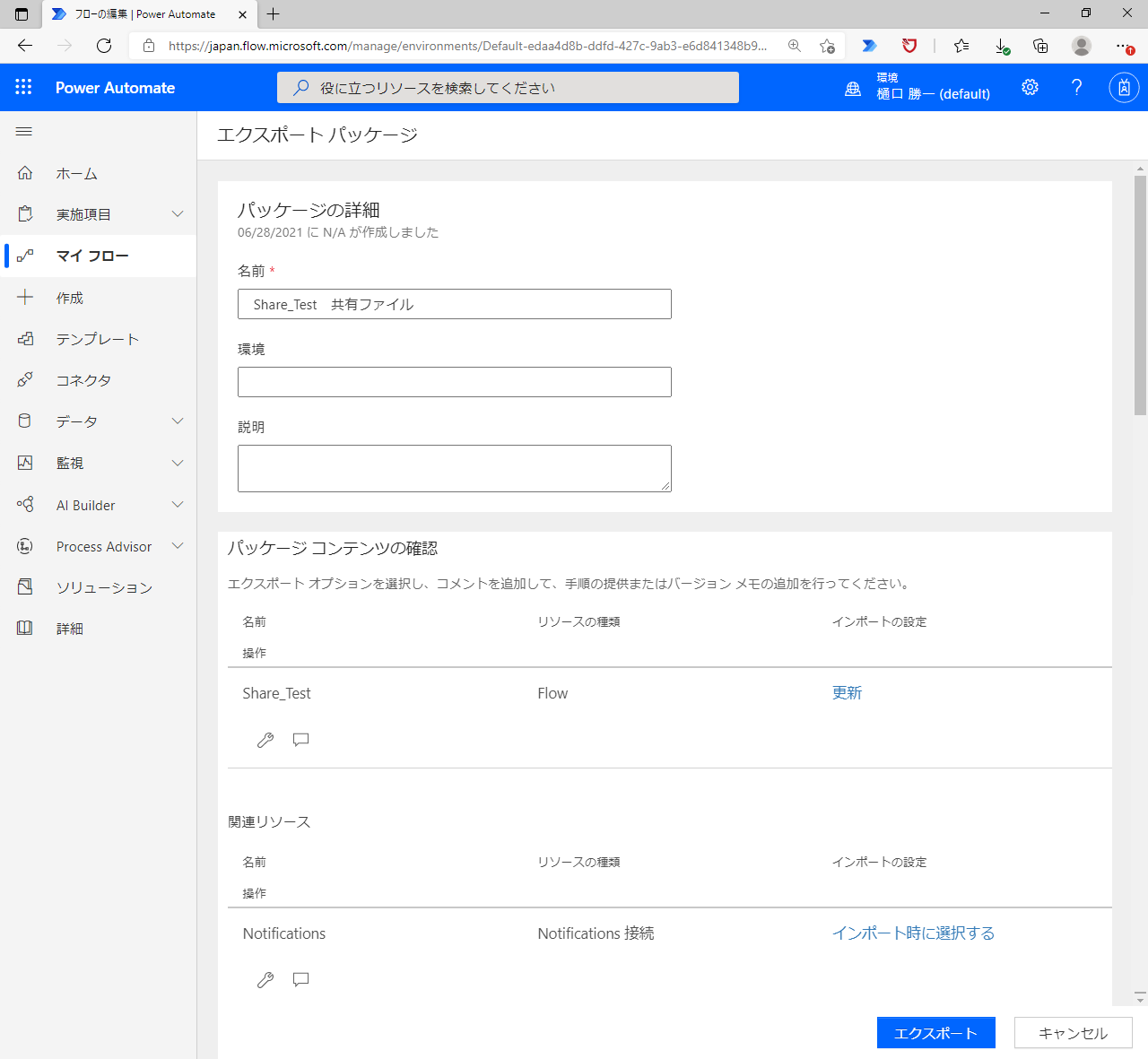
共有するユーザー側の「フローの管理」から「インポート」を選択します。

はじめてインポートする場合は操作アイコンを選択して、「インポートの設定」で“新しく作成する”を選択します。
こちらの内容でインポートを実行します。
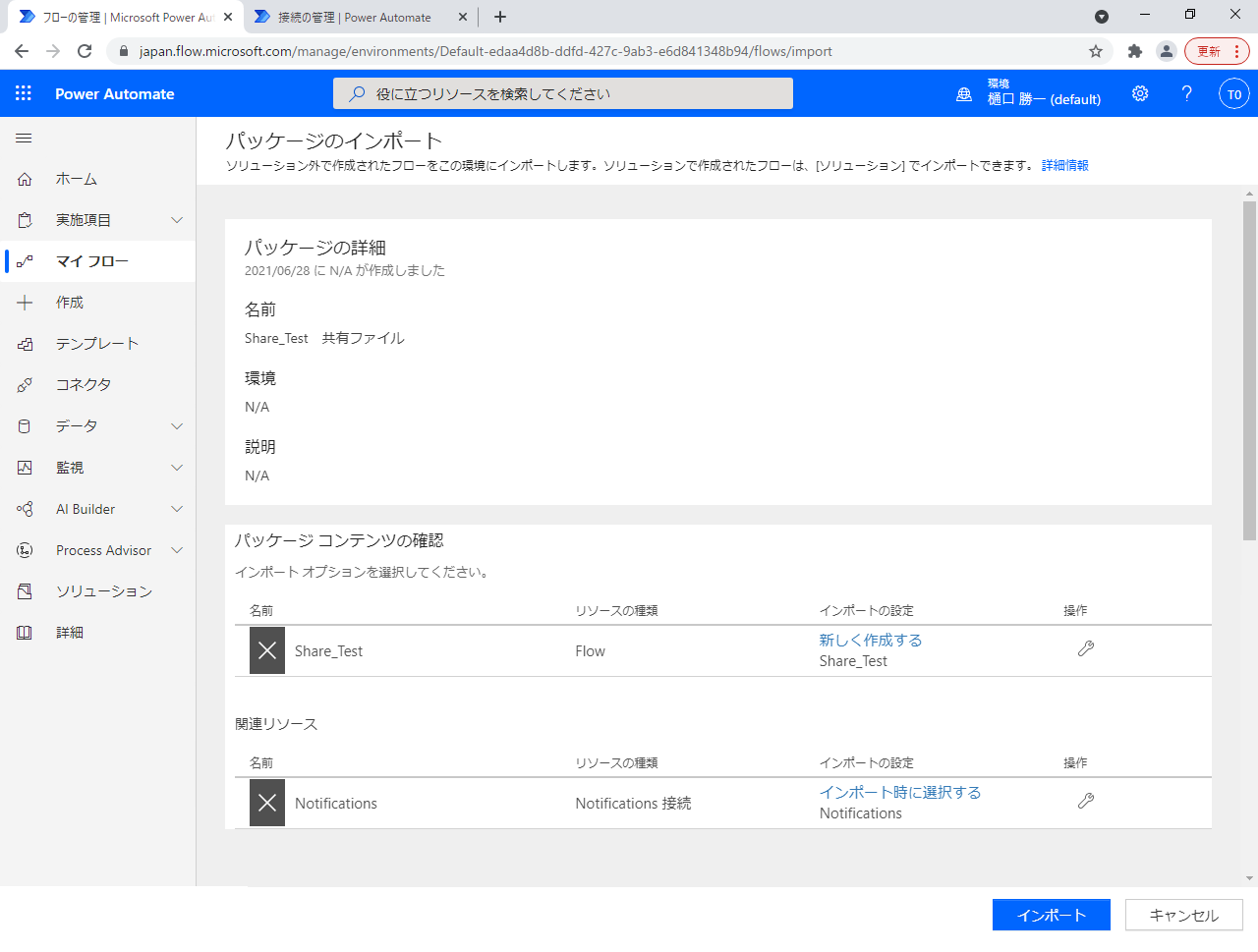
インポートされました。直後は“オフ”になっているので“オン”にして実行できるように設定しておきます。
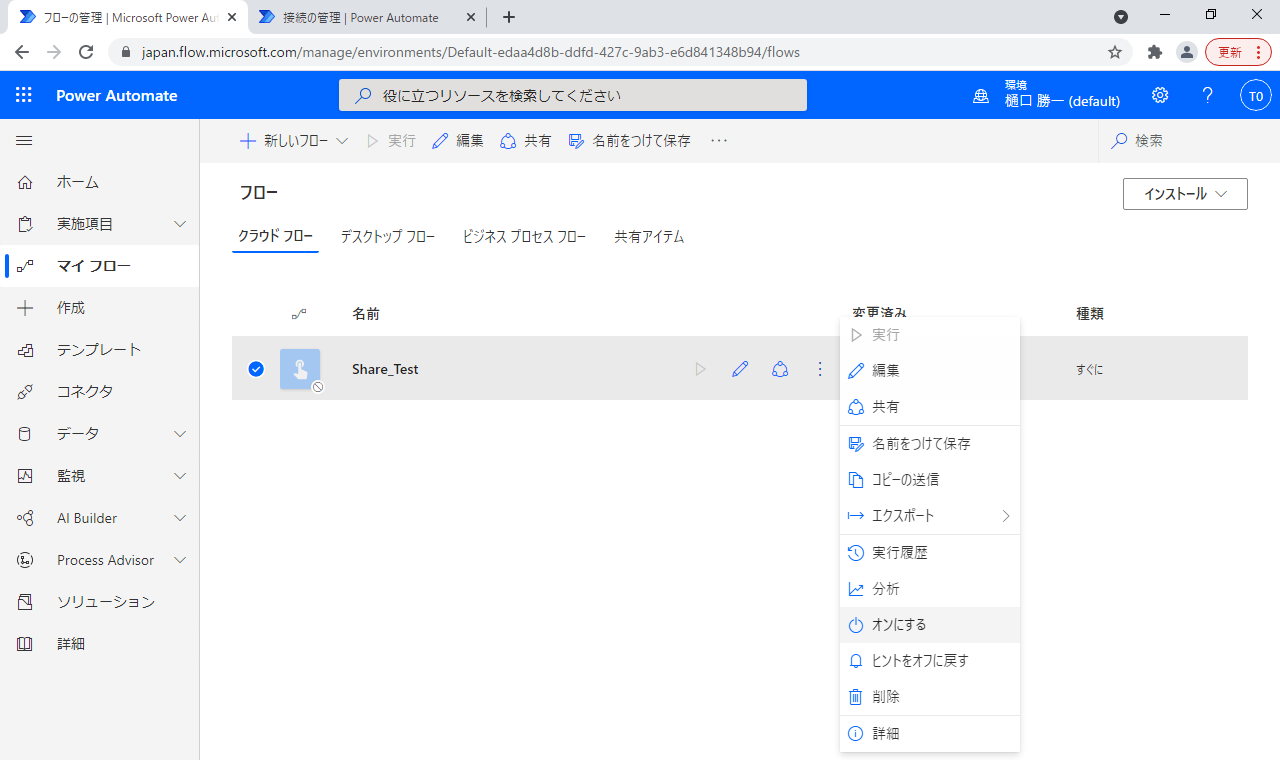
コピーの送信で共有
コピーの送信はメールに添付する形式でフローを共有できます。
フローの編集から「コピーの送信」を選択します。

タイトル、説明(25文字以上)、送信先を設定して送信を実行します。
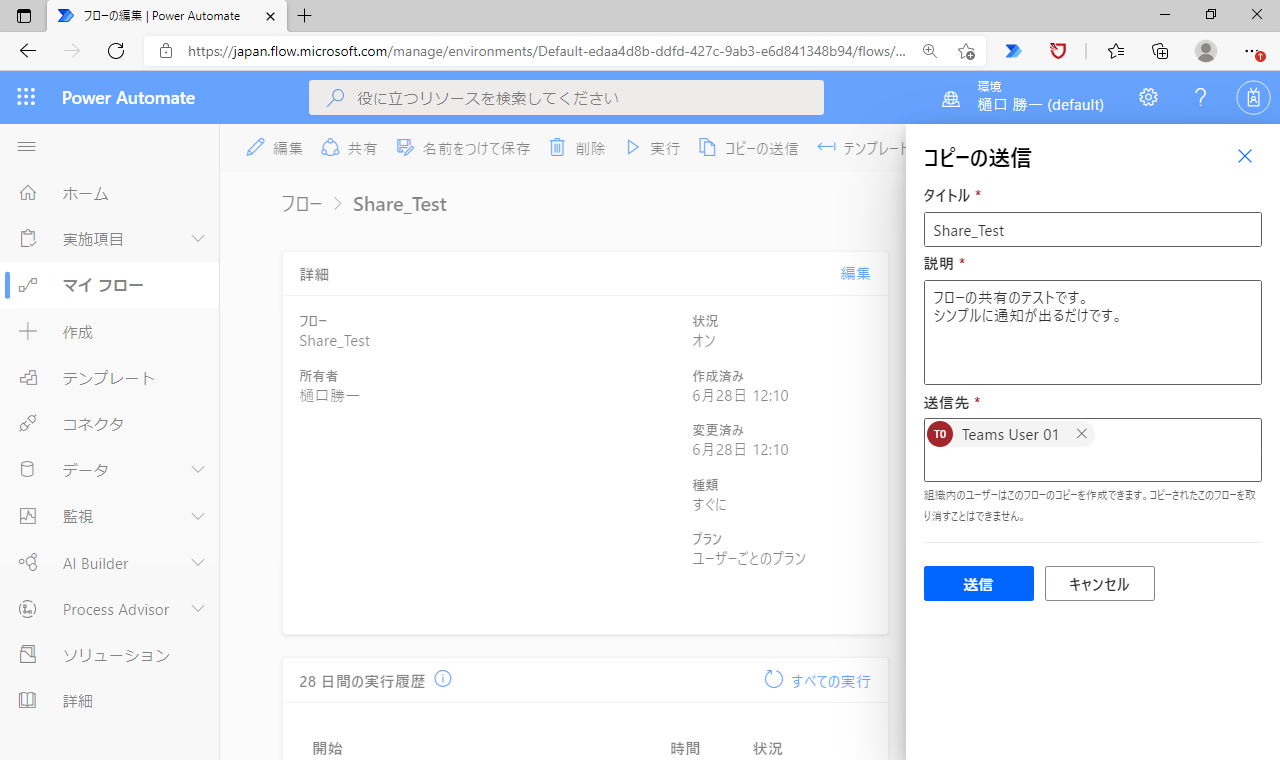
送信されたユーザー側ではメールが確認できます。「マイフローの作成」を選択します。
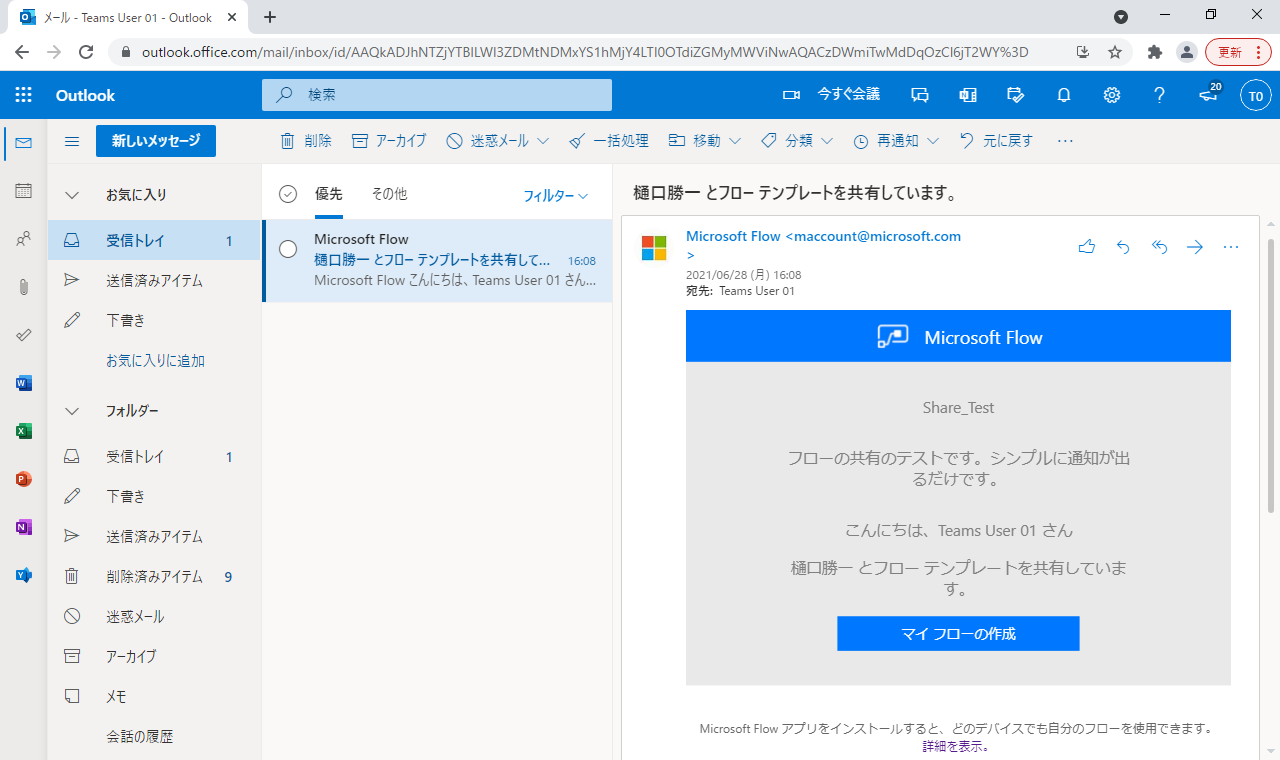
テンプレートとして共有されているので、「フローの作成」を選択します。
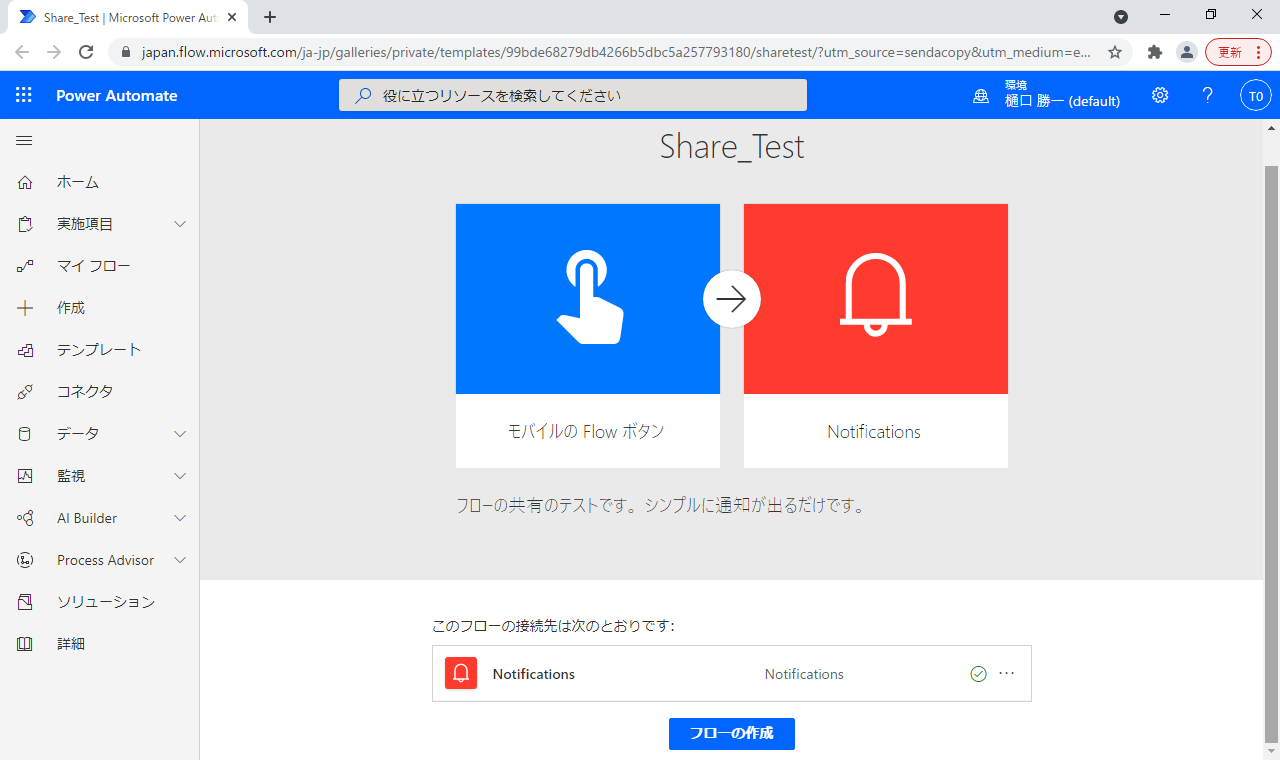
フローが作成されました。

コピーを送信されたフローは、送信元と受信側の両方での「テンプレート」-「自分と共有」で確認することができます。
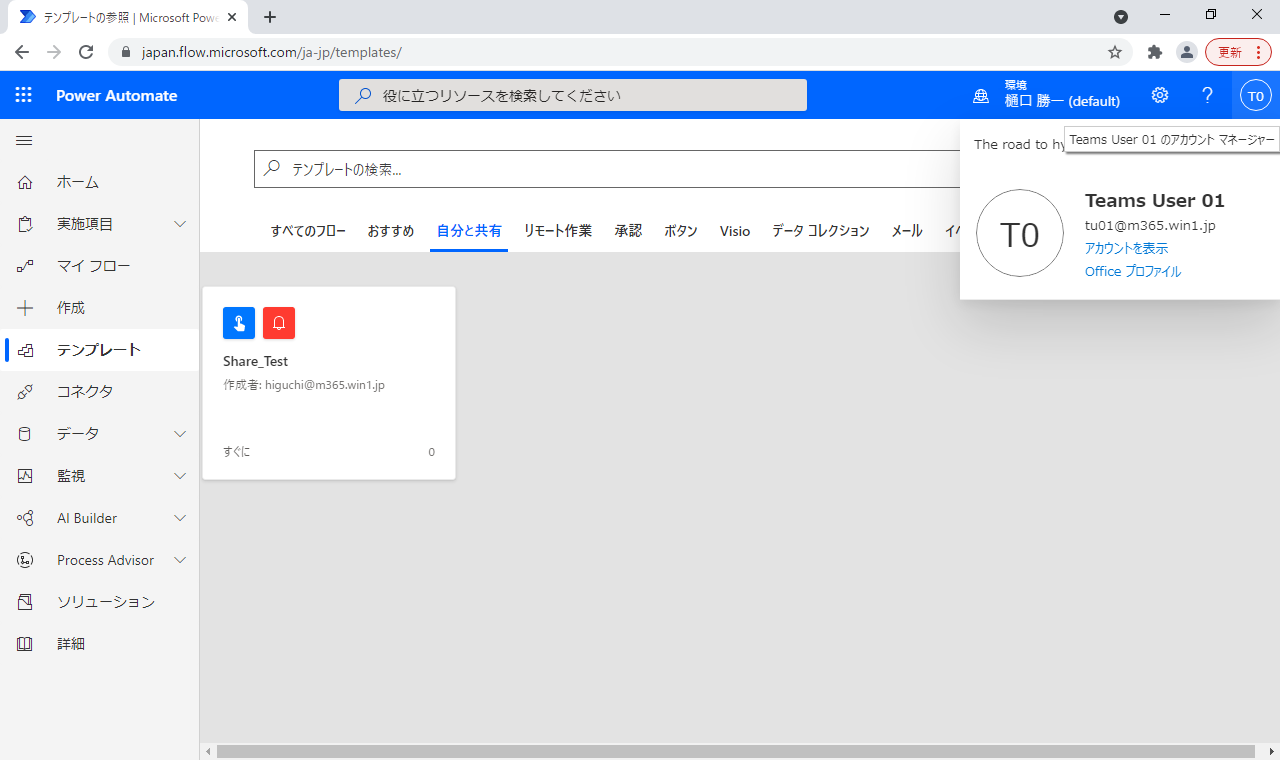
送信元からこのテンプレートを選択して削除することが可能です。
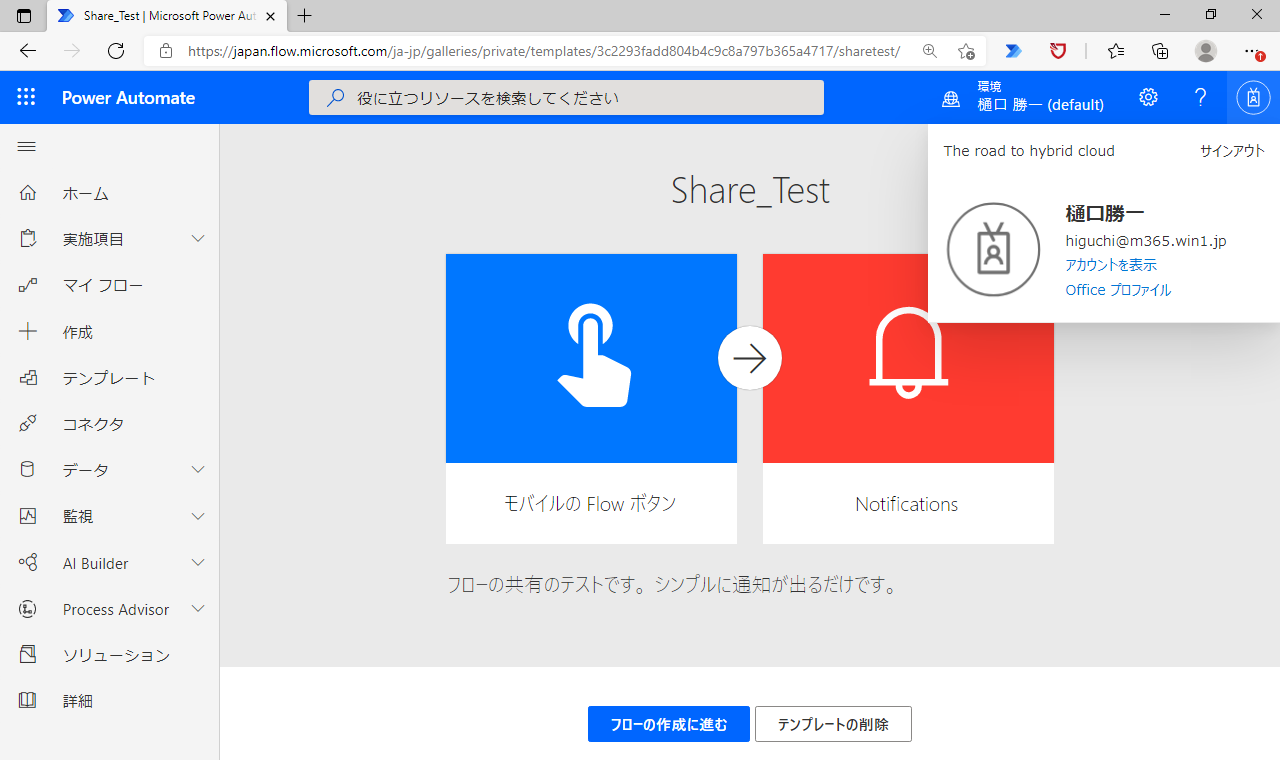
テンプレートとして送信で共有
「コピーの送信」はプライベートなテンプレートの送信といった感じの共有方法でしたが、「テンプレートとして送信する」はPower Automateのパブリックなテンプレートとして登録して、フローを共有する方法となります。
この方法はPower Automateのギャラリーで承認された場合にテンプレートとして掲載されることになります。
フローの編集から「テンプレートとして送信する」を選択します。
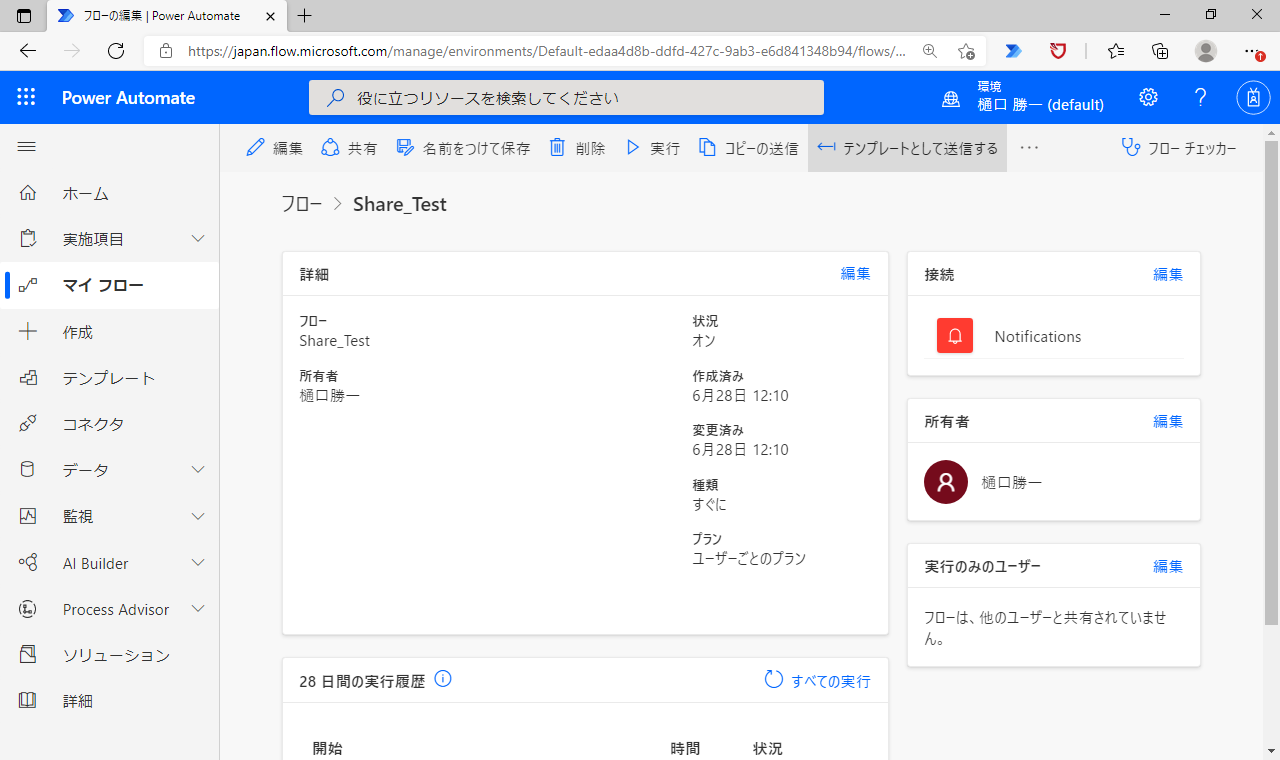
必要な情報を入力して送信を実行します。
(テストなので実行していません。)
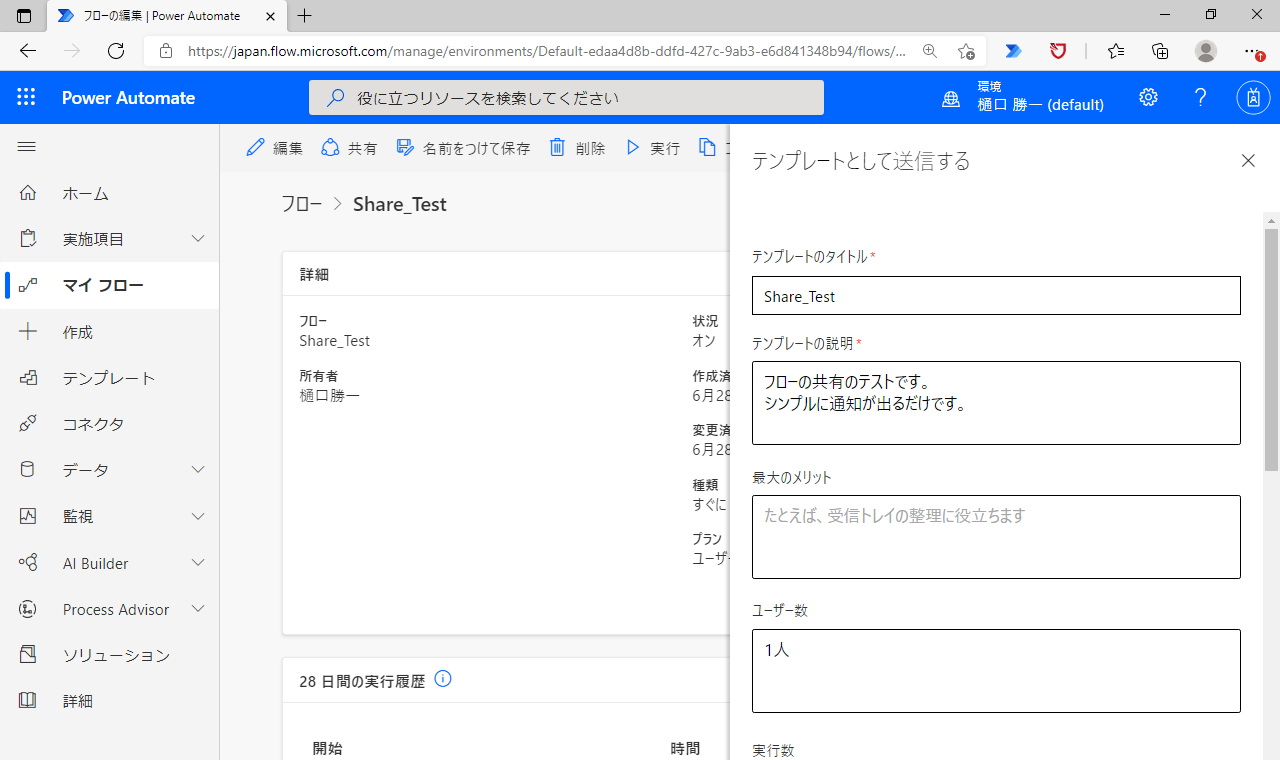
承認されればこちらのテンプレートに掲載されフローが共有可能となります。
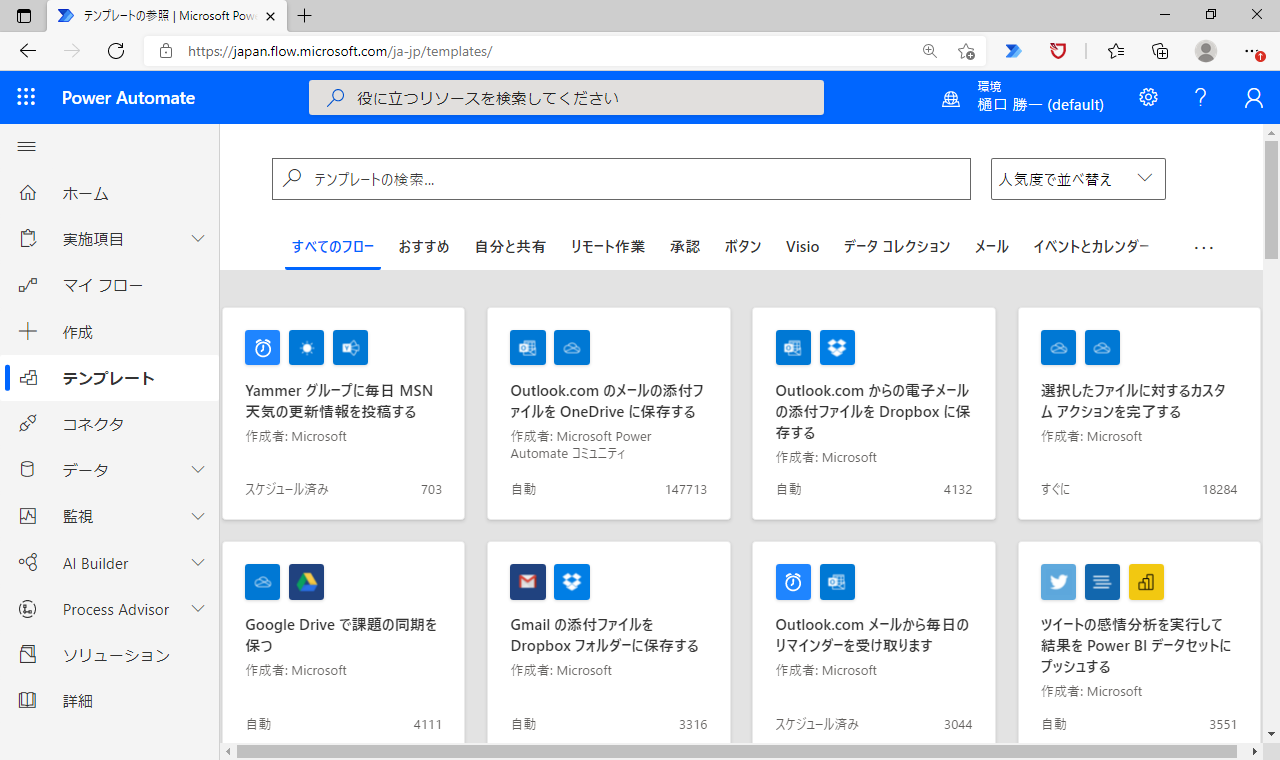
Power Automate Desktop デスクトップフローの共有
次にPower Automate Desktopデスクトップフローの共有方法です。2つの共有方法を紹介します。
共有する相手の追加
デスクトップフローの共有設定は、インストール版のPower Automate Desktopからでは設定できないようになっています。Microsoft365にログインして、Web版のPower Automateの管理画面から、「マイフロー」-「デスクトップフロー」を選択して、共有するデスクトップフローを選択します。
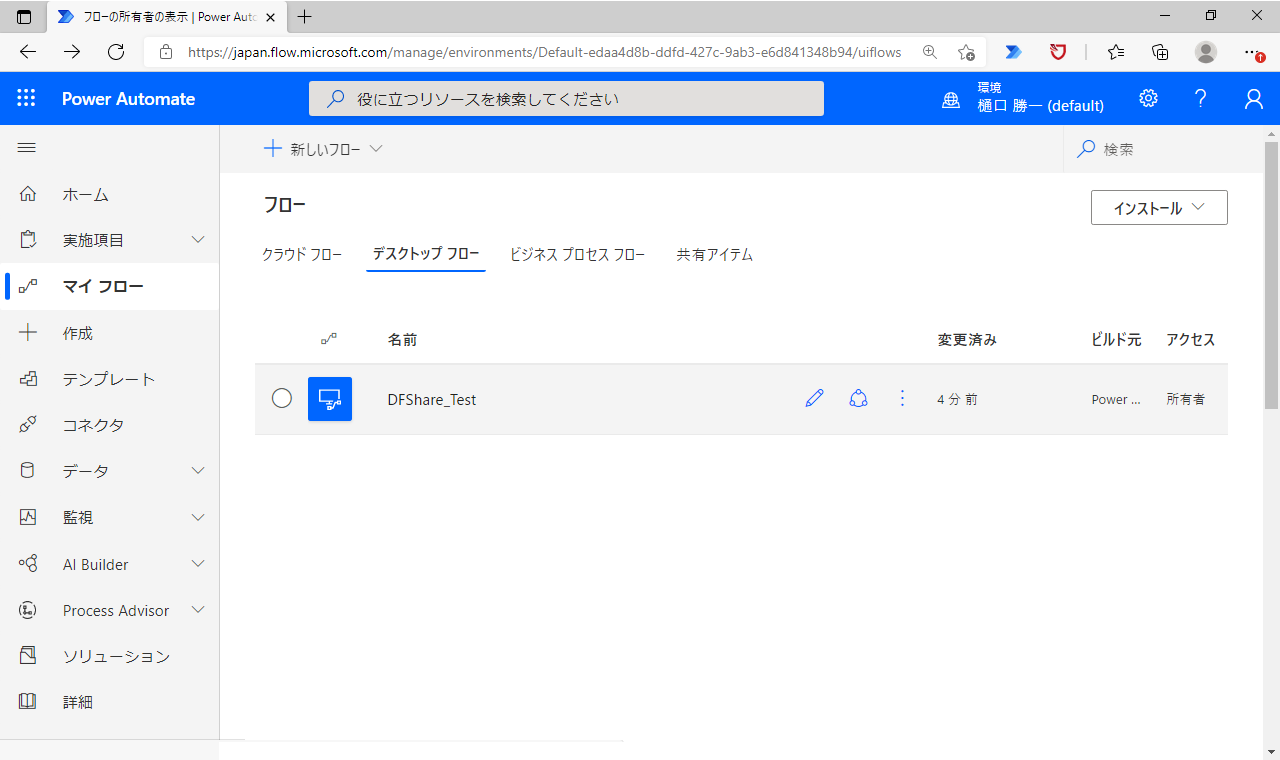
「共有する相手」から「アクセス権を管理する」を選択します。
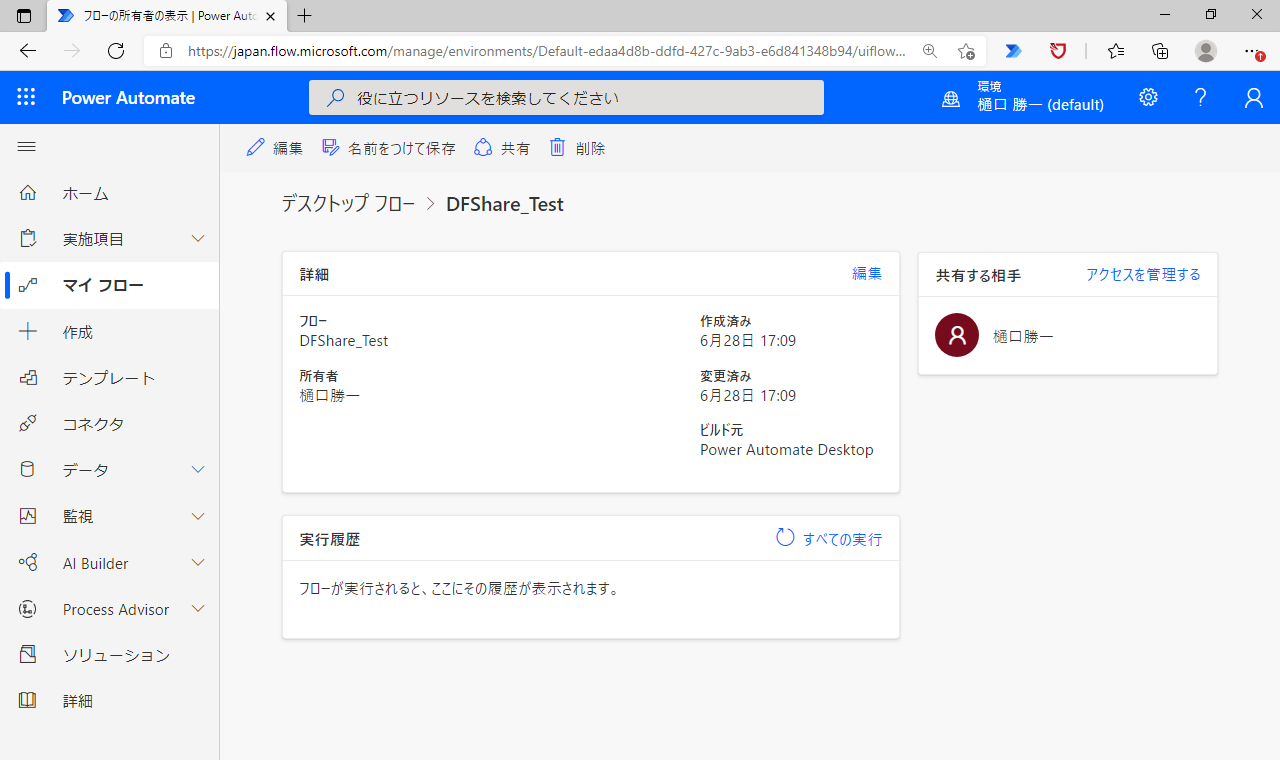
共有するユーザーを追加します。
アクセス権として、実行権限のみの“ユーザー”もしくは、管理権限を持つ“共同所有者”のいずれかを選択して共有を実行します。
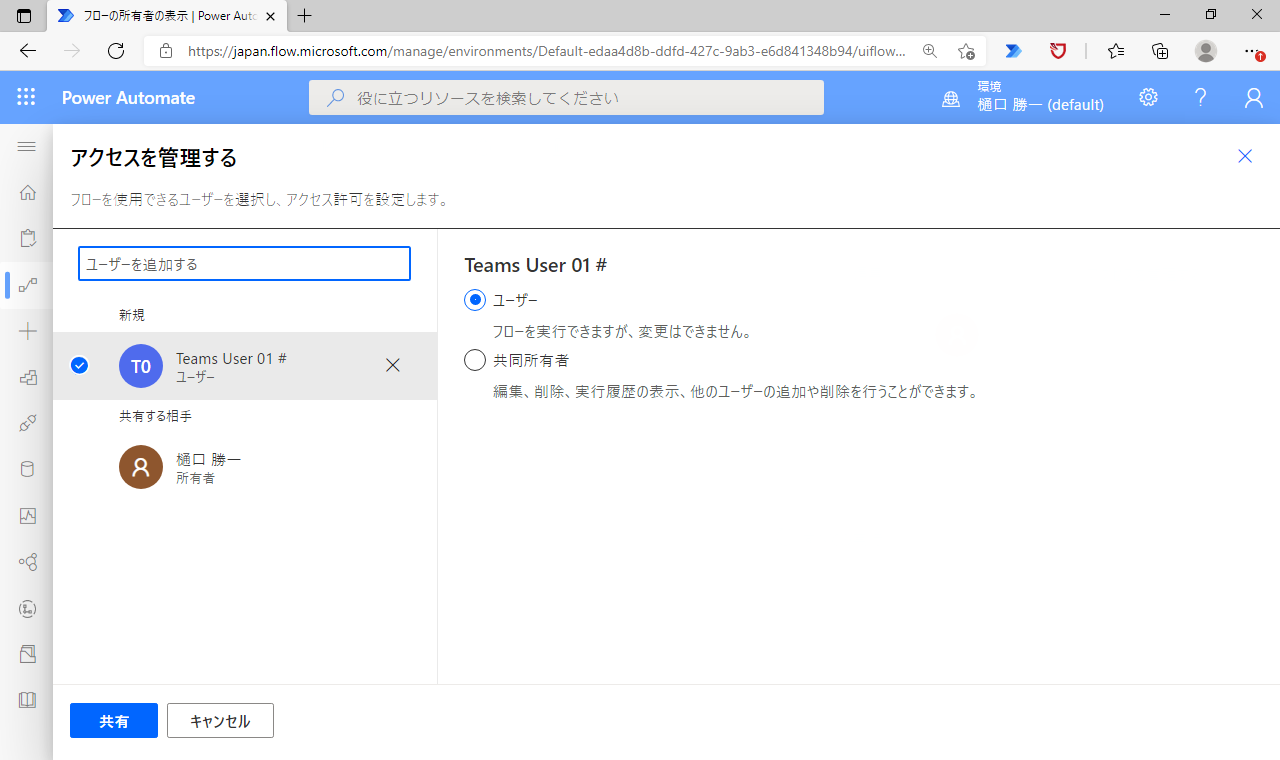
共有されたユーザー側で確認すると、デスクトップのアプリケーションからでも「共有アイテム」として確認することができます。実行ユーザーとして共有されたので、フローの編集自体はできなくなっています。
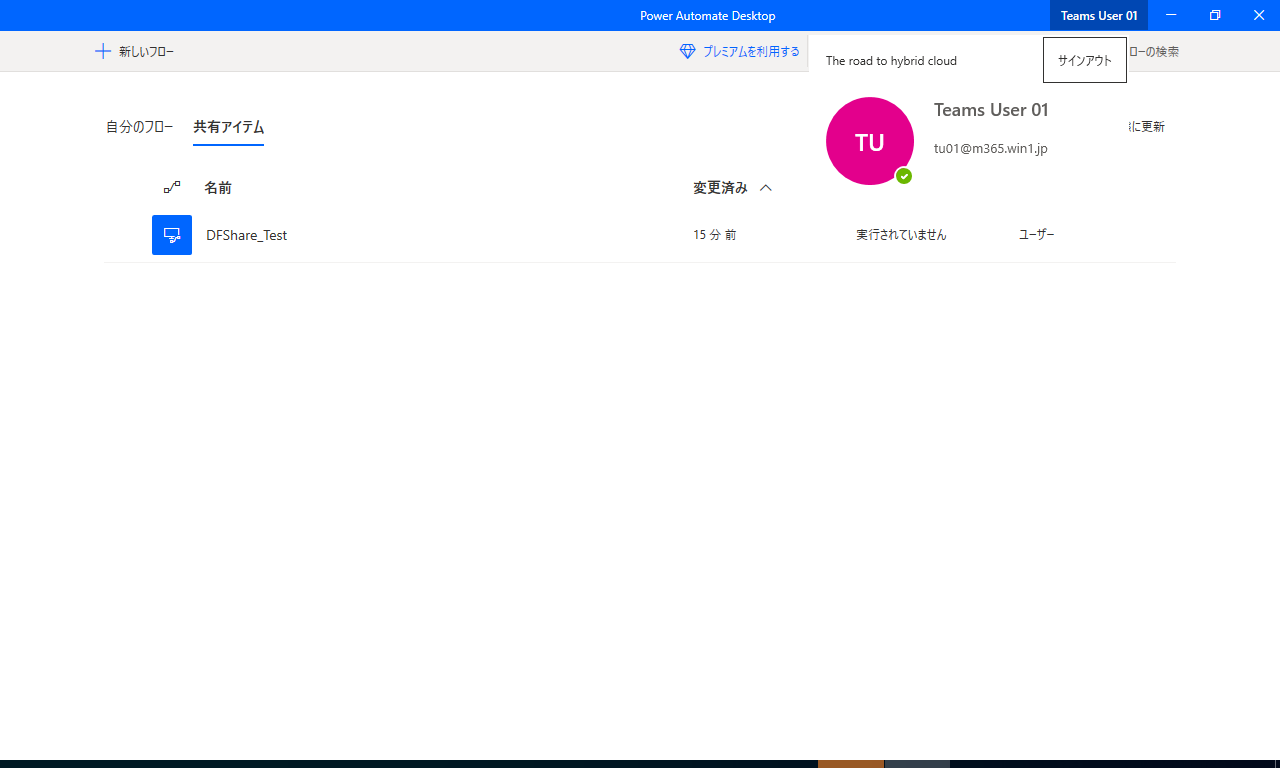
共有した側のWeb版のPower Automateの管理画面とPower Automate Desktopアプリケーションの共有アイテムには共有されているはずのデスクトップフローは確認できませんでした。
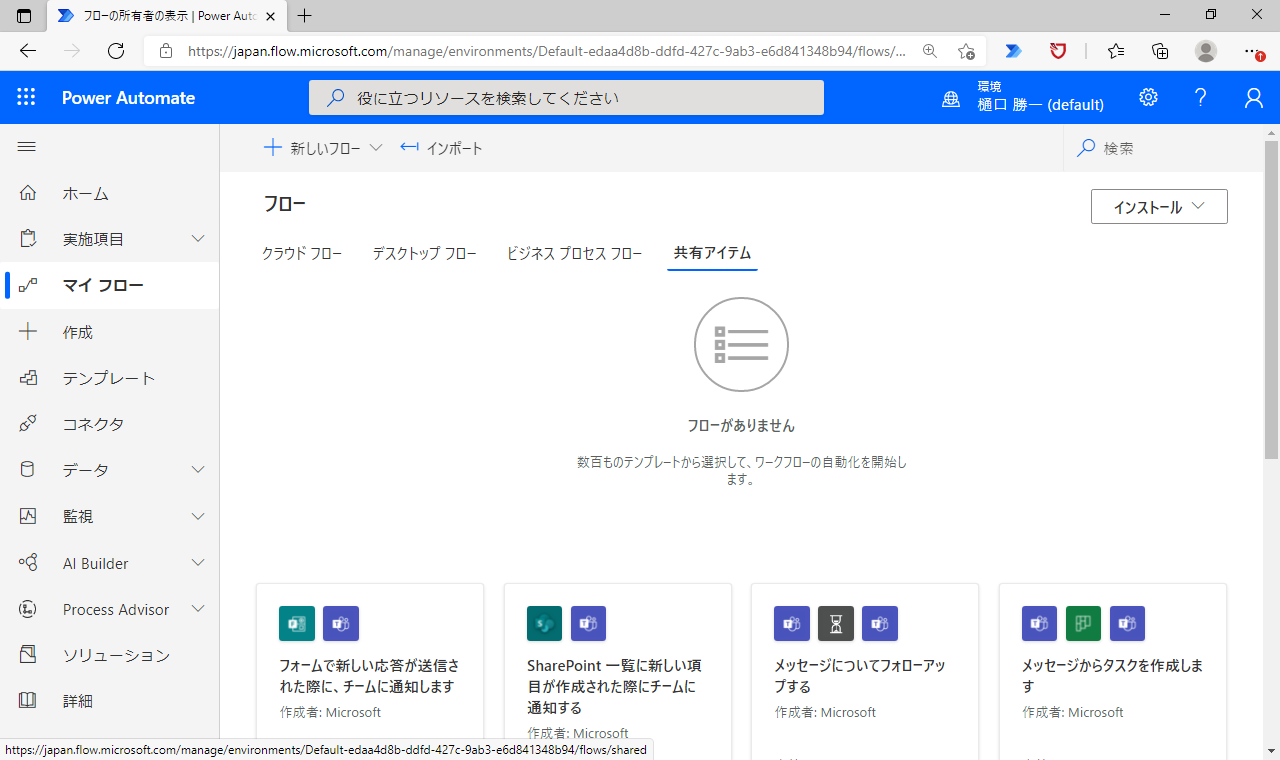

コードのコピー&ペーストで共有
デスクトップフローはコピー&ペースでコード自体をテキストで取得することができるようになっています。この特徴を利用してメモ帳やメールにコード自体をテキストで張り付けてデスクトップフローを共有することが可能となっています。
Power Automate Desktopアプリケーションから共有するフローを選択して、コードを表示します。
“Ctrl+A”でコードすべてを選択して、“Ctrl+C”もしくはマウスの右クリックメニューで「コピー」を選択します。
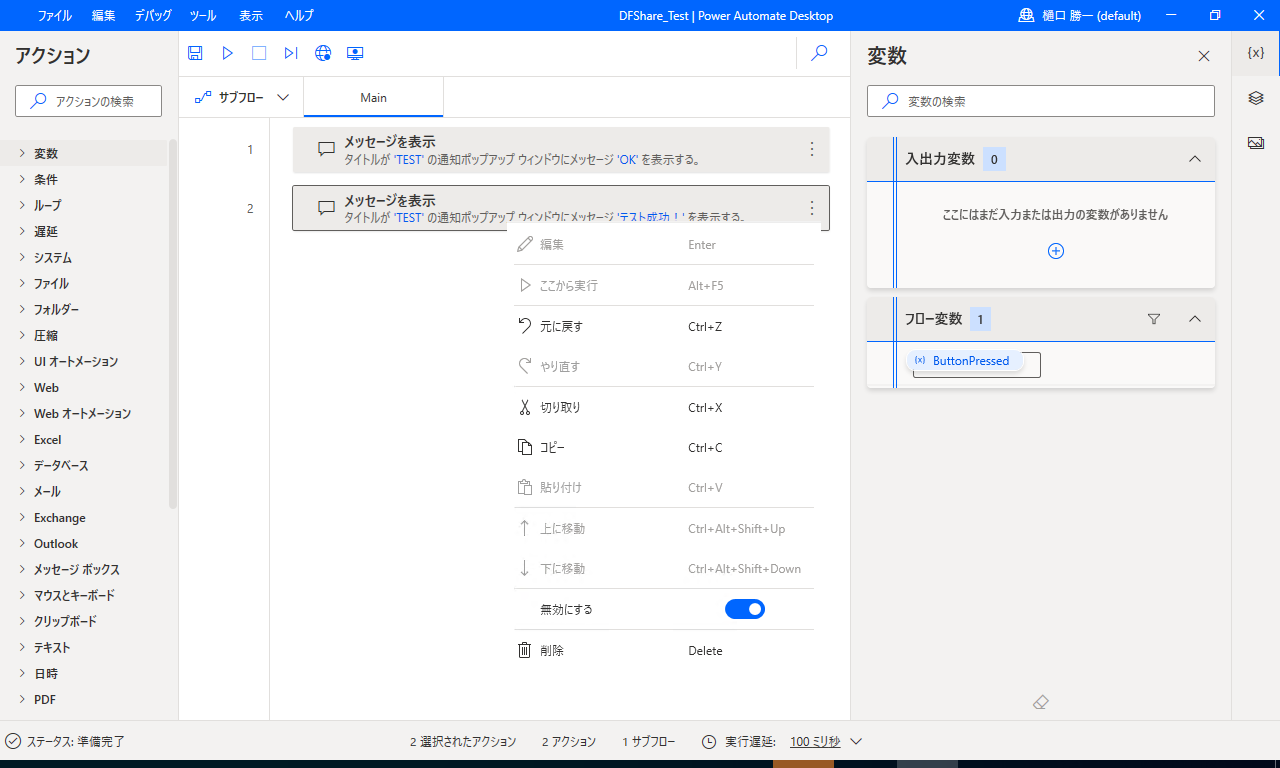
メモ帳などに張り付けるとデスクトップフローのコードが取得できます。
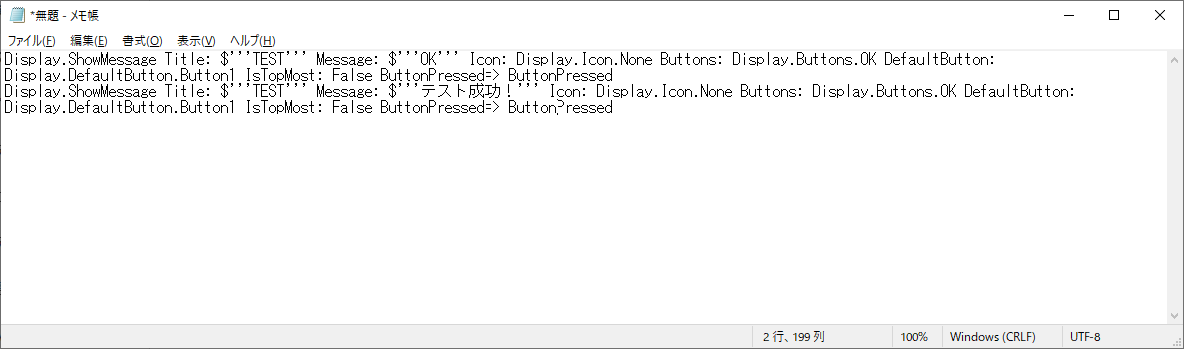
共有される側のPower Automate Desktopアプリケーションからフローの新規作成を選択します。
空白スペース上で“Ctrl+V”もしくはマウスの右クリックメニューで「貼り付け」を選択します。
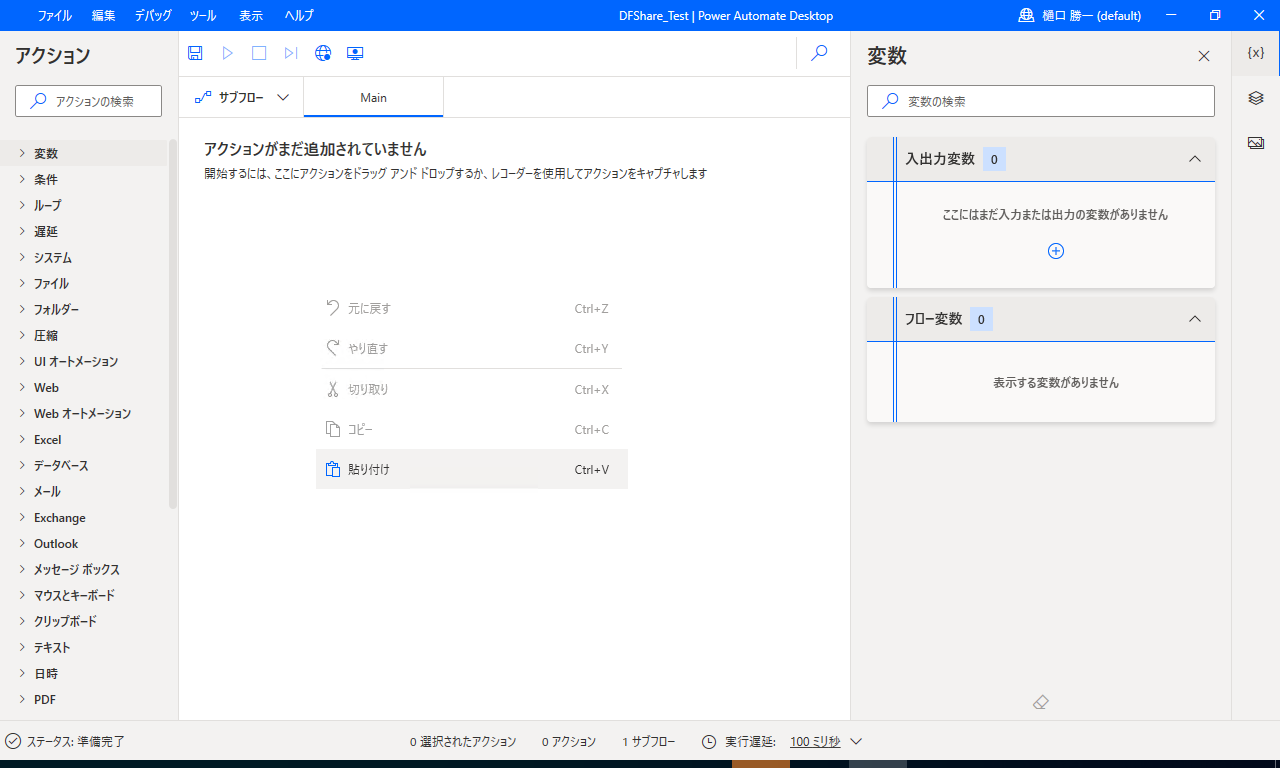
フローが張り付けられました。
このまま共有されたフローを利用できるようになりました。
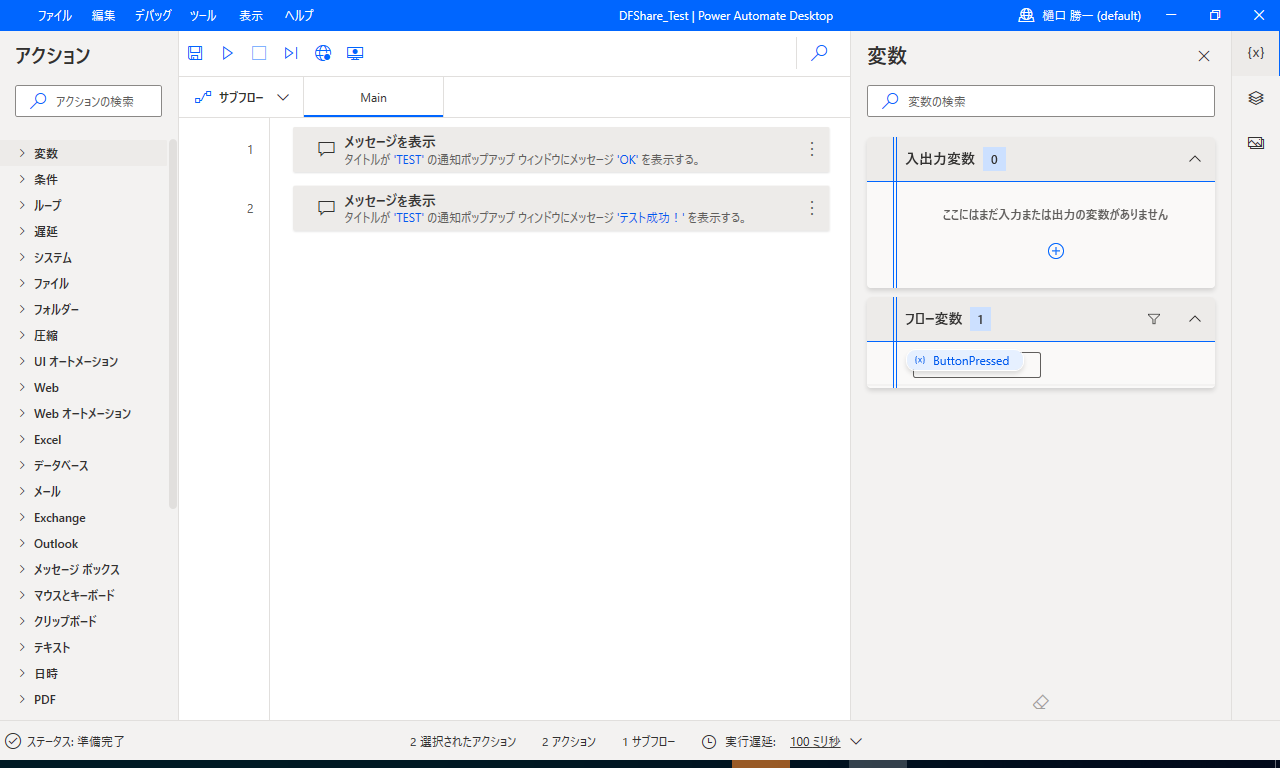
フローの共有方法のまとめ
Power Automate クラウドフロー
| 共有方法 | 保存場所 |
| 所有者として追加する | マイフロー - 共有アイテム |
| 実行のみのユーザーとして追加する (インスタントフローのみ) | メール |
| エクスポート / インポート | マイフロー - クラウドフロー |
| コピーの送信 | テンプレート - 自分と共有 |
| テンプレートとして送信する (承認された場合) | テンプレート |
Power Automate Desktop デスクトプフロー
| 共有方法 | 保存場所 |
| 共有する相手を追加する (ユーザー or 所有者) | Power Automate Desktopアプリケーションの共有アイテム |
| コードのコピー&ペースト | マイフロ― - デスクトップフロー Power Automate Desktopアプリケーションのマイフロ― |
以上が、Power AutomateとPower Automate Desktopのフロー共有方法となります。
企業内で開発されたフローを有効的に共有することによって、開発効率のアップにつながります。また、共有によるフローの集中管理を実現することで、メンテナンス性のアップやセキュリティー対策にも役立てることが可能です。個人の利用においても、デスクトップフローはテキストベースでのコピー&ペーストが可能なので、手軽に共有することが可能です。開発テクニックの共有もつながりますので個人レベルでのスキルアップにも十分役立てることができます。
このように、Power Automateには様々なフローの共有方法が用意されているので、利用用途によって使い分けることがフロー活用の重要なポイントなります。
著書の紹介欄
Hyper-Vで本格的なサーバー仮想環境を構築。仮想環境を設定・操作できる!
できるPRO Windows Server 2016 Hyper-V
◇Hyper-Vのさまざまな機能がわかる ◇インストールからの操作手順を解説 ◇チェックポイントやレプリカも活用できる Windows Server 2016 Hyper-Vは、仮想化ソフトウェア基盤を提供する機能であり、クラウドの実現に不可欠のものです。 本書では、仮想化の基礎知識から、Hyper-Vでの仮想マシンや仮想スイッチの設定・操作、プライベートクラウドの構築、Azureとの連携などを解説します。

初めてのWindows Azure Pack本が発売
Windows Azure Pack プライベートクラウド構築ガイド
本書は、Windows Azure PackとHyper-Vを利用し、企業内IaaS(仮想マシン提供サービス)を構成するための、IT管理者に向けた手引書です。試用したサーバーは、最小限度の物理サーバーと仮想マシンで構成しています。Windows Azure Packに必要なコンポーネントのダウンロード、実際にプライベートクラウド構築する過程を、手順を追って解説しています。これからプライベートクラウドの構築を検討するうえで、作業負担の軽減に役立つ一冊です。

ブログの著者欄
採用情報
関連記事
KEYWORD
CATEGORY
-
技術情報(516)
-
イベント(193)
-
カルチャー(50)
-
デザイン(47)
TAG
- "eVTOL"
- "Japan Drone"
- "ロボティクス"
- "空飛ぶクルマ"
- 5G
- Adam byGMO
- AGI
- AI
- AI人財
- APT攻撃
- AWX
- BIT VALLEY
- Blade
- blockchain
- Canva
- ChatGPT
- ChatGPT Team
- Claude Team
- cloudflare
- cloudnative
- CloudStack
- CM
- CNDO
- CNDT
- CODEGYM Academy
- ConoHa
- ConoHa、Dify
- CS
- CSS
- CTF
- DC
- design
- Designship
- Desiner
- DeveloperExper
- DeveloperExpert
- DevRel
- DevSecOpsThon
- DiceCTF
- Dify
- DNS
- Docker
- DTF
- Expert
- Felo
- GitLab
- GMO AIR
- GMO AIロボティクス大会議&表彰式
- GMO DESIGN AWARD
- GMO Developers Day
- GMO Developers Night
- GMO Developers ブログ
- GMO Flatt Security
- GMO GPUクラウド
- GMO Hacking Night
- GMO kitaQ
- GMO SONIC
- GMOアドパートナーズ
- GMOアドマーケティング
- GMOイエラエ
- GMOインターネット
- GMOインターネットグループ
- GMOクラウド]
- GMOグローバルサイン
- GMOサイバーセキュリティbyイエラエ
- GMOサイバーセキュリティ大会議
- GMOサイバーセキュリティ大会議&表彰式
- GMOソリューションパートナー
- GMOデジキッズ
- GMOブランドセキュリティ
- GMOペイメントゲートウェイ
- GMOペパボ
- GMOメディア
- GMOリサーチ
- GMO大会議
- Go
- GPU
- GPUクラウド
- GTB
- Hardning
- Harvester
- HCI
- iOS
- IoT
- ISUCON
- JapanDrone
- Java
- JJUG
- K8s
- Kaigi on Rails
- Kids VALLEY
- KidsVALLEY
- LLM
- MCP
- MetaMask
- MySQL
- NFT
- NVIDIA
- NW構成図
- NW設定
- Ollama
- OpenStack
- Perl
- perplexity
- PHP
- PHPcon
- PHPerKaigi
- PHPカンファレンス
- QUIC
- Rancher
- RPA
- Ruby
- Selenium
- Slack
- Slack活用
- Spectrum Tokyo Meetup
- splunk
- SRE
- SSL
- Terraform
- TLS
- TypeScript
- UI/UX
- vibe
- VLAN
- VS Code
- Webアプリケーション
- WEBディレクター
- XSS
- アドベントカレンダー
- イベントレポート
- インターンシップ
- インハウス
- オブジェクト指向
- オンボーディング
- お名前.com
- カルチャー
- クリエイター
- クリエイティブ
- コーディング
- コンテナ
- サイバーセキュリティ
- システム研修
- スクラム
- スペシャリスト
- セキュリティ
- ソフトウェアテスト
- チームビルディング
- デザイン
- ドローン
- ネットのセキュリティもGMO
- ネットワーク
- ビジネス職
- ヒューマノイド
- ヒューマノイドロボット
- プログラミング教育
- ブロックチェーン
- ベイズ統計学
- マルチプレイ
- ミドルウェア
- モバイル
- ゆめみらいワーク
- リモートワーク
- レンタルサーバー
- ロボット
- 京大ミートアップ
- 人材派遣
- 出展レポート
- 動画
- 協賛レポート
- 基礎
- 多拠点開発
- 大学授業
- 宮崎オフィス
- 展示会
- 応用
- 技育プロジェクト
- 技術広報
- 採用
- 採用サイトリニューアル
- 採用活動
- 新卒
- 新卒研修
- 日本科学未来館
- 映像
- 映像クリエイター
- 暗号
- 業務効率化
- 業務時間削減
- 機械学習
- 決済
- 物理暗号
- 生成AI
- 視覚暗号
- 開発生産性
- 開発生産性向上
- 階層ベイズ
- 高機能暗号
PICKUP
-

東京・福島・福岡の専門学校3校でConoHa AI Canvasを用いた講義を実施しました
技術情報
-

【協賛レポート・前編】Designship 2025|参加者と“共につくる”デザインのかたち──私たちの挑戦を振り返る
デザイン
-

NFSのパフォーマンストラブルに対応した話
技術情報
-

Microsoft Entra アプリケーション プロキシ × Windows 統合認証環境での NTLM 廃止影響と対策
技術情報
-

GMOインターネットグループ合同テクノロジーインターンシップ2025 体験記~ML/Webコース編①~
カルチャー
-

ChatGPTとConoHa AI Canvasで検証:生成AIが変えるクリエイティブ制作
技術情報









