Microsoft TeamsはMicrosoft365で利用できるICT(Information and Communication Technology)ツール、いわゆるテレビ会議やチャットによるコミュニケーションツールです。ただし、Microsoft365においてTeamsは単なるコミュニケーションツールというだけではなく、Microsoft365の様々な機能やサービスを利用するための最初の入り口としての役割も担っています。今回はMicrosoft Teams初めの一歩ということでTeamsの利用開始から代表的な機能をいくつか紹介します。
目次
Teamsを利用するためのライセンス
TeamsはMicrosoft365の一般法人向けの場合「Microsoft 365 Apps」以外であれば全てのプランに利用ライセンスが含まれています。(家庭向けのライセンスには含まれていません。)ライセンスに含まれていなくても、一部機能が制限されている無料版のTeamsも利用可能です。無料版との大きな違いは、テレビ会議の録画機能の有無や、管理ツールの提供の有無、サポートポリシーなどが大きな違いとなっています。無料版であっても基本的なチャット機能や、テレビ会議では最大300人参加が可能であったり、時間を気にせず無制限に会話できる点などはどのプランも同様に利用可能となっています。
ライセンスごとの詳細はこちら
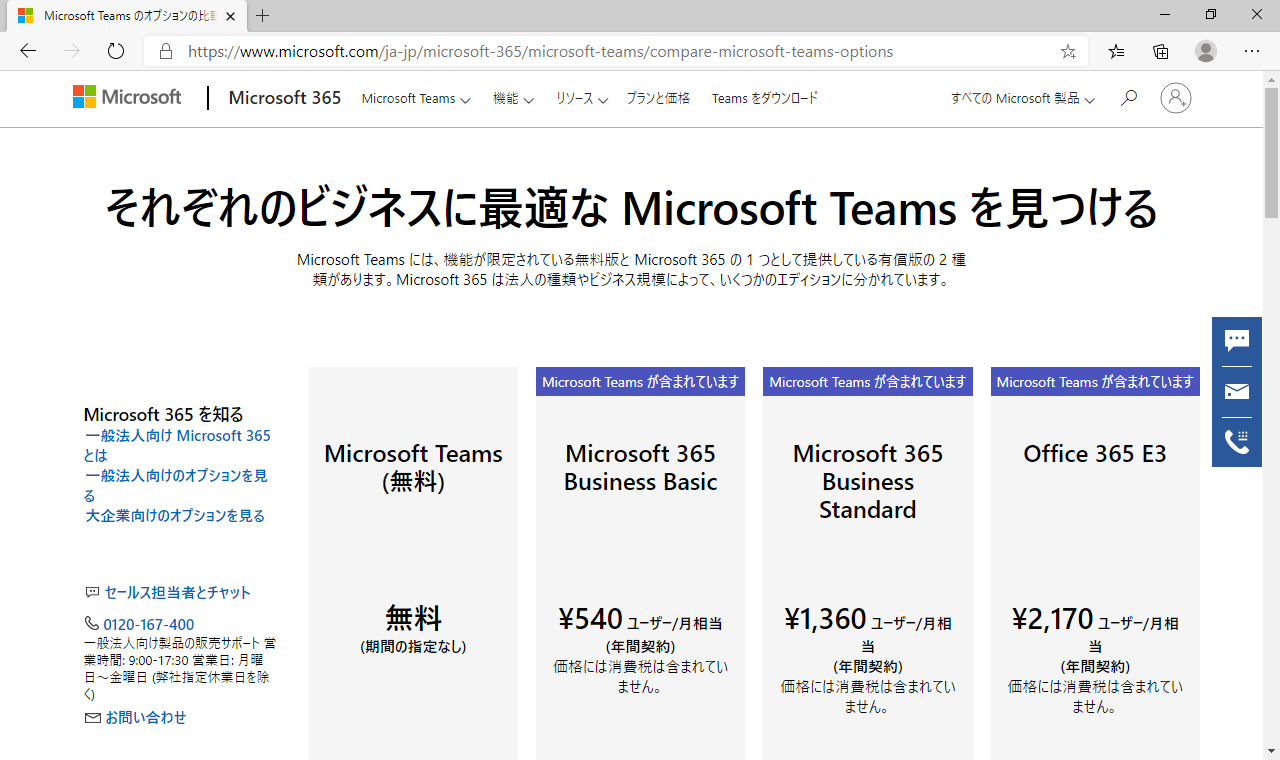
Teamsの利用開始
さっそくTeamsを使ってみましょう。
まずはこちらにアクセスしてTeamsのアプリケーションをPCにインストールします。TeamsはスマートホンやEdgeやChromeなどのWebブラウザ(IE11は利用不可)からでも利用可能です。
Microsoft365のアカウントを持っている場合は「サインイン」を選択します。
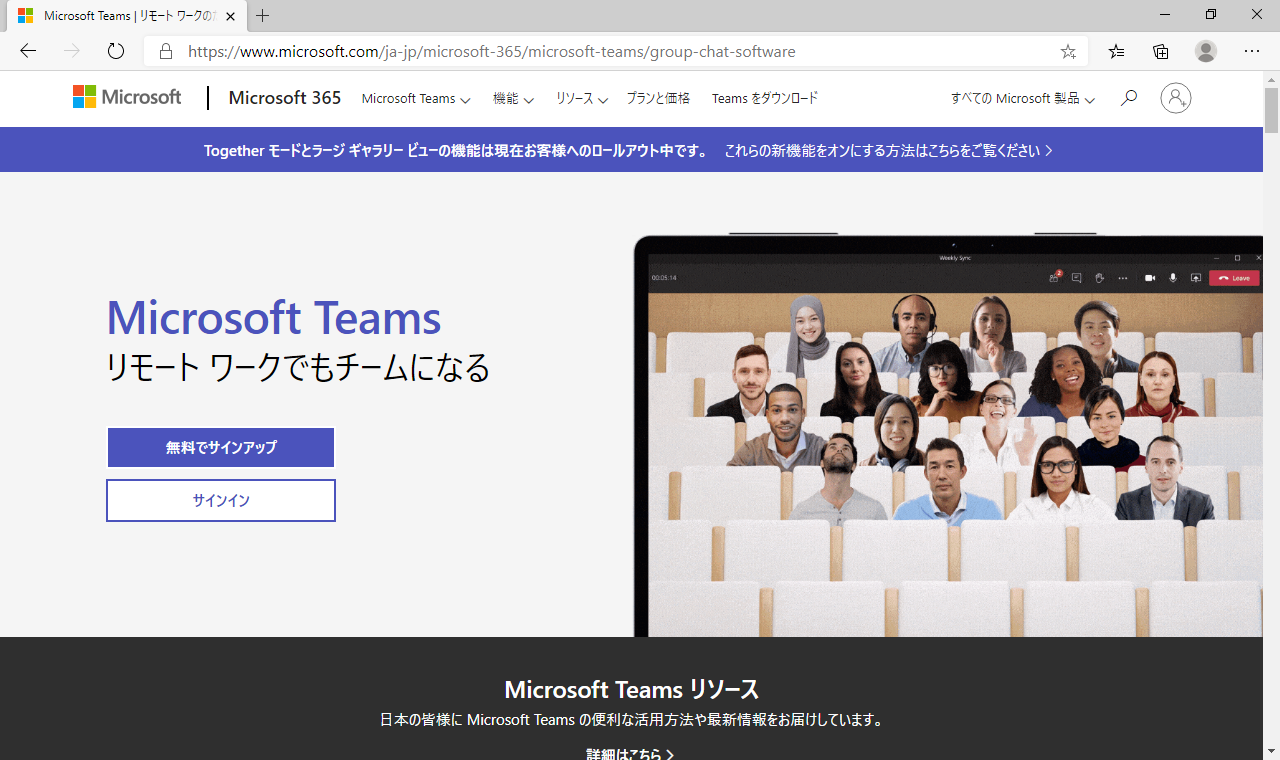
「Windowsアプリを入手」を選択してデスクトップアプリケーション版のTeamsをダウンロードします。「代わりにWebアプリを使用」を選択した場合はそのままブラウザ内でTeamsが利用可能です。
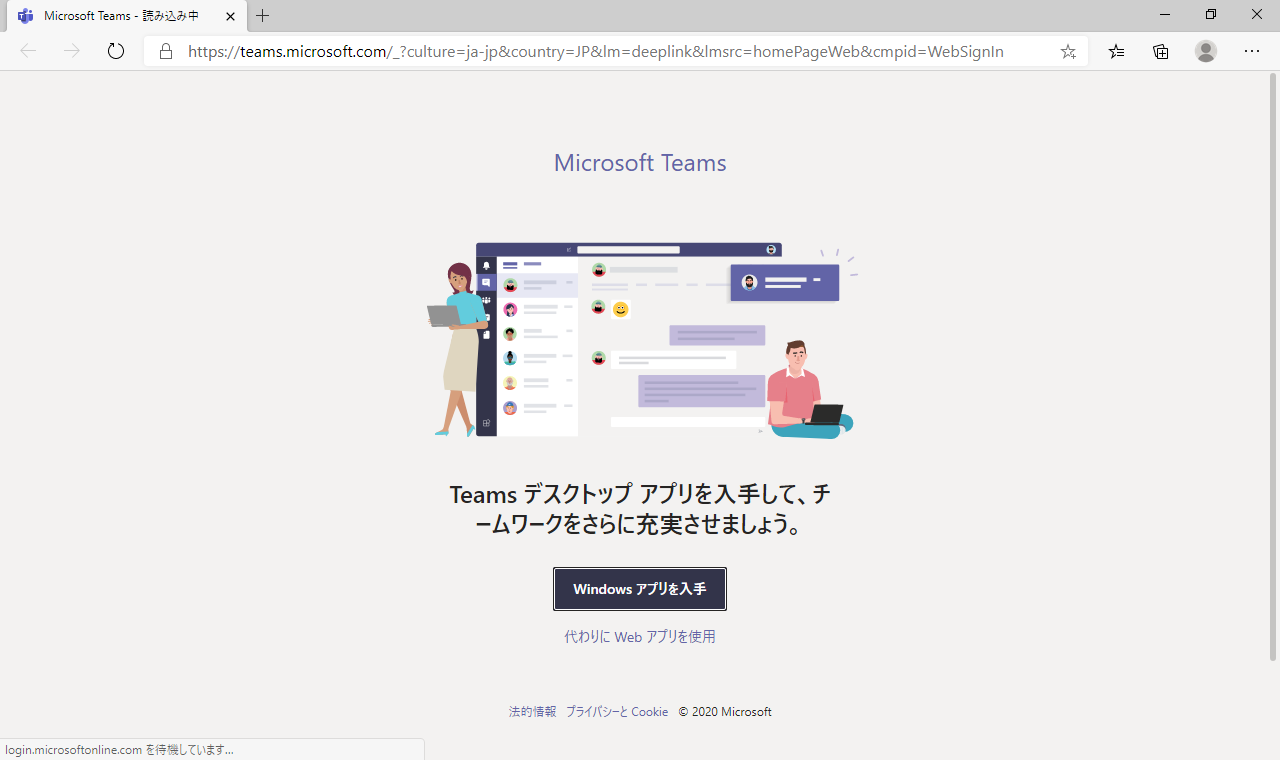
左下の「ファイルを開く」からTeamsのインストーラーを起動します。
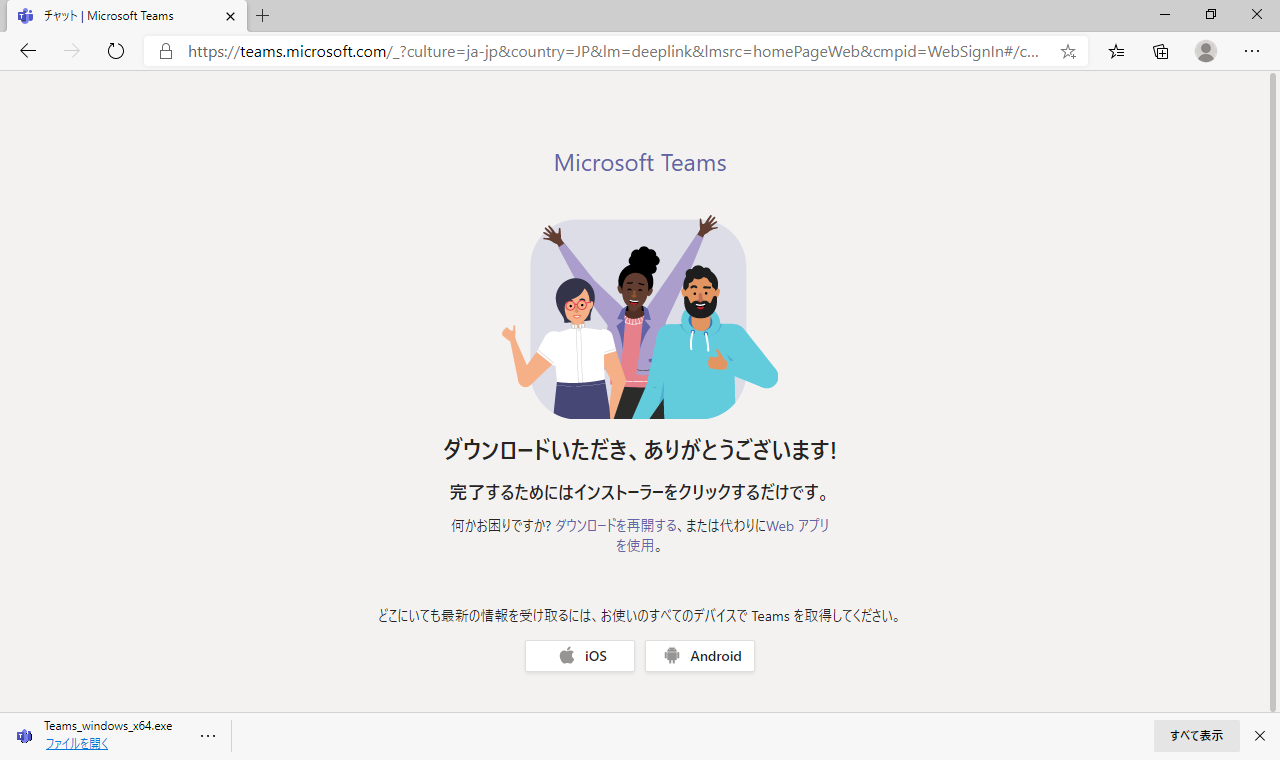
Microsoft365のアカウントでサインインします。
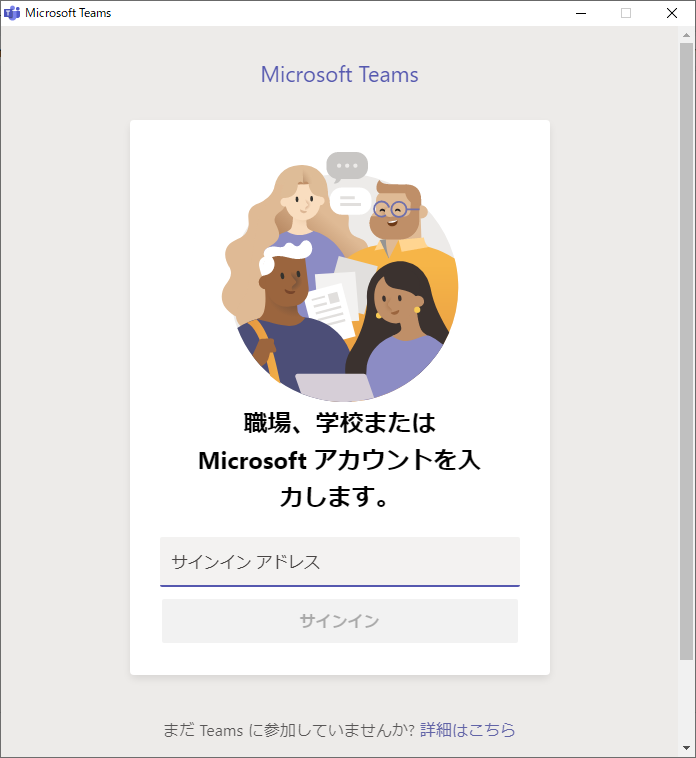
「組織がデバイスを管理できるようにする」のチェックを入れると同じMicrosoft365のアカウントを必要とする他のアプリケーションへのサインインを省略することができるようになります。今回はチェックを外しておきます。
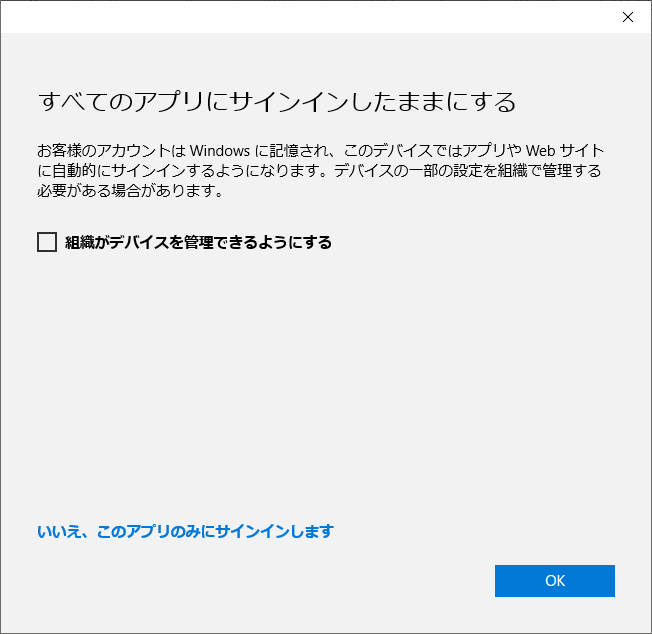
Teamsにサインインできました。

<参考>
Microsoft365やTeamsのサインインの際に二段階認証が要求される場合があります。セキュリティ強化手段としては必要な機能ですが、何度もサインインを繰り返す検証時などの場合は煩わしい場合もありますので二段階認証の解除方法を記載しておきます。
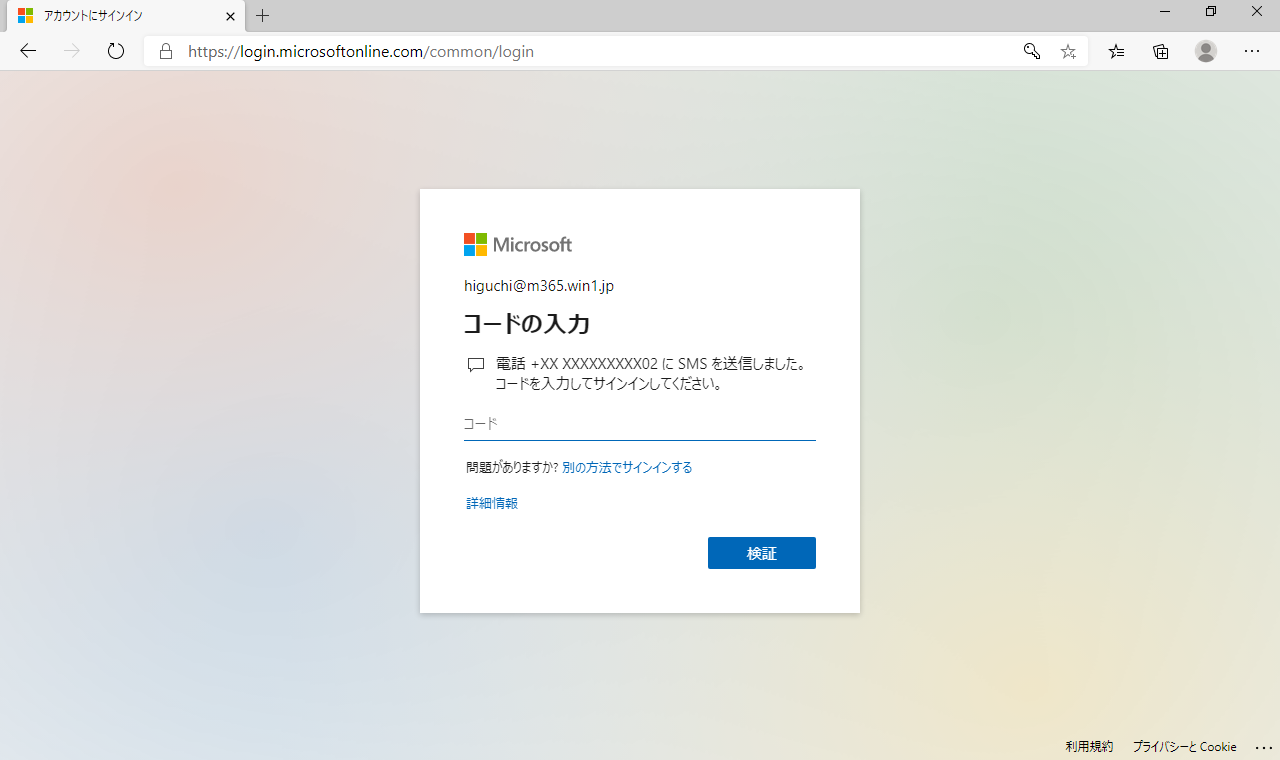
Microsoft365の管理センターから「Azure Active Directory」を選択します。
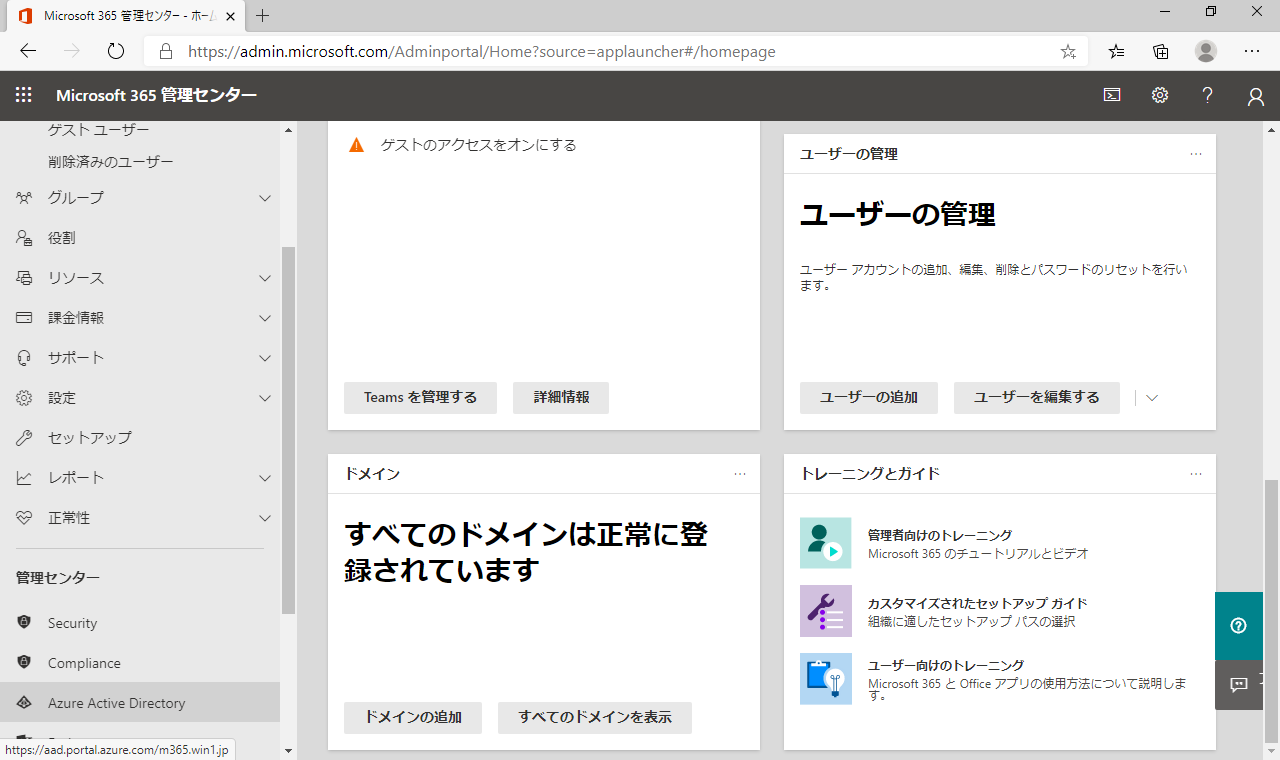
Azure Active Directory 管理センターから「Azure Active Directory」-「プロパティー」-「セキュリティの既定値群の管理」を選択します。
「セキュリティの既定値群の有効化」で”いいえ”を選択して、任意のチェックボックスを選択します。最後に「保存」を選択します。以上で二段階認証が解除されました。

ユーザーの追加
Teamsでコミュニケーションを取る仲間を追加しましょう。同じMicrosoft365の組織メンバーであればすぐに参加可能です。また、Teamsに関しては無料のライセンスも利用可能なので、まずはMicrosoft365にユーザーを追加して、Teamsが利用できるように設定しましょう。
Microsoft365の管理センターから「アクティブなユーザー」-「ユーザーを追加」-「単一ユーザー」を選択します。
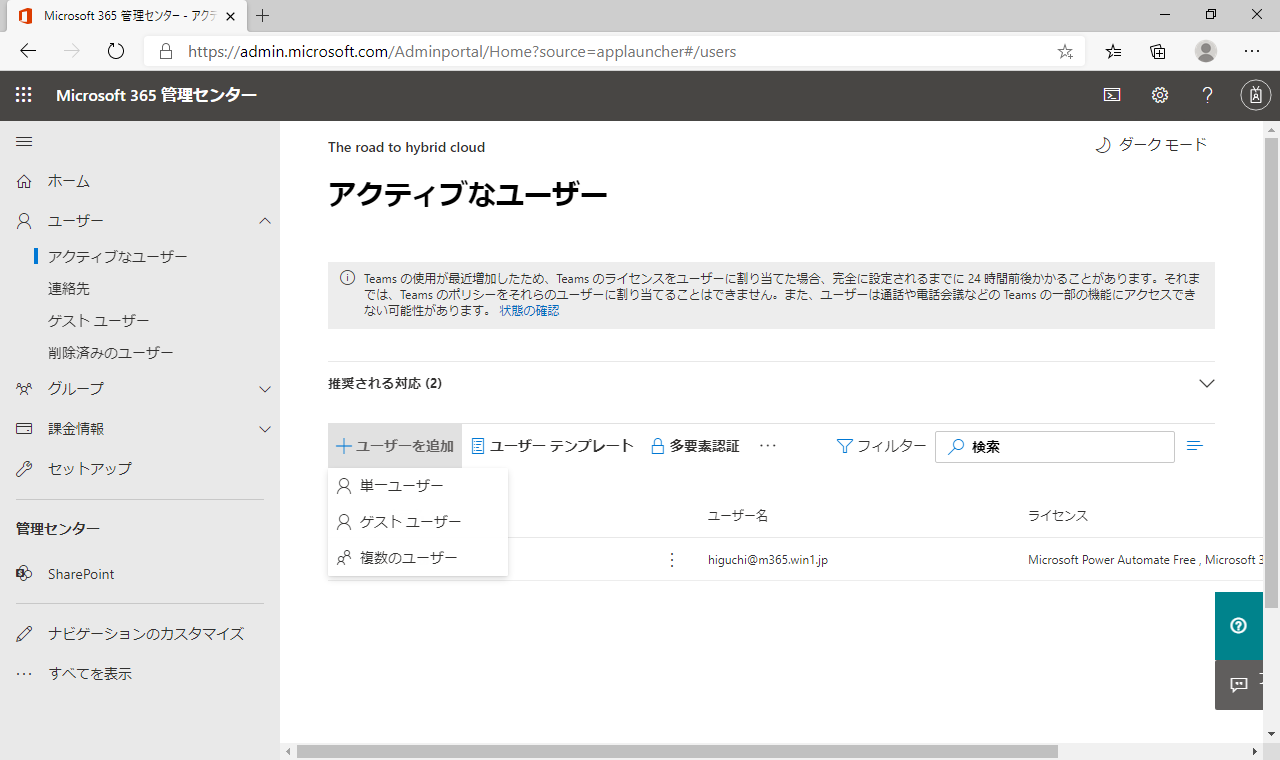
ユーザー情報を入力します。
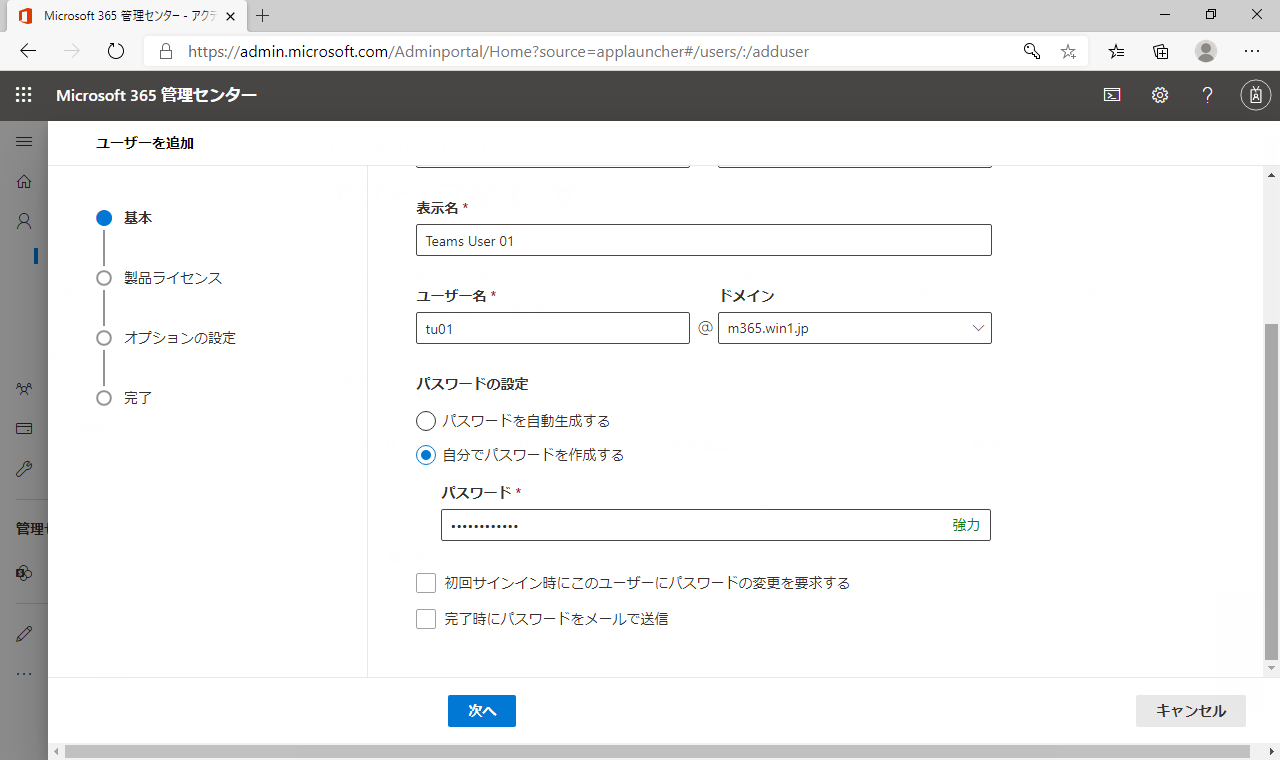
無料で利用できるライセンスを割り当てるので「製品ライセンスなしでユーザーを作成する」を選択します。
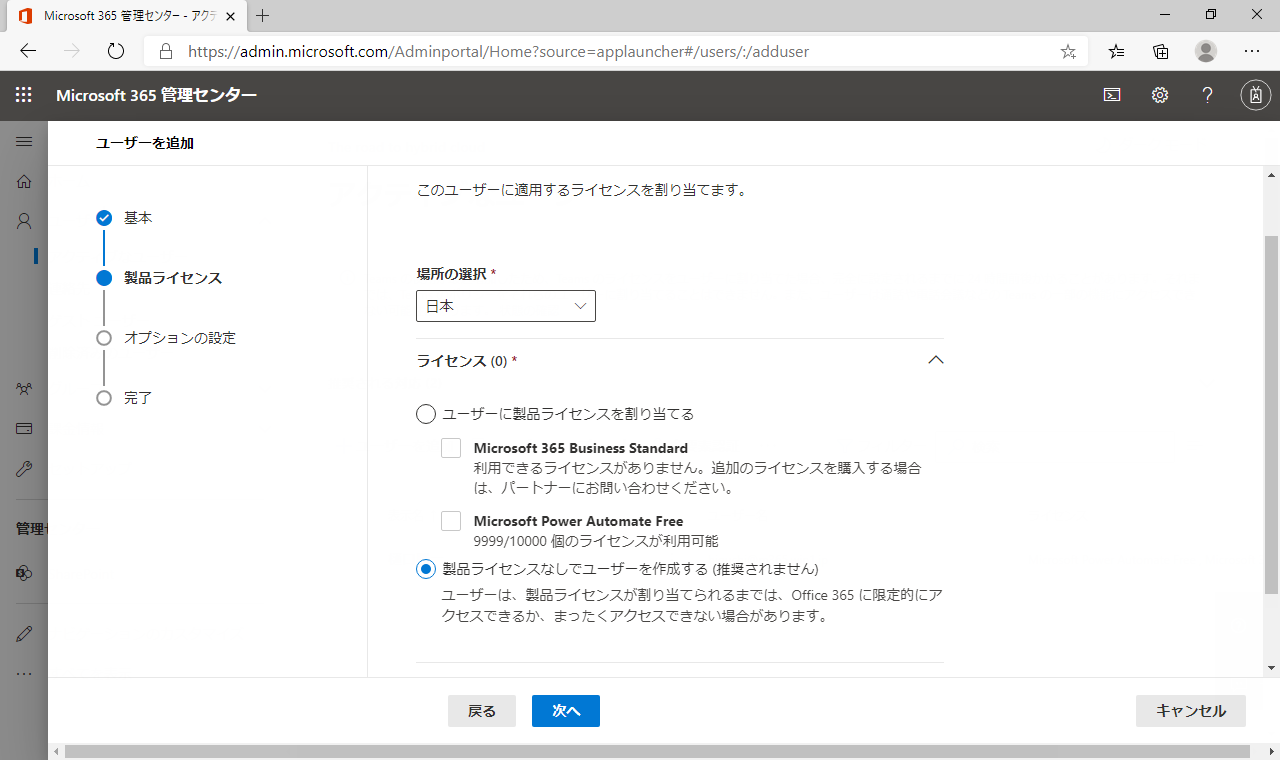
オプションの設定は特になしでこのまま「次へ」を選択します。
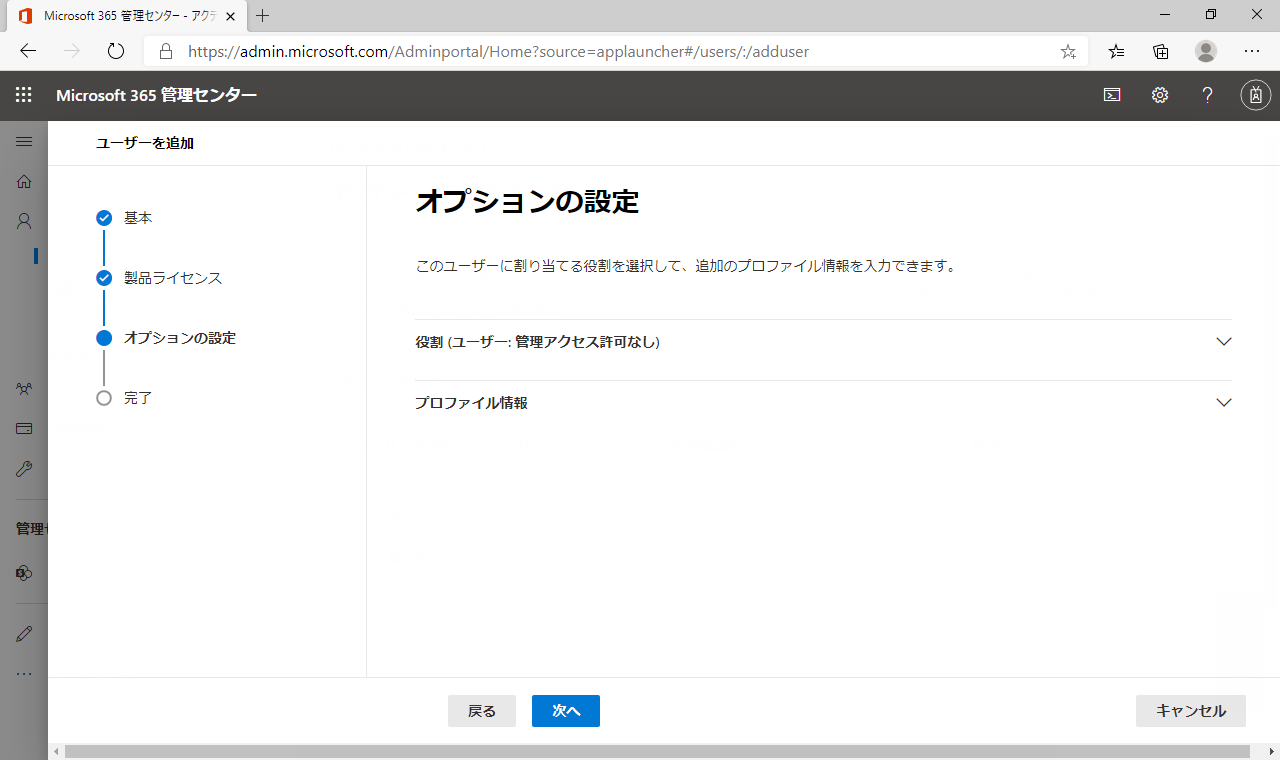
「追加の完了」を選択します。
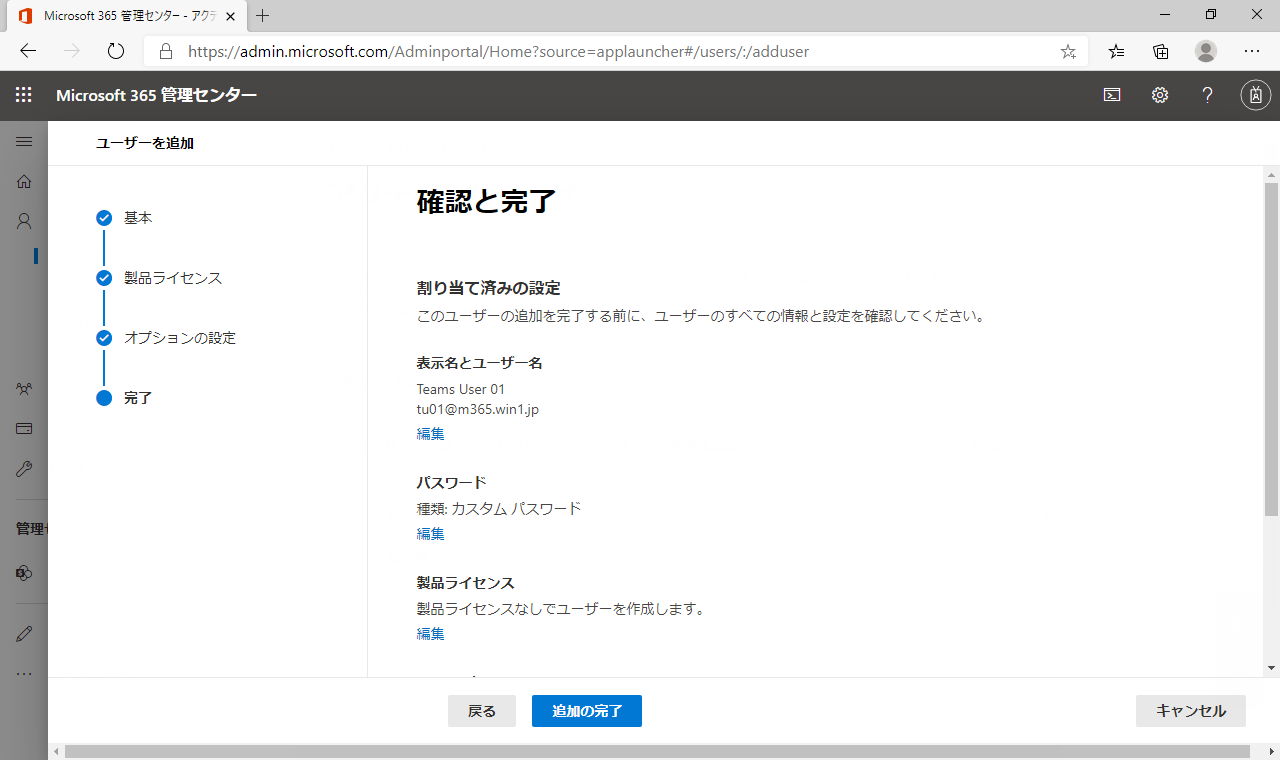
ユーザーが作成されました。
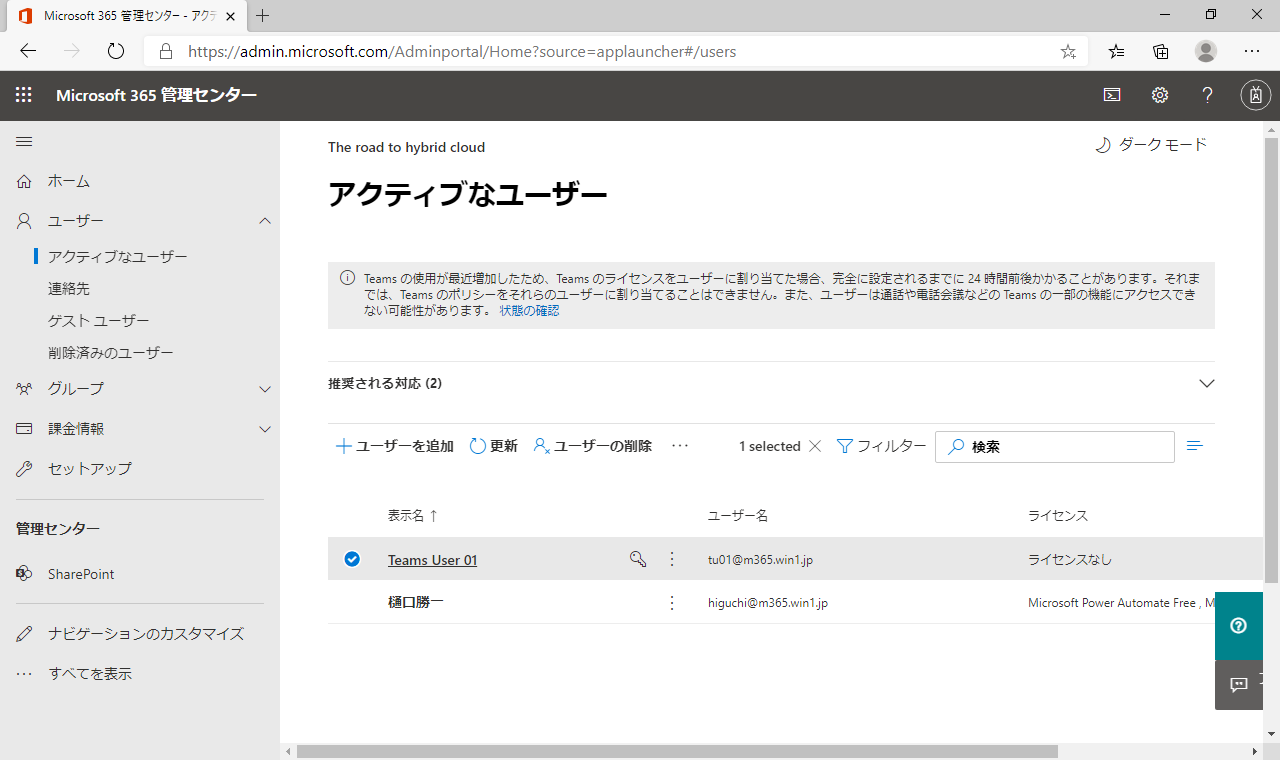
作成したユーザーをチームに追加しましょう。Teamsから「ユーザーを追加」を選択します。ユーザーアドレスを入力します。同じMicrosoft365の組織内のメンバーであれば名前が選択できますので、追加します。
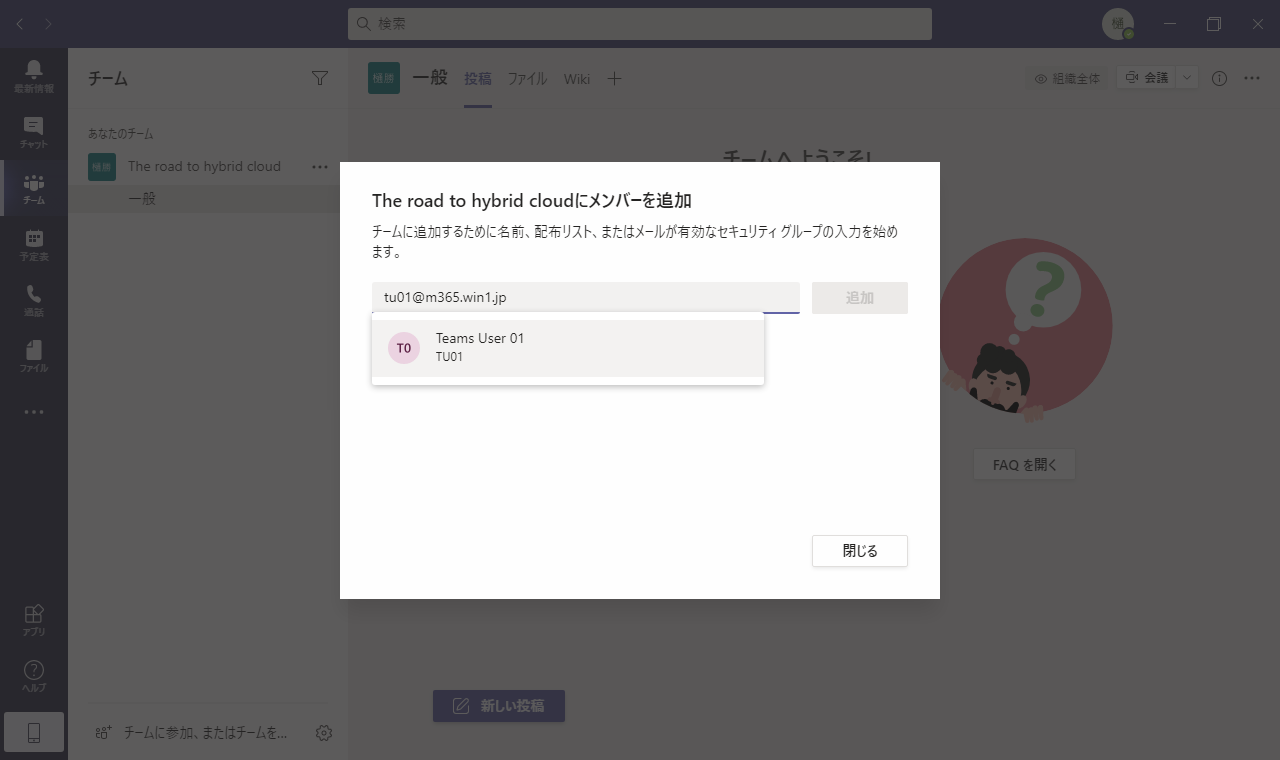
Teamsのデスクトップアプリケーションからメッセージを送信してみました。
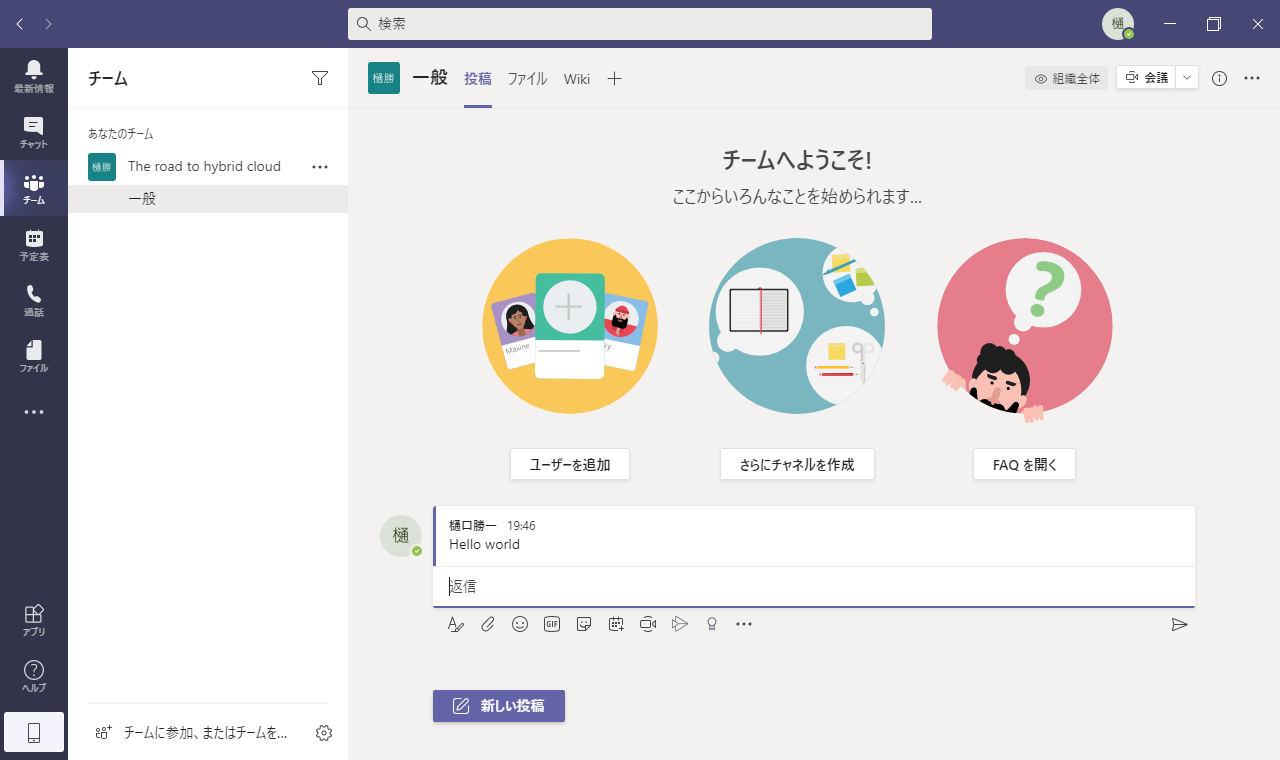
追加したユーザーはでブラウザからTeams( https://teams.microsoft.com/ )にサインインしてメッセージを確認します。
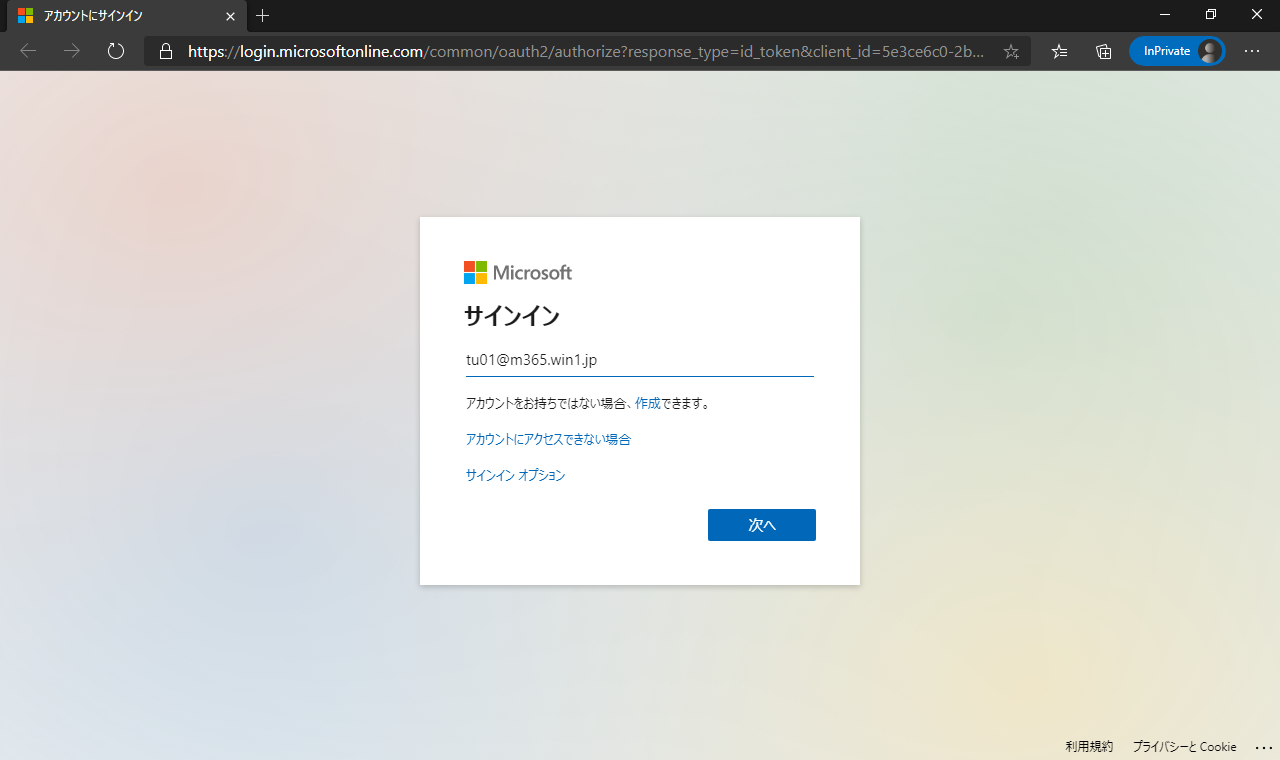
「代わりに、Webアプリを使用」を選択します。
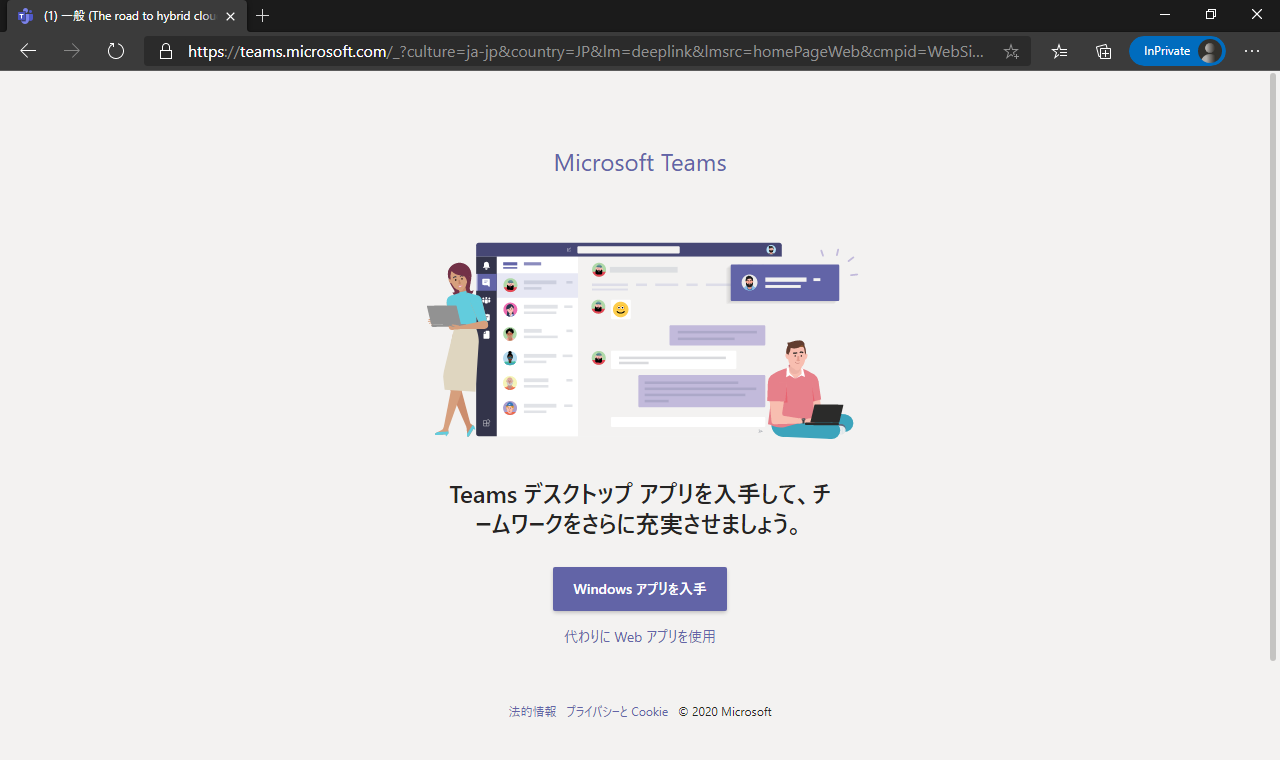
サインインすると、送られてきたメッセージが確認できます。返信をすればコミュニケーションが始まります。
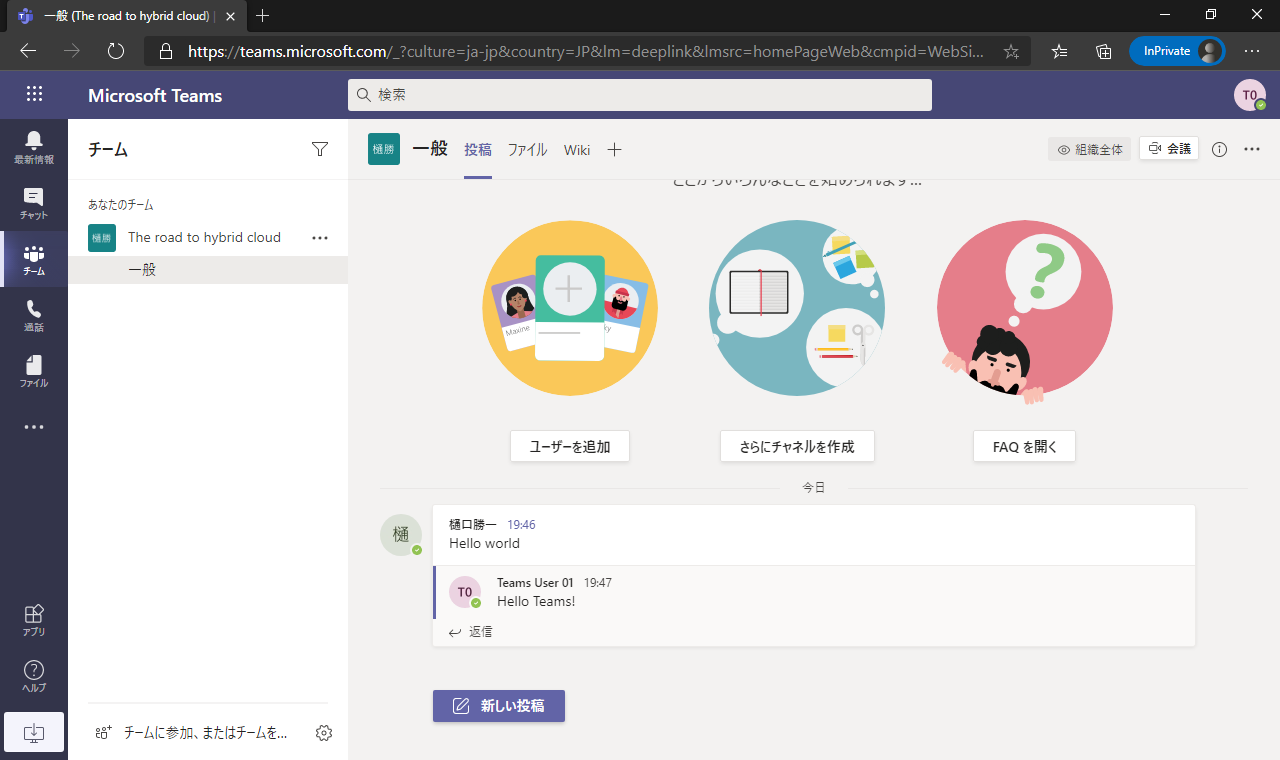
ライセンス無しの状態でTeamsにサインインすると、“Microsoft Teams Exploratory”というライセンスが自動的に割り当てられています。こちらは有償版のMicrosoft365のライセンスを契約している組織内で利用できるTeamsの試用版ライセンスとなっています。一部の機能を除いてTeamsを利用して組織内でコミュニケーションを取ることが可能です。次回の有償版Microsoft365の契約更新時までの期限付きライセンスとなっています。
詳細:Microsoft Teams Exploratory ライセンスを管理する
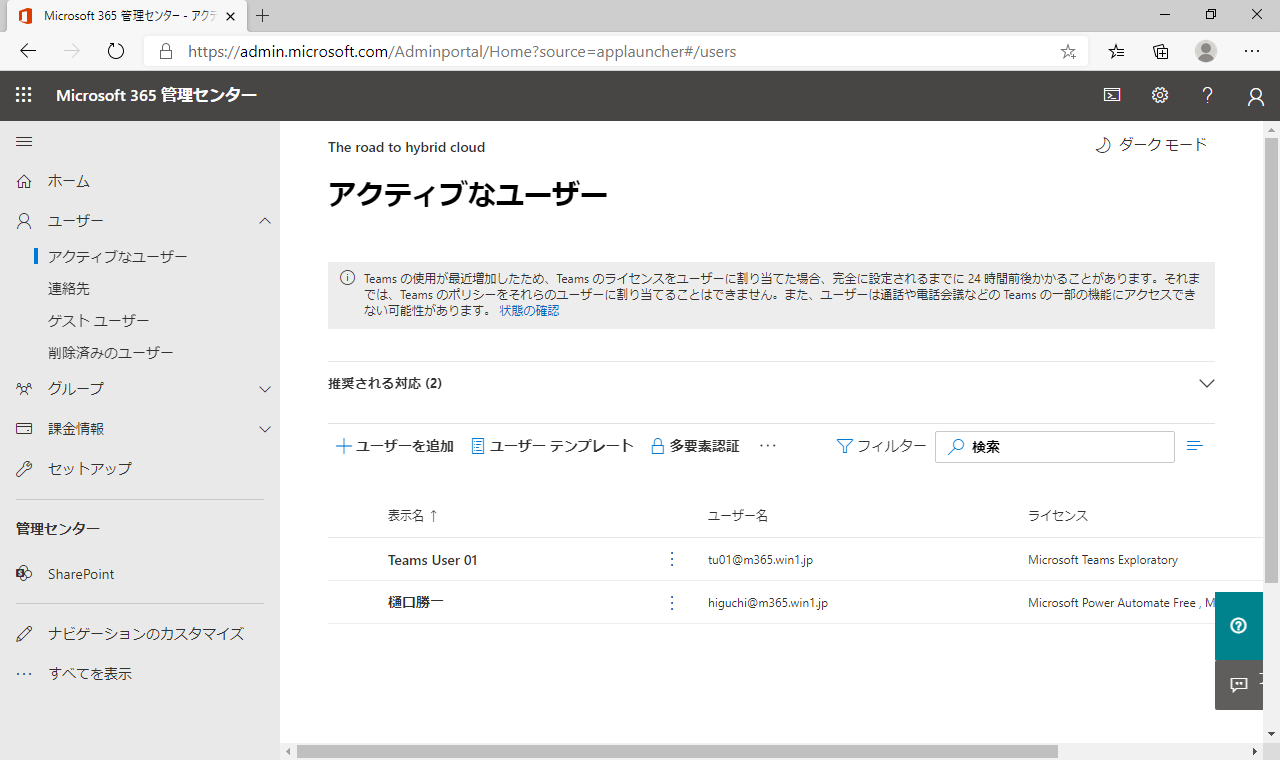
ゲストユーザーを追加する
TeamsではMicrosoft365の組織内のユーザーだけではなく、外部の組織ユーザーや、Microsoftアカウントを持っているユーザーを追加することができます。さらに、一度だけのテレビ会議や、一時的なプロジェクト用のチームだけにゲストとして追加するといった使い分けも可能です。
ゲストユーザーの追加は初期設定では無効にされているので、まずはTeamsの管理メニューからゲストユーザーの追加を許可します。
Microsoft365の管理センターから「すべてを表示」-「Teams」を選択します。
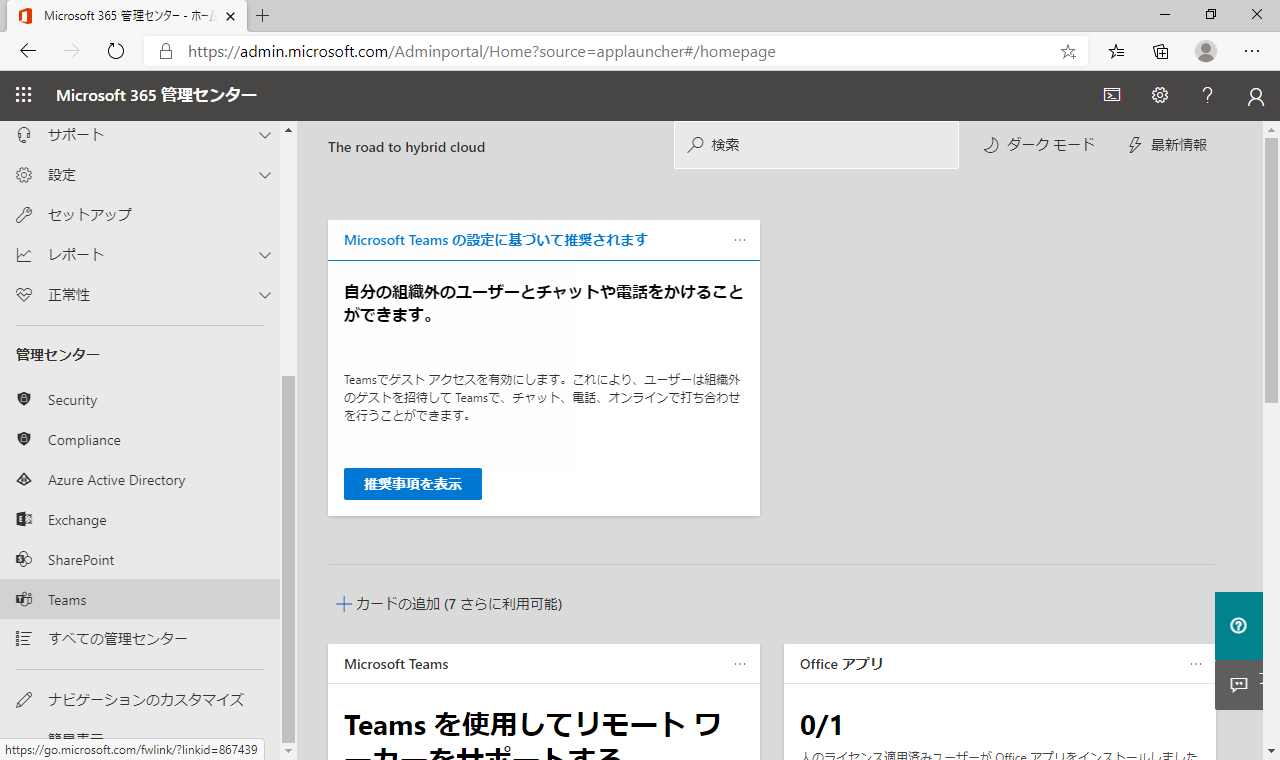
Microsoft Teams管理センターから「組織全体の設定」-「ゲストアクセス」を選択します。
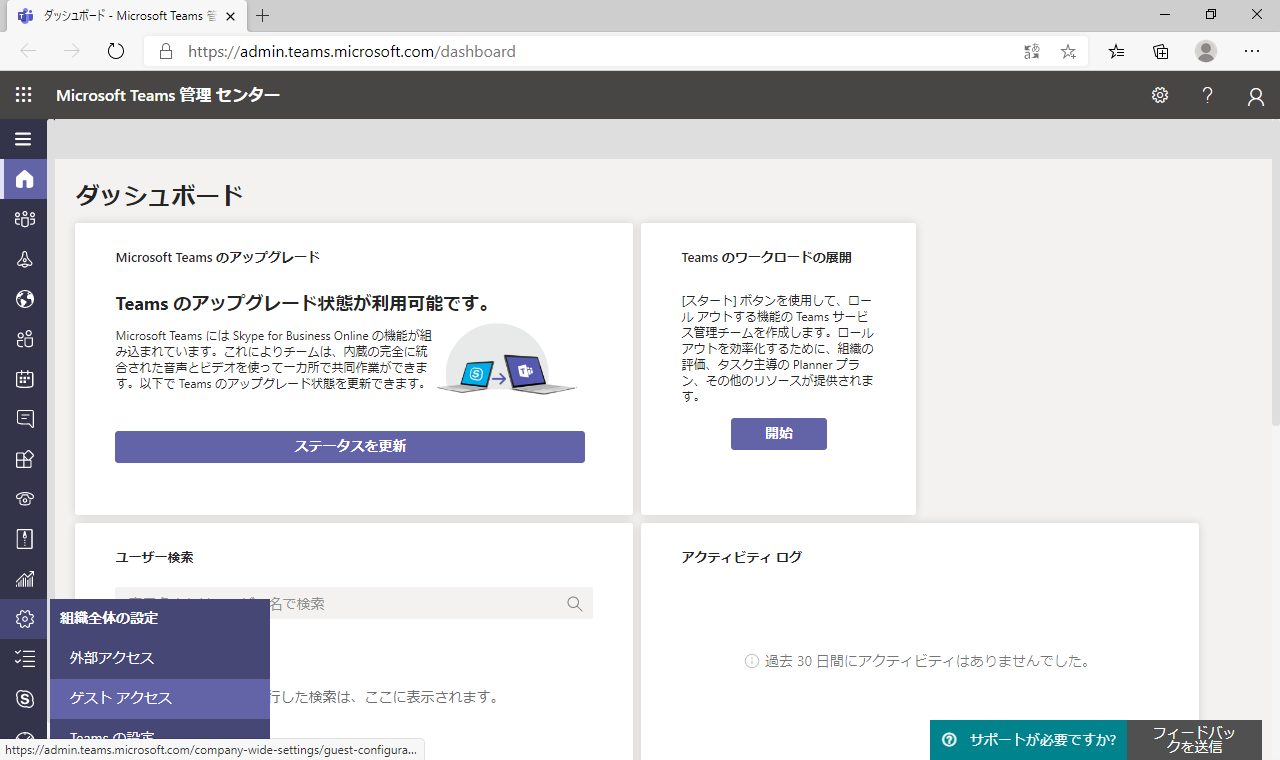
「Teams へのゲスト アクセスを許可する」をオンにします。
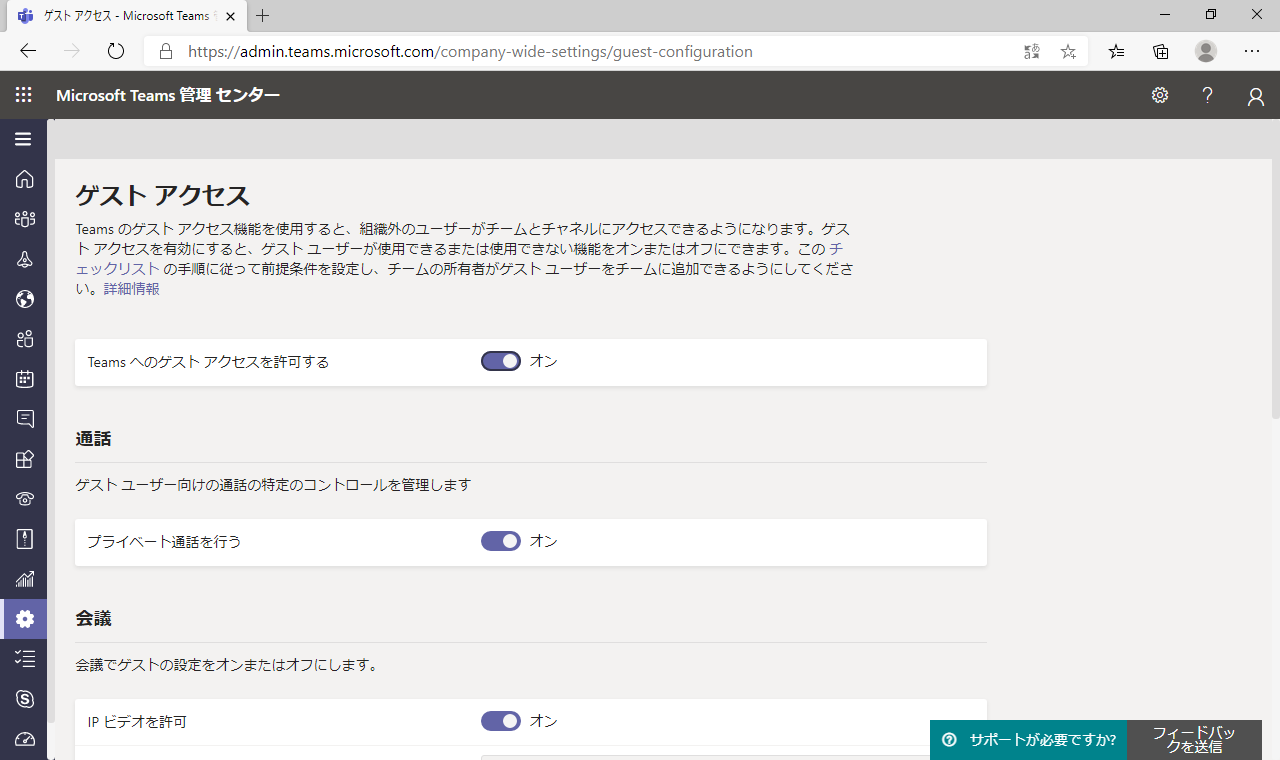
一番下の「保存」ボタンを選択します。
ゲストアクセスが有効になるまで数時間かかるようです。
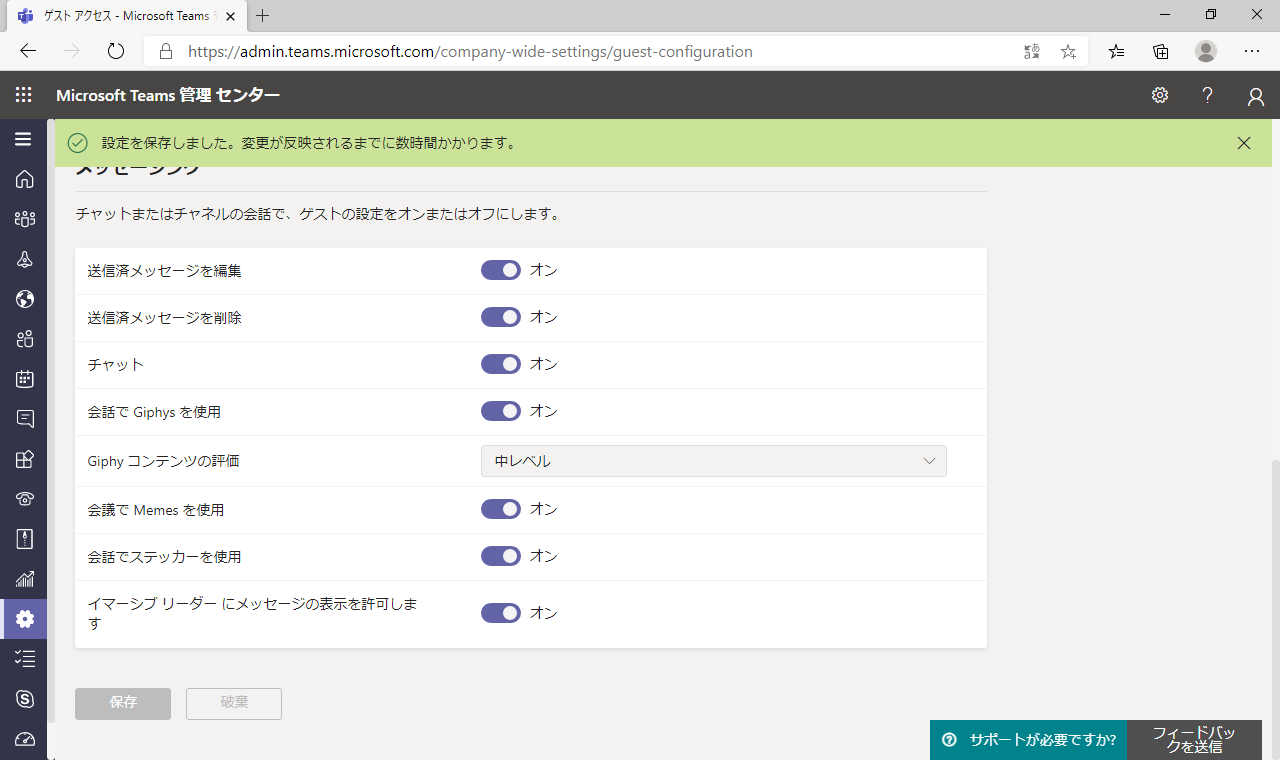
ゲストアクセスが有効になると、Teamsから「ユーザーを追加」を実行した際に組織外のメールアドレスでユーザーを追加できるようになっています。
以上がゲストユーザーの追加方法となります。
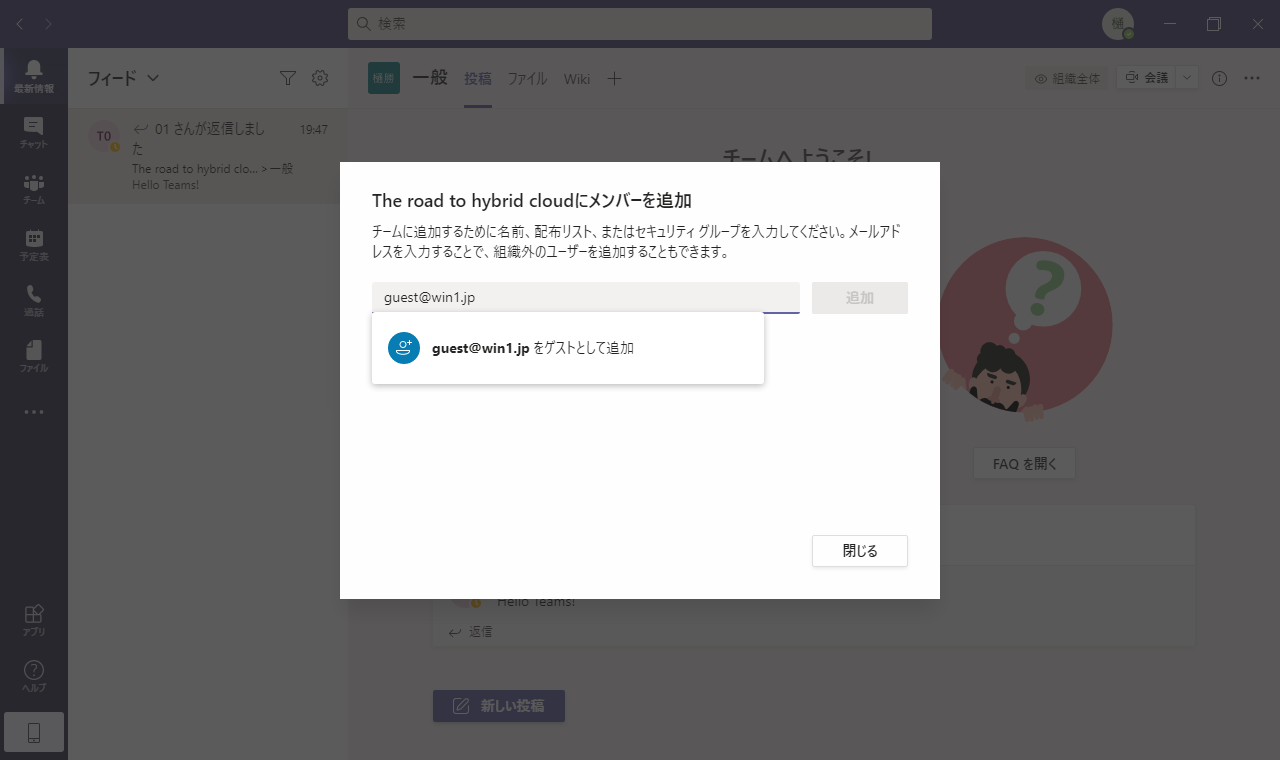
メッセージの送り方
会話を始めるには「新しい投稿」を選択します。
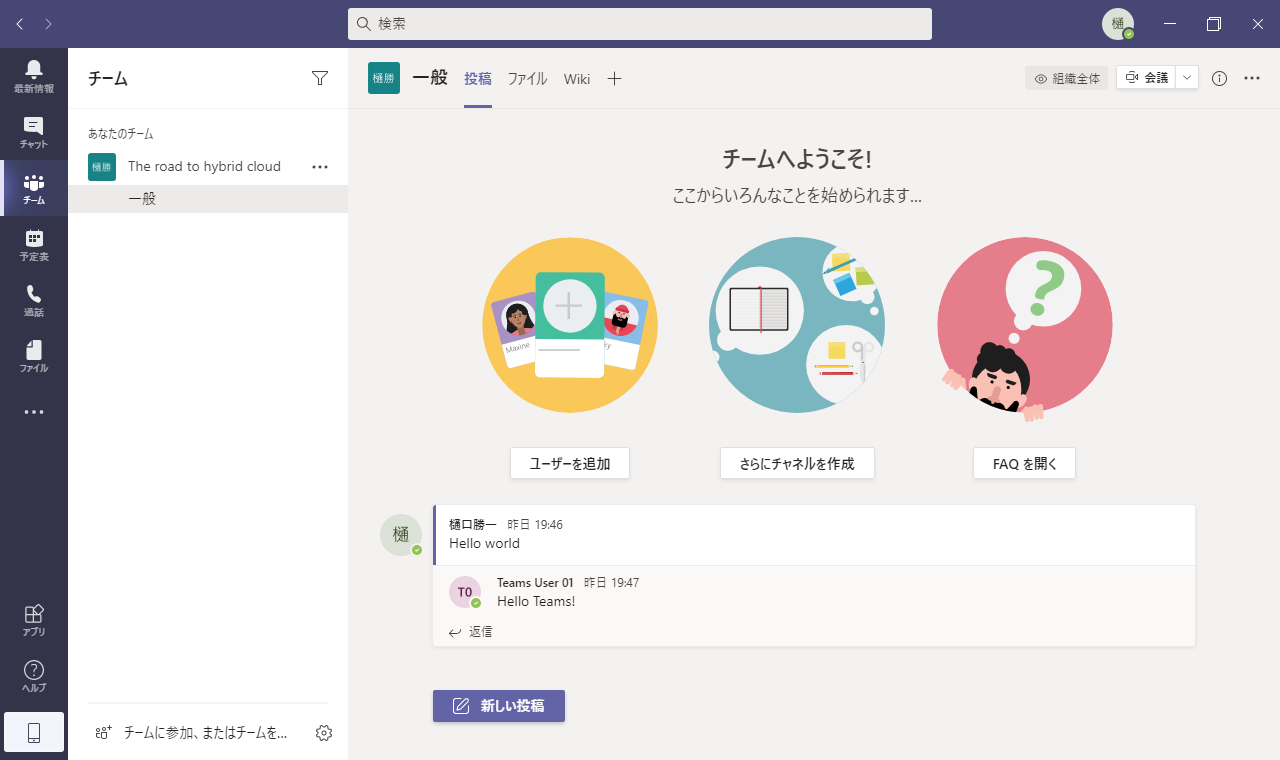
テキストボックスにメッセージを入力して、“Enter” キーで送信します。右下の送信ボタンを選択してもメッセージを送れます。
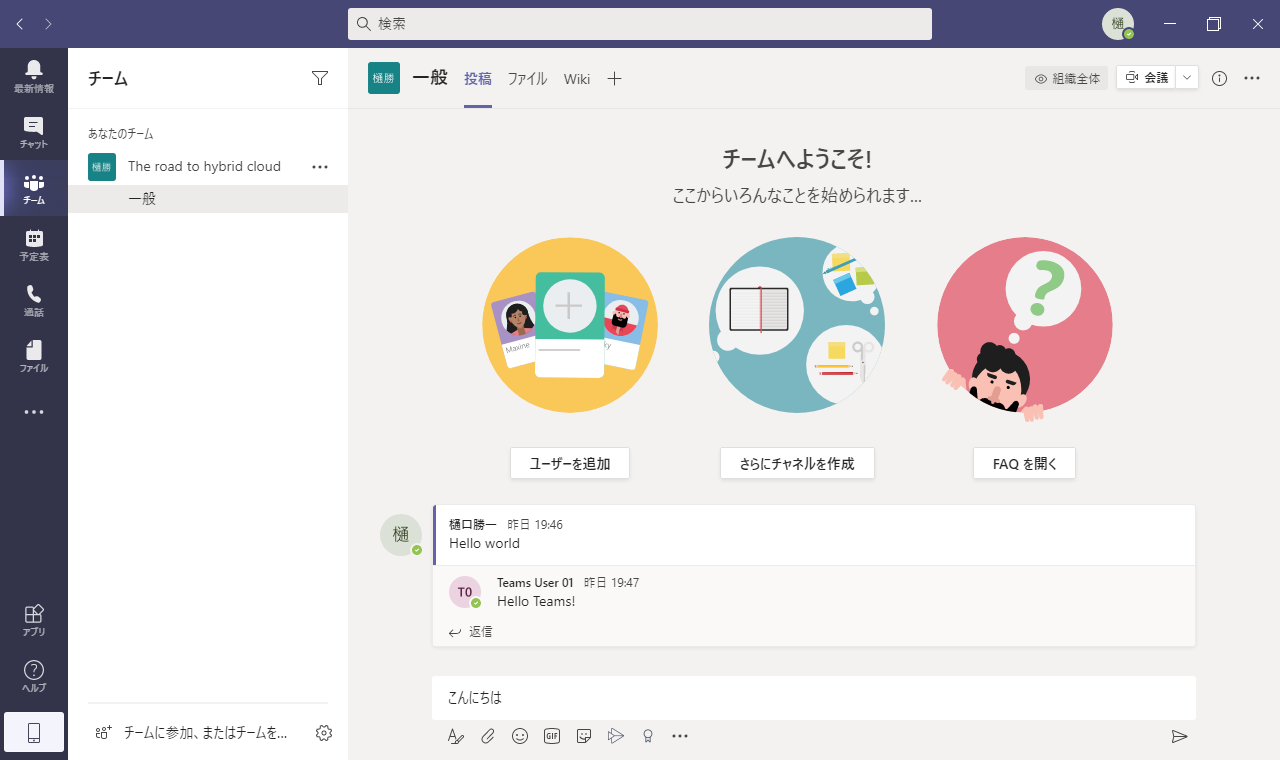
改行する場合は、“Shift + Enter” キーとなります。不用意に”Enter”キー押してしまうとメッセージの途中で送ってしまうという失敗がしばしば起こります。送ってしまったメッセージでもメッセージにカーソルを合わせると「・・・」から編集や削除が可能です。
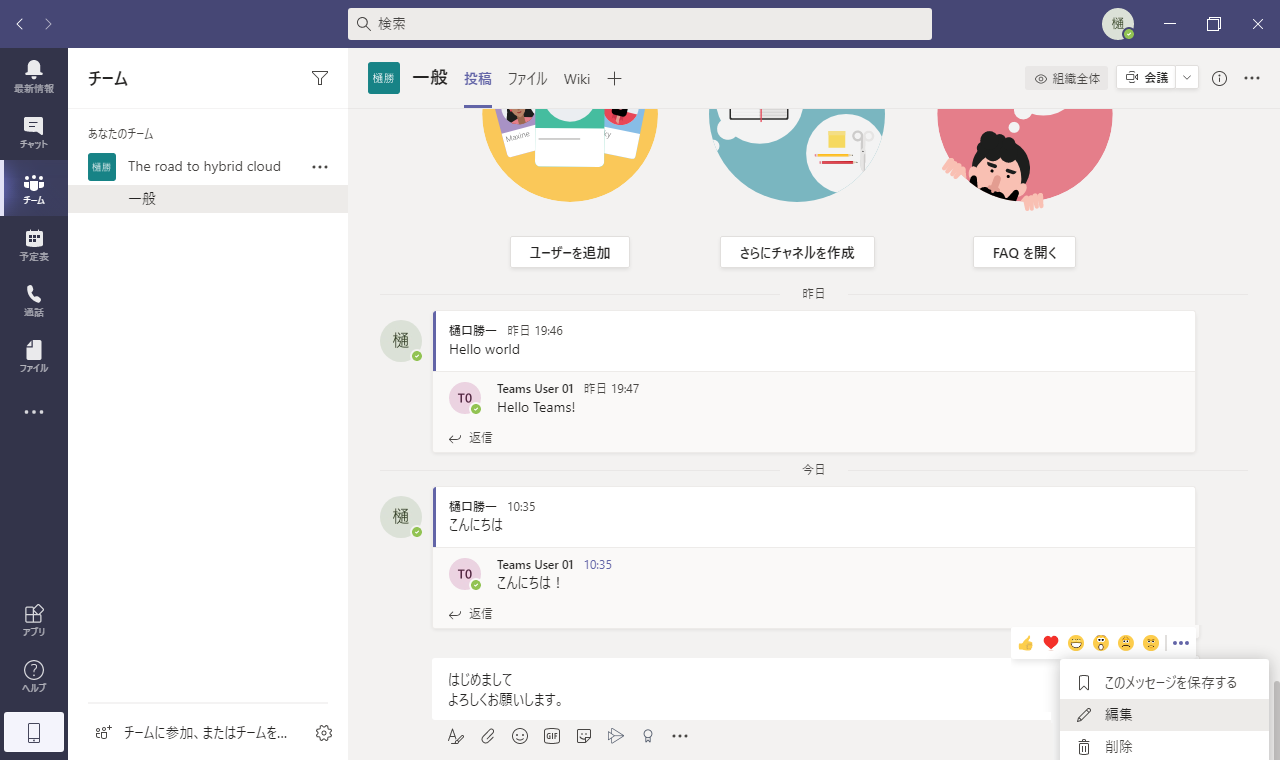
「作成ボックス」ボタンを選択すると、装飾可能なメッセージ作成ボックスが利用できます。“Enter”キーで改行ができます。文字の色や大きさ、段落作成などちょっとしたテキスト編集をしてメッセージが送信できるようになっています。ちょっとしたメッセージはテキストボックスで、長文や印象付けたいメッセージを送る場合は作成ボックスを利用すると便利です。
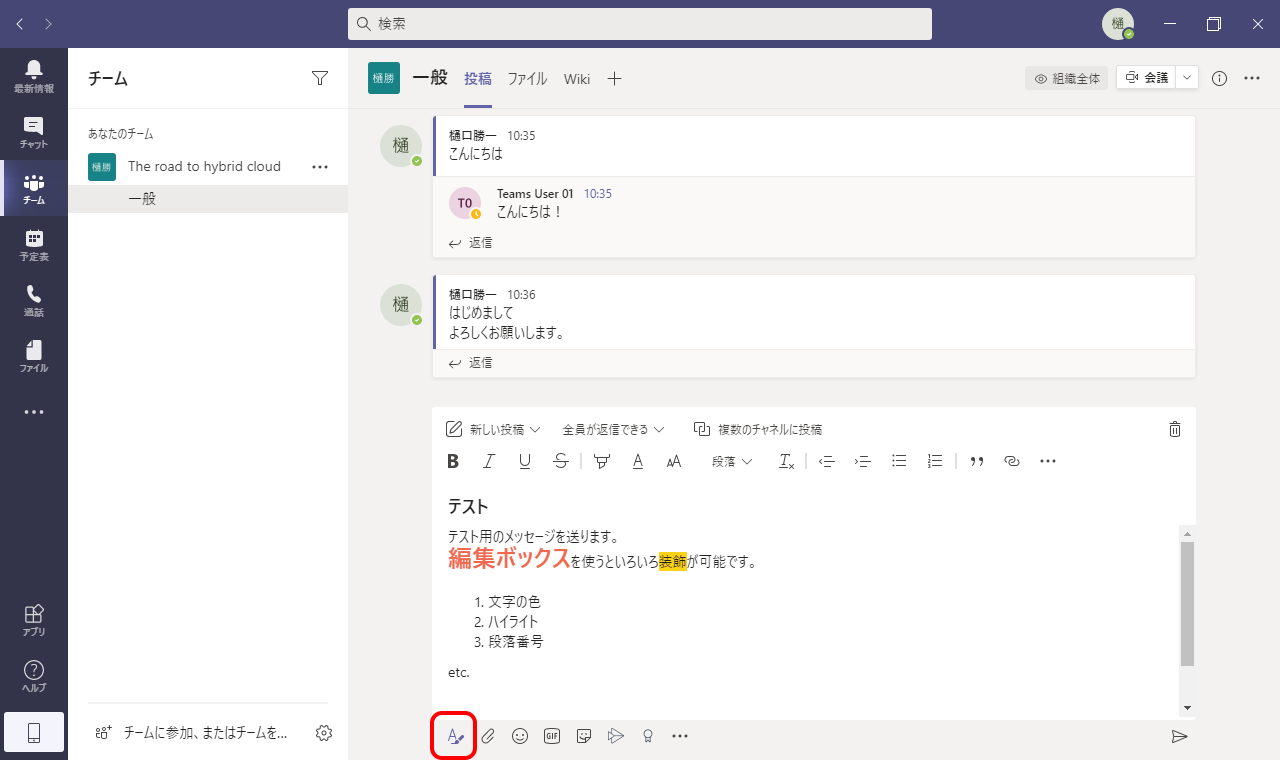
メッセージを送る相手を指定する場合は“@”を入力すると、送信先のリストが表示されるので、そこから選択するか、相手の表示名を直接入力します。
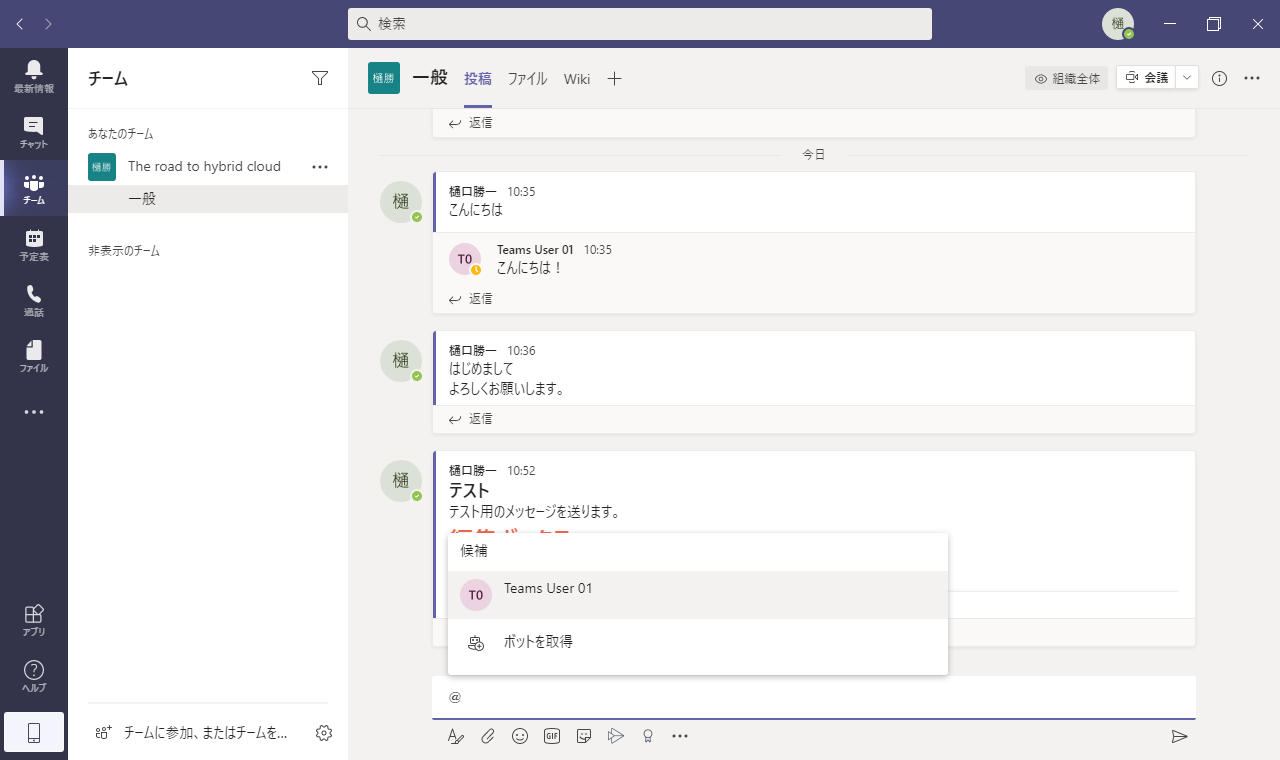
宛先に“@Team”と入力すると、チーム名の宛先が選択できます。こちらはチーム内全てのメンバーにメッセージを送信できます。
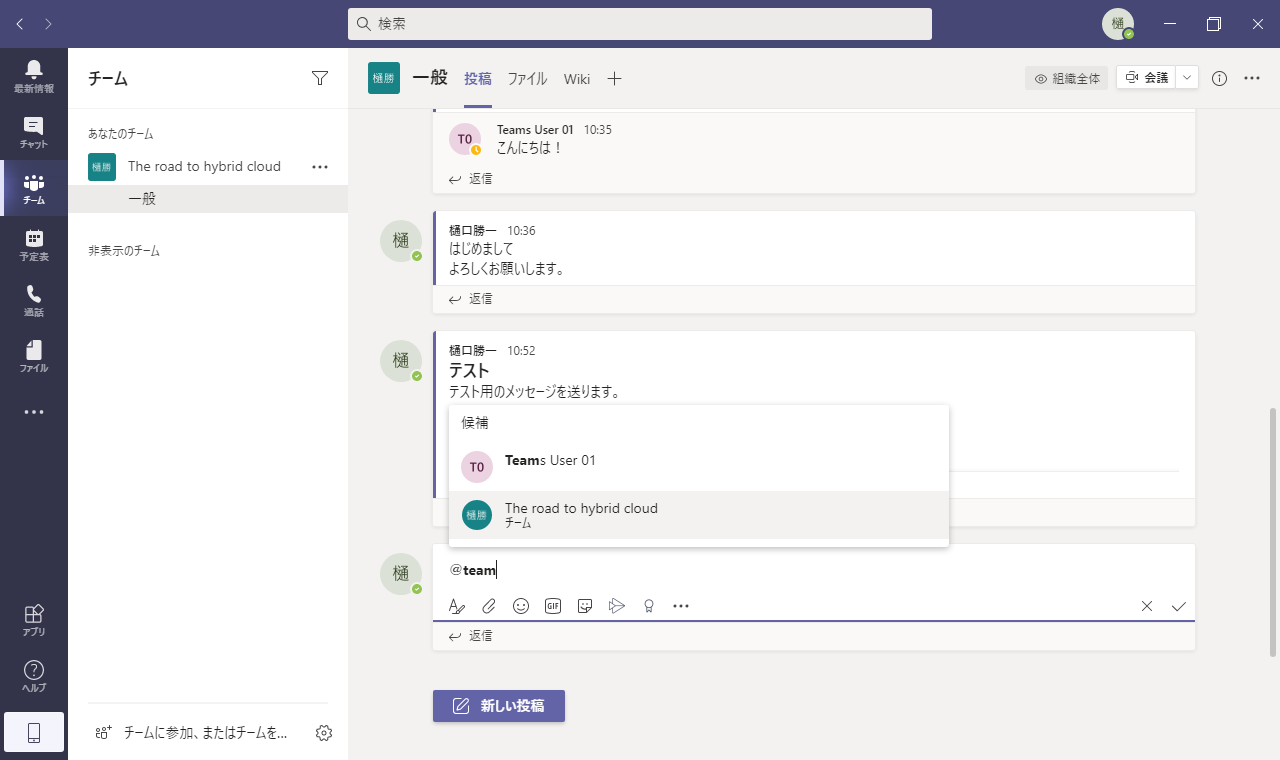
チームとチャネルの使い分け
Teamsはその名の通りチーム単位でチャットやテレビ会議でミュニケーションを取るツールとして有効です。
チーム内にはチャネルと呼ばれる複数の部屋を作成可能です。チャネルはチーム内での分科会として、一時的なプロジェクトのコミュニケーション場所として、また、チーム内でも限られたメンバーにアクセス権を与えたい場合など、工夫次第で使い分けが可能です。チームは部署単位、チャネルは部署内の担当業務単位で作成し分けるなどです。
チームの作成は左下のメニューから作成可能です。
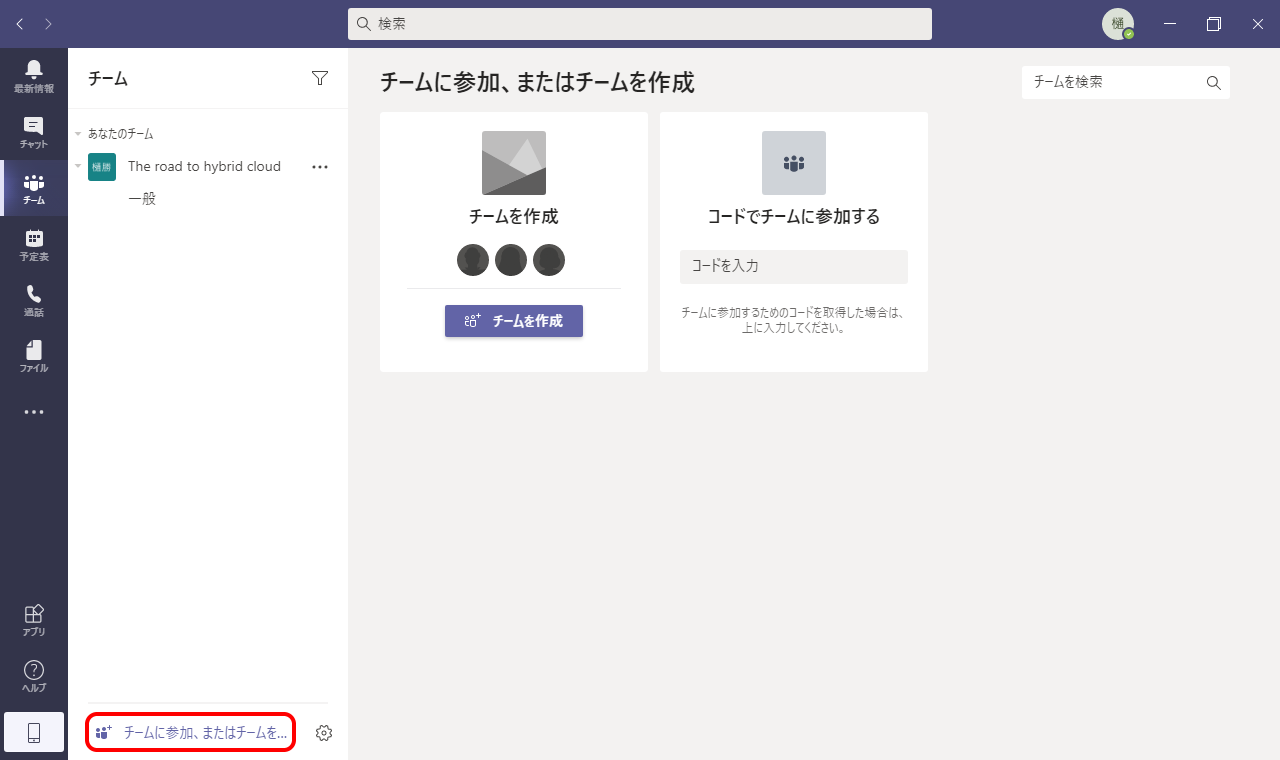
チームは全くの新規作成や、既存のチームのメンバーを引継いでの作成や、いくつかのテンプレートを利用しての作成方法があります。今回は新規作成してみましょう。「最初から」を選択します。
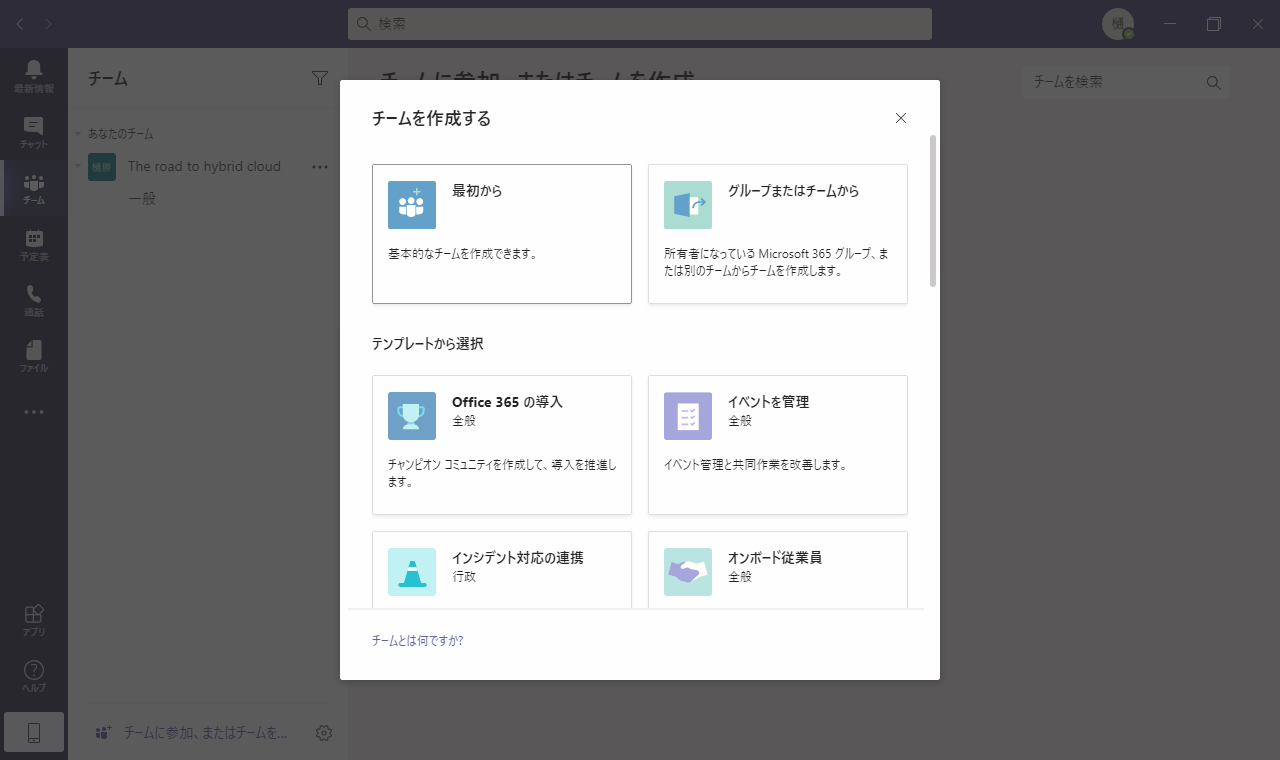
チームの種類を選択します。
それぞれ、参加メンバーのアクセス権の初期設定が異なります。今回は“パブリック”を選択します。
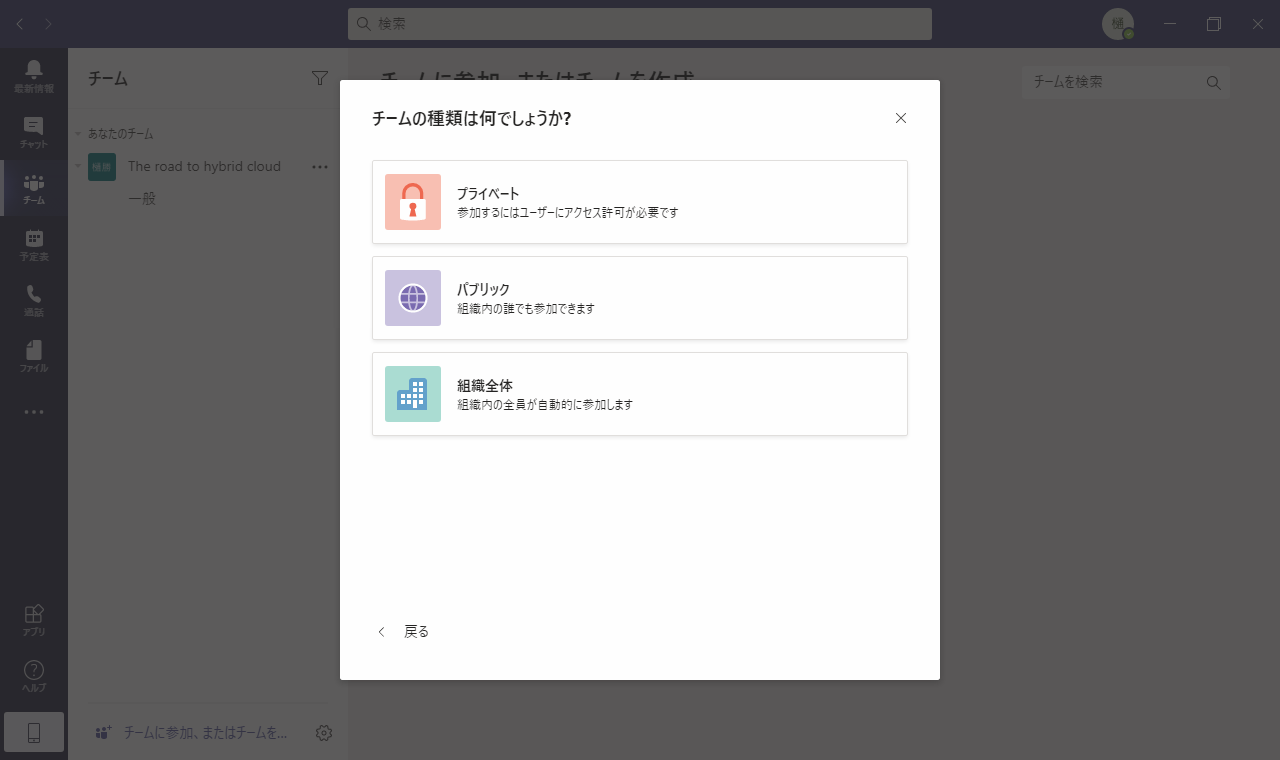
チーム名と説明を入力して「作成」を選択します。
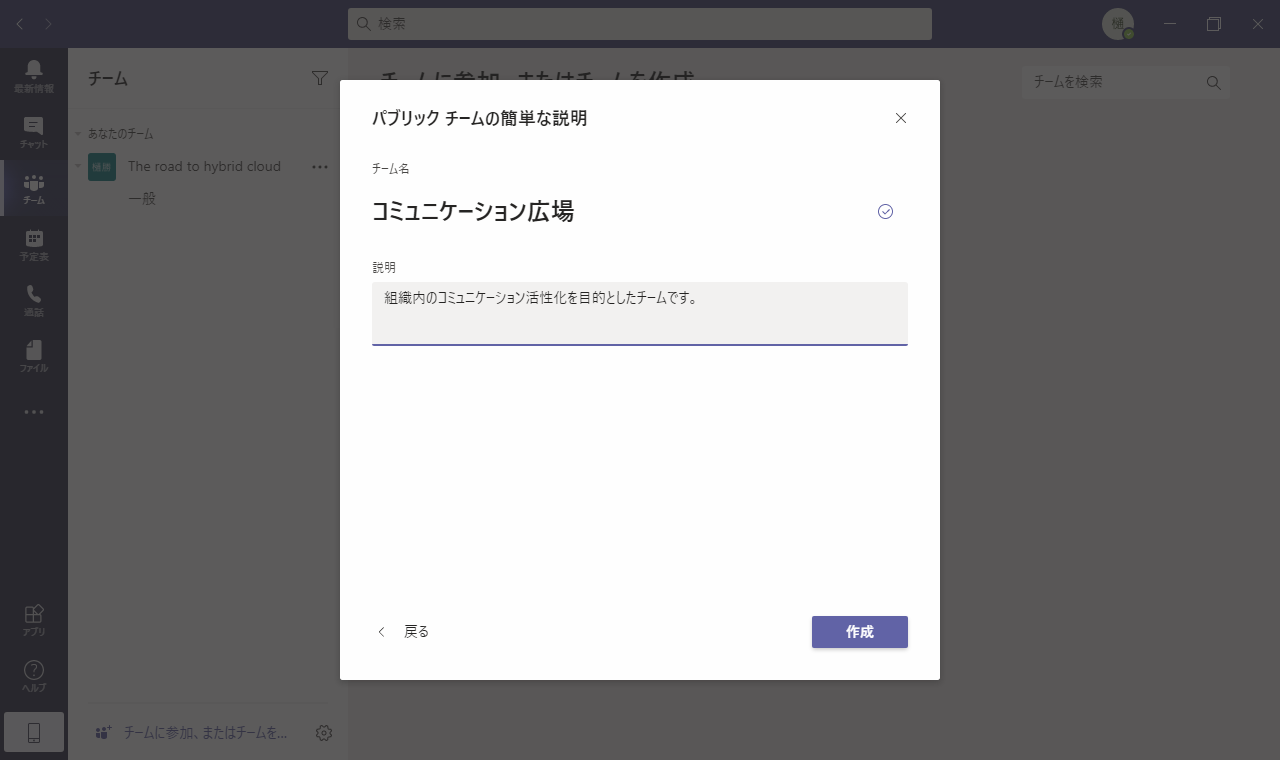
このチームに参加するメンバーを追加します。追加メンバーをこのチームの所有者にすることで管理者としてメンバーの管理など委任できるようになります。
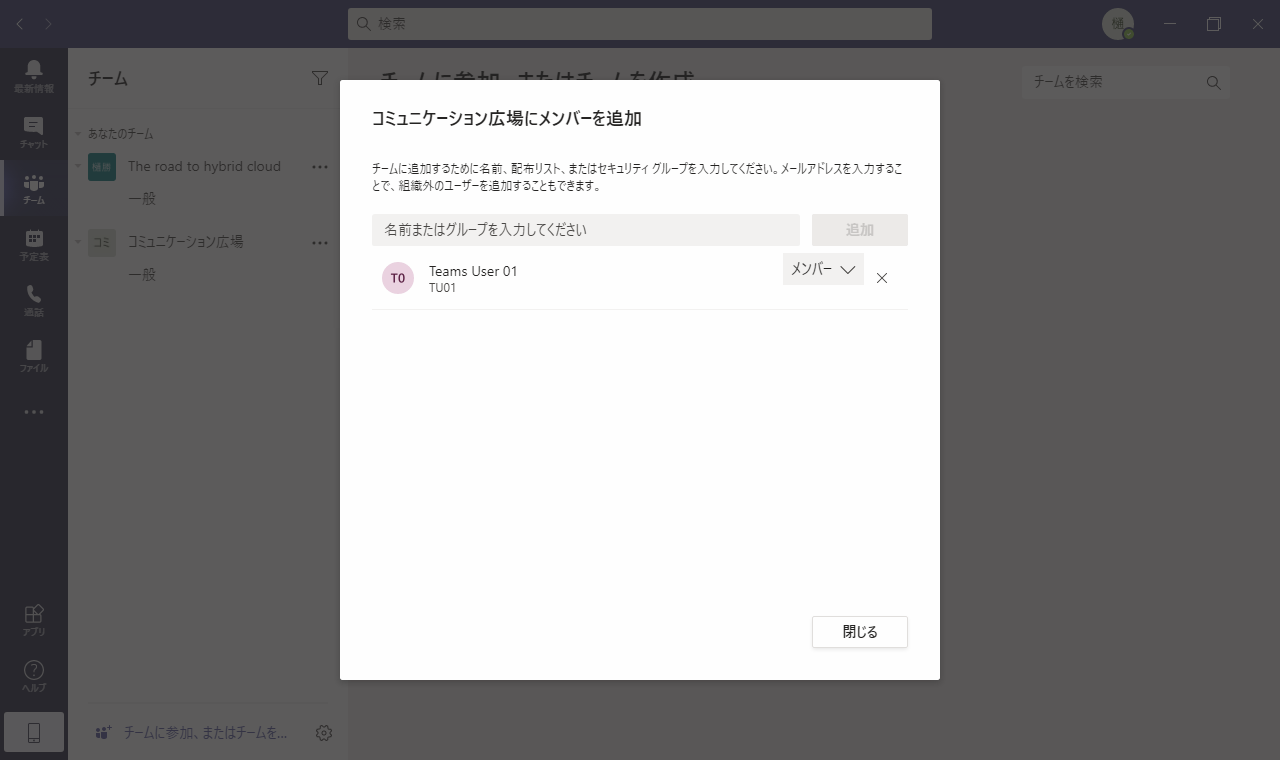
チームが作成されました。チームの管理メニューは「・・・」から利用可能です。ユーザー管理や、チーム名の変更など様々な設定メニューが用意されています。
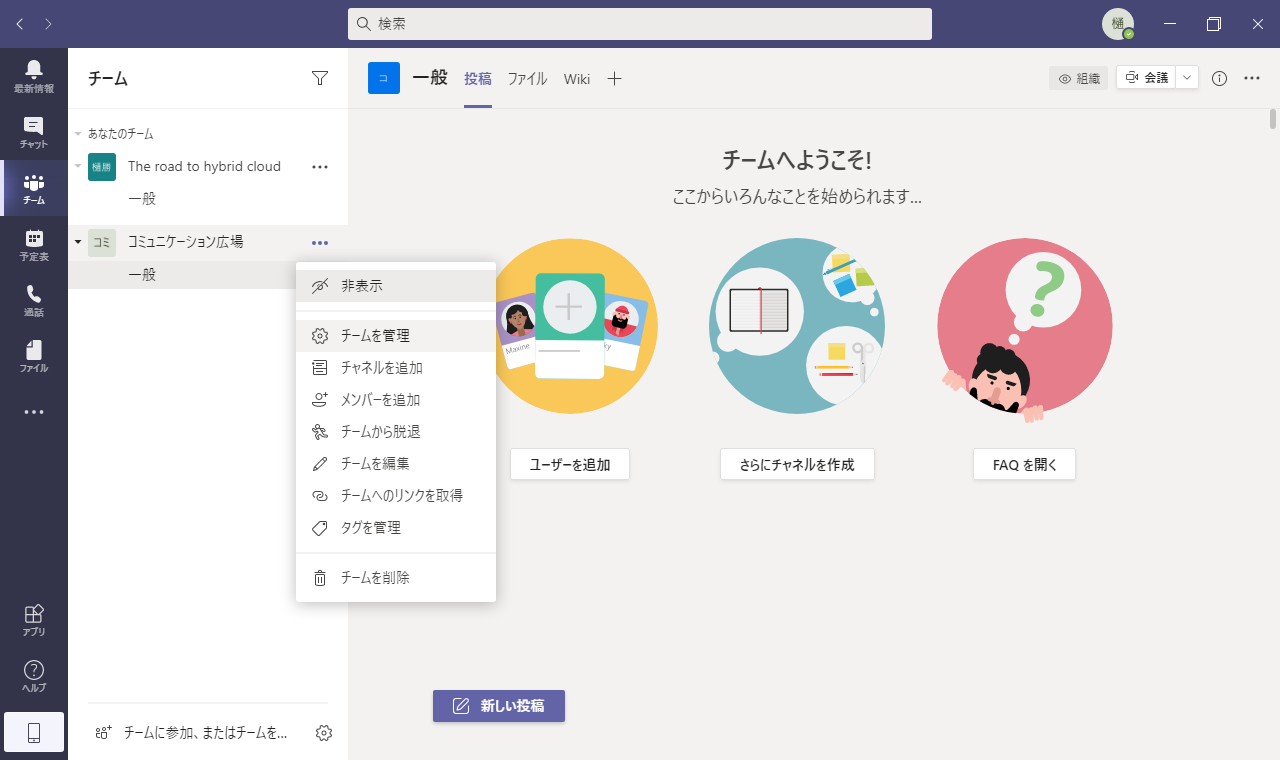
1つチームを作成すると既定で“一般”という名前のチャネルが作成されています。さらにチャネルを追加してみましょう。
チームの管理メニューから「チャネルを追加」もしくはTop画面で「さらにチャネルを作成」を選択します。
チャネル名と説明を入力します。
プライバシーではこのチャネルに参加させたいメンバーを選択できます。標準でチーム全員がアクセス可能です。
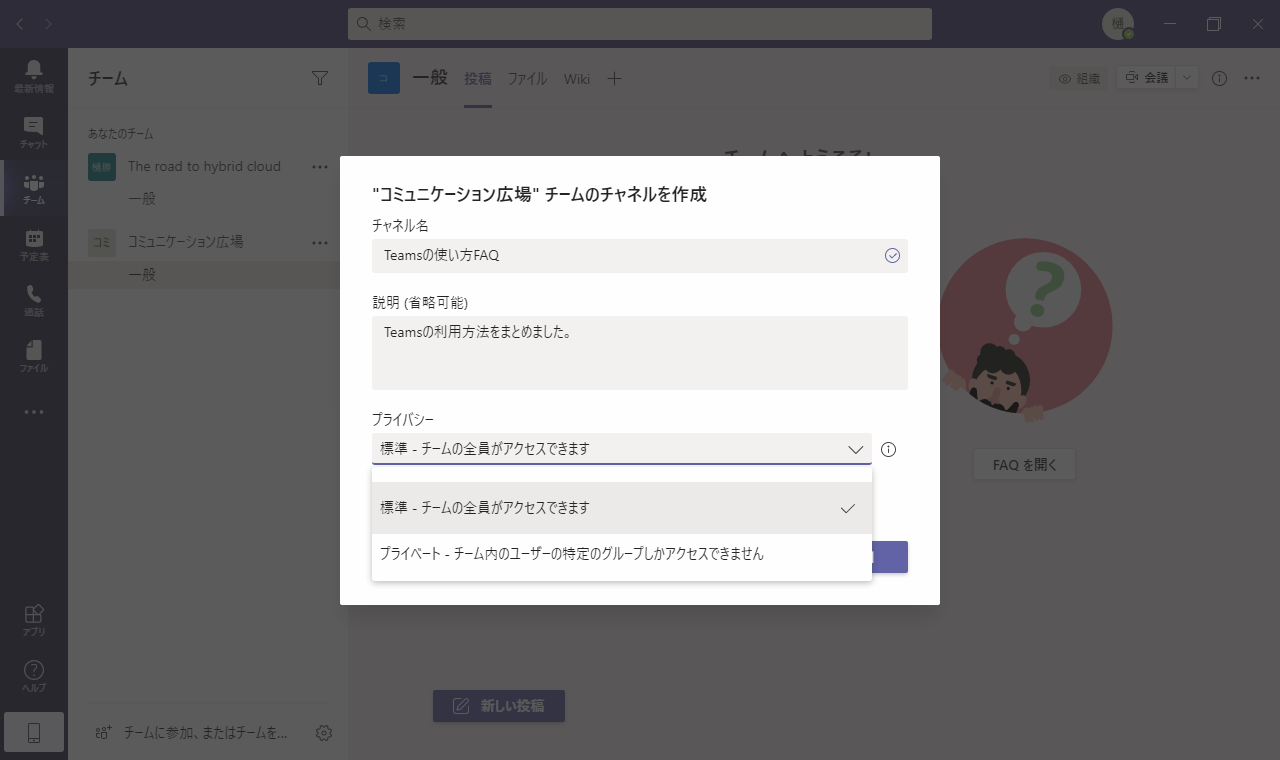
チャネルが作成されました。
チャネルはチームの直下に全てフラットに作成されます。チャネル内にチャネルを作成することはできません。
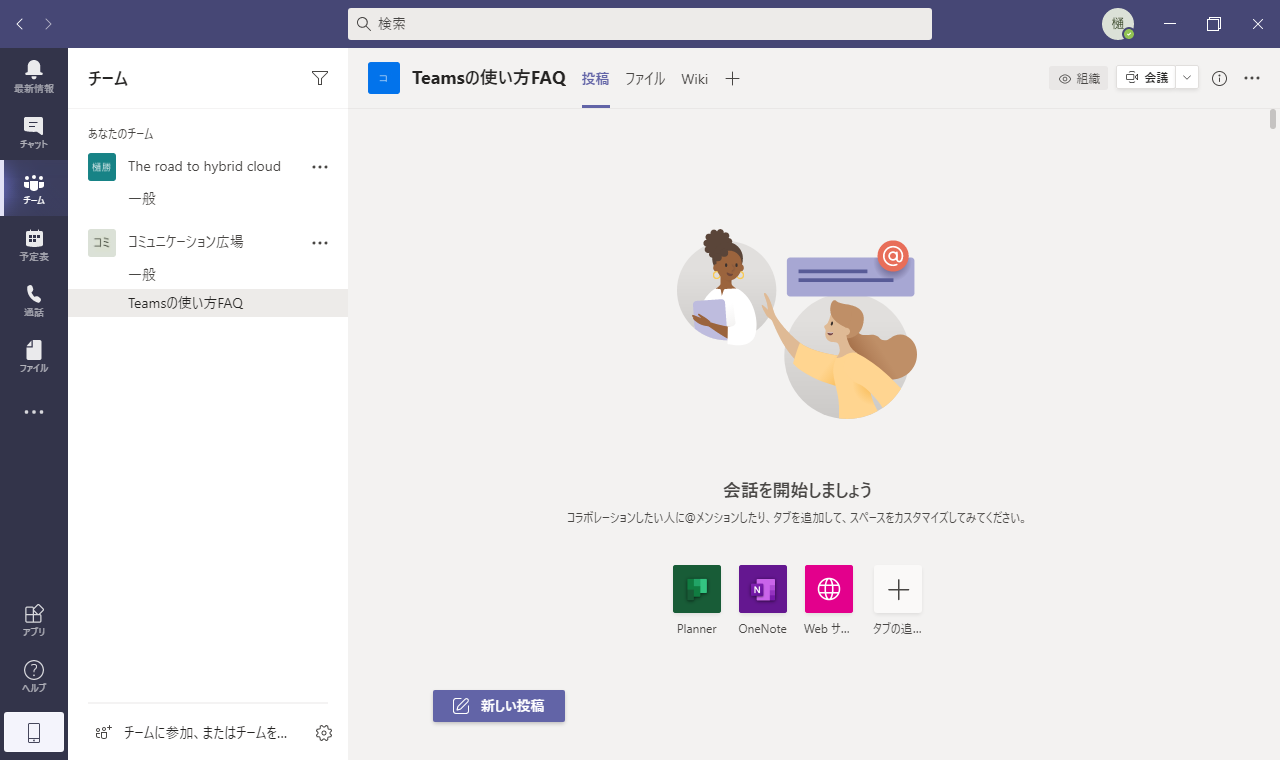
TeamsとSharePointとの密接な関係
実はTeamsのバックグランドシステムはSharePointとなっています。確認するためにチームにファイルを1つアップロードしてみました。
このファイルのメニューから「SharePointで開く」を選択します。
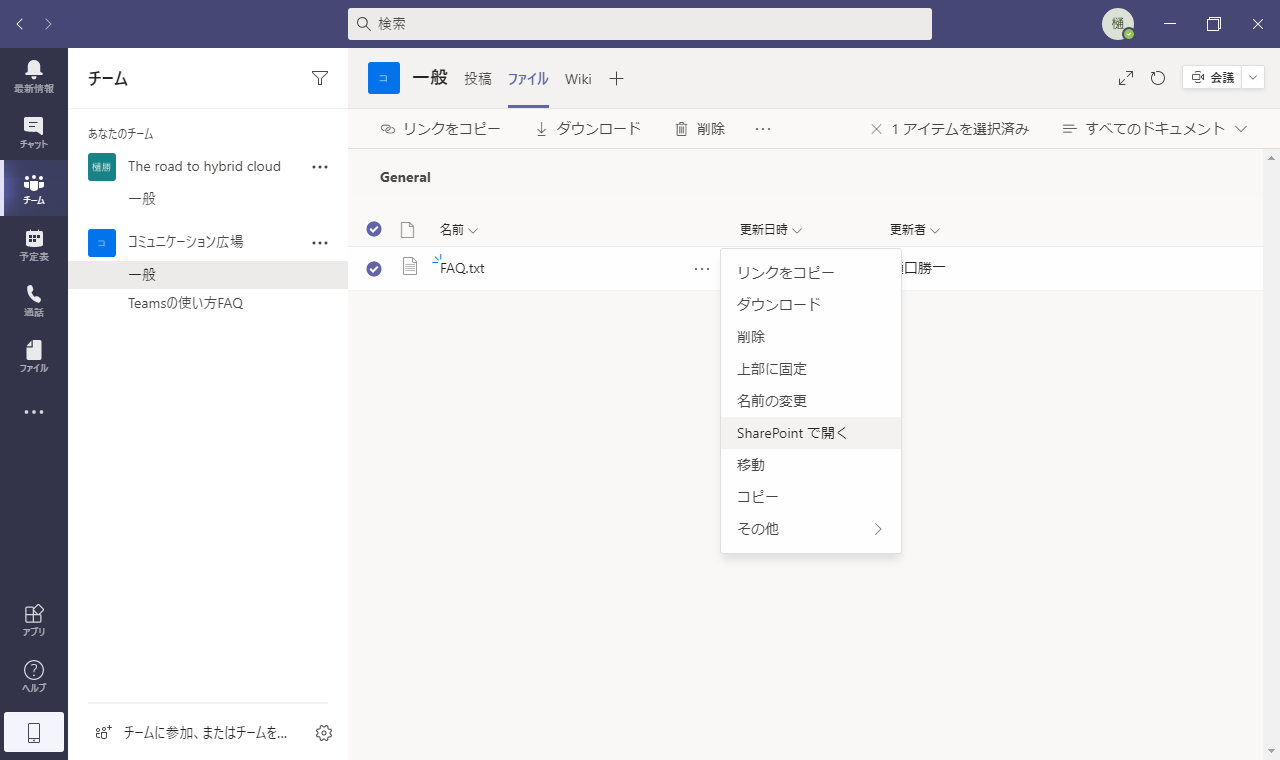
SharePointのサイトがブラウザから開きます。Teamsの各チームのファイルの格納先は、チームごとに作成されたSharePointのサブサイトのドキュメントの保存スペースになっています。Microsoft365の組織に割り当てられるSharePointの1TBのクラウドストレージはTeamsからも当然利用可能となっています。
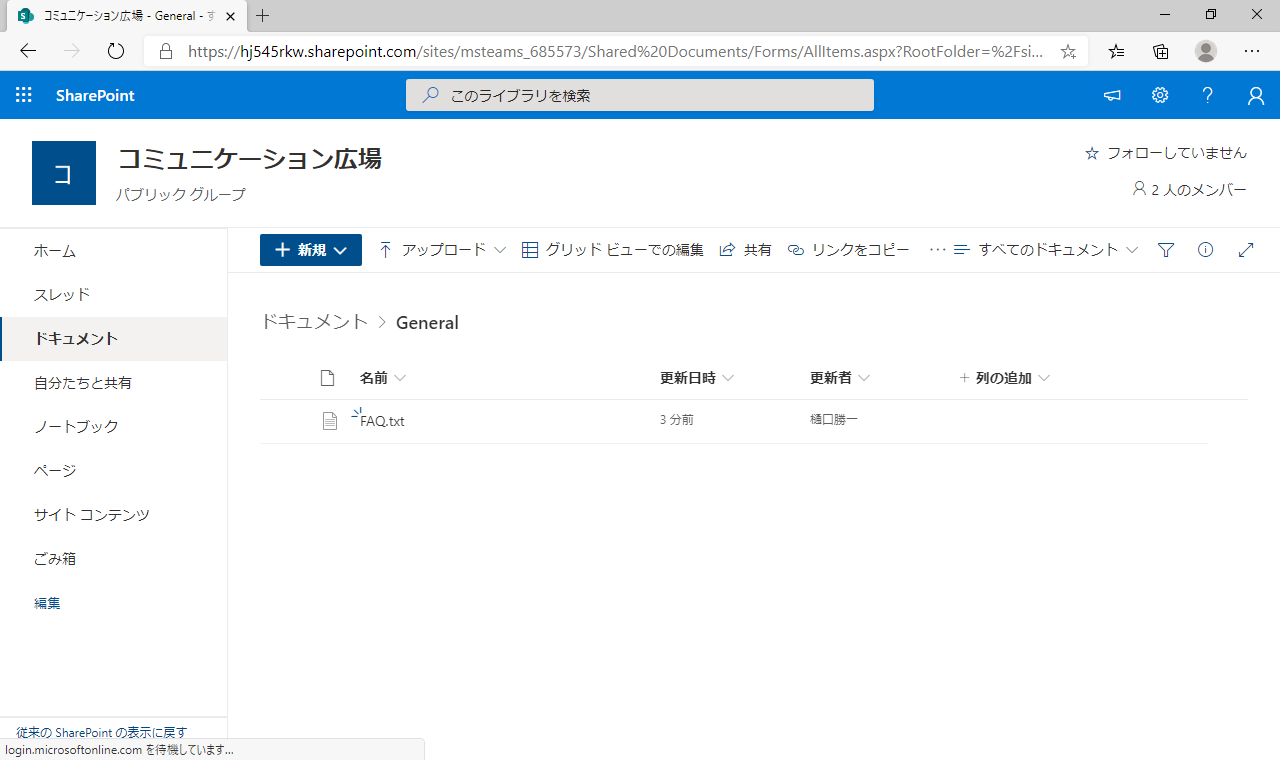
ユーザーを確認してみると、チームのメンバーが同様に確認できます。Teamsのユーザー管理もSharePointの機能をそのまま利用していることになります。
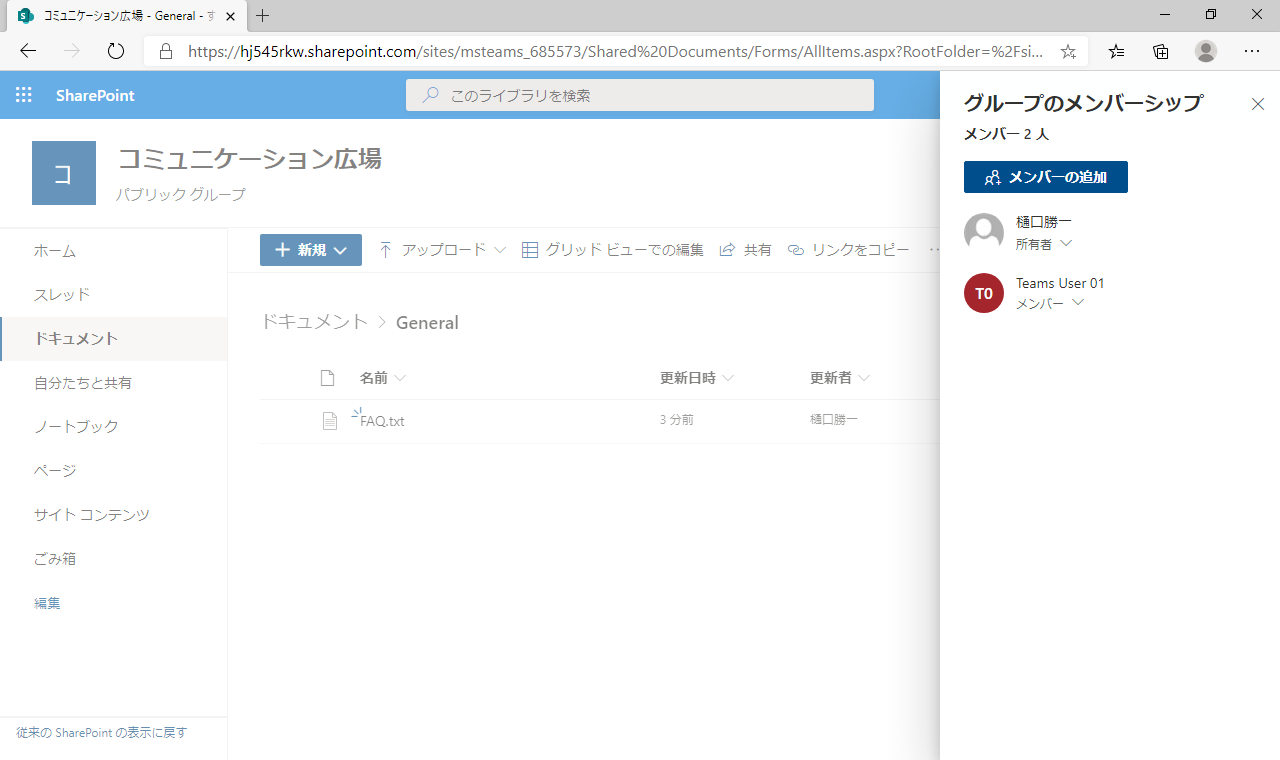
このように、Teamsはファイル管理やアクセス制御などに優れた機能を提供するSharePointの機能を、アプリケーションを切り替えることなく、Teamsの機能の一部としてフラットに利用きるよう分かりやすいインターフェースで提供しています。
Teamsの管理
現在Teamsを管理するにはMicrosoft365の管理センターからの「Microsoft Teams 管理 センター」と、Teamsのアプリケーション自体の管理メニューがあります。それに加え、Microsoft365のユーザー管理は、Azure Active Directoryの機能を利用している部分もあります。さらに先ほども述べましたが、TeamsのバックグラウンドシステムはSharePointという部分においては、SharePointの管理設定も必要になってきます。これらの管理メニューを全て理解して使い分けるにはかなりハードルが高くなってしまいますのでTeamsを利用しゆくにつれ、必要となる設定をその都度開いてみて色々試してみるといった使い方がよいでしょう。
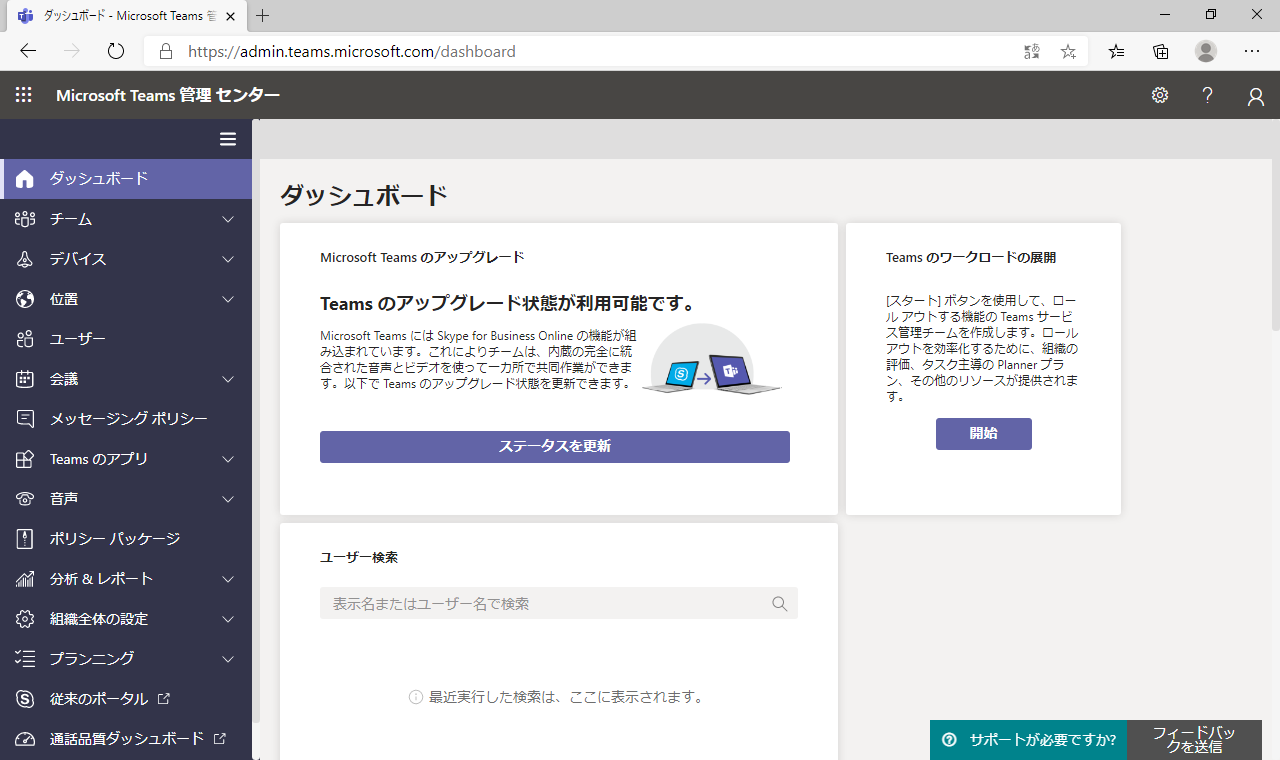
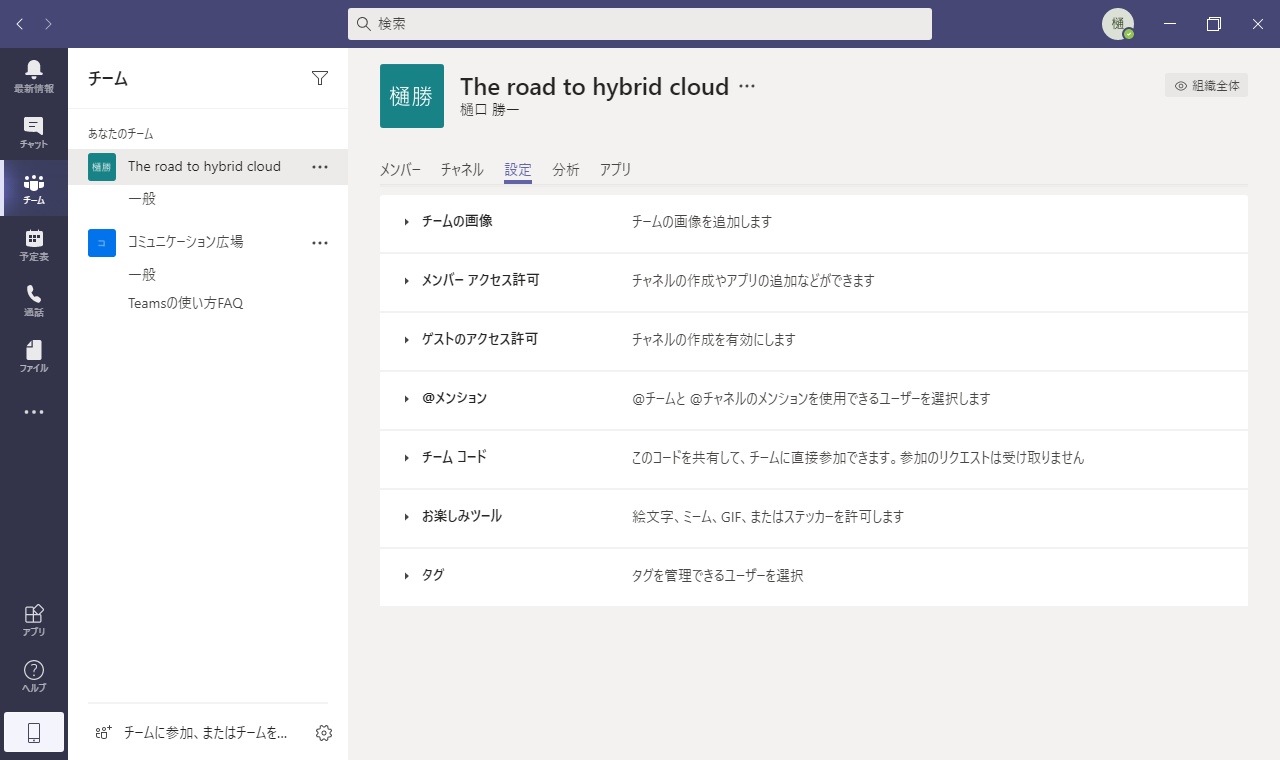
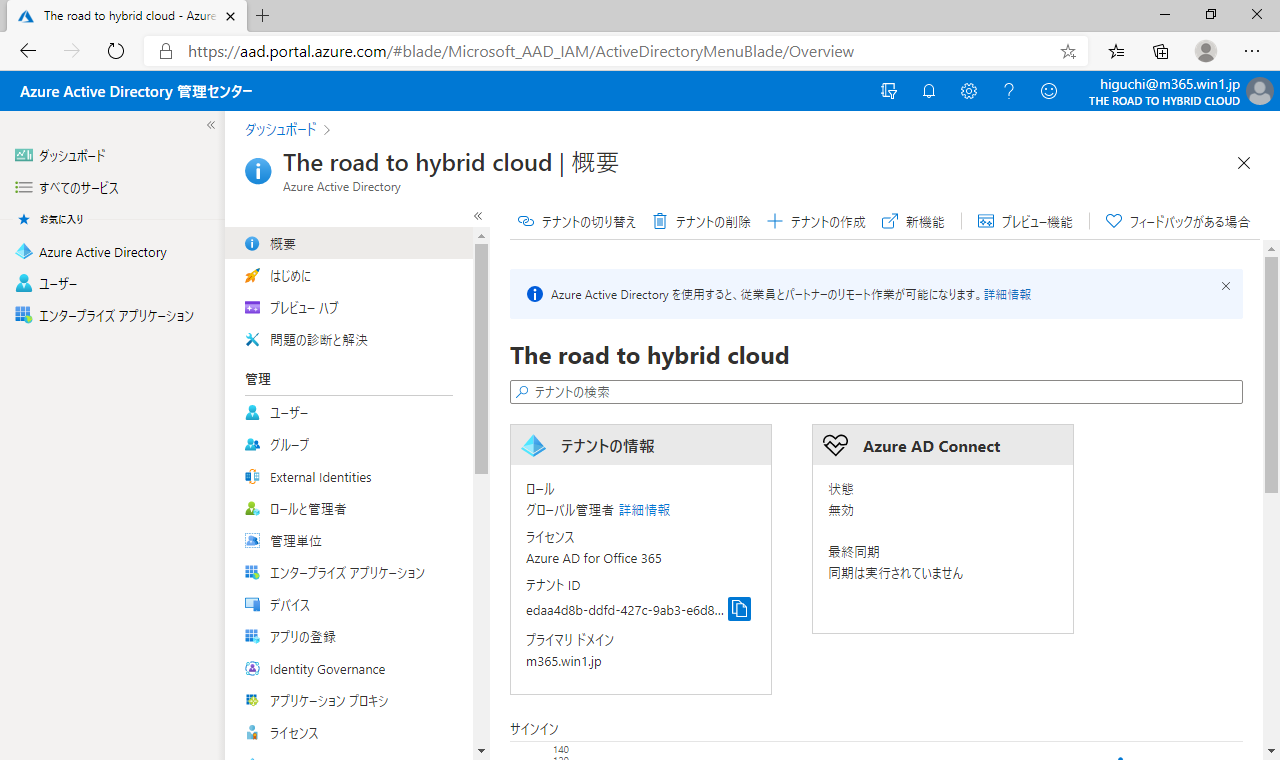

以上、Microsoft Teamsの初めの一歩ということで、概要を紹介しました。
単なるコミュニケーションツールというだけではなく、SharePointなど様々なMicrosoft365の機能を使いやすく提供するためのハブとしての役割を担う使い勝手のよいアプリケーションです。オンプレミスとクラウドの橋渡し役としても大いに期待できます。
次回は今回紹介しきれなかった、Teamsのテレビ会議機能を詳しく紹介する予定です。
著書の紹介欄
Hyper-Vで本格的なサーバー仮想環境を構築。仮想環境を設定・操作できる!
できるPRO Windows Server 2016 Hyper-V
◇Hyper-Vのさまざまな機能がわかる ◇インストールからの操作手順を解説 ◇チェックポイントやレプリカも活用できる Windows Server 2016 Hyper-Vは、仮想化ソフトウェア基盤を提供する機能であり、クラウドの実現に不可欠のものです。 本書では、仮想化の基礎知識から、Hyper-Vでの仮想マシンや仮想スイッチの設定・操作、プライベートクラウドの構築、Azureとの連携などを解説します。

初めてのWindows Azure Pack本が発売
Windows Azure Pack プライベートクラウド構築ガイド
本書は、Windows Azure PackとHyper-Vを利用し、企業内IaaS(仮想マシン提供サービス)を構成するための、IT管理者に向けた手引書です。試用したサーバーは、最小限度の物理サーバーと仮想マシンで構成しています。Windows Azure Packに必要なコンポーネントのダウンロード、実際にプライベートクラウド構築する過程を、手順を追って解説しています。これからプライベートクラウドの構築を検討するうえで、作業負担の軽減に役立つ一冊です。

ブログの著者欄
採用情報
関連記事
KEYWORD
CATEGORY
-
技術情報(516)
-
イベント(194)
-
カルチャー(52)
-
デザイン(48)
TAG
- "eVTOL"
- "Japan Drone"
- "ロボティクス"
- "空飛ぶクルマ"
- 5G
- Adam byGMO
- AGI
- AI
- AI人財
- APT攻撃
- AWX
- BIT VALLEY
- Blade
- blockchain
- Canva
- ChatGPT
- ChatGPT Team
- Claude Team
- cloudflare
- cloudnative
- CloudStack
- CM
- CNDO
- CNDT
- CODEGYM Academy
- ConoHa
- ConoHa、Dify
- CS
- CSS
- CTF
- DC
- design
- Designship
- Desiner
- DeveloperExper
- DeveloperExpert
- DevRel
- DevSecOpsThon
- DiceCTF
- Dify
- DNS
- Docker
- DTF
- Expert
- Felo
- GitLab
- GMO AIR
- GMO AIロボティクス大会議&表彰式
- GMO DESIGN AWARD
- GMO Developers Day
- GMO Developers Night
- GMO Developers ブログ
- GMO Flatt Security
- GMO GPUクラウド
- GMO Hacking Night
- GMO kitaQ
- GMO SONIC
- GMOアドパートナーズ
- GMOアドマーケティング
- GMOイエラエ
- GMOインターネット
- GMOインターネットグループ
- GMOクラウド]
- GMOグローバルサイン
- GMOサイバーセキュリティbyイエラエ
- GMOサイバーセキュリティ大会議
- GMOサイバーセキュリティ大会議&表彰式
- GMOソリューションパートナー
- GMOデジキッズ
- GMOブランドセキュリティ
- GMOペイメントゲートウェイ
- GMOペパボ
- GMOメディア
- GMOリサーチ
- GMO大会議
- Go
- GPU
- GPUクラウド
- GTB
- Hardning
- Harvester
- HCI
- iOS
- IoT
- ISUCON
- JapanDrone
- Java
- JJUG
- K8s
- Kaigi on Rails
- Kids VALLEY
- KidsVALLEY
- LLM
- MCP
- MetaMask
- MySQL
- NFT
- NVIDIA
- NW構成図
- NW設定
- Ollama
- OpenStack
- Perl
- perplexity
- PHP
- PHPcon
- PHPerKaigi
- PHPカンファレンス
- QUIC
- Rancher
- RPA
- Ruby
- Selenium
- Slack
- Slack活用
- Spectrum Tokyo Meetup
- splunk
- SRE
- SSL
- Terraform
- TLS
- TypeScript
- UI/UX
- vibe
- VLAN
- VS Code
- Webアプリケーション
- WEBディレクター
- XSS
- アドベントカレンダー
- イベントレポート
- インターンシップ
- インハウス
- オブジェクト指向
- オンボーディング
- お名前.com
- カルチャー
- クリエイター
- クリエイティブ
- コーディング
- コンテナ
- サイバーセキュリティ
- システム研修
- スクラム
- スペシャリスト
- セキュリティ
- ソフトウェアテスト
- チームビルディング
- デザイン
- ドローン
- ネットのセキュリティもGMO
- ネットワーク
- ビジネス職
- ヒューマノイド
- ヒューマノイドロボット
- プログラミング教育
- ブロックチェーン
- ベイズ統計学
- マルチプレイ
- ミドルウェア
- モバイル
- ゆめみらいワーク
- リモートワーク
- レンタルサーバー
- ロボット
- 京大ミートアップ
- 人材派遣
- 出展レポート
- 動画
- 協賛レポート
- 基礎
- 多拠点開発
- 大学授業
- 宮崎オフィス
- 展示会
- 広告
- 形
- 応用
- 情報伝達
- 技育プロジェクト
- 技術広報
- 技術書典
- 採用
- 採用サイトリニューアル
- 採用活動
- 新卒
- 新卒研修
- 日本科学未来館
- 映像
- 映像クリエイター
- 暗号
- 業務効率化
- 業務時間削減
- 機械学習
- 決済
- 物理暗号
- 生成AI
- 色
- 視覚暗号
- 開発生産性
- 開発生産性向上
- 階層ベイズ
- 高機能暗号
PICKUP

















