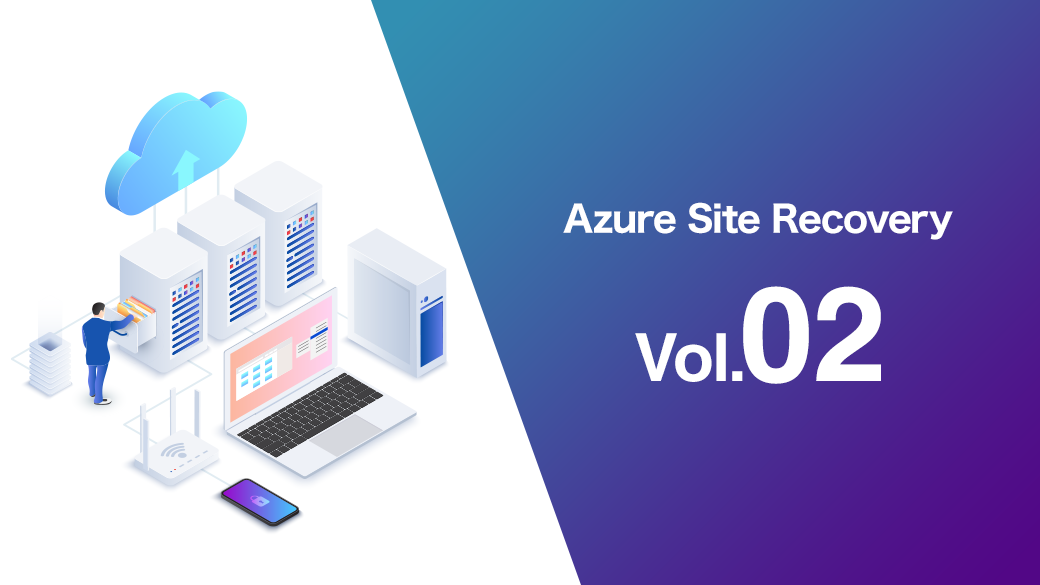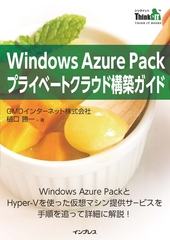ハイブリッドクラウド実現のためのはじめの一歩として、Hyper-VとAzureを組み合わせて利用できるサービス「Azure Site Recovery」(Site Recovery)を紹介するレポート第2弾。
今回は、Site Recoveryの設定方法についてご紹介します。
※Site Recoveryの設定前に必要な、Azureアカウントの作成や設定方法については、Vol.1をご参照ください。
目次
Azure Site Recovery の設定手順完全版
『できるPRO Windows Server 2016 Hyper-V (樋口勝一著)』では、Azure Site Recovery の設定手順完全版が掲載されています。
『できるPRO Windows Server 2016 Hyper-V』
Hyper-Vで本格的なサーバー仮想環境を構築。
仮想環境を設定・操作できる!
◇Hyper-Vのさまざまな機能がわかる
◇インストールからの操作手順を解説
◇チェックポイントやレプリカも活用できる
Windows Server 2016 Hyper-Vは、仮想化ソフトウェア基盤を提供する機能であり、クラウドの実現に不可欠のものです。
本書では、仮想化の基礎知識から、Hyper-Vでの仮想マシンや仮想スイッチの設定・操作、プライベートクラウドの構築、Azureとの連携などを解説します。
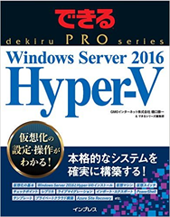
5.Site Recoveryの設定
※Site Recoveryの設定前に必要な【1】~【4】の手順については、
Azure Site Recovery -Vol.1をご参照ください。
インフラストラクチャを準備する
はじめてSite Recoveryの設定を行う場合は、オンプレミスのHyper-Vを登録する必要があります。
[インフラストラクチャを準備する]では、オンプレミスのHyper-VにSite Recoveryのためのエージェントをインストールして、Site Recoveryサービスに登録します。次回以降は、登録したHyper-Vを選択して、レプリケーションの設定を行います。

AzureのTOPページのダッシュボードから「MyRS」を選択
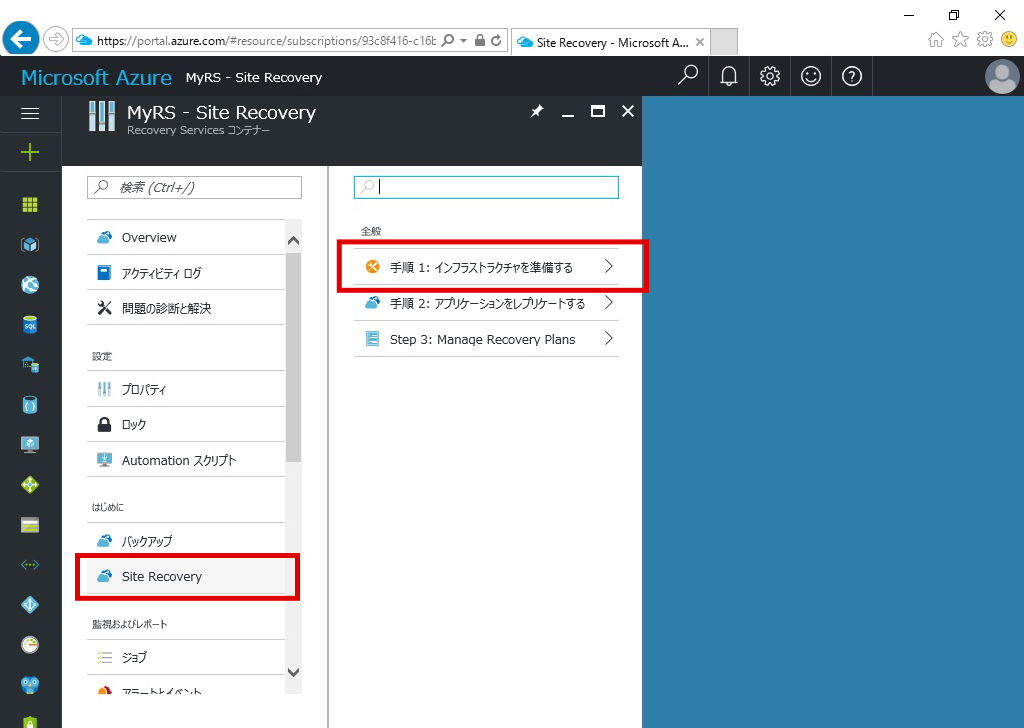
[Site Recovery]-[手順1:インフラストラクチャを準備する]を選択
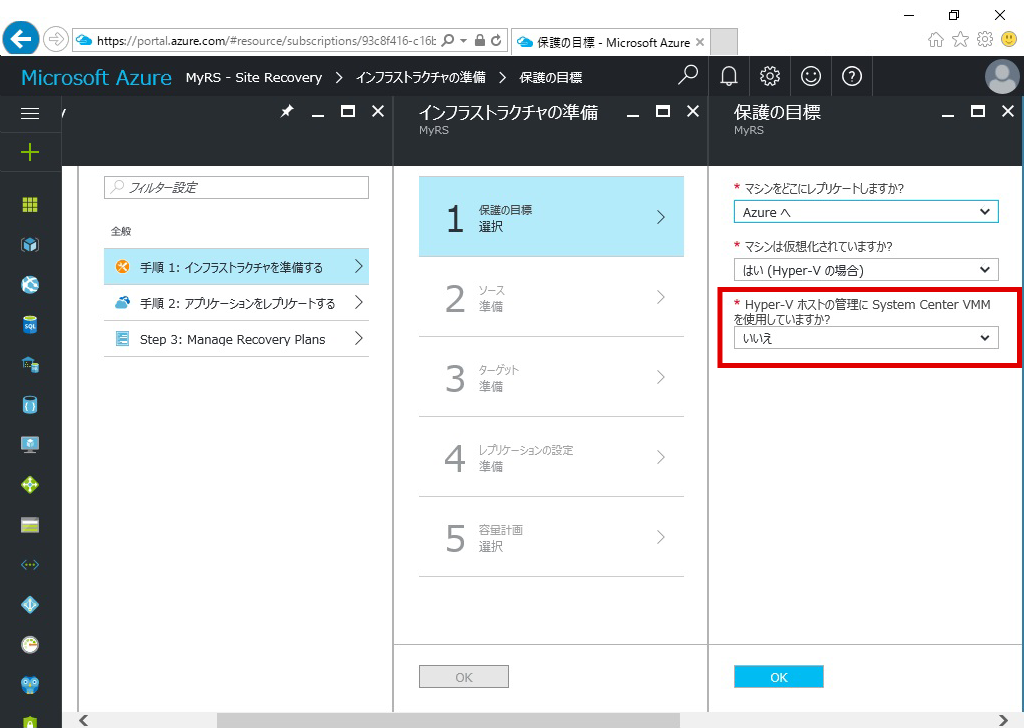
[Hyper-V ホストの管理に System Center VMM を使用していますか?]で、「いいえ」を選択
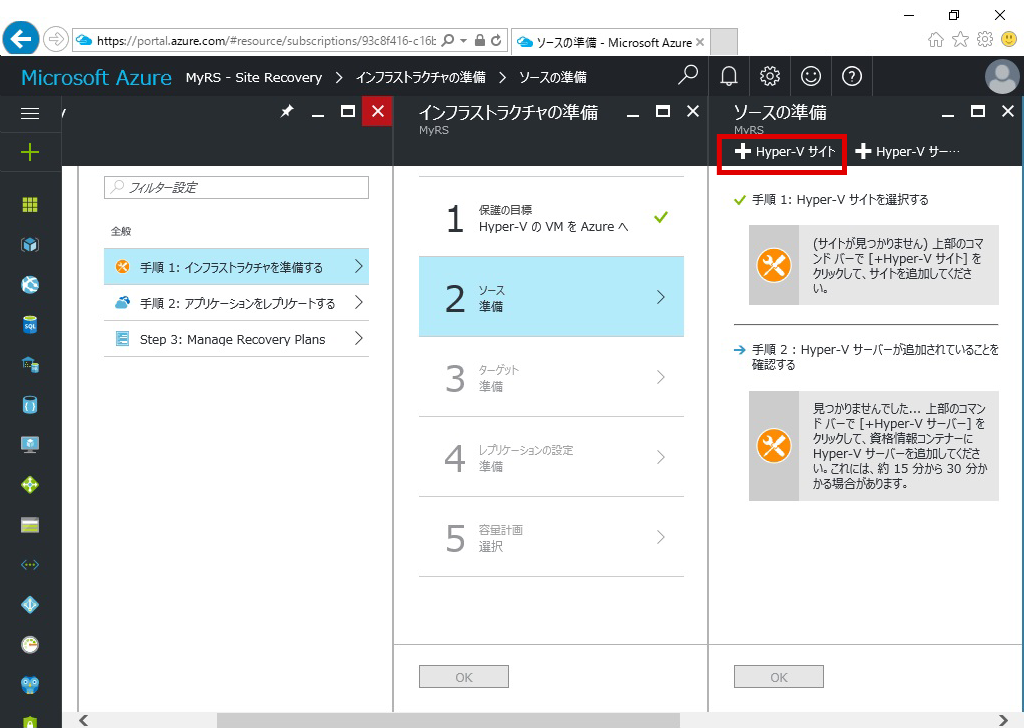
[+Hyper-Vサイト]を選択
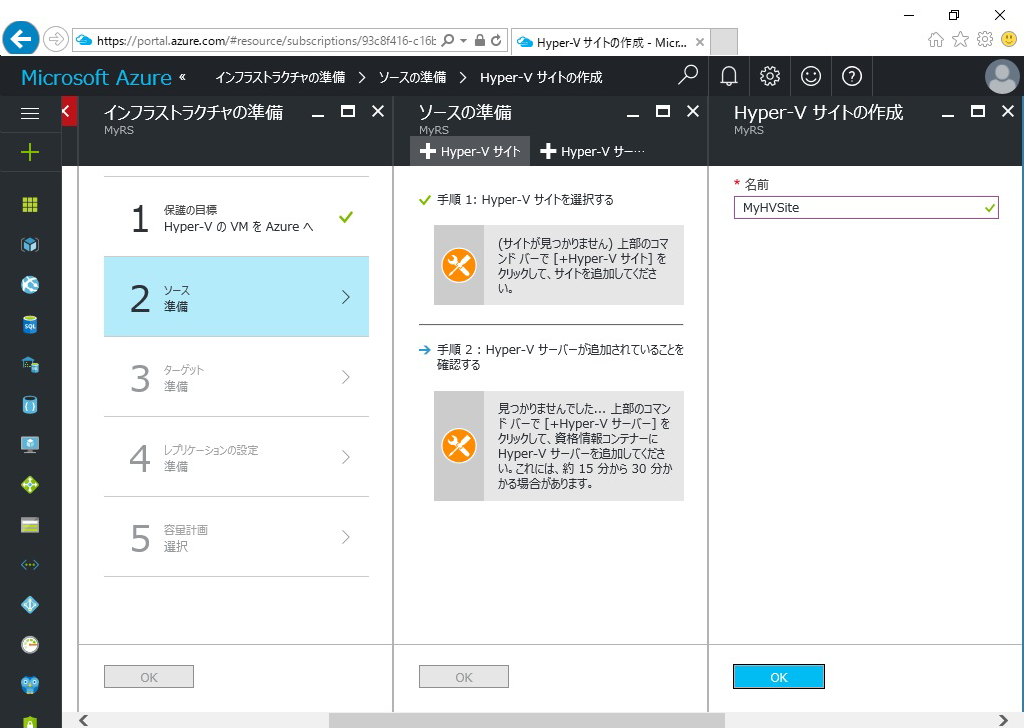
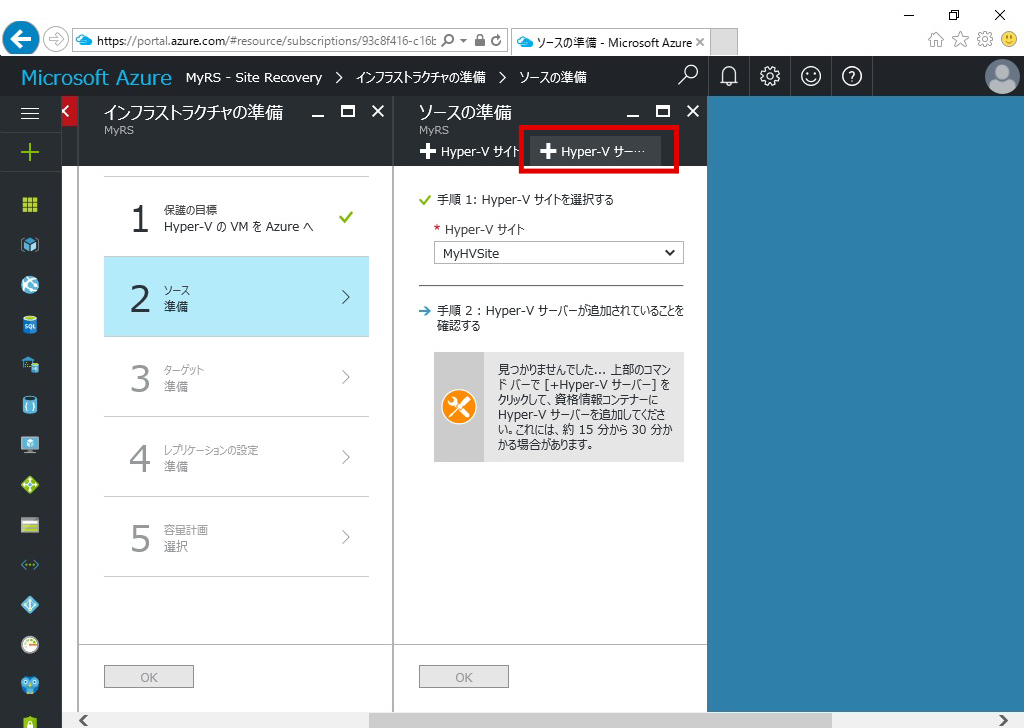
[+Hyper-Vサーバー]を選択
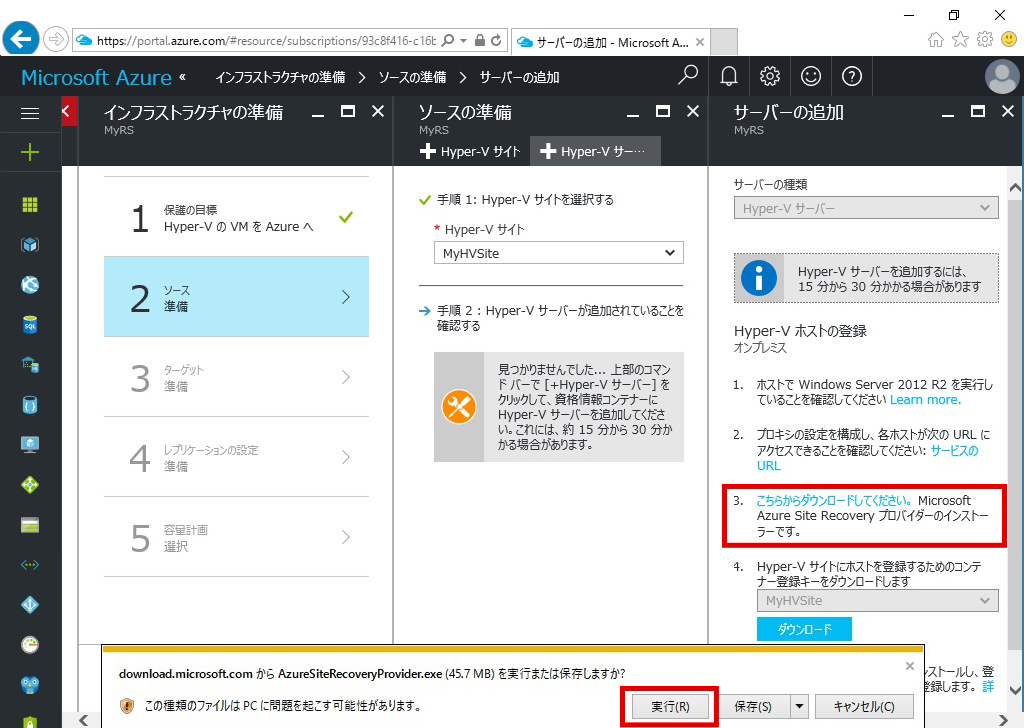
Microsoft Azure Site Recovery プロバイダーをダウンロード&実行して、オンプレミスのHyper-Vホストサーバーにインストールします。(Hyper-Vホストサーバー上のブラウザからAzureポータルを表示しています。)
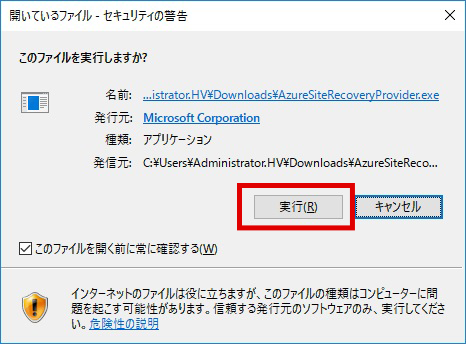
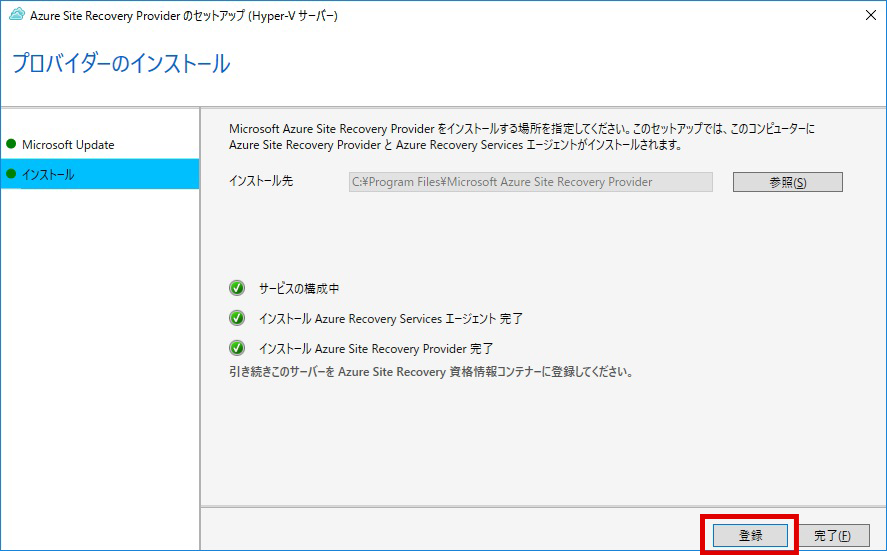
最後に [登録]ボタンを選択して、一旦、ブラウザ(Azureのサイト)に戻ります。
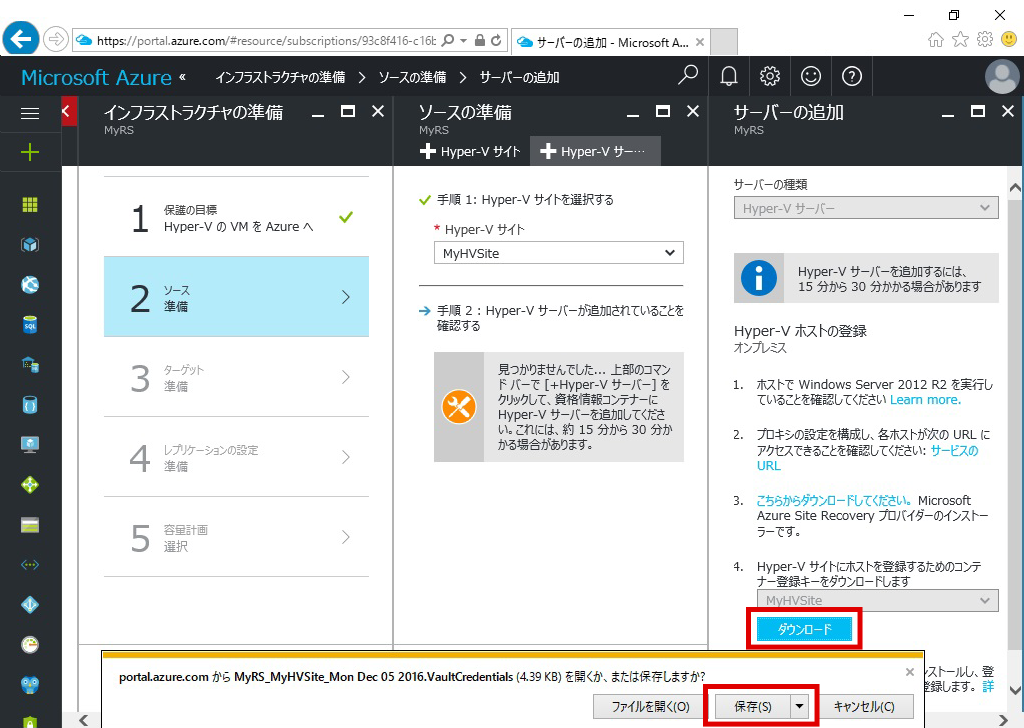
コンテナ登録キーの[ダウンロード]を選択して保存します。
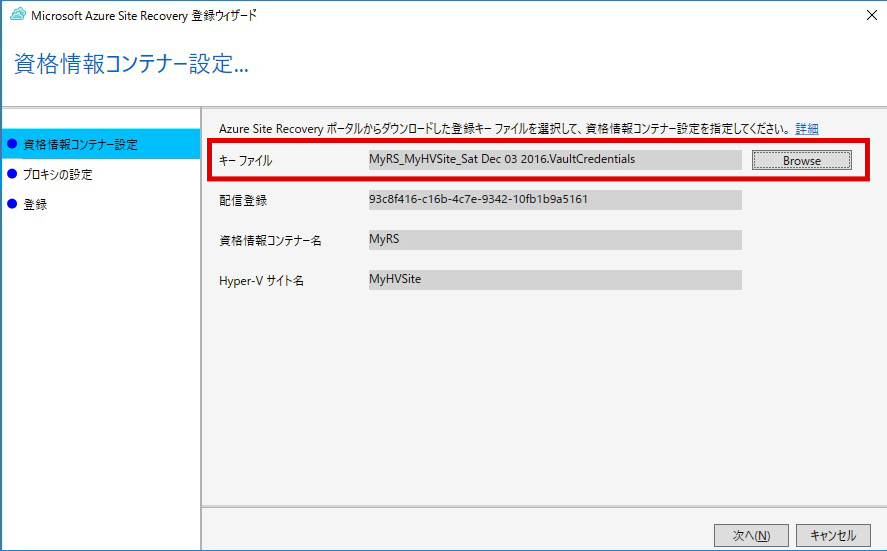
実行中の登録ウィザードに戻り、ダウンロードした登録キーファイルを選択します。
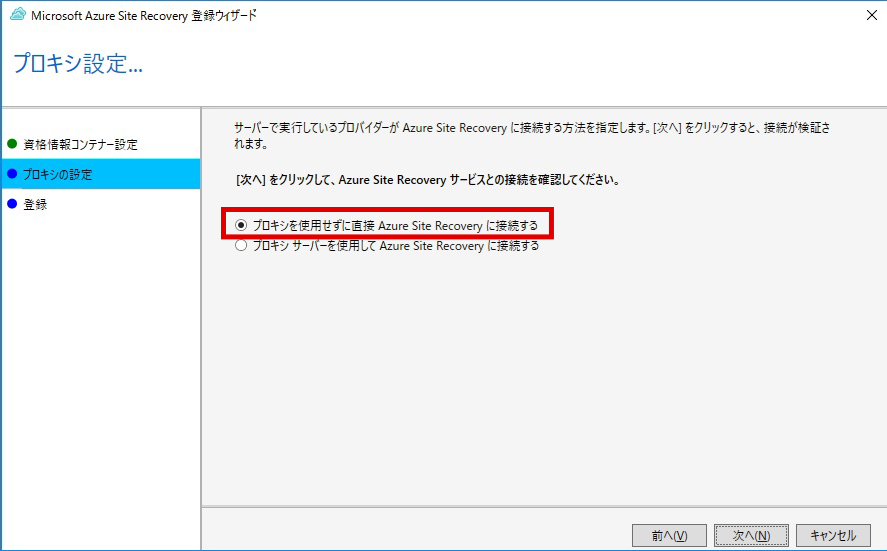
[プロキシを使用せずに直接Azure Site Recoveryに接続する]を選択
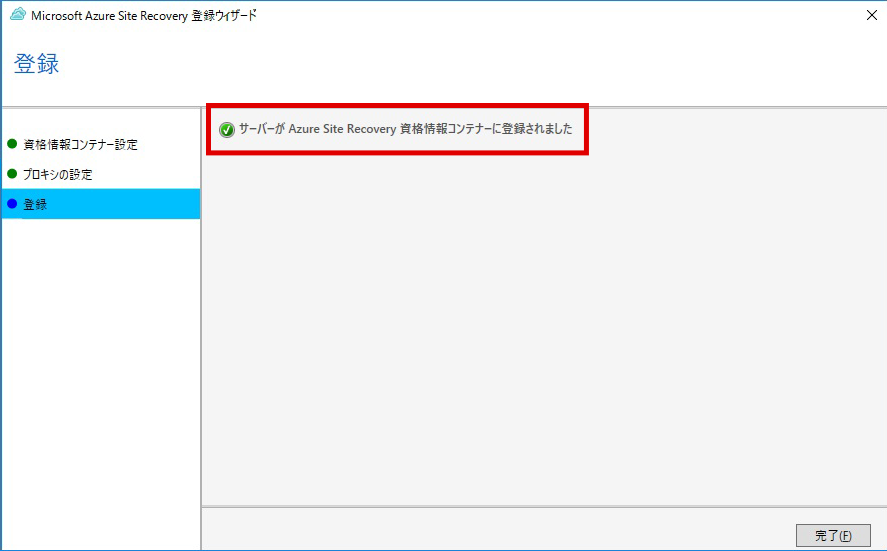
これで、Hyper-VのホストサーバーがSite Recoveryコンテナに登録されました。
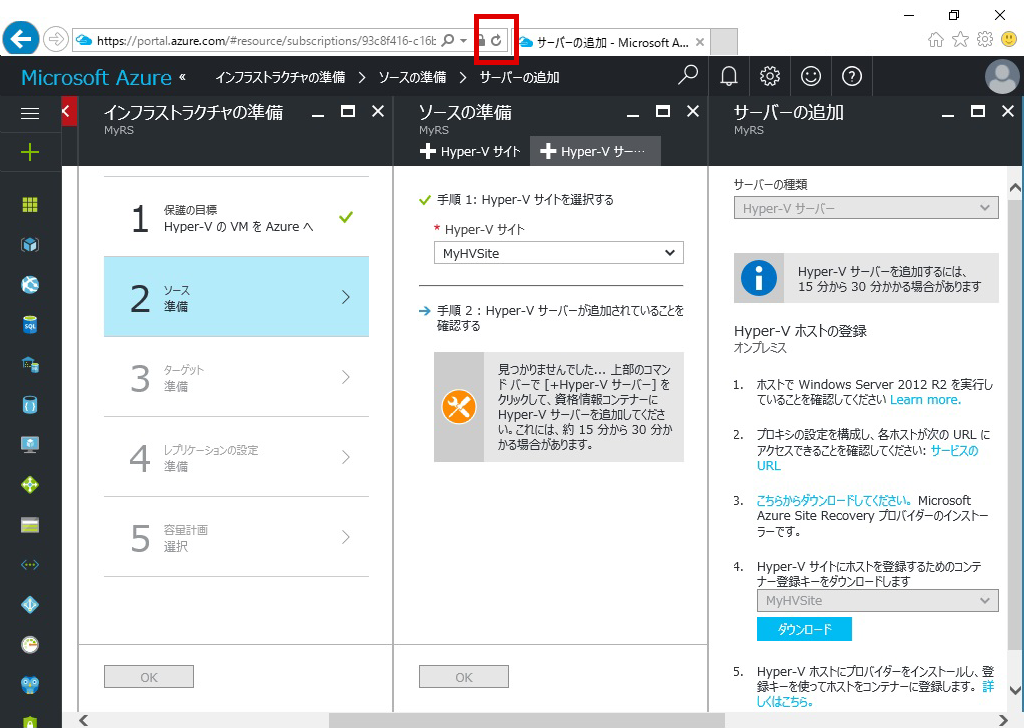
この画面の状態から一度ブラウザをリロードします。
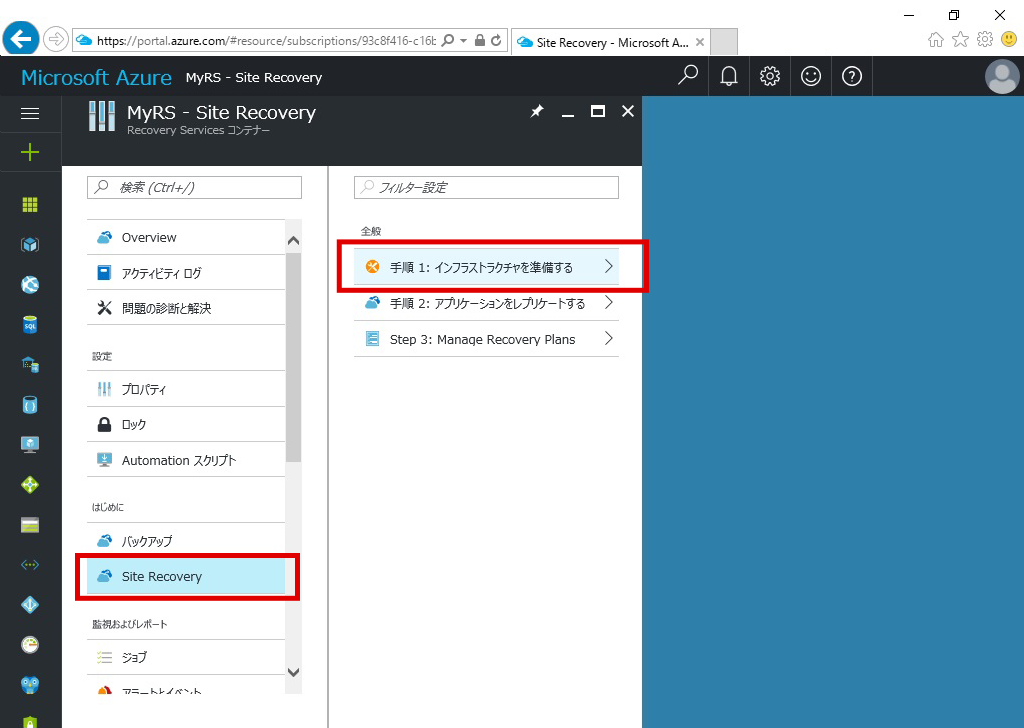
[手順1:インフラストラクチャを準備する]を選択してウィザードを進めると、
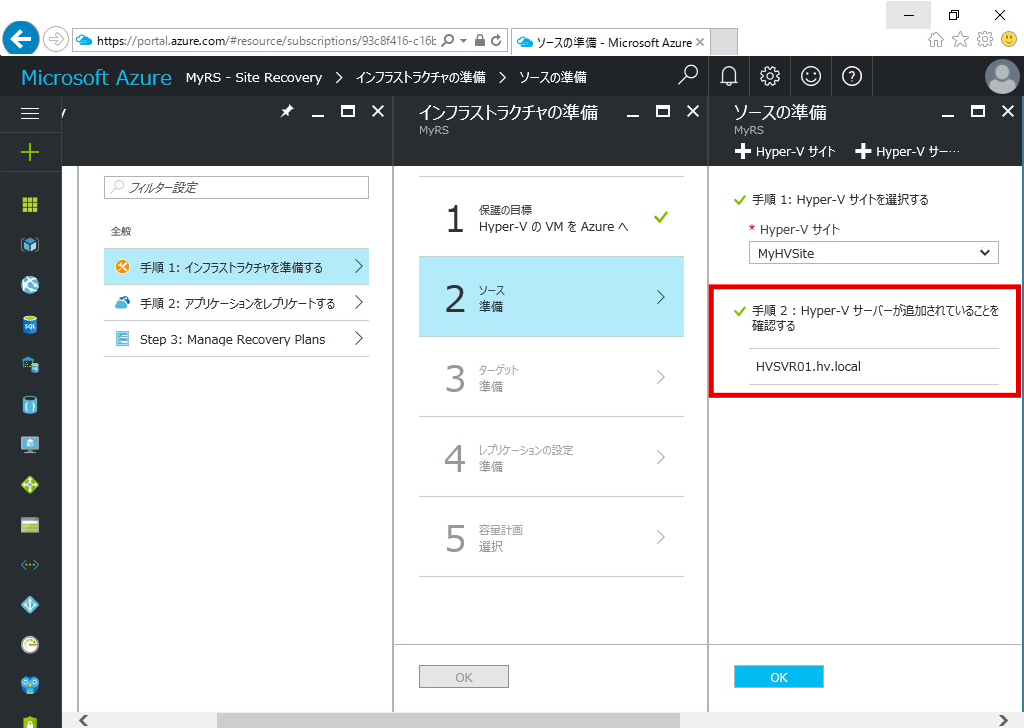
登録したHyper-Vホストサーバーが選択されました。
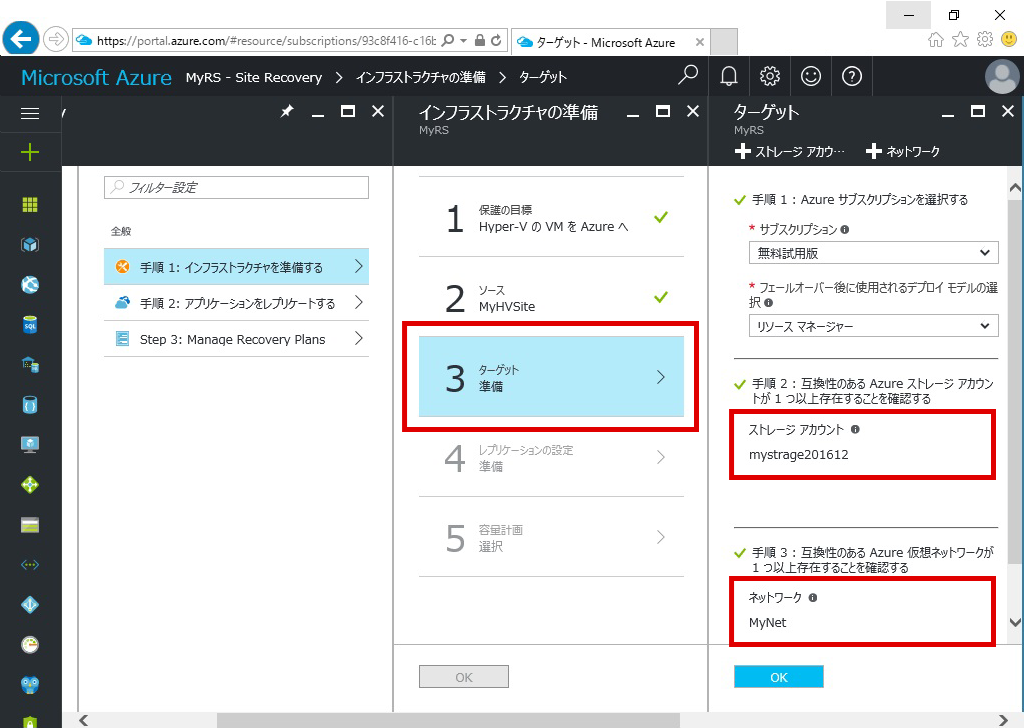
事前に作成した、ストレージアカウントと、仮想ネットワークを選択します。
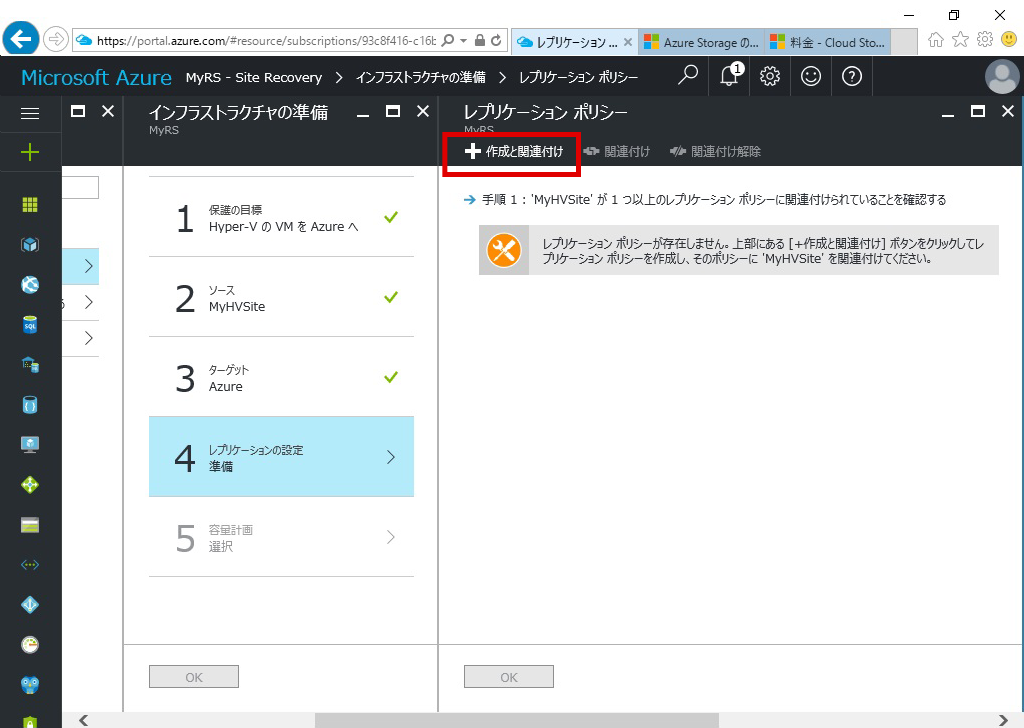
[+作成と関連付け]を選択
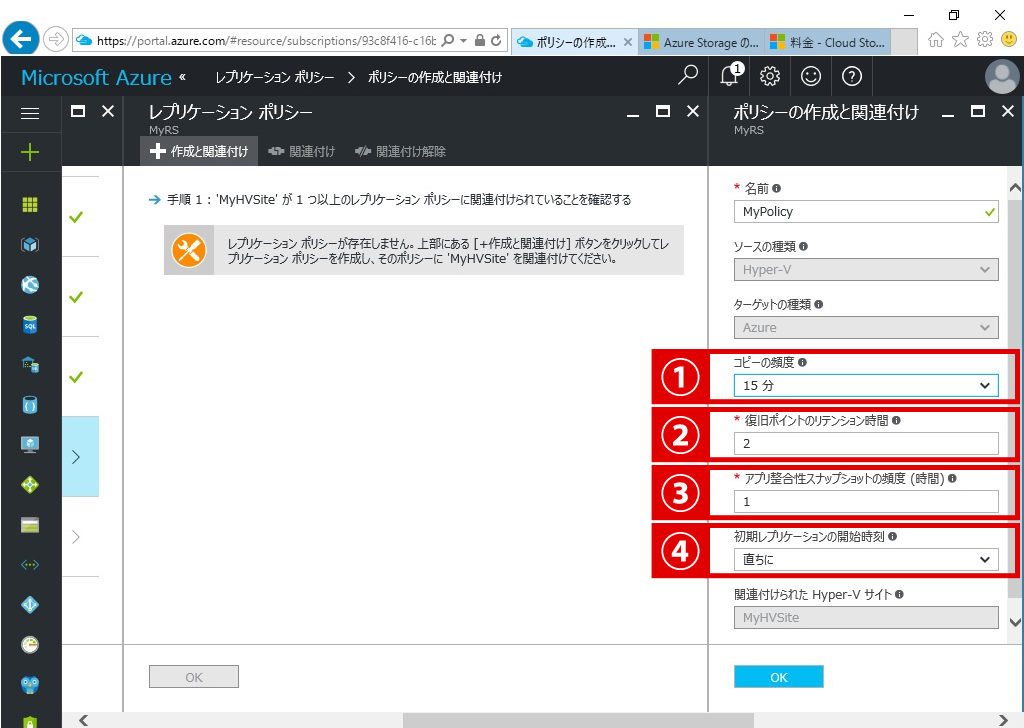
①[コピーの頻度]:最初のレプリケーション完了後にレプリケーションを行う間隔 (30 秒、5 分、15 分) を指定します。
②[復旧ポイントのリテンション期間]:レプリケーションされた仮想マシンは指定した期間内のどのポイントにも復旧できます。
③[アプリ整合性スナップショットの頻度]:復旧ポイントの作成頻度を指定します。
④[初期レプリケーションの開始時刻]:最初のレプリケーションを開始する時間を指定します。
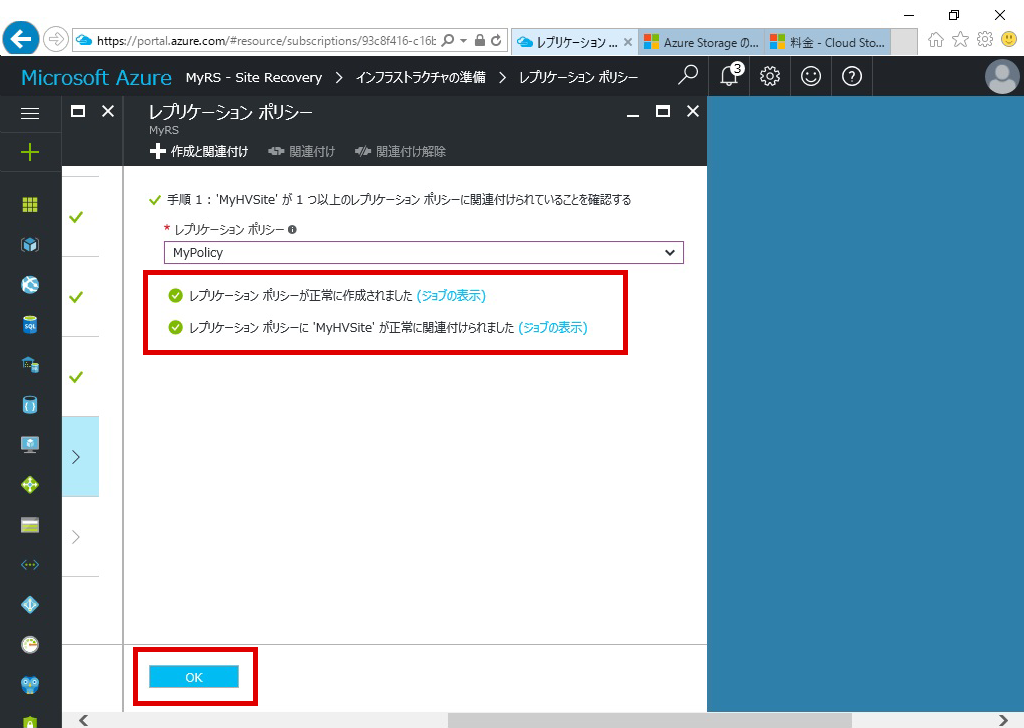
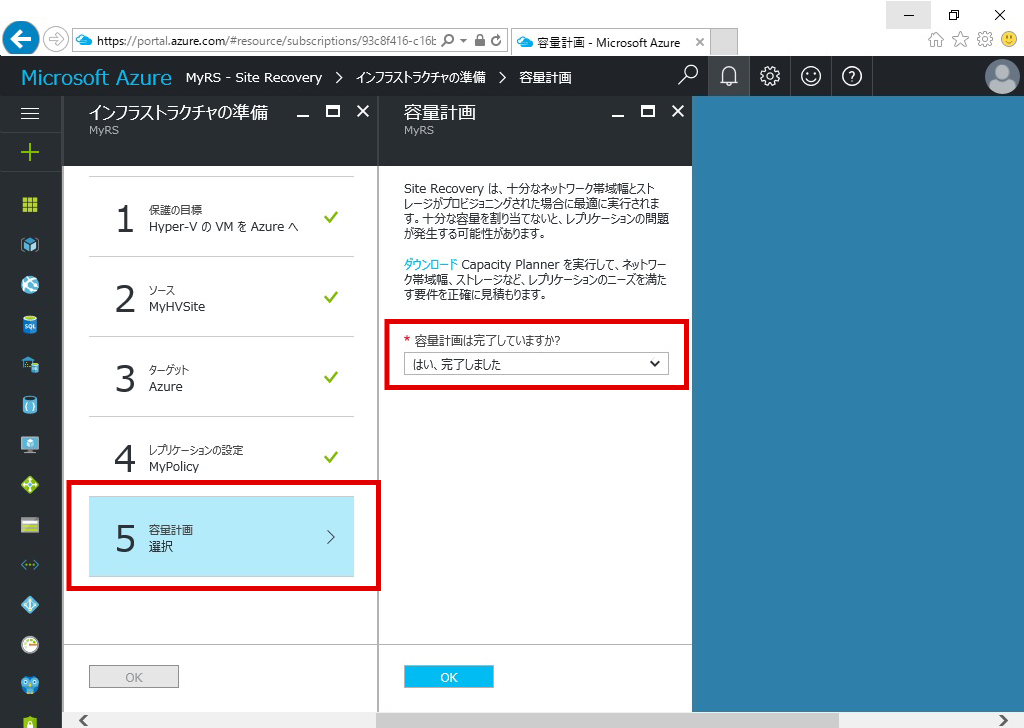
[容量計画は完了していますか?]で、「はい、完了しました」を選択
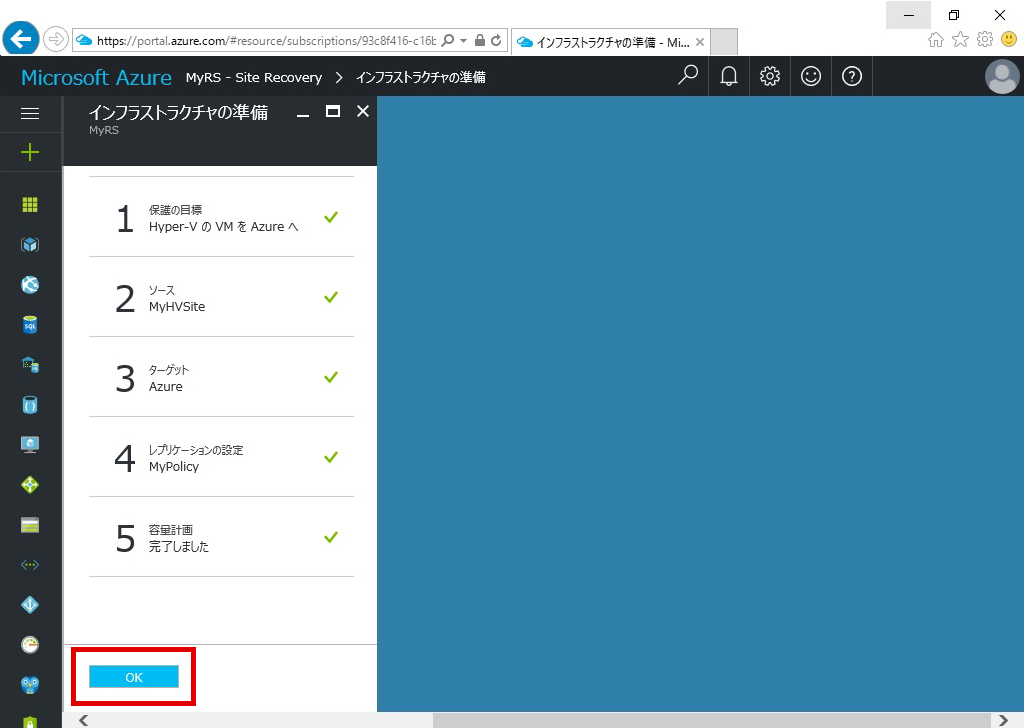
[OK]ボタンを選択してインフラストラクチャの準備は完了です。
6.初期レプリケーションの開始
アプリケーションをレプリケートする
Site Recoveryを利用して、Hyper-Vホストサーバー上の仮想マシンのレプリケーションを開始します。Hyper-Vホストサーバーを「HVSVR01」、仮想マシンを「Web01」として、レプリケーションを行います。
レプリケーション対象の仮想マシンをあらかじめ起動状態にしておきます。また、レプリケーションされた仮想マシンはAzure上で稼働することになるため、Azureの機能を利用できるようにあらかじめ仮想マシンに[Azure VM エージェント]をダウンロードしてインストールしておきます。
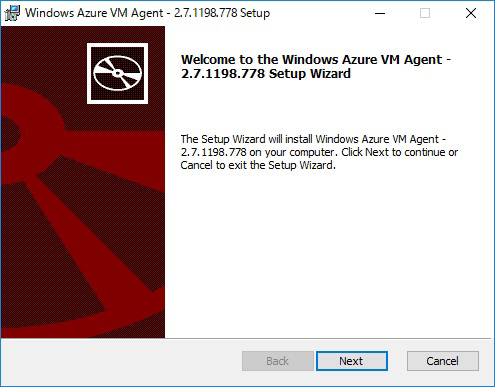
仮想マシン「Web01」で[Azure VM エージェント]のインストールを実行。
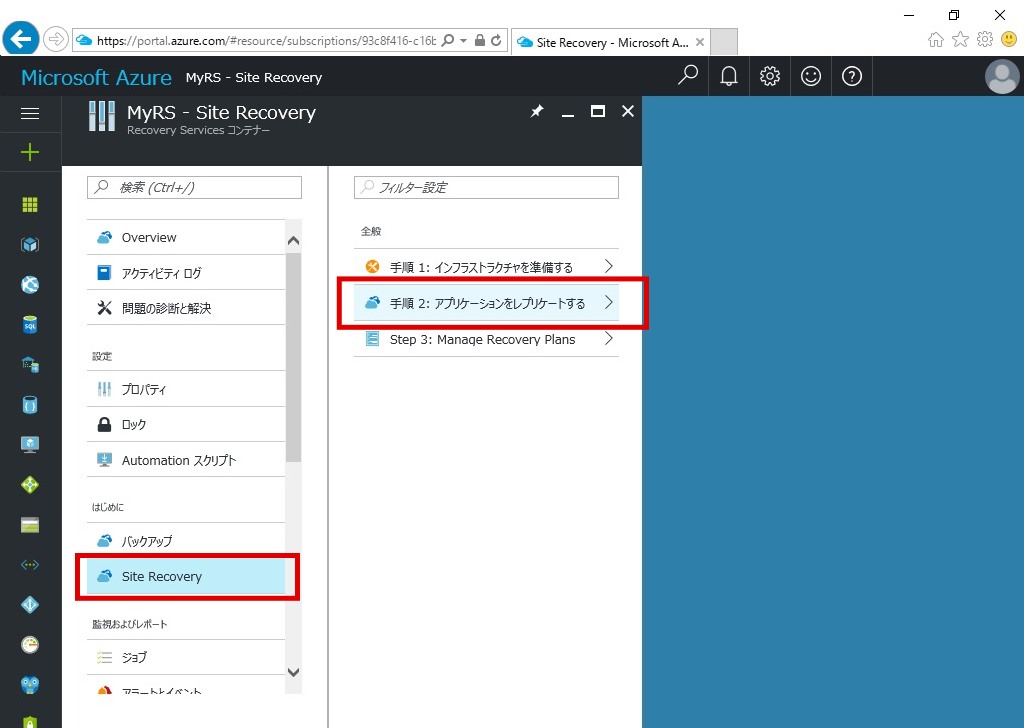
ブラウザに戻り[手順 2: アプリケーションをレプリケートする]を選択
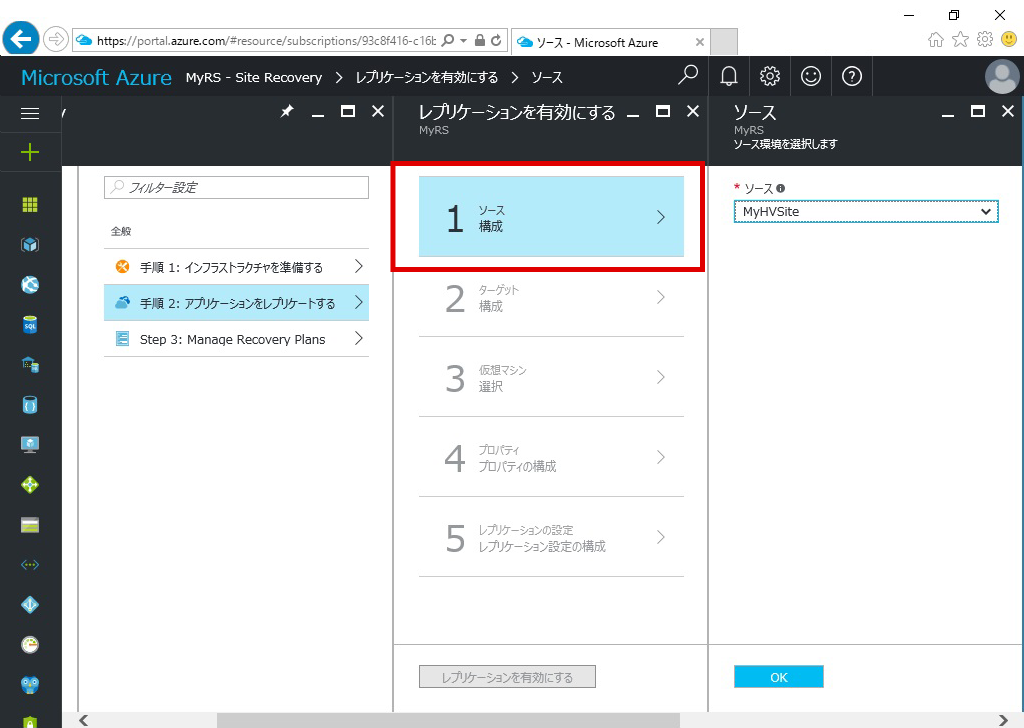
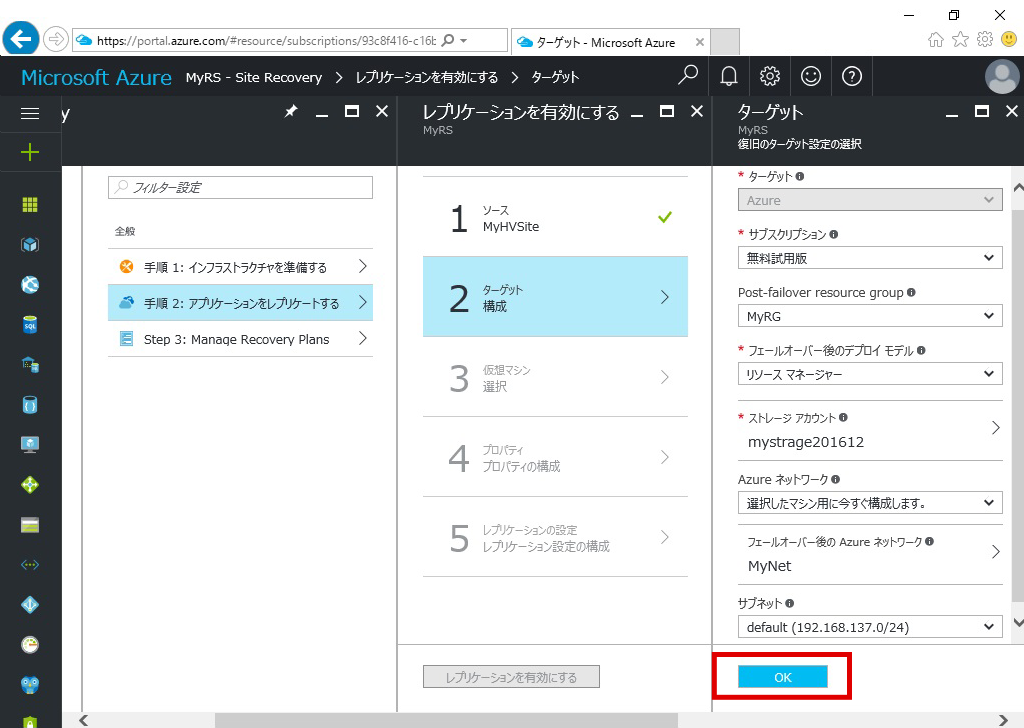
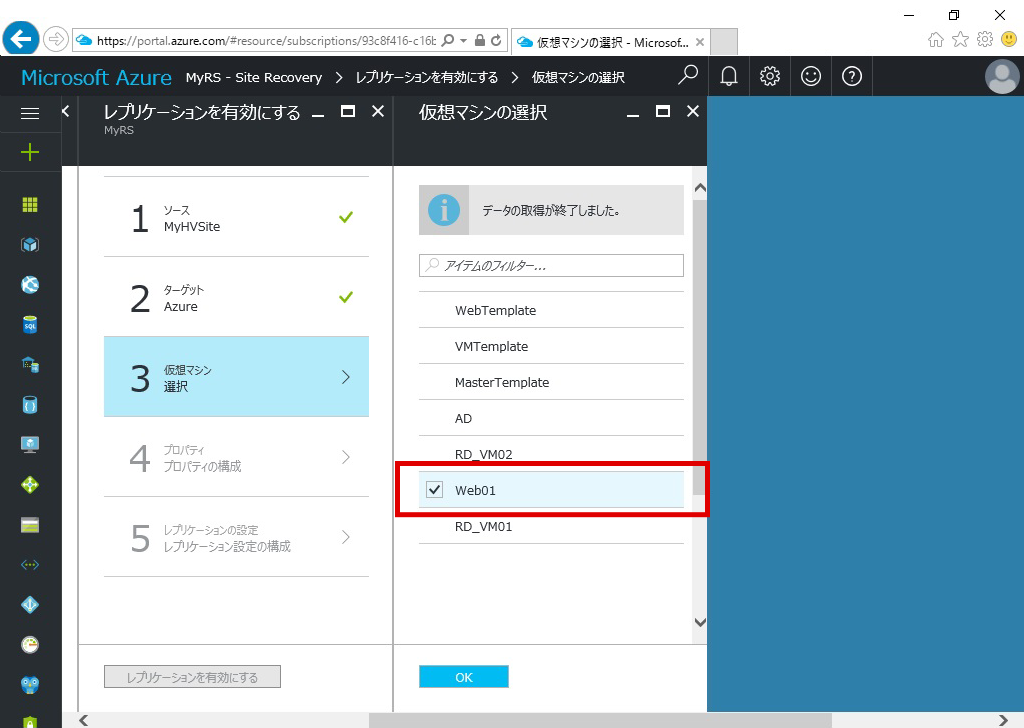
一覧から仮想マシン「Web01」を選択

[OSの種類]で「Windows」を選択
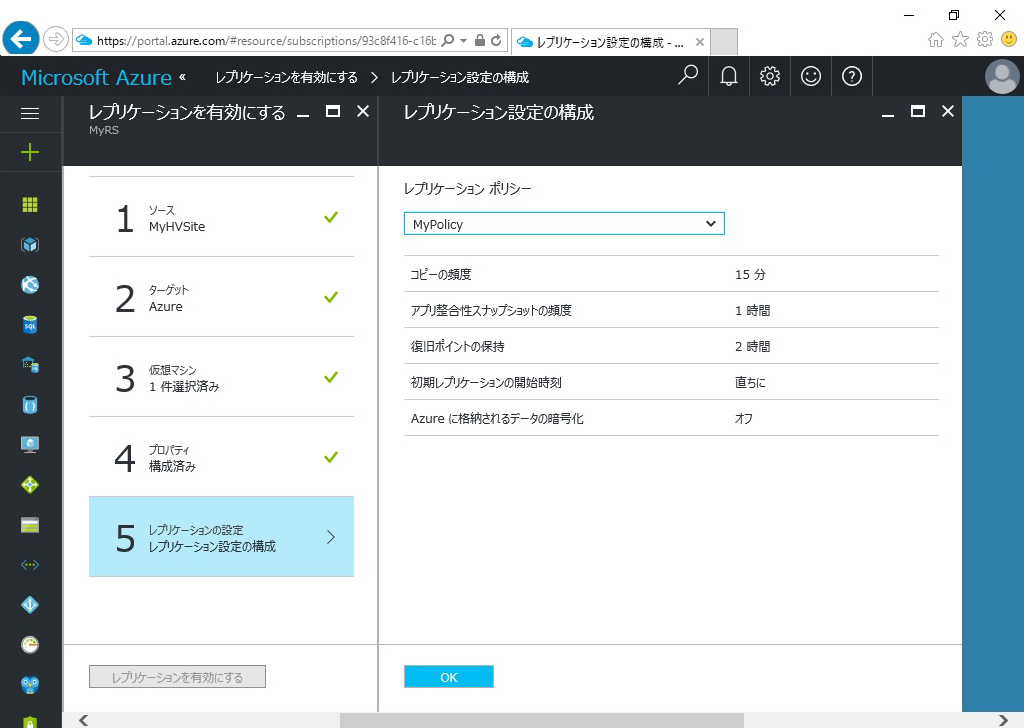
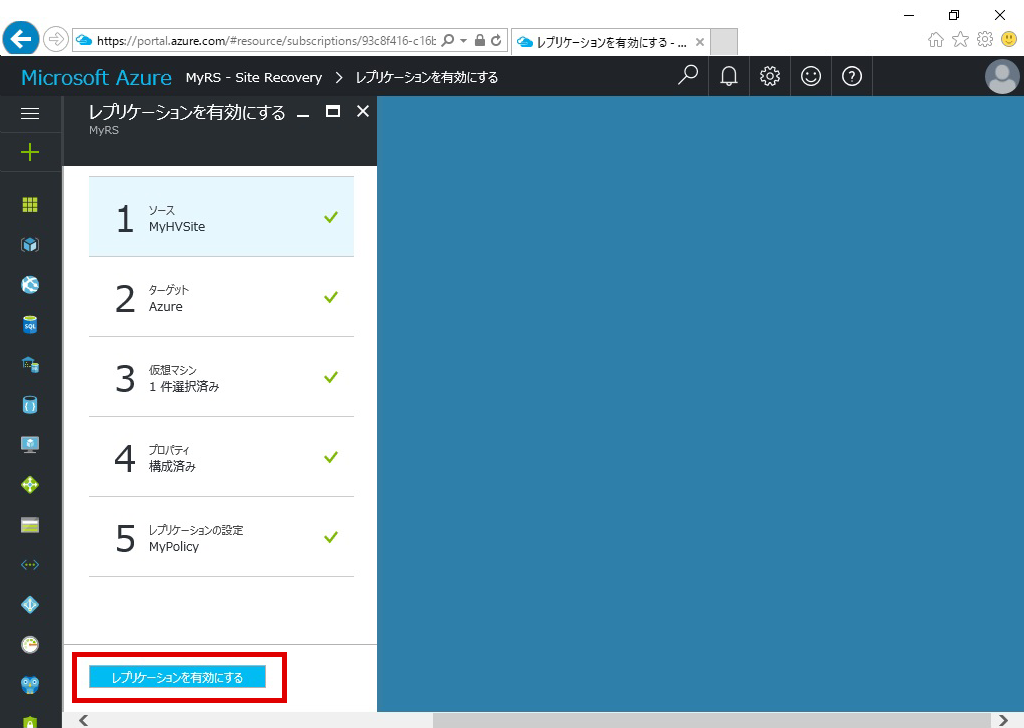
[レプリケーションを有効にする]を選択して、レプリケーションを開始します。
初回のレプリケーションが完了するまで、しばらく時間がかかるので待機します。
レプリケーションの進行状況は、[ジョブ]-[Site Recovery ジョブ]で確認できます。
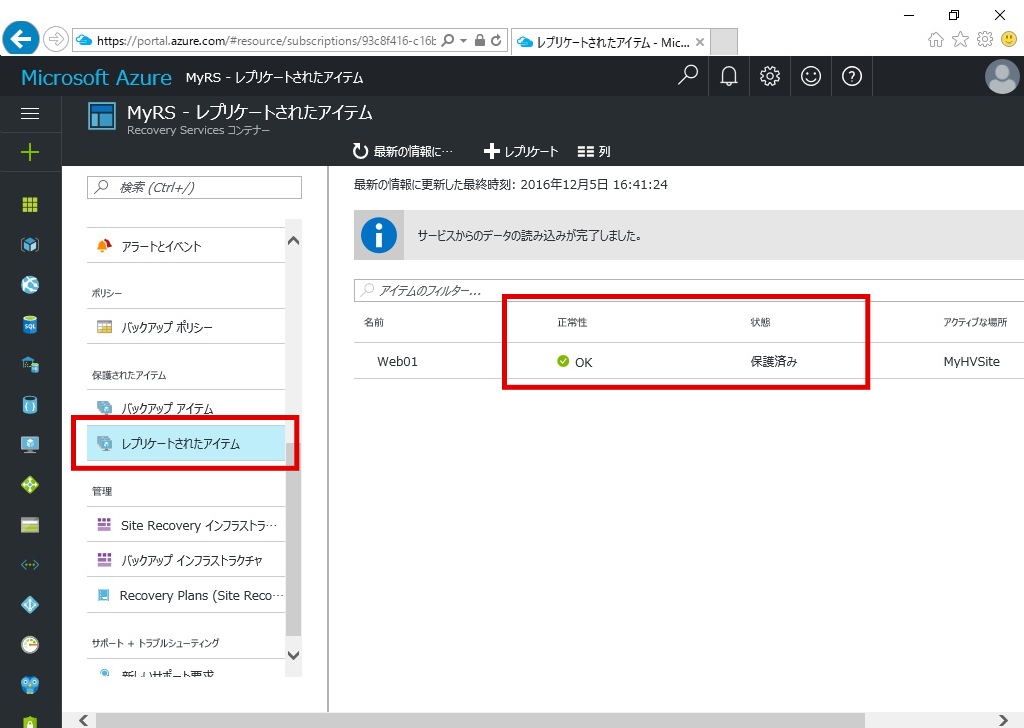
[レプリケートされたアイテム]では、レプリケーションされた仮想マシンが確認できます。
仮想マシンの[正常性]が「OK」、[状態]が「保護済み」となっていれば、レプリケーションが完了しています。
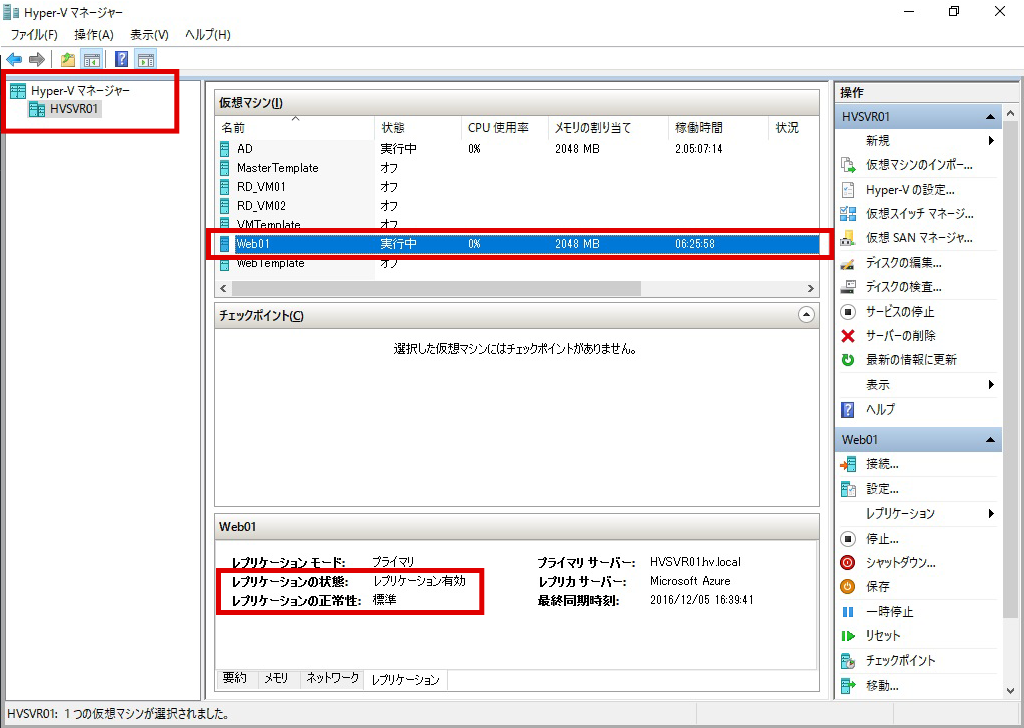
Hyper-V側でもレプリケーションが成功していることを確認してみましょう。
ホストサーバー「HVSVR01」のHyper-Vマネージャーで、仮想マシン「Web01」のレプリケーションが「有効」になっていて、正常性が「標準」となっていることを確認します。
2回に渡って、Azureアカウントの作成や設定、Site Recoveryの設定方法についてご紹介しました。
次回は目的に応じたフェールオーバーの実施方法についてご紹介します。
著書の紹介欄
Hyper-Vで本格的なサーバー仮想環境を構築。仮想環境を設定・操作できる!
できるPRO Windows Server 2016 Hyper-V
◇Hyper-Vのさまざまな機能がわかる ◇インストールからの操作手順を解説 ◇チェックポイントやレプリカも活用できる Windows Server 2016 Hyper-Vは、仮想化ソフトウェア基盤を提供する機能であり、クラウドの実現に不可欠のものです。 本書では、仮想化の基礎知識から、Hyper-Vでの仮想マシンや仮想スイッチの設定・操作、プライベートクラウドの構築、Azureとの連携などを解説します。

初めてのWindows Azure Pack本が発売
Windows Azure Pack プライベートクラウド構築ガイド
本書は、Windows Azure PackとHyper-Vを利用し、企業内IaaS(仮想マシン提供サービス)を構成するための、IT管理者に向けた手引書です。試用したサーバーは、最小限度の物理サーバーと仮想マシンで構成しています。Windows Azure Packに必要なコンポーネントのダウンロード、実際にプライベートクラウド構築する過程を、手順を追って解説しています。これからプライベートクラウドの構築を検討するうえで、作業負担の軽減に役立つ一冊です。

ブログの著者欄
採用情報
関連記事
KEYWORD
CATEGORY
-
技術情報(516)
-
イベント(193)
-
カルチャー(51)
-
デザイン(47)
TAG
- "eVTOL"
- "Japan Drone"
- "ロボティクス"
- "空飛ぶクルマ"
- 5G
- Adam byGMO
- AGI
- AI
- AI人財
- APT攻撃
- AWX
- BIT VALLEY
- Blade
- blockchain
- Canva
- ChatGPT
- ChatGPT Team
- Claude Team
- cloudflare
- cloudnative
- CloudStack
- CM
- CNDO
- CNDT
- CODEGYM Academy
- ConoHa
- ConoHa、Dify
- CS
- CSS
- CTF
- DC
- design
- Designship
- Desiner
- DeveloperExper
- DeveloperExpert
- DevRel
- DevSecOpsThon
- DiceCTF
- Dify
- DNS
- Docker
- DTF
- Expert
- Felo
- GitLab
- GMO AIR
- GMO AIロボティクス大会議&表彰式
- GMO DESIGN AWARD
- GMO Developers Day
- GMO Developers Night
- GMO Developers ブログ
- GMO Flatt Security
- GMO GPUクラウド
- GMO Hacking Night
- GMO kitaQ
- GMO SONIC
- GMOアドパートナーズ
- GMOアドマーケティング
- GMOイエラエ
- GMOインターネット
- GMOインターネットグループ
- GMOクラウド]
- GMOグローバルサイン
- GMOサイバーセキュリティbyイエラエ
- GMOサイバーセキュリティ大会議
- GMOサイバーセキュリティ大会議&表彰式
- GMOソリューションパートナー
- GMOデジキッズ
- GMOブランドセキュリティ
- GMOペイメントゲートウェイ
- GMOペパボ
- GMOメディア
- GMOリサーチ
- GMO大会議
- Go
- GPU
- GPUクラウド
- GTB
- Hardning
- Harvester
- HCI
- iOS
- IoT
- ISUCON
- JapanDrone
- Java
- JJUG
- K8s
- Kaigi on Rails
- Kids VALLEY
- KidsVALLEY
- LLM
- MCP
- MetaMask
- MySQL
- NFT
- NVIDIA
- NW構成図
- NW設定
- Ollama
- OpenStack
- Perl
- perplexity
- PHP
- PHPcon
- PHPerKaigi
- PHPカンファレンス
- QUIC
- Rancher
- RPA
- Ruby
- Selenium
- Slack
- Slack活用
- Spectrum Tokyo Meetup
- splunk
- SRE
- SSL
- Terraform
- TLS
- TypeScript
- UI/UX
- vibe
- VLAN
- VS Code
- Webアプリケーション
- WEBディレクター
- XSS
- アドベントカレンダー
- イベントレポート
- インターンシップ
- インハウス
- オブジェクト指向
- オンボーディング
- お名前.com
- カルチャー
- クリエイター
- クリエイティブ
- コーディング
- コンテナ
- サイバーセキュリティ
- システム研修
- スクラム
- スペシャリスト
- セキュリティ
- ソフトウェアテスト
- チームビルディング
- デザイン
- ドローン
- ネットのセキュリティもGMO
- ネットワーク
- ビジネス職
- ヒューマノイド
- ヒューマノイドロボット
- プログラミング教育
- ブロックチェーン
- ベイズ統計学
- マルチプレイ
- ミドルウェア
- モバイル
- ゆめみらいワーク
- リモートワーク
- レンタルサーバー
- ロボット
- 京大ミートアップ
- 人材派遣
- 出展レポート
- 動画
- 協賛レポート
- 基礎
- 多拠点開発
- 大学授業
- 宮崎オフィス
- 展示会
- 応用
- 技育プロジェクト
- 技術広報
- 採用
- 採用サイトリニューアル
- 採用活動
- 新卒
- 新卒研修
- 日本科学未来館
- 映像
- 映像クリエイター
- 暗号
- 業務効率化
- 業務時間削減
- 機械学習
- 決済
- 物理暗号
- 生成AI
- 視覚暗号
- 開発生産性
- 開発生産性向上
- 階層ベイズ
- 高機能暗号
PICKUP
-

GMOインターネットグループ合同テクノロジーインターンシップ2025 体験記~データサイエンスコース編~
カルチャー
-

東京・福島・福岡の専門学校3校でConoHa AI Canvasを用いた講義を実施しました
技術情報
-

【協賛レポート・前編】Designship 2025|参加者と“共につくる”デザインのかたち──私たちの挑戦を振り返る
デザイン
-

NFSのパフォーマンストラブルに対応した話
技術情報
-

Microsoft Entra アプリケーション プロキシ × Windows 統合認証環境での NTLM 廃止影響と対策
技術情報
-

GMOインターネットグループ合同テクノロジーインターンシップ2025 体験記~ML/Webコース編①~
カルチャー