Excelでは当たり前のように利用されているVLOOKUP関数は、いわゆる「紐づけ」を行ってデータを簡単に引用することができます。Microsoft365のSharePointの「リスト」でもリレーションを組むことでデータ参照ができるようになっています。今回はこのリレーションの設定方法を紹介します。
目次
Excelの場合
ExcelのVLOOKUP関数を一度は利用したことがあると思います。最近ではXLOOKUP関数も追加されより便利なっています。おさらいとしてVLOOKUP関数による「リレーション=紐づけ」を確認してみましょう。
ダミーデータで作成したユーザーマスタデータを用意します。

こちらは簡易的な賞品マスタを作成しています。
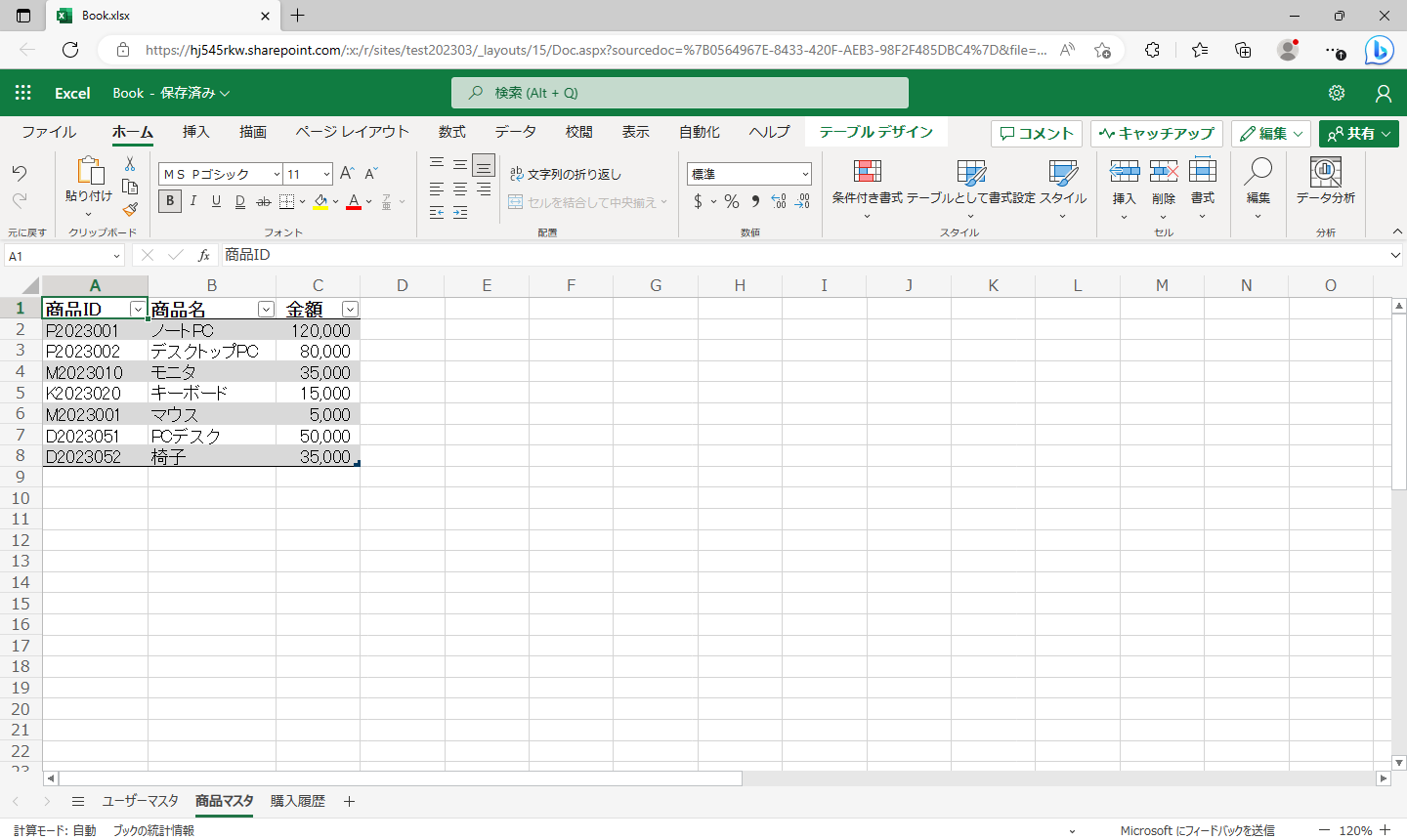
このように、いつ、どのユーザーがどの商品を購入したかのデータを蓄積しています。
入力内容は、日付とユーザーID、商品コードのみとなります。
ここでVLOOKUP関数を利用して詳細な購入履歴として表示します。
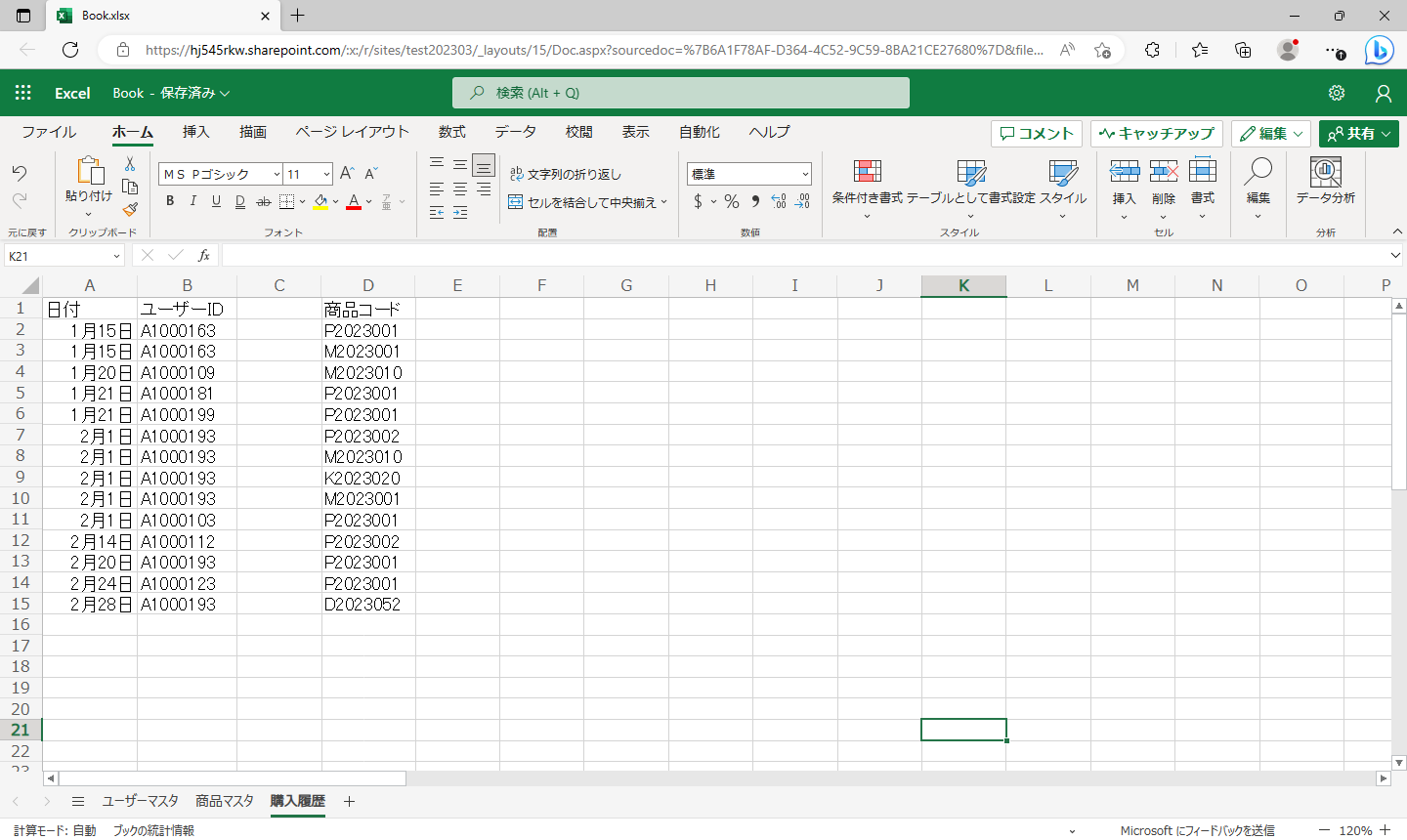
C列に購入者の氏名を表示します。
セルC2に “=VLOOKUP(B2,ユーザーマスタ!$A$2:$B$100,2,FALSE)” と入力することでユーザーIDをキーとしてユーザーマスタから氏名を引用します。
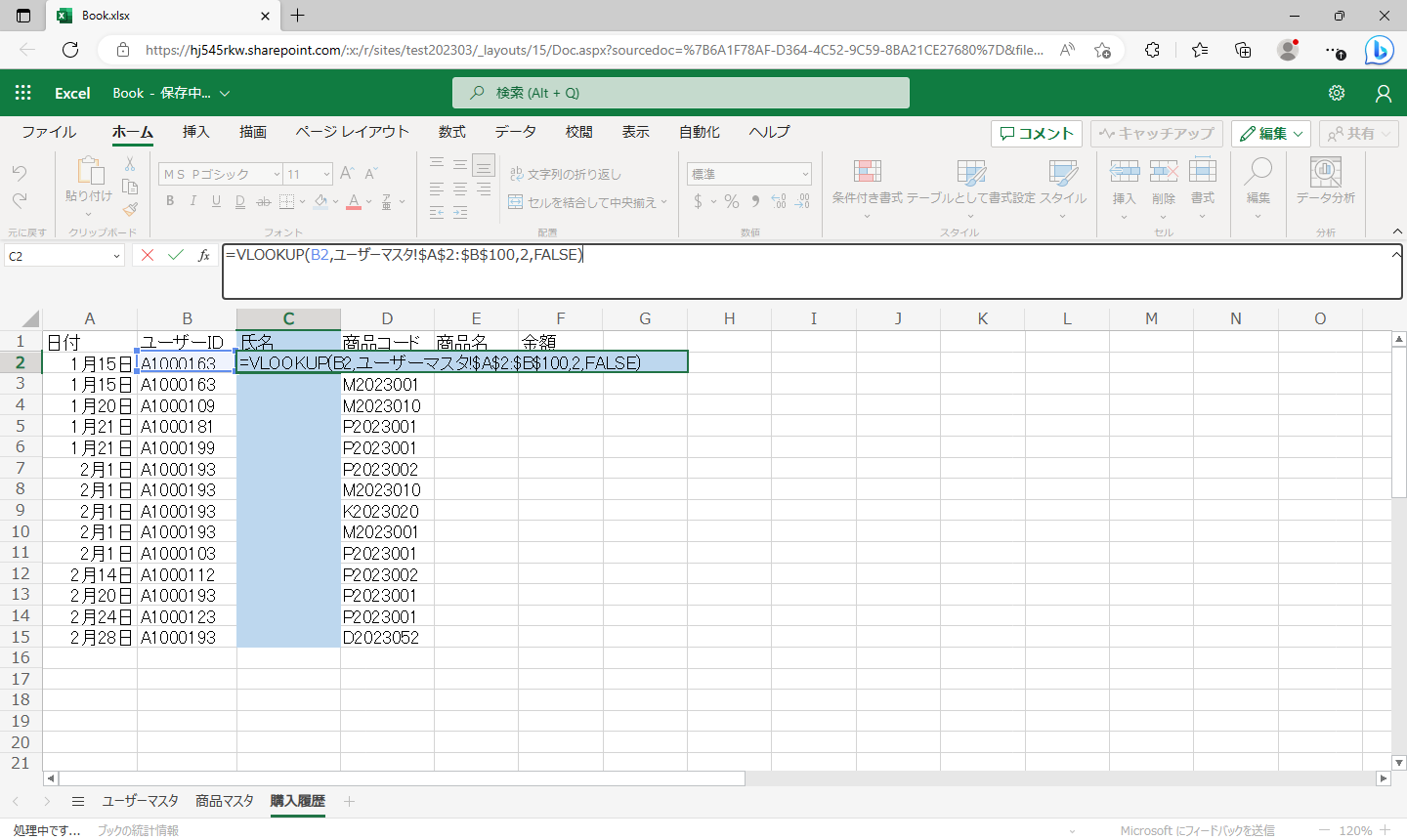
購入者の氏名が表示されました。
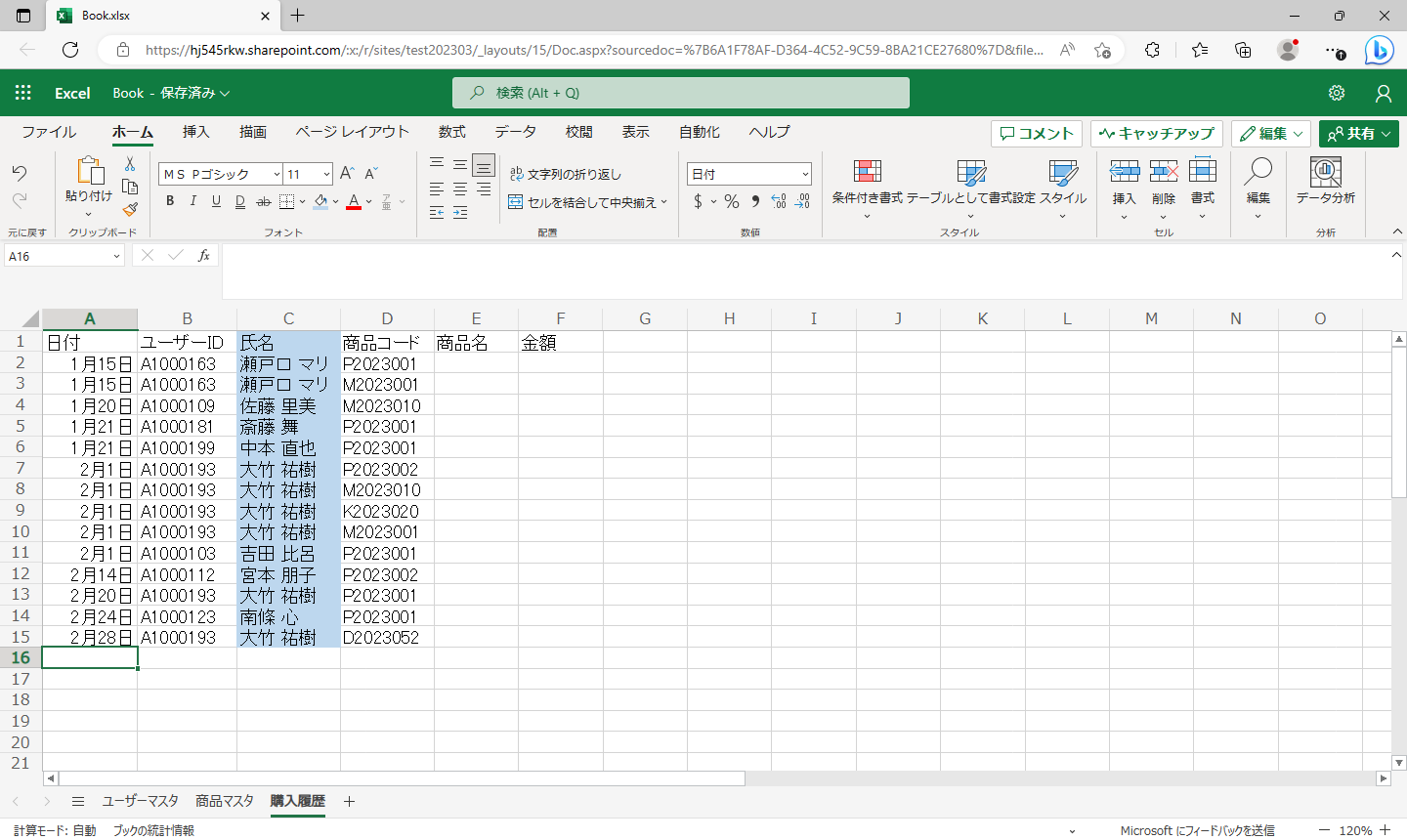
次に、商品コードをキーとして商品名と金額を参照します。
セルE2に “=VLOOKUP(D2,商品マスタ!$A$2:$C$8,2,FALSE)”
セルF2に “=VLOOKUP(D2,商品マスタ!$A$2:$C$8,3,FALSE)”
と入力て他のセルにコピーをします。
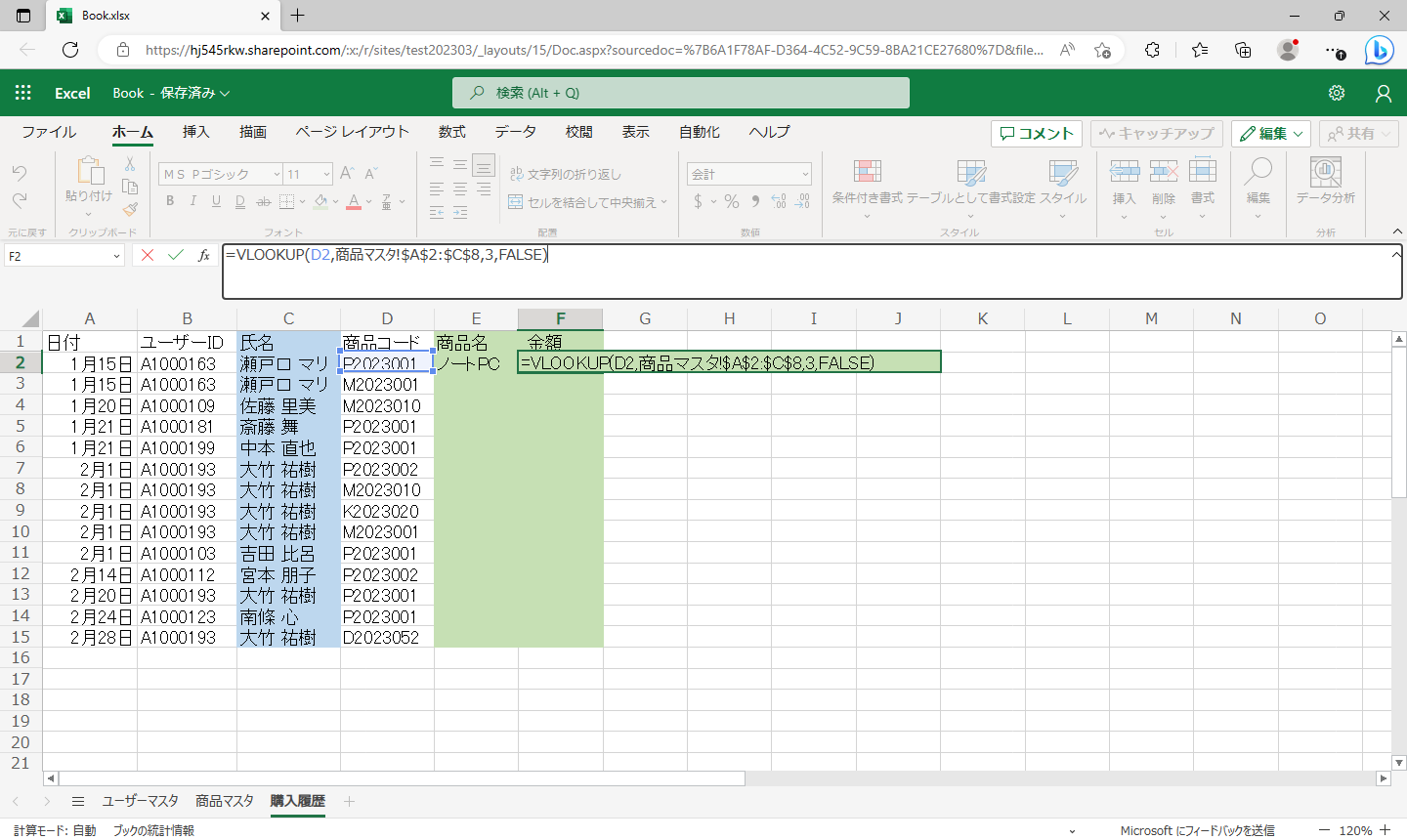
このようにVLOOKUP関数を利用することで最小限の入力で購入履歴データの一覧表が作成されました。
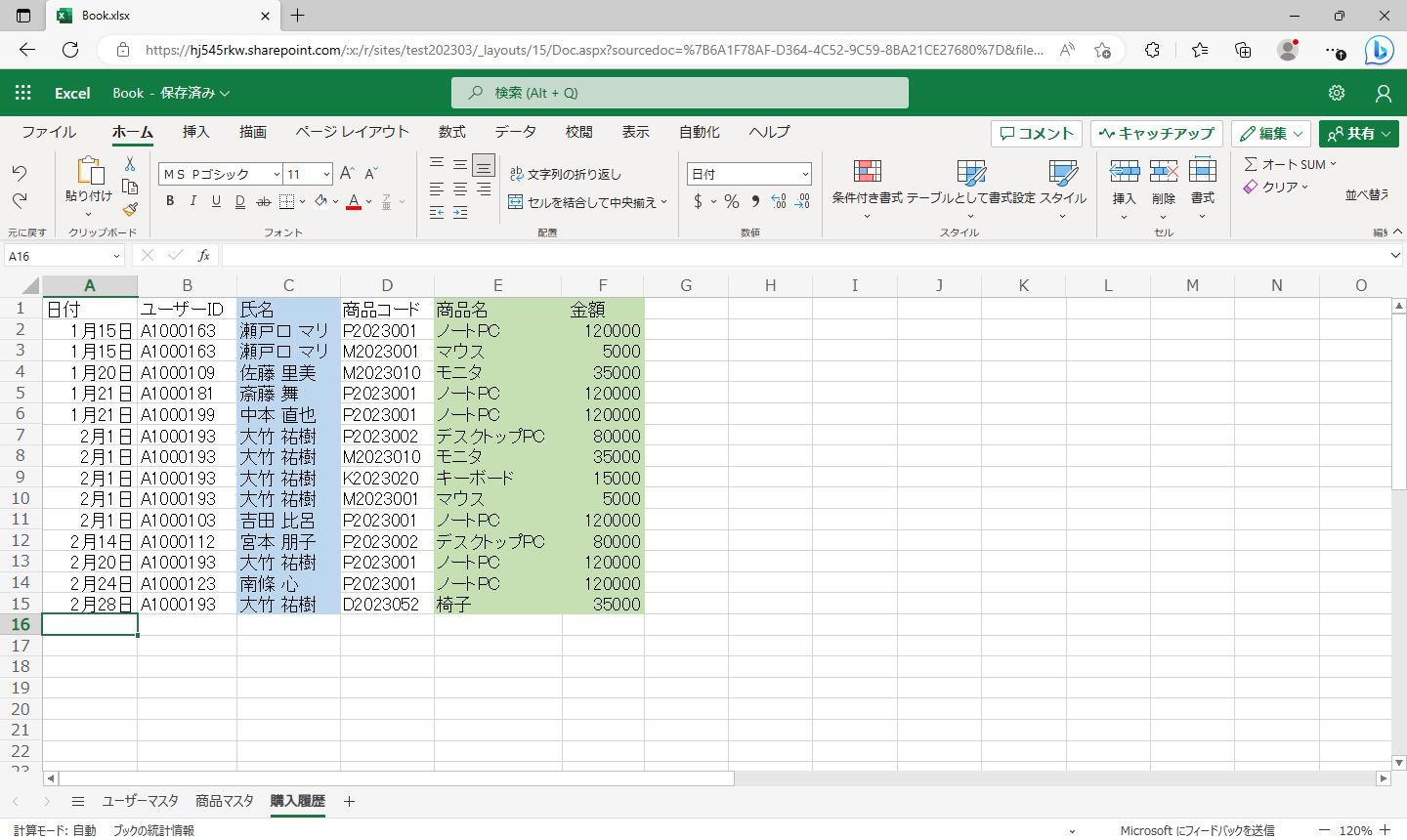
リレーションの特徴として、参照元のマスタデータが変更になれば、連動して購入履歴も変更されます。
例えば商品マスタのノートPCの価格を“200,000”に変更してみましょう。
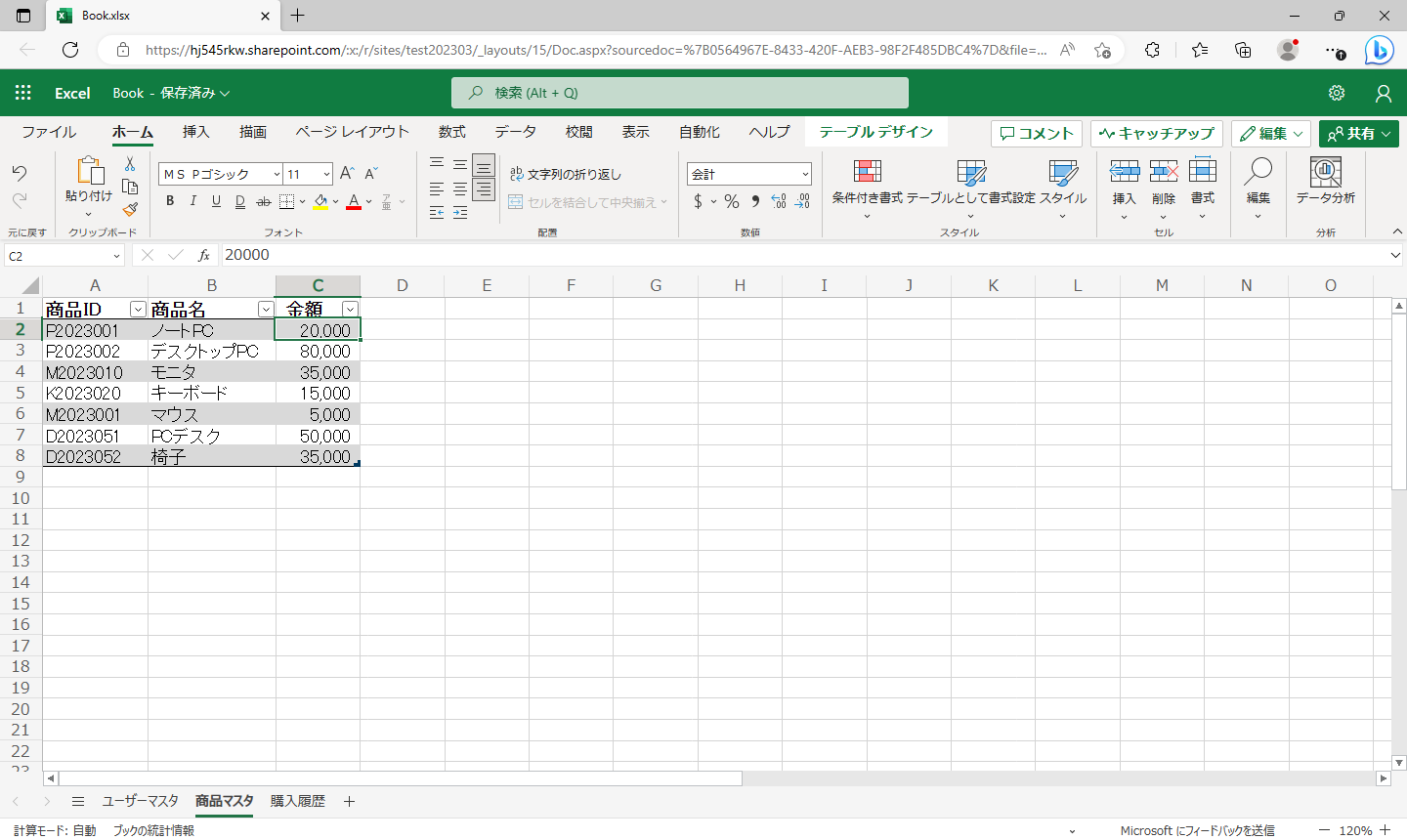
購入履歴の金額も“200000”に変更されています。
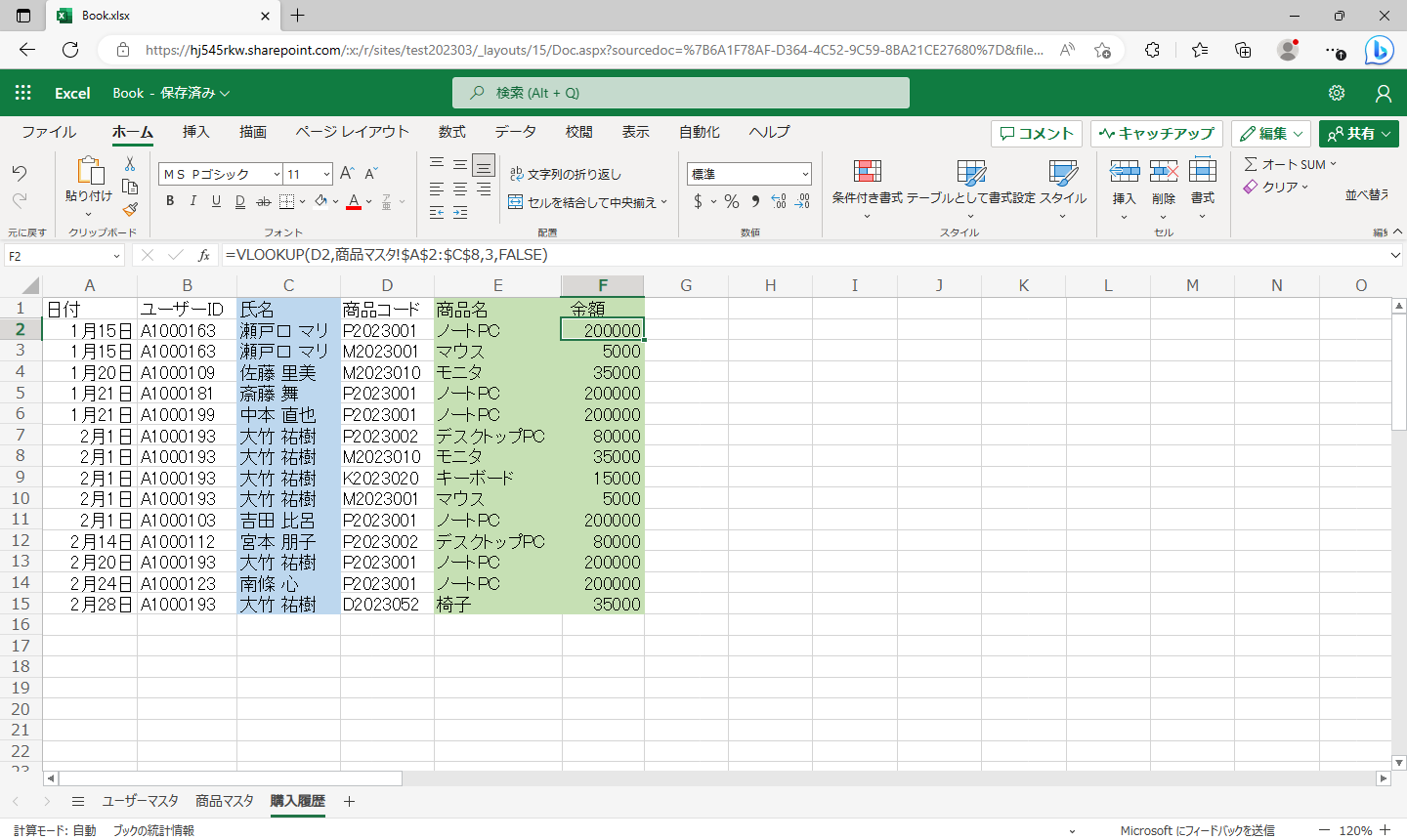
このようにリレーションは特定のキー(ユーザーID、商品コード)で関連付けられたデータを、紐を引っ張るかのように参照できる便利な機能です。
リストの場合
SharePointでお馴染みのリストでもリレーションの機能を利用することができるようになっています。
Excelのシートと同様に簡単にユーザーマスタと商品マスタのリストを作成します。
Excelのデータをテーブルにすることで、リスト作成時にインポートすることができるので便利です。
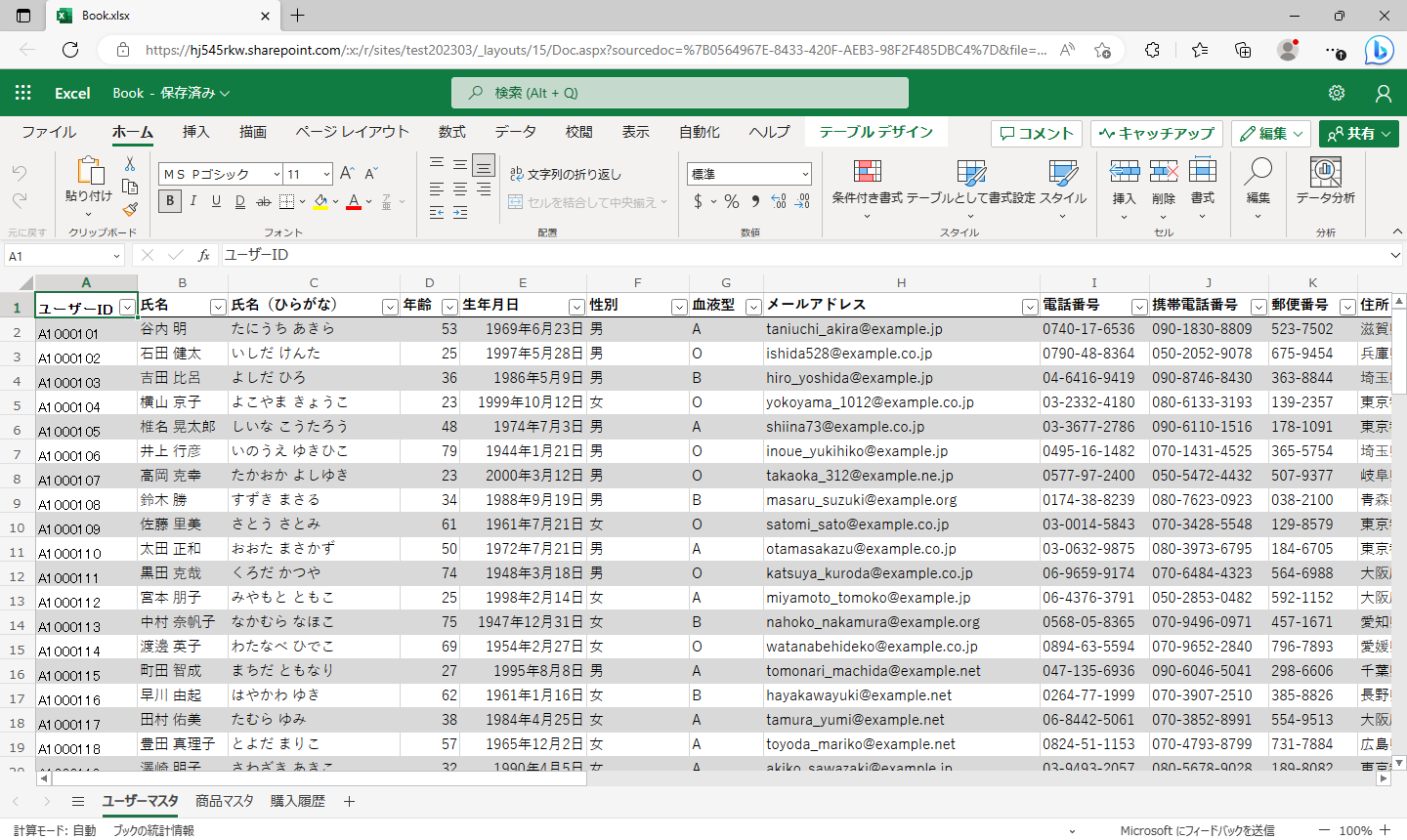
リストの新規作成で「Excelから」を選択します。
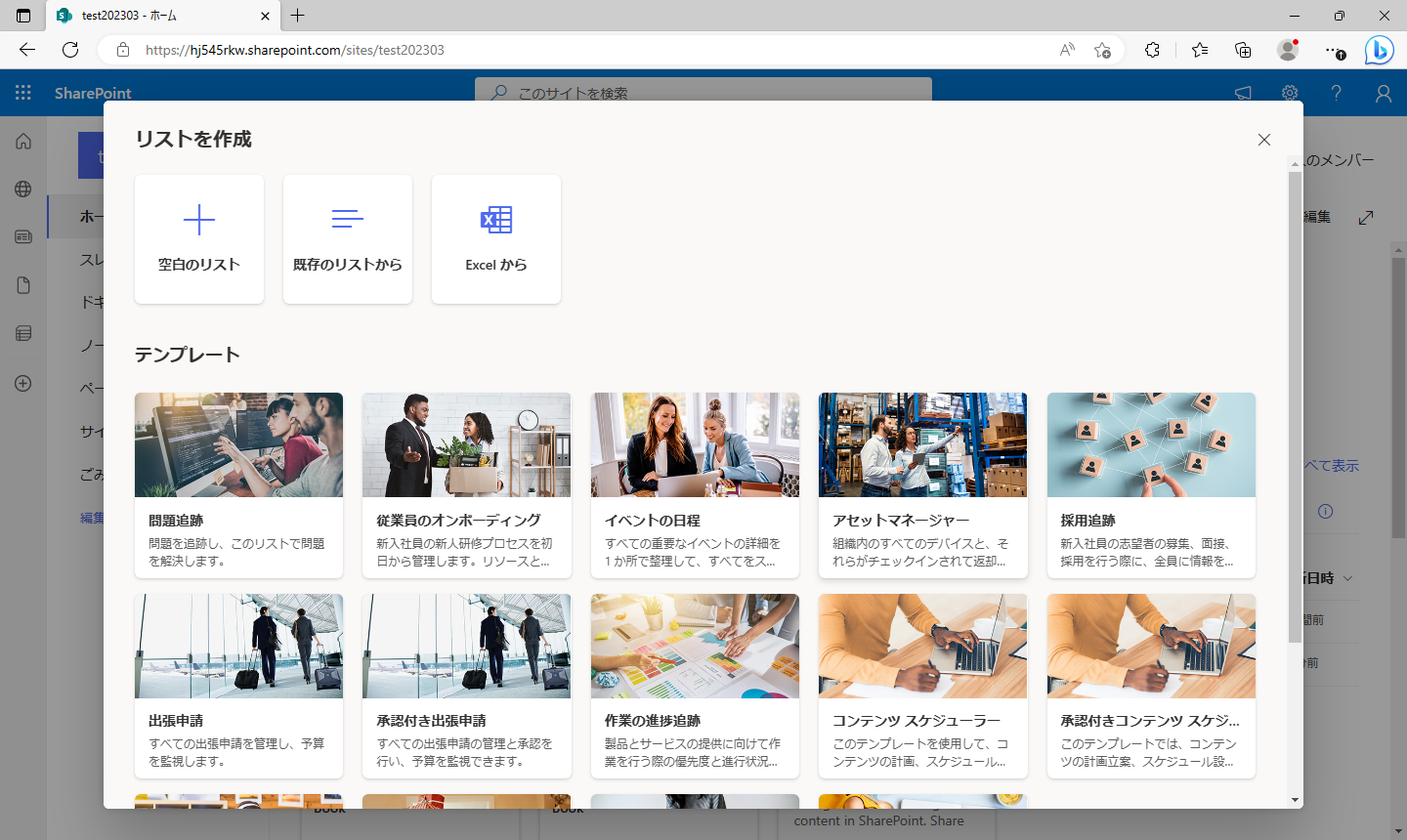
Excelのファイルを指定します。
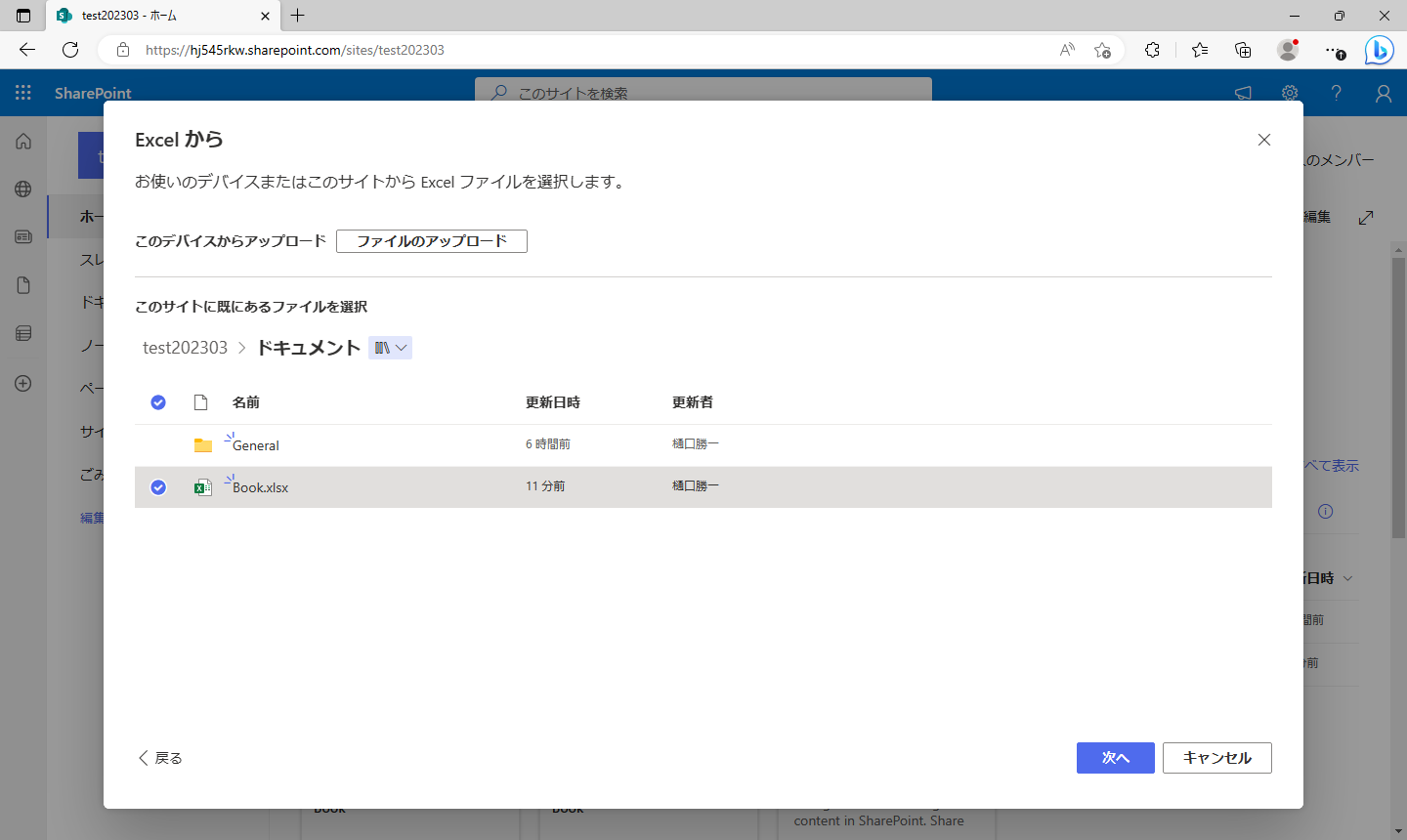
定義したテーブルを指定します。
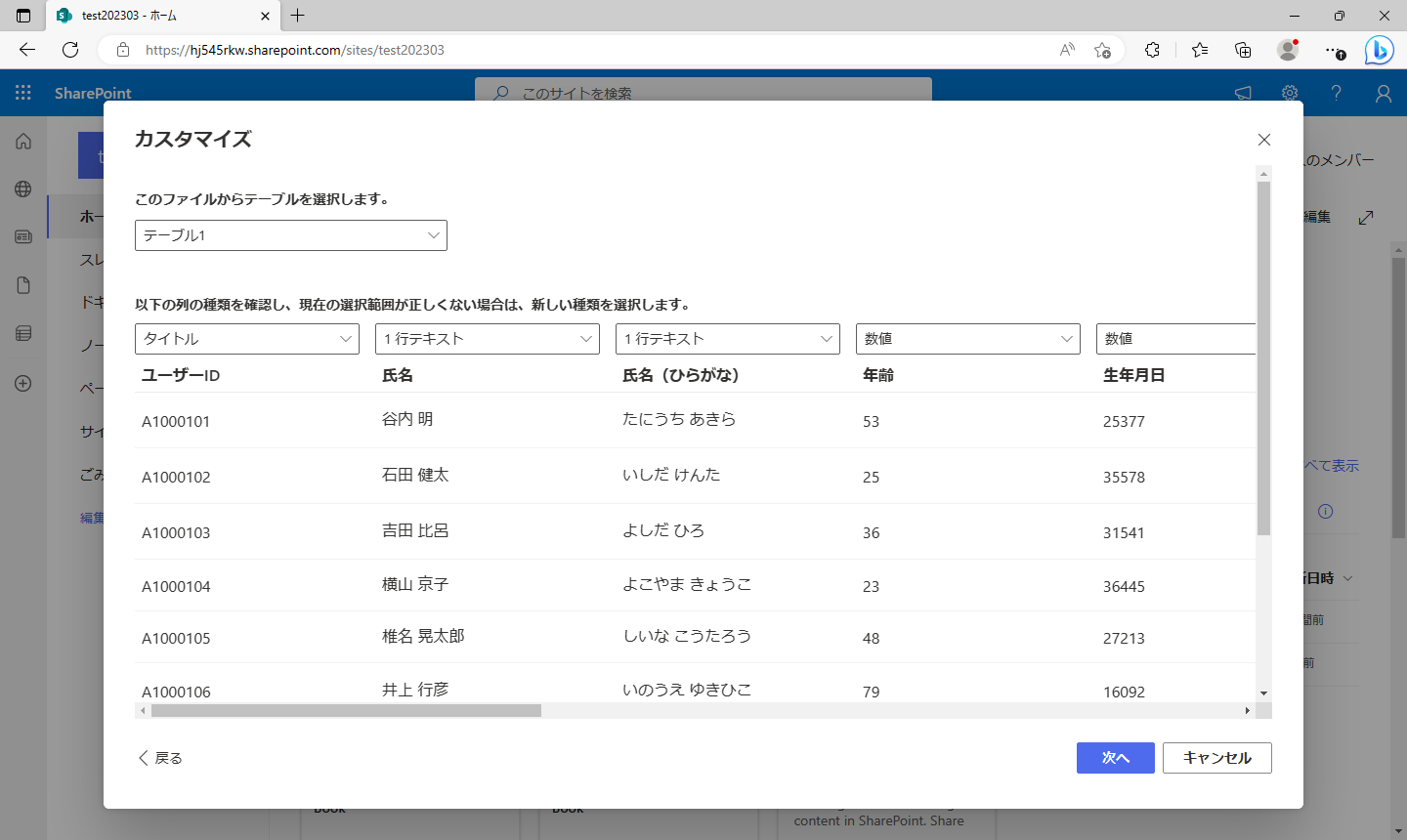
データごとインポートされてリストが作成されます。
「タイトル」列は「ユーザーID」に名前を変更しておきます。
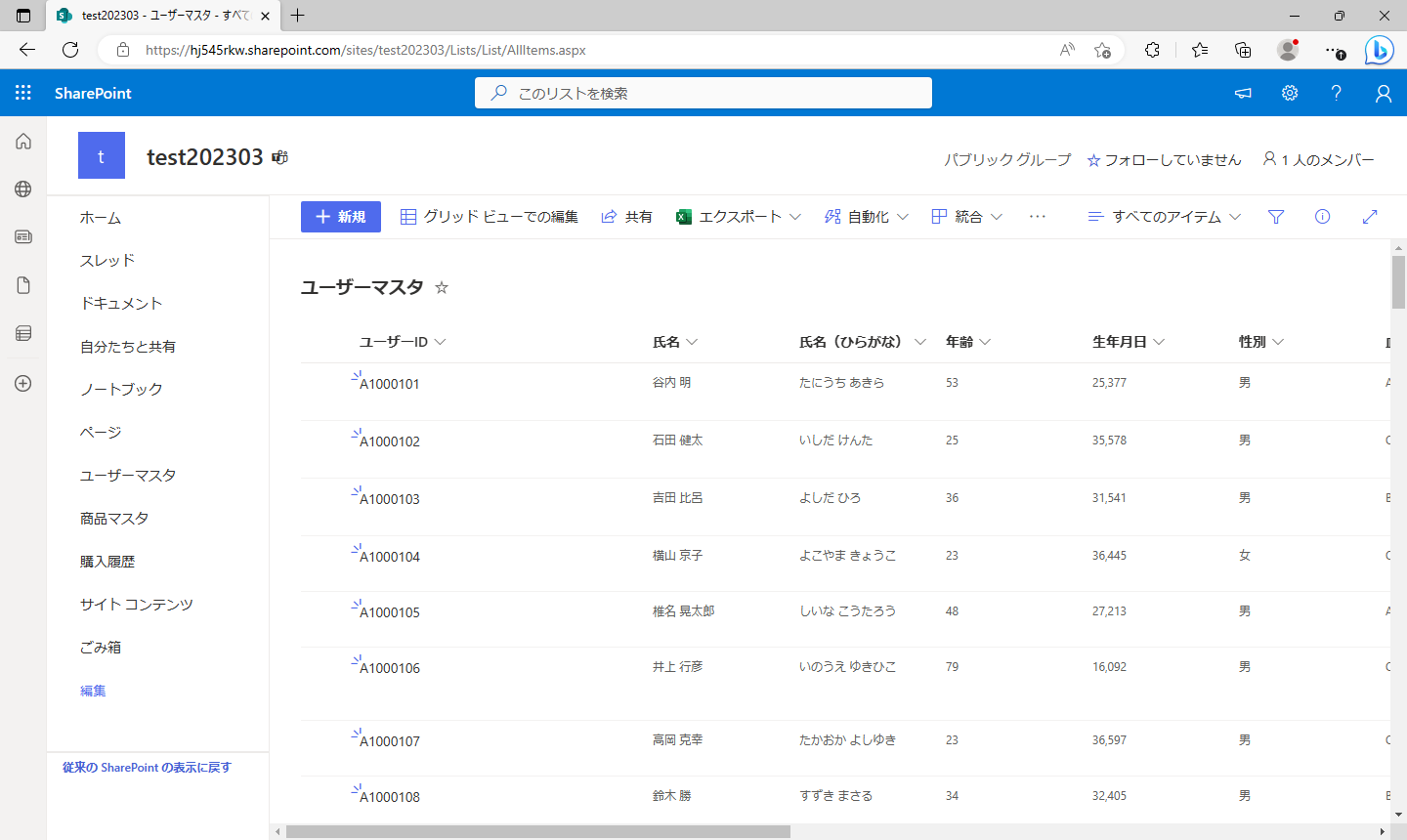
同様に商品マスタのリストも作成します。
「タイトル」列は「商品ID」に名前を変更しておきます。
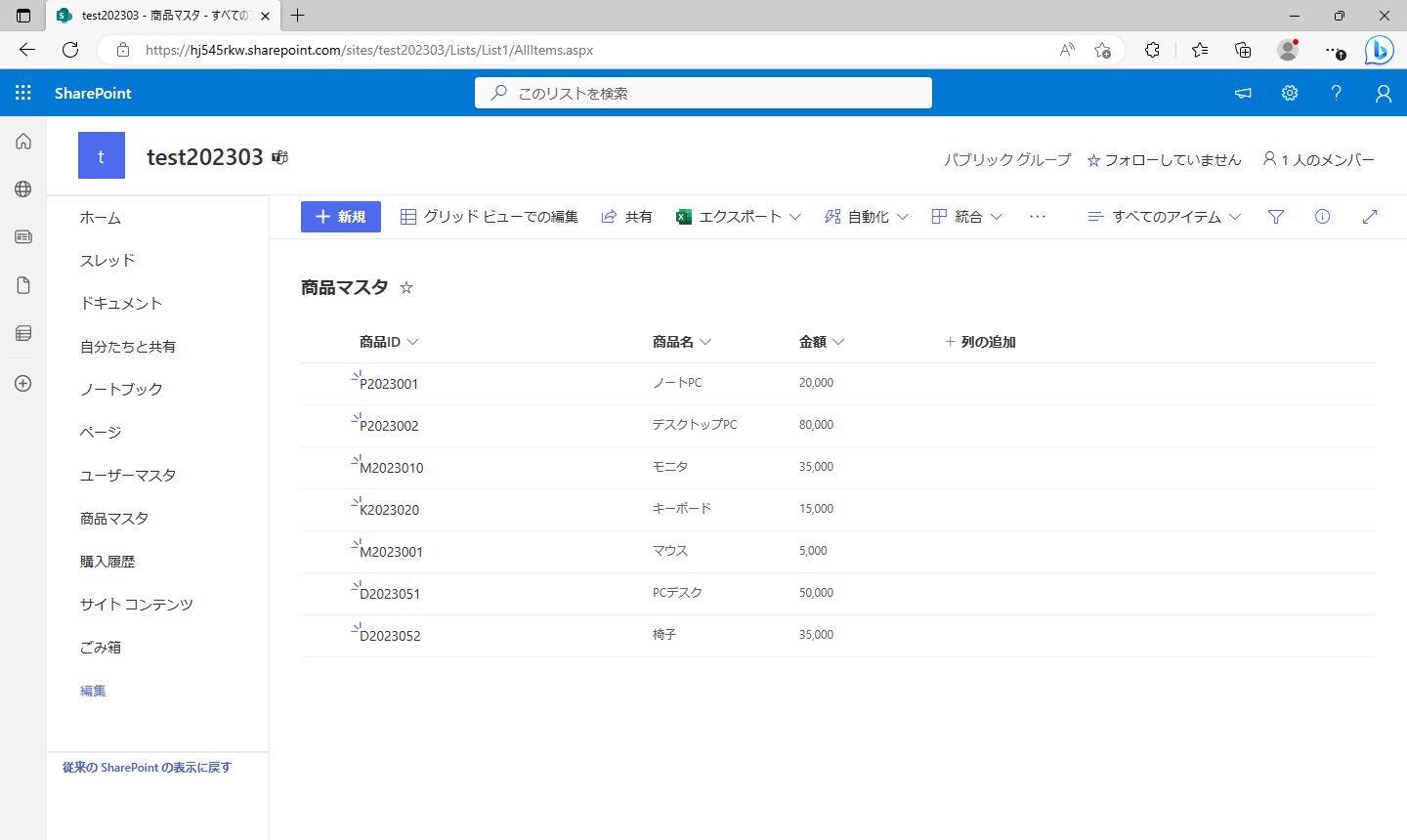
購入履歴はリスト用に「購入No」列を追加してテーブル定義をしてインポートしておきます
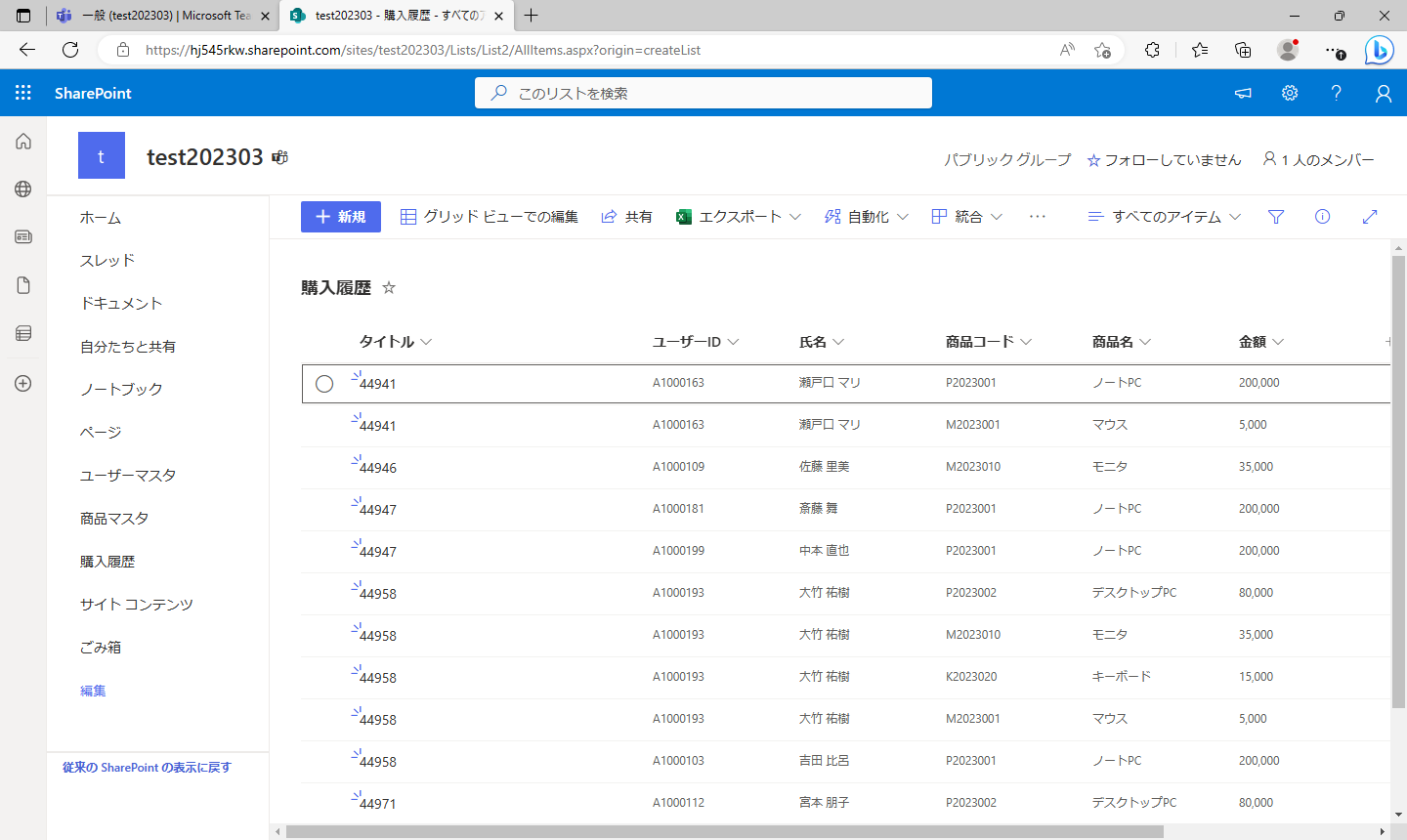
「タイトル」列は「購入No」に名前を変更しておきます。
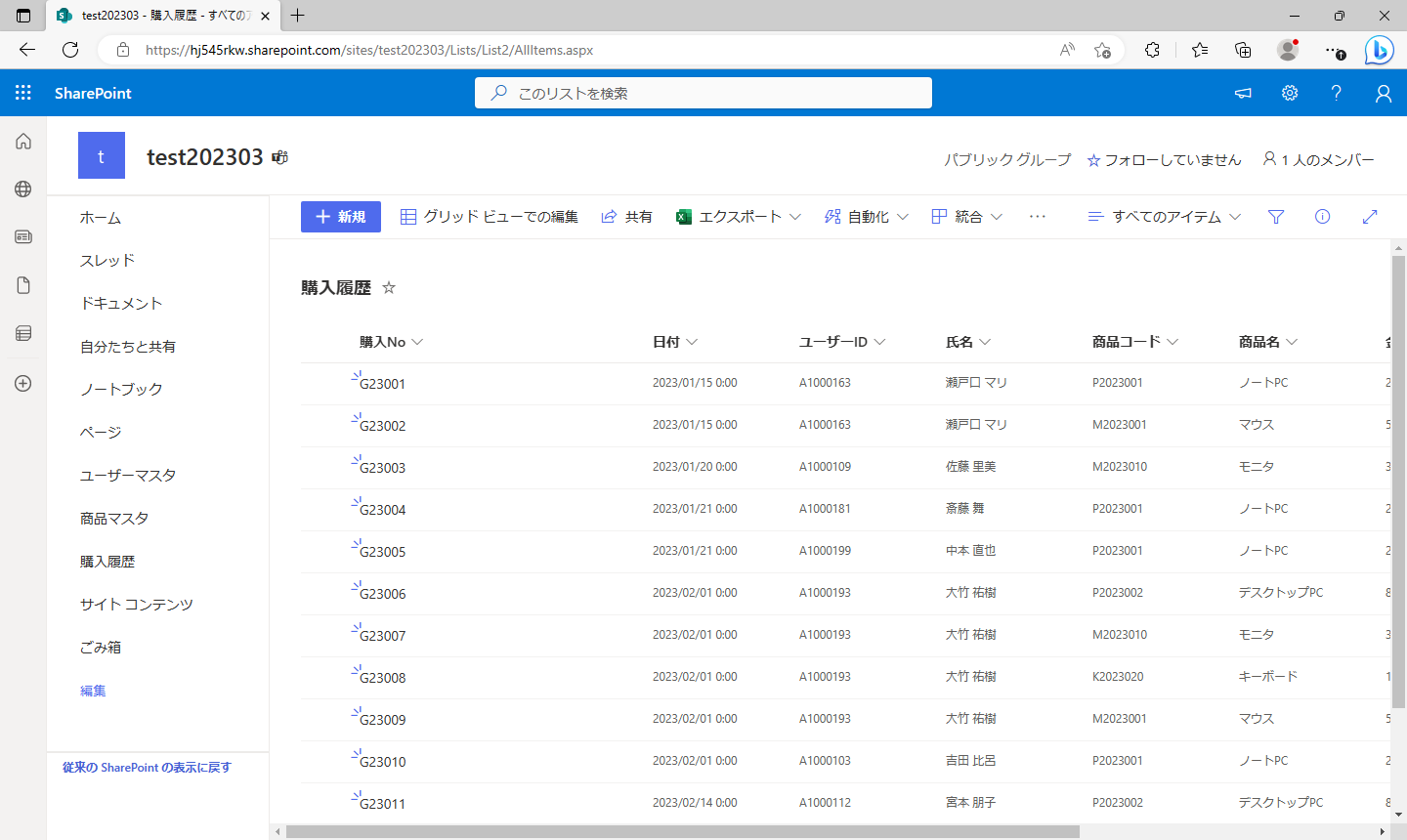
リレーションの設定をしてゆきます。
まず「ユーザーID」を元に「氏名」列を参照するので「ユーザーID」列と「氏名」列を削除して新たに作り直します。
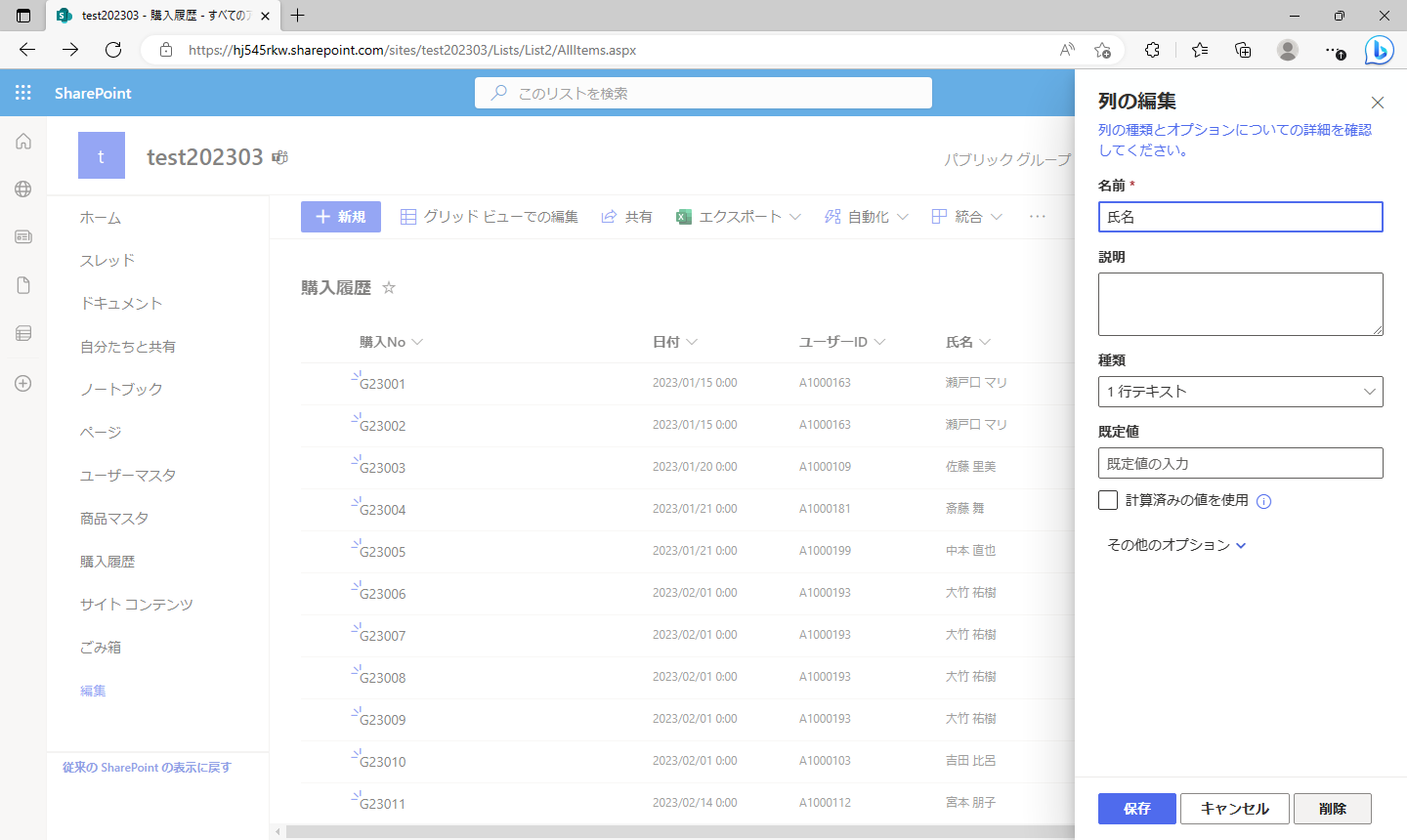
購入履歴リストの設定メニューから「リストの設定」を選択します。
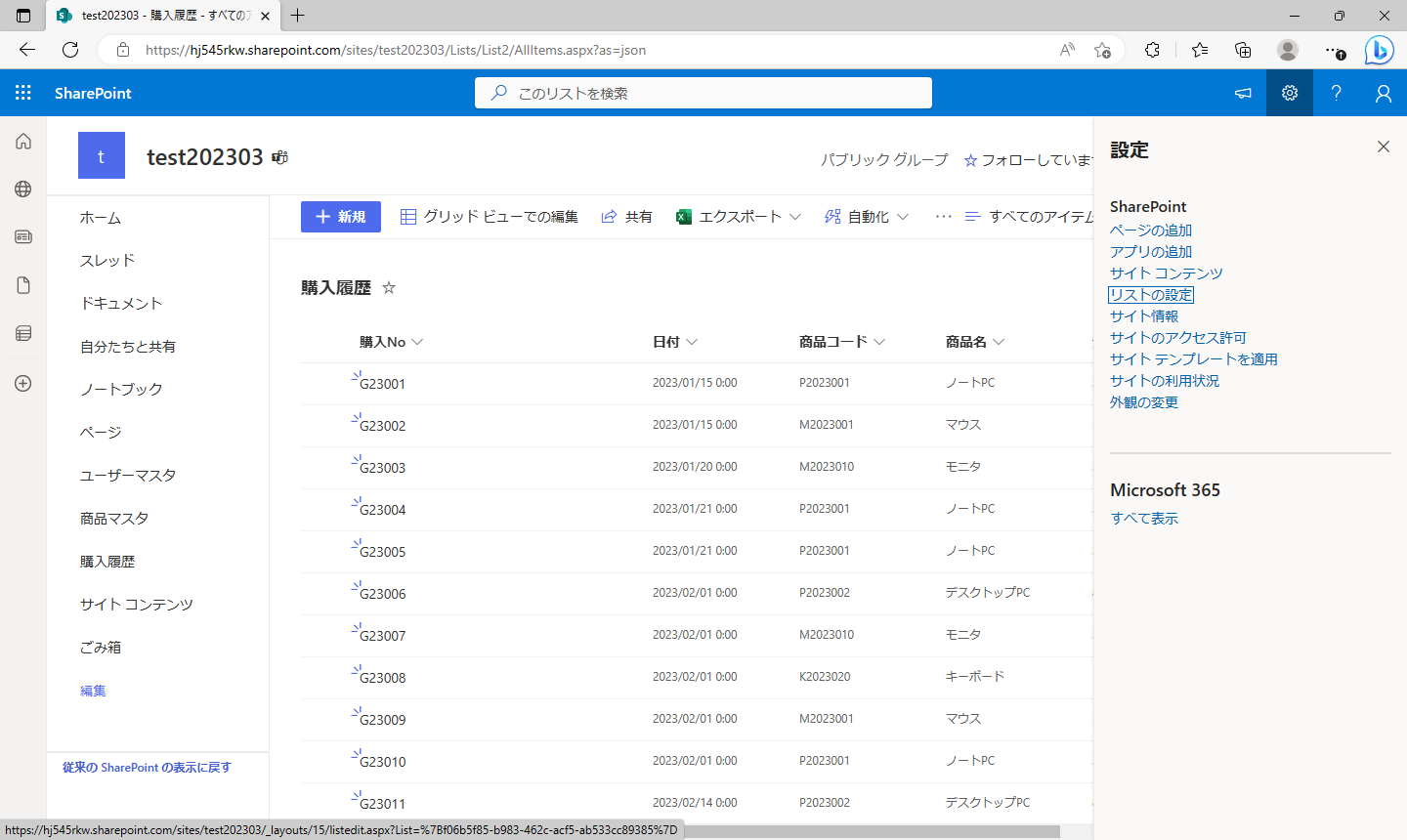
「列の作成」を選択します。
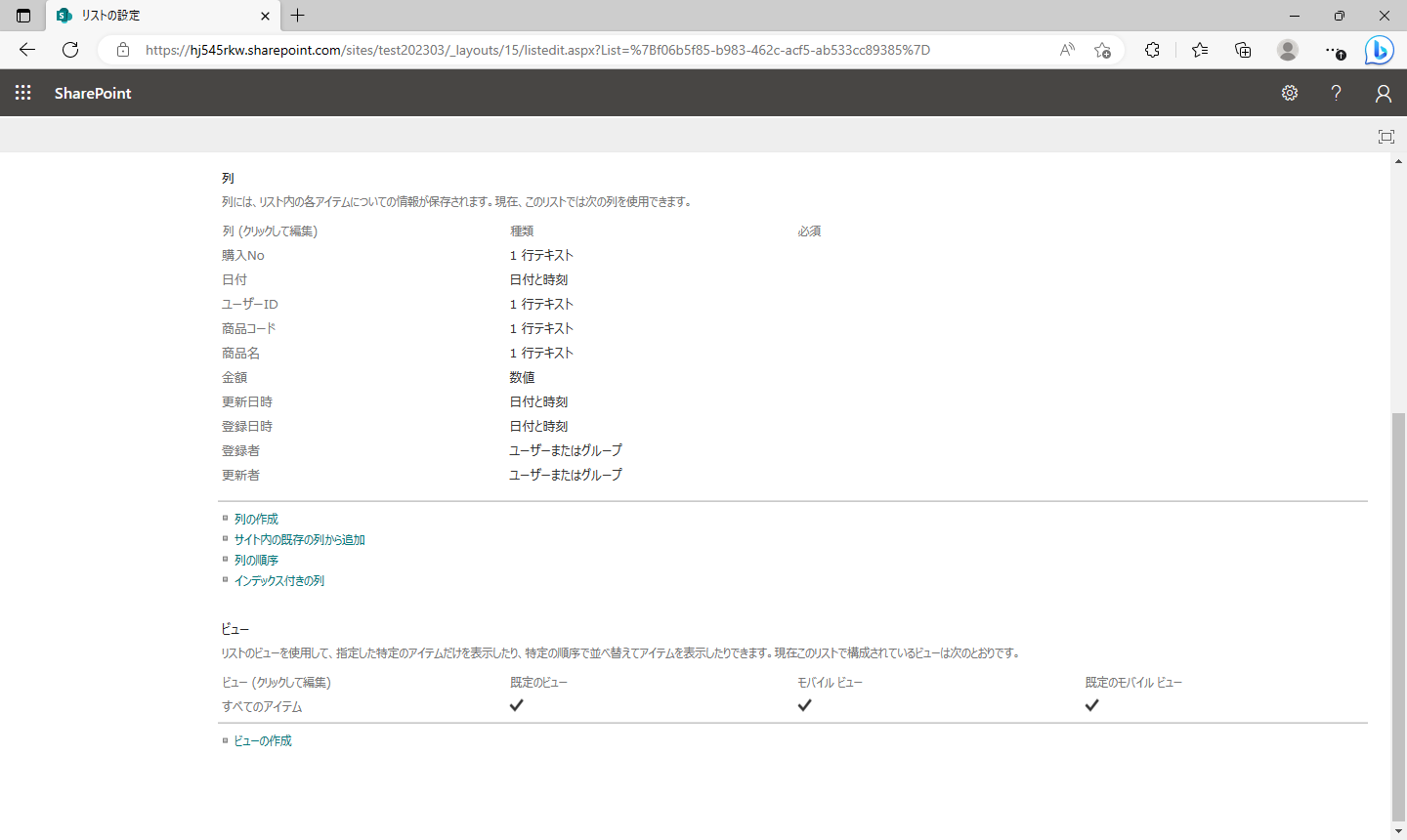
列名:ユーザーID
この列の情報の種類:参照 (このサイトにある既存の情報)
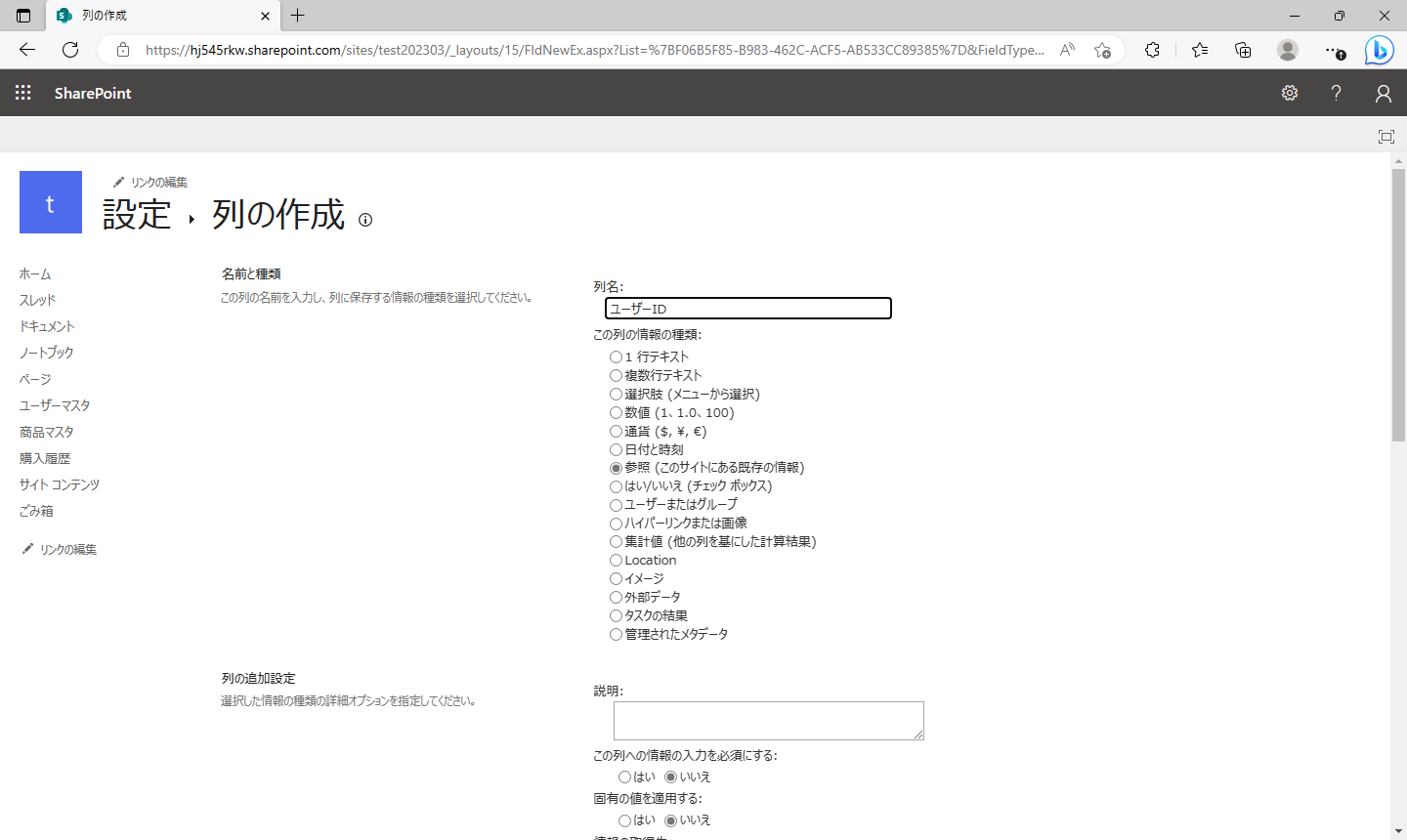
情報の取得先:ユーザーマスタ
取得する列:ユーザーID
以下のフィールドを表示する列を追加:氏名

「リレーションシップの動作を実行する-制限削除」を選択します。
この設定でユーザーマスタのデータが削除されたとしても、購入履歴のデータには影響がでないことになります。
こちらの内容で列を作成します。
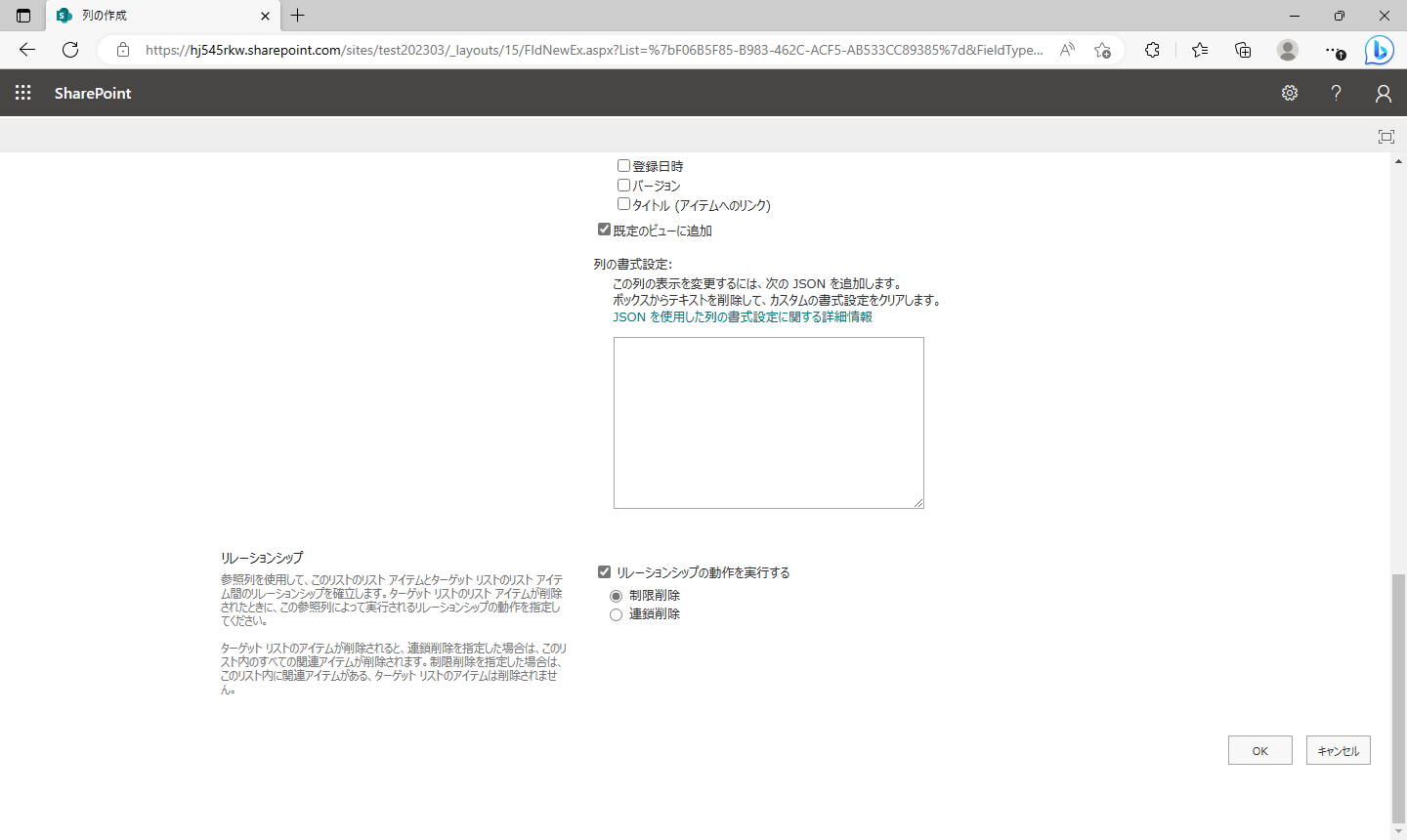
購入履歴リストに「ユーザーID」列と「ユーザーID:氏名」列が追加されました。
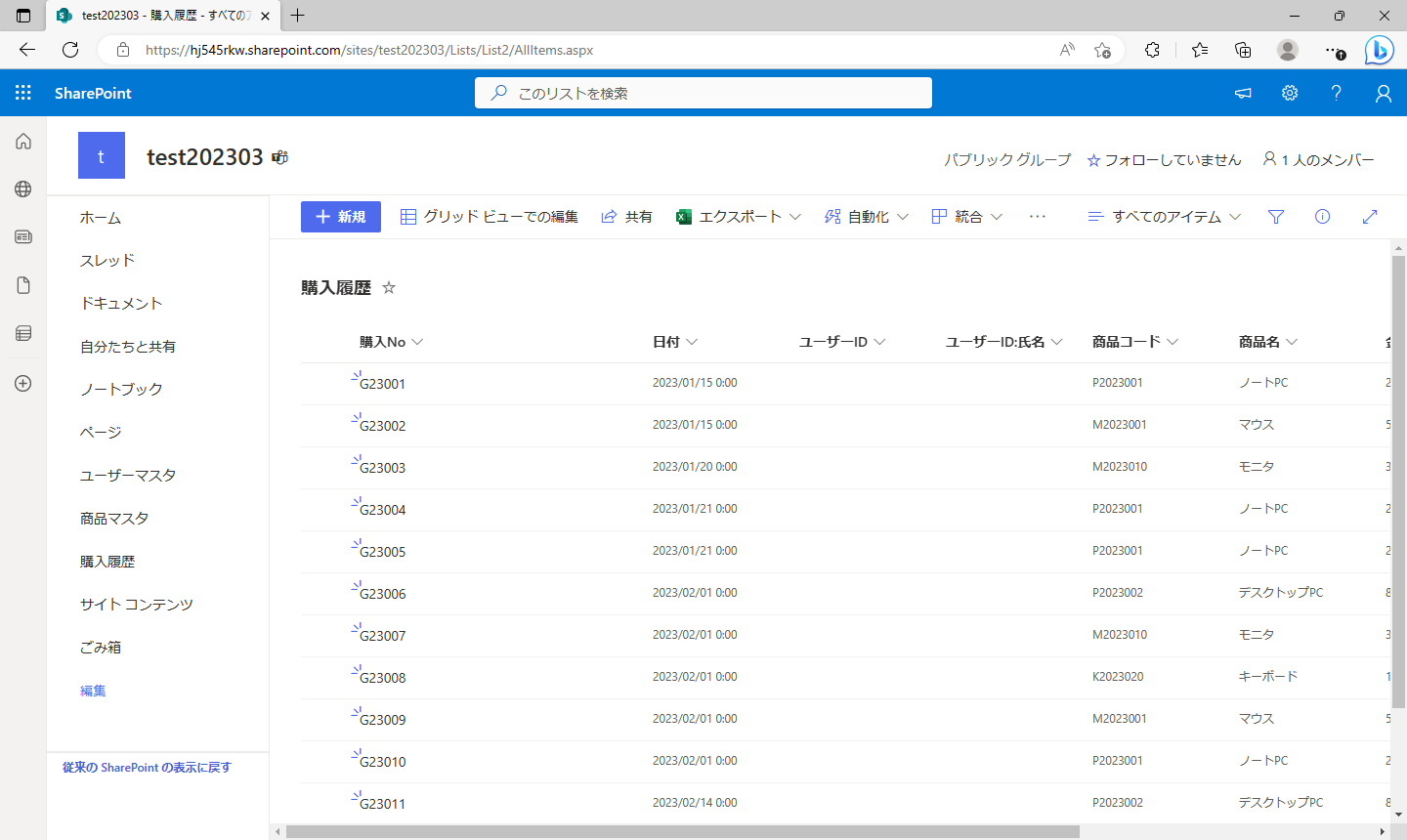
リレーションの確認を行います。
一番初めの購入No“G23001”を選択して編集を行います。
「ユーザーID」に元々入力されていた、ユーザーID“A1000163”を入力して保存します。

ユーザーIDに紐づけられた氏名が表示されています。
リレーションの設定が確認できました。
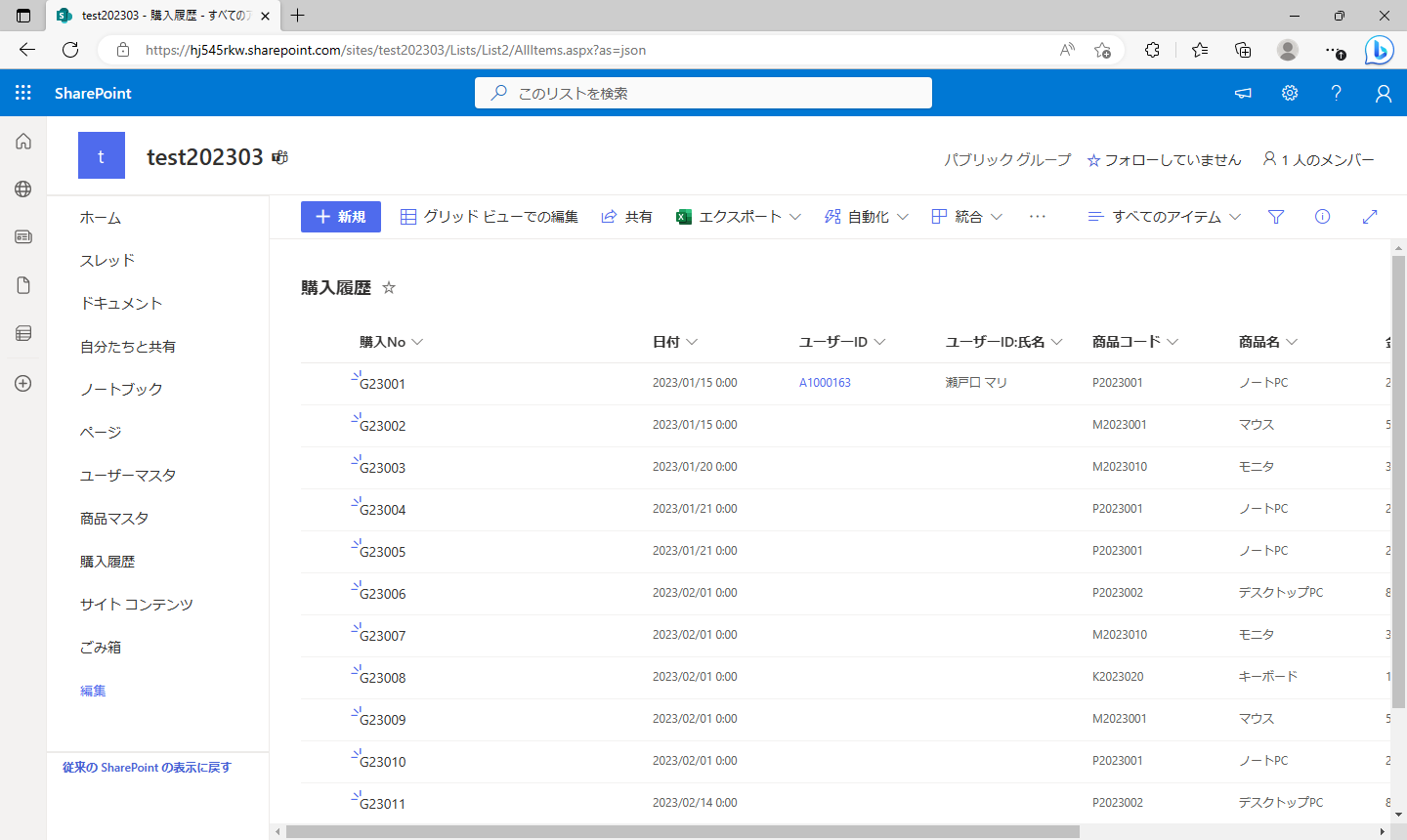
データを一括でコピーします。
元のExcelの購入履歴からユーザーID列のデータをコピーします。
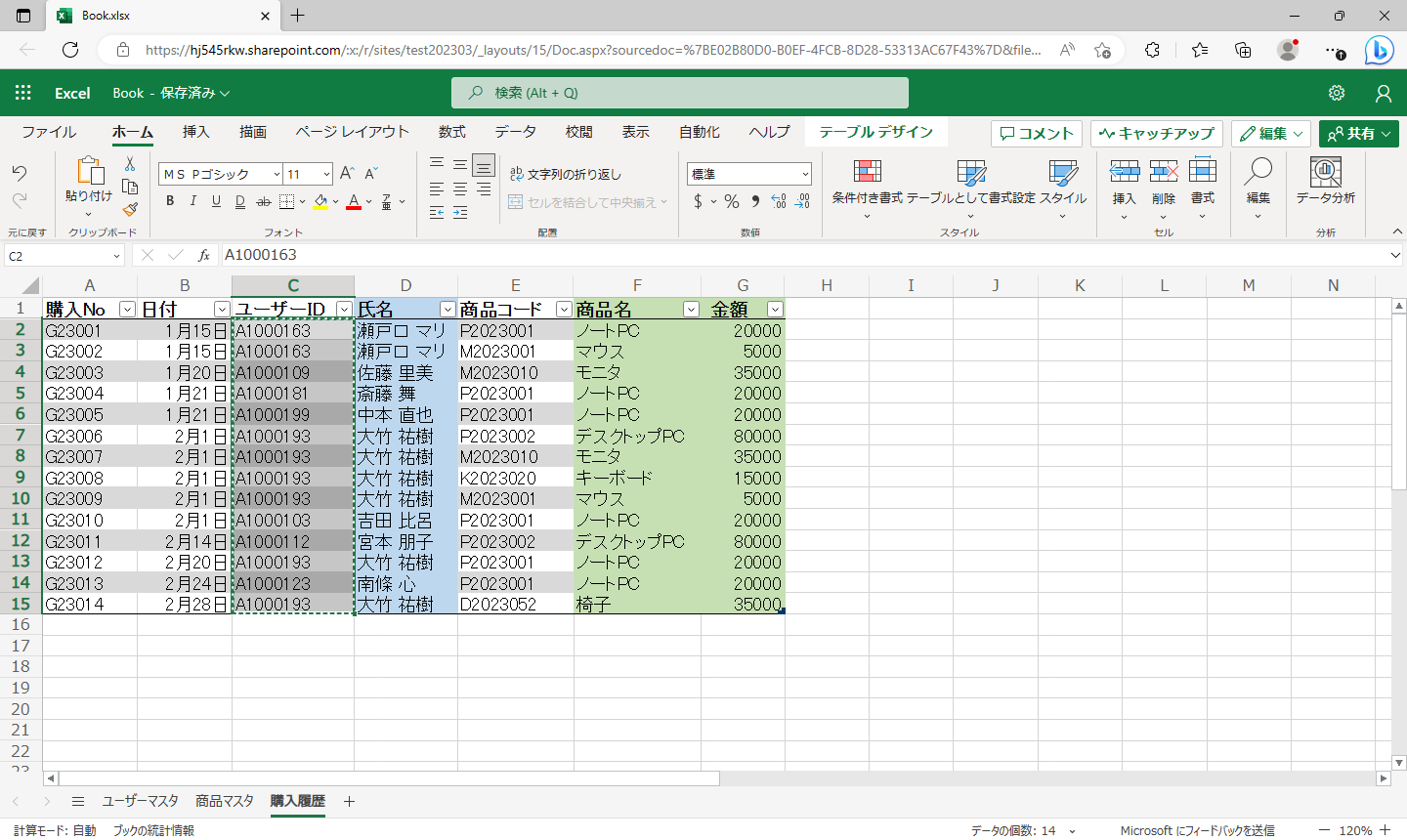
購入履歴リストをグリッドビューで表示して、ユーザーID列の最初のセルを選択して貼り付けます。
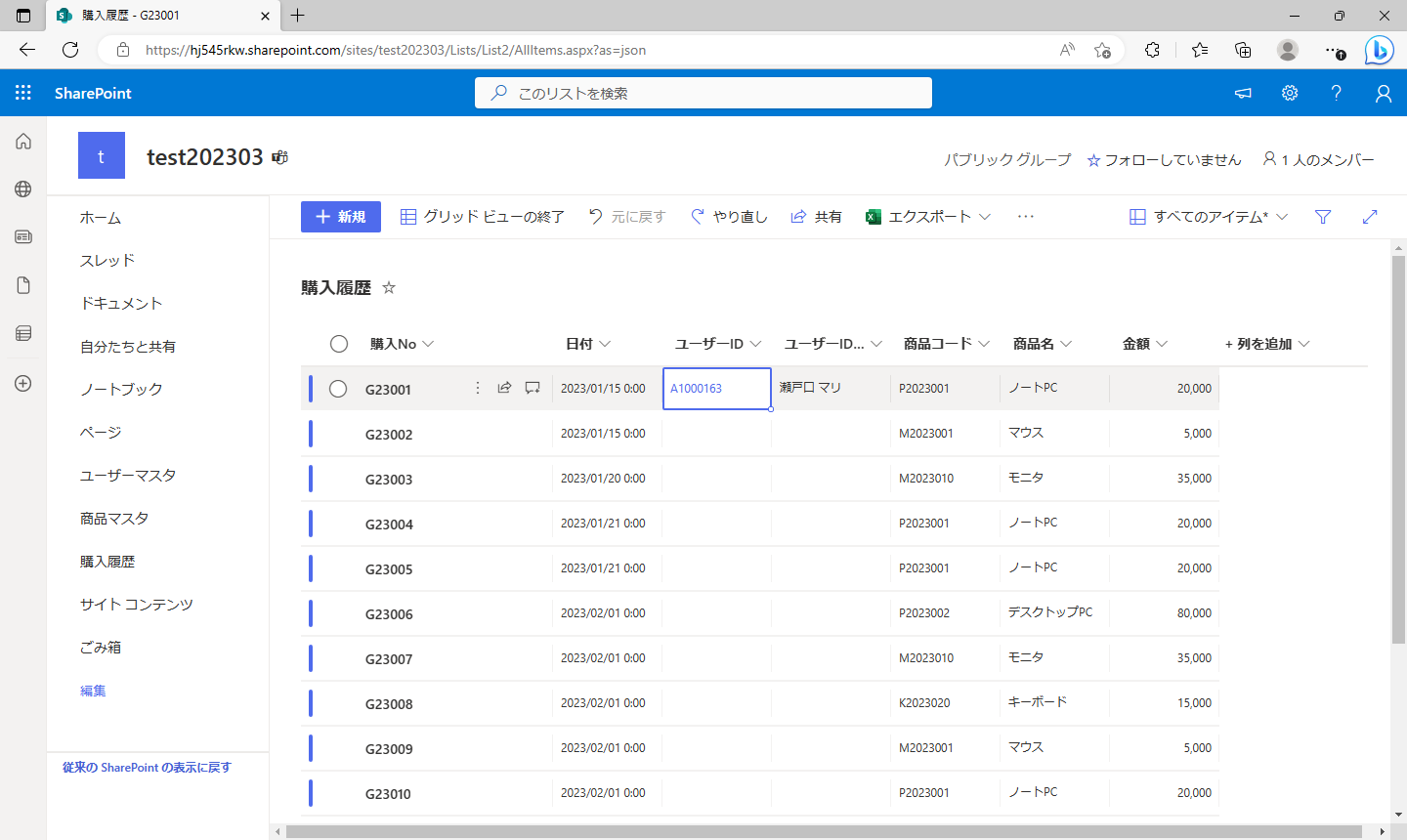
こちらでまとめてデータ入力が完了しました。
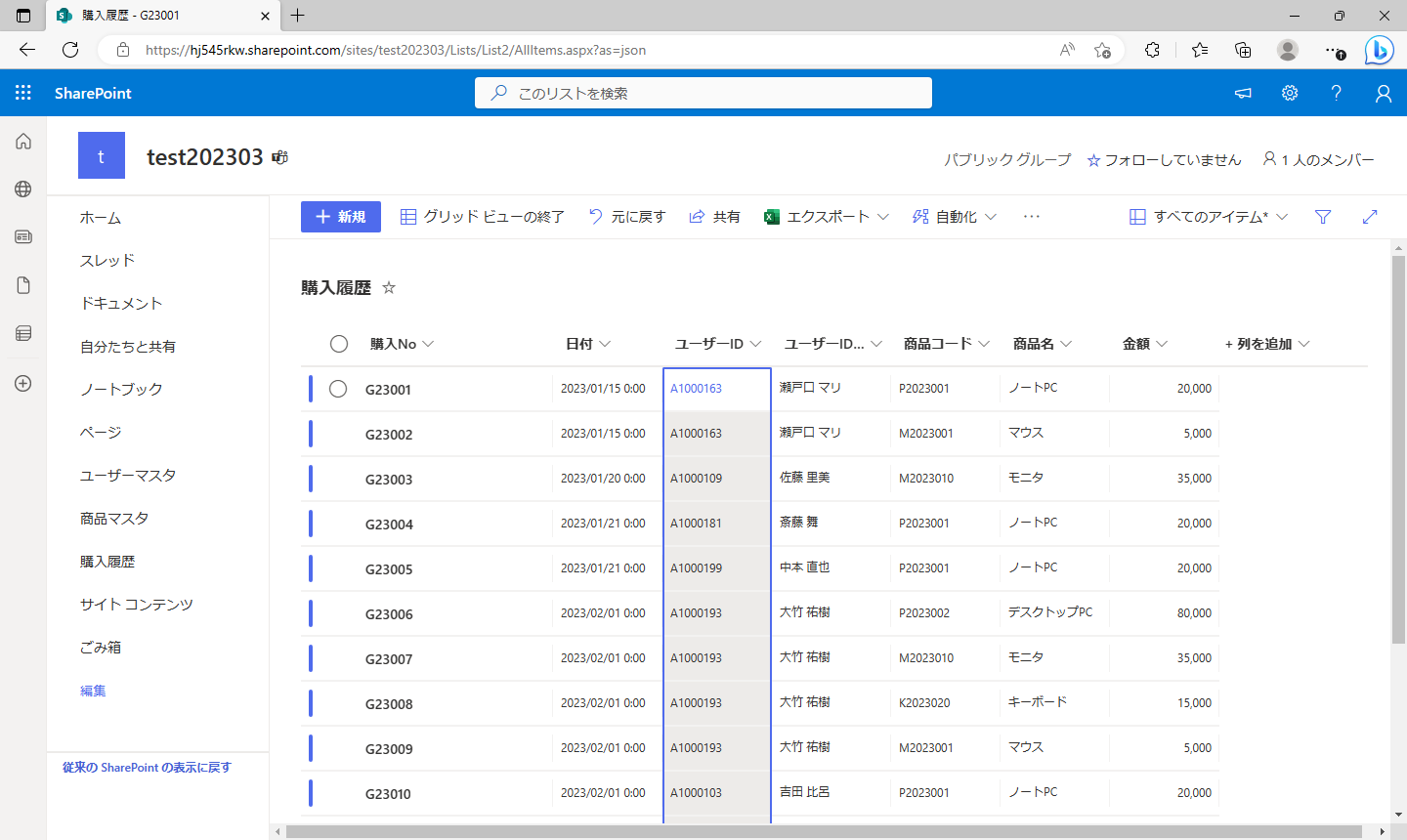
同様に商品コードにひもづいた商品名と金額を参照できるように設定をします。
商品コード、商品名、金額列を削除します。
以下の設定で列を追加します。
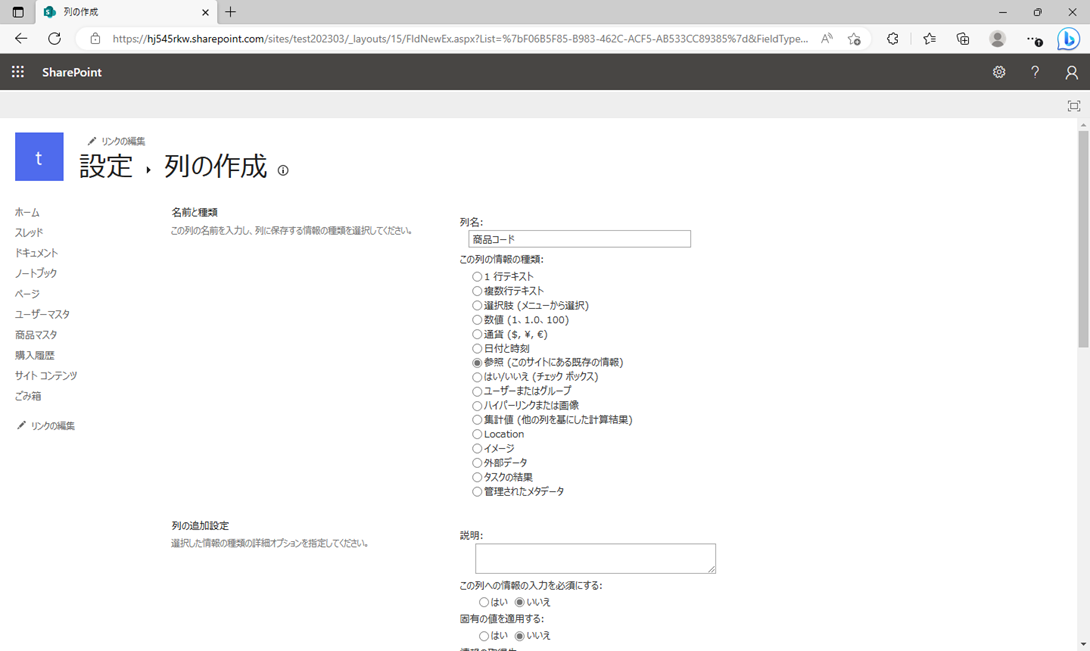


グリッドビューで商品コードを貼り付けます。
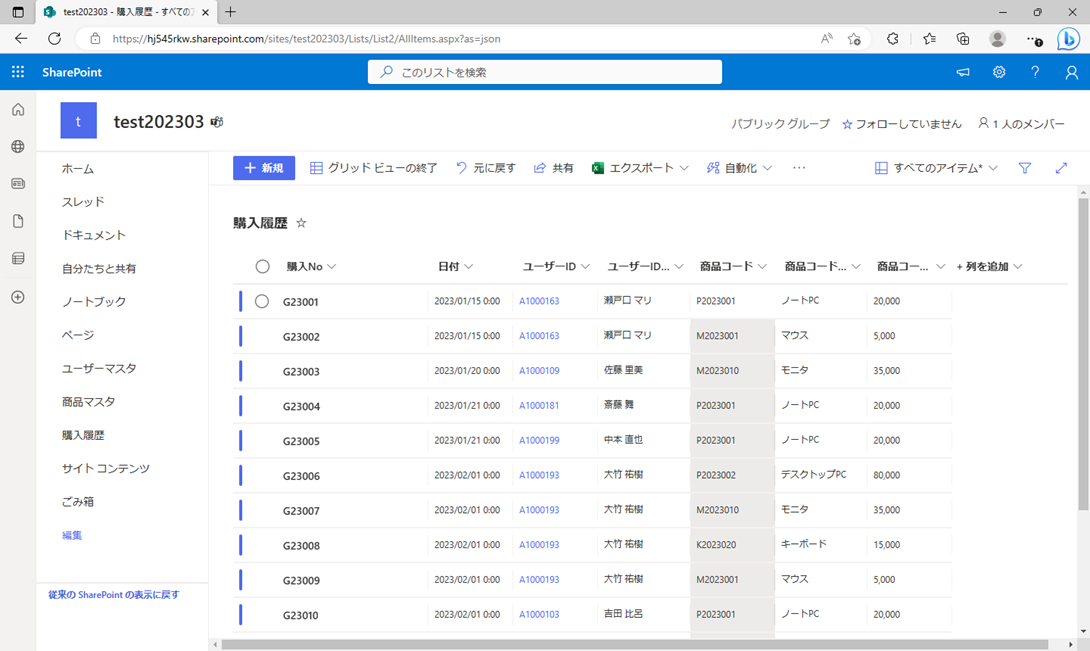
リレーションが設定された購入履歴リストが作成できました。
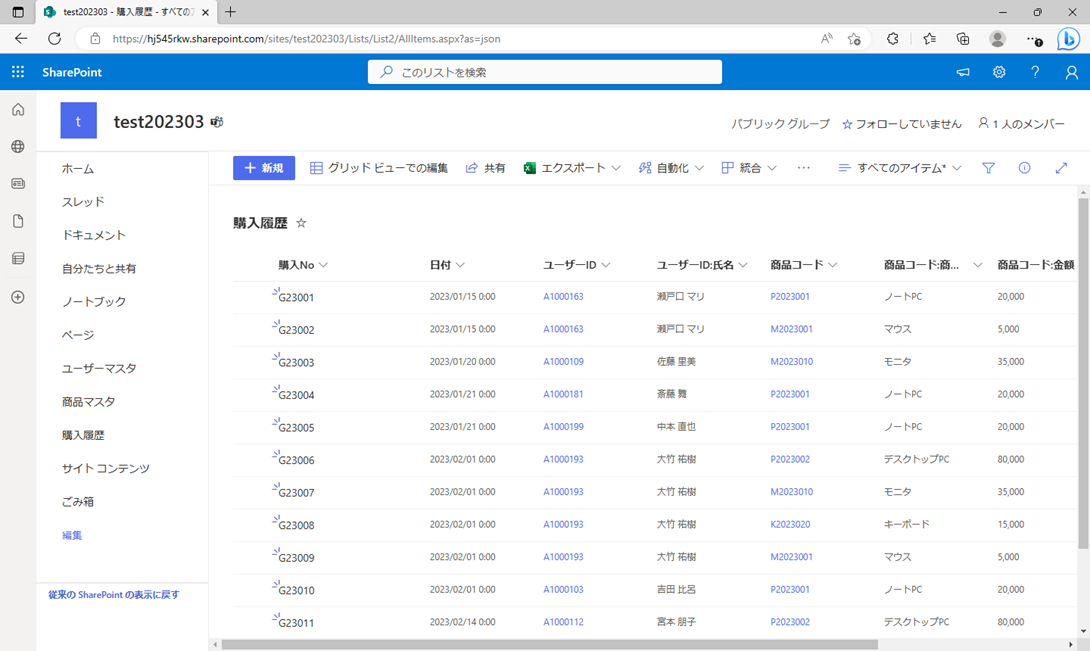
商品マスタの金額を変更すると、購入履歴リストの金額も変更されています。
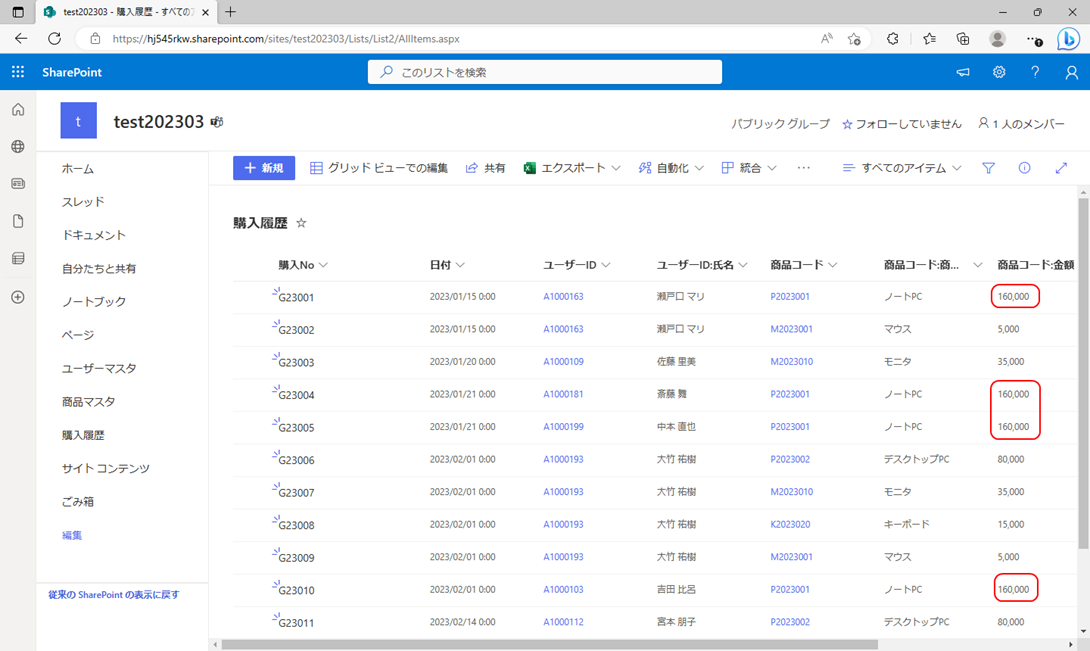
以上、リストのリレーション設定方法を紹介しました。簡易的なデータベースとしての利用シーンが多いリストでも、他のリスト(データ)を参照してデータの紐づけができるようになっています。マスターデータを有効に再利用することで、データ管理の手間が大幅に作成されます。PowerAppsやPowerAutomateなどでも活用できる便利な機能となっています。是非お試しください。
著書の紹介欄
Hyper-Vで本格的なサーバー仮想環境を構築。仮想環境を設定・操作できる!
できるPRO Windows Server 2016 Hyper-V
◇Hyper-Vのさまざまな機能がわかる ◇インストールからの操作手順を解説 ◇チェックポイントやレプリカも活用できる Windows Server 2016 Hyper-Vは、仮想化ソフトウェア基盤を提供する機能であり、クラウドの実現に不可欠のものです。 本書では、仮想化の基礎知識から、Hyper-Vでの仮想マシンや仮想スイッチの設定・操作、プライベートクラウドの構築、Azureとの連携などを解説します。

初めてのWindows Azure Pack本が発売
Windows Azure Pack プライベートクラウド構築ガイド
本書は、Windows Azure PackとHyper-Vを利用し、企業内IaaS(仮想マシン提供サービス)を構成するための、IT管理者に向けた手引書です。試用したサーバーは、最小限度の物理サーバーと仮想マシンで構成しています。Windows Azure Packに必要なコンポーネントのダウンロード、実際にプライベートクラウド構築する過程を、手順を追って解説しています。これからプライベートクラウドの構築を検討するうえで、作業負担の軽減に役立つ一冊です。

ブログの著者欄
採用情報
関連記事
KEYWORD
CATEGORY
-
技術情報(513)
-
イベント(192)
-
カルチャー(49)
-
デザイン(46)
TAG
- "eVTOL"
- "Japan Drone"
- "ロボティクス"
- "空飛ぶクルマ"
- 5G
- Adam byGMO
- AGI
- AI
- AI人財
- APT攻撃
- AWX
- BIT VALLEY
- Blade
- blockchain
- Canva
- ChatGPT
- ChatGPT Team
- Claude Team
- cloudflare
- cloudnative
- CloudStack
- CM
- CNDO
- CNDT
- CODEGYM Academy
- ConoHa
- ConoHa、Dify
- CS
- CSS
- CTF
- DC
- design
- Designship
- Desiner
- DeveloperExper
- DeveloperExpert
- DevRel
- DevSecOpsThon
- DiceCTF
- Dify
- DNS
- Docker
- DTF
- Expert
- Felo
- GitLab
- GMO AIR
- GMO AIロボティクス大会議&表彰式
- GMO DESIGN AWARD
- GMO Developers Day
- GMO Developers Night
- GMO Developers ブログ
- GMO Flatt Security
- GMO GPUクラウド
- GMO Hacking Night
- GMO kitaQ
- GMO SONIC
- GMOアドパートナーズ
- GMOアドマーケティング
- GMOイエラエ
- GMOインターネット
- GMOインターネットグループ
- GMOクラウド]
- GMOグローバルサイン
- GMOサイバーセキュリティbyイエラエ
- GMOサイバーセキュリティ大会議
- GMOサイバーセキュリティ大会議&表彰式
- GMOソリューションパートナー
- GMOデジキッズ
- GMOブランドセキュリティ
- GMOペイメントゲートウェイ
- GMOペパボ
- GMOメディア
- GMOリサーチ
- GMO大会議
- Go
- GPU
- GPUクラウド
- GTB
- Hardning
- Harvester
- HCI
- iOS
- IoT
- ISUCON
- JapanDrone
- Java
- JJUG
- K8s
- Kaigi on Rails
- Kids VALLEY
- KidsVALLEY
- LLM
- MCP
- MetaMask
- MySQL
- NFT
- NVIDIA
- NW構成図
- NW設定
- Ollama
- OpenStack
- Perl
- perplexity
- PHP
- PHPcon
- PHPerKaigi
- PHPカンファレンス
- QUIC
- Rancher
- RPA
- Ruby
- Selenium
- Slack
- Slack活用
- Spectrum Tokyo Meetup
- splunk
- SRE
- SSL
- Terraform
- TLS
- TypeScript
- UI/UX
- vibe
- VLAN
- VS Code
- Webアプリケーション
- WEBディレクター
- XSS
- アドベントカレンダー
- イベントレポート
- インターンシップ
- インハウス
- オブジェクト指向
- オンボーディング
- お名前.com
- カルチャー
- クリエイター
- クリエイティブ
- コーディング
- コンテナ
- サイバーセキュリティ
- システム研修
- スクラム
- スペシャリスト
- セキュリティ
- ソフトウェアテスト
- チームビルディング
- デザイン
- ドローン
- ネットのセキュリティもGMO
- ネットワーク
- ビジネス職
- ヒューマノイド
- ヒューマノイドロボット
- プログラミング教育
- ブロックチェーン
- ベイズ統計学
- マルチプレイ
- ミドルウェア
- モバイル
- ゆめみらいワーク
- リモートワーク
- レンタルサーバー
- ロボット
- 京大ミートアップ
- 人材派遣
- 出展レポート
- 動画
- 協賛レポート
- 基礎
- 多拠点開発
- 大学授業
- 宮崎オフィス
- 展示会
- 応用
- 技育プロジェクト
- 技術広報
- 採用
- 採用サイトリニューアル
- 採用活動
- 新卒
- 新卒研修
- 日本科学未来館
- 映像
- 映像クリエイター
- 暗号
- 業務効率化
- 業務時間削減
- 機械学習
- 決済
- 物理暗号
- 生成AI
- 視覚暗号
- 開発生産性
- 開発生産性向上
- 階層ベイズ
- 高機能暗号
PICKUP















