「ハイブリッドクラウドへの道 ~The road to hybrid cloud.Vol.8~」
今回はAzureハイブリッドサービスの一つ、オンプレミスのデータをAzureの
クラウド上に安全に保存する「Azure Backup」の設定方法をご紹介します。
目次
はじめに
Windows Serverには「Windows Server バックアップ」というツールがあらかじめ用意されおり、VSS (ボリューム シャドウコピー サービス)との組み合わせで使用中のファイルであっても完全なバックアップの取得を可能としています。
「Azure Backup」では「Windows Server バックアップ」の使い勝手を
そのままに、バックアップの保存先をクラウド上のストレージにすることで、
災害時のデータ復旧の可能性をより高めるクラウドバックアップを実現しています。前回紹介した、「Azure Site Recovery」ではオンプレミスの仮想マシンを
レプリケーションによってAzure上にバックアップする方法でした。
「Azure Backup」はオンプレミスの任意のファイルやフォルダーをそのままAzure上に保存して、オンプレミスの同一サーバーや別のサーバーにもファイルやフォルダーを簡単に復旧できる機能を提供しています。(以前はAzure BackupでもHyper-V上の仮想マシンのバックアップをサポートしていましたが、現在はAzure Site Recoveryに移行しています。)
Azure Backup利用時の料金
Azure Backup の価格は、インスタンス(バックアップ対象サーバー)のサイズとバックアップされたデータの合計によって決まります。さらに、Azure Backupのデータは常に3重化されており、そのコピー先によって料金が異なります。
▼インスタンス
~50GB : ¥560
50~500 GB : ¥1,120
500~500GB の増分ごとに : ¥1120
▼バックアップデータ
同一の物理的な場所内でデータを3 回コピー(LRS) : ¥2.5088/GB/月
異なる物理的な場所内でデータを3 回コピー(ZRS) : ¥5.0176/GB/月
参考:Azure Backup の価格
https://azure.microsoft.com/ja-jp/pricing/details/backup/
Windows Admin Center を利用してAzure Backupをセットアップする
Azure Backupをセットアップする大まかな手順としては、
・Recovery Services コンテナーの作成
・オンプレミスのサーバーにバックアップエージェントをインストール
・バックアップのスケジュール作成
となります。
Azureポータルからも設定可能ですが、Recovery Servicesコンテナーの細かい設定など含めて、Windows Admin Center(WAC)を利用することでまとめて実行することができるので、WACを利用した設定方法を紹介してゆきます。
WACのインストールからRecovery Services コンテナーの作成までは、
前回紹介した、「Azure Site Recovery with Windows Admin Center
( https://www.gmo.jp/report/single/?art_id=263 )」の「Windows Admin Center のインストール」~「Azure Site Recoveryのセットアップ」を参考にていただくようお願いします。すでにWACのインストールと、Windows Admin Center ゲートウェイの設定まで完了している状態となります。
WACのサーバー一覧からAzure Backupをセットアップするサーバーを選択し、「Azure ハイブリッドサービス」からAzure Backupの「セットアップ」を選択します。

Azureに接続していれば、サブスクリプションや資格情報コンテナー(Recovery Services コンテナー)などの情報がすでに入力されています。
保護(バックアップ)する項目として、“System State”や各ドライブが選択可能です。ドライブ内のフォルダーやファイルを個別に指定する場合は、Azure Backupのセットアップ完了後、オンプレミスのバックアップ対象のサーバーの「Microsoft Azure Backup」コンソールから詳細設定することになります。
バックアップ間隔を指定し、復旧(リストア)時に必要な「暗号化パスフレーズ」を設定しておきます。

Azure Backupサービスの設定を行い、自動的にサーバー側にAzure Backupエージェントをインストールしています。
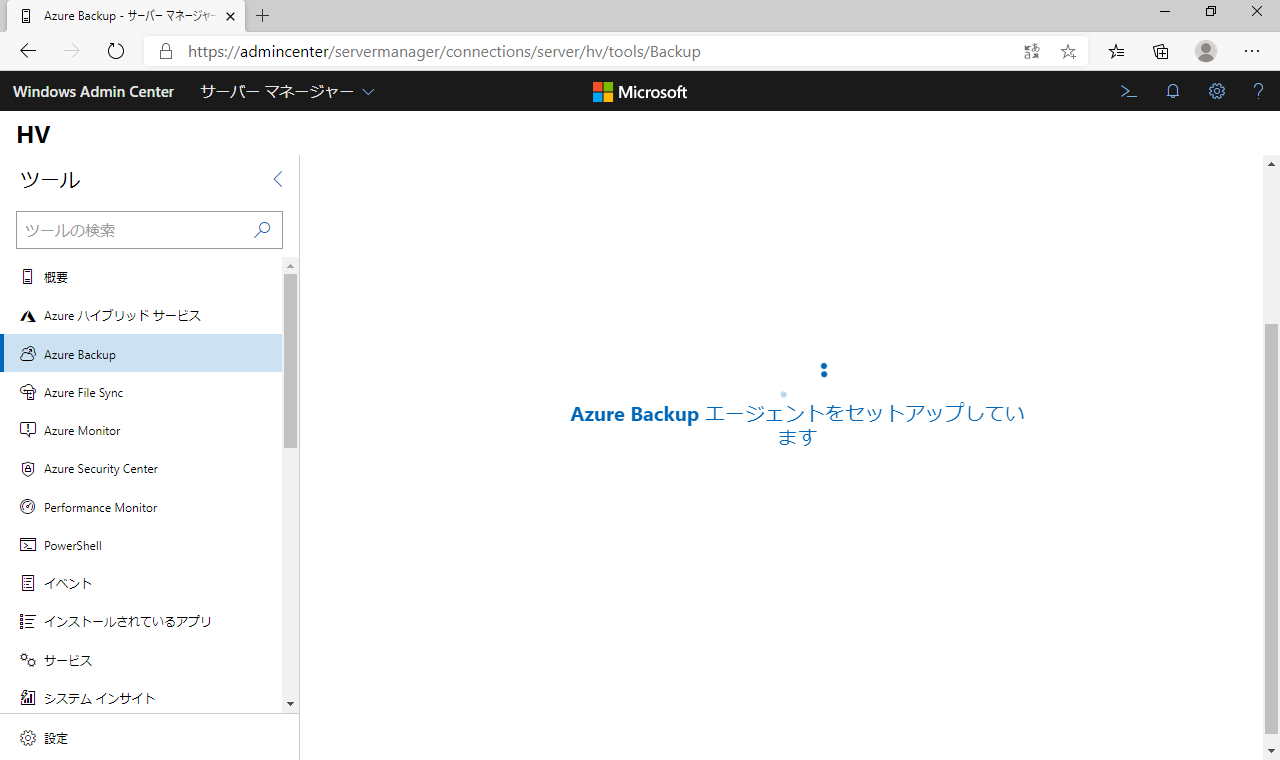
セットアップが完了しました。
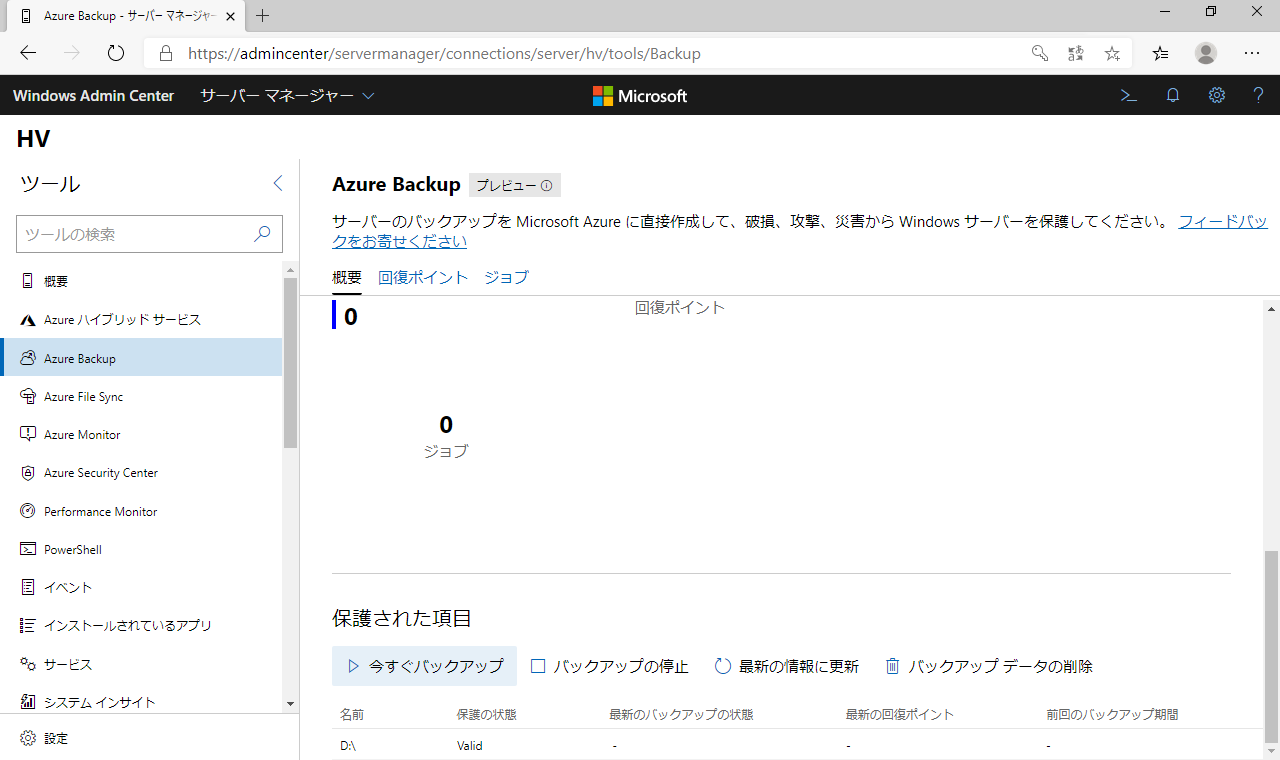
バックアップ対象のサーバーを確認すると、エージェントがインストールされています。
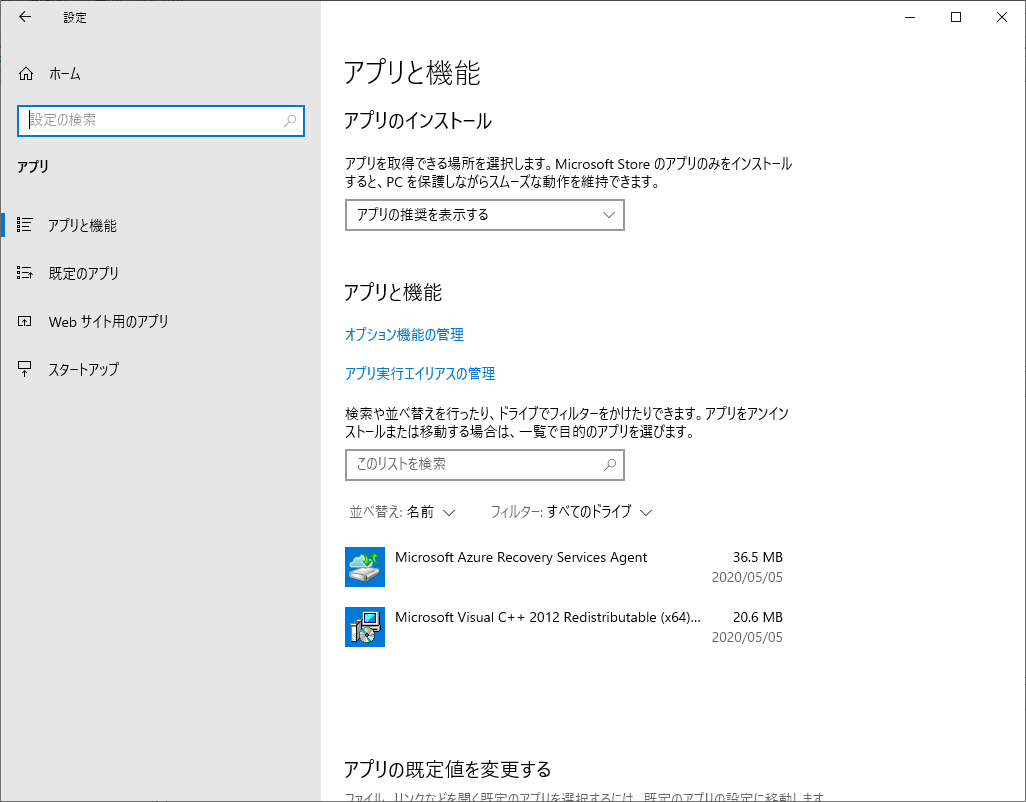
スタートメニューには、Microsoft Azure Backupが追加されています。

起動してみると、先ほどWACでセットアップ時に指定した内容で、バックアップがスケジュールされています。
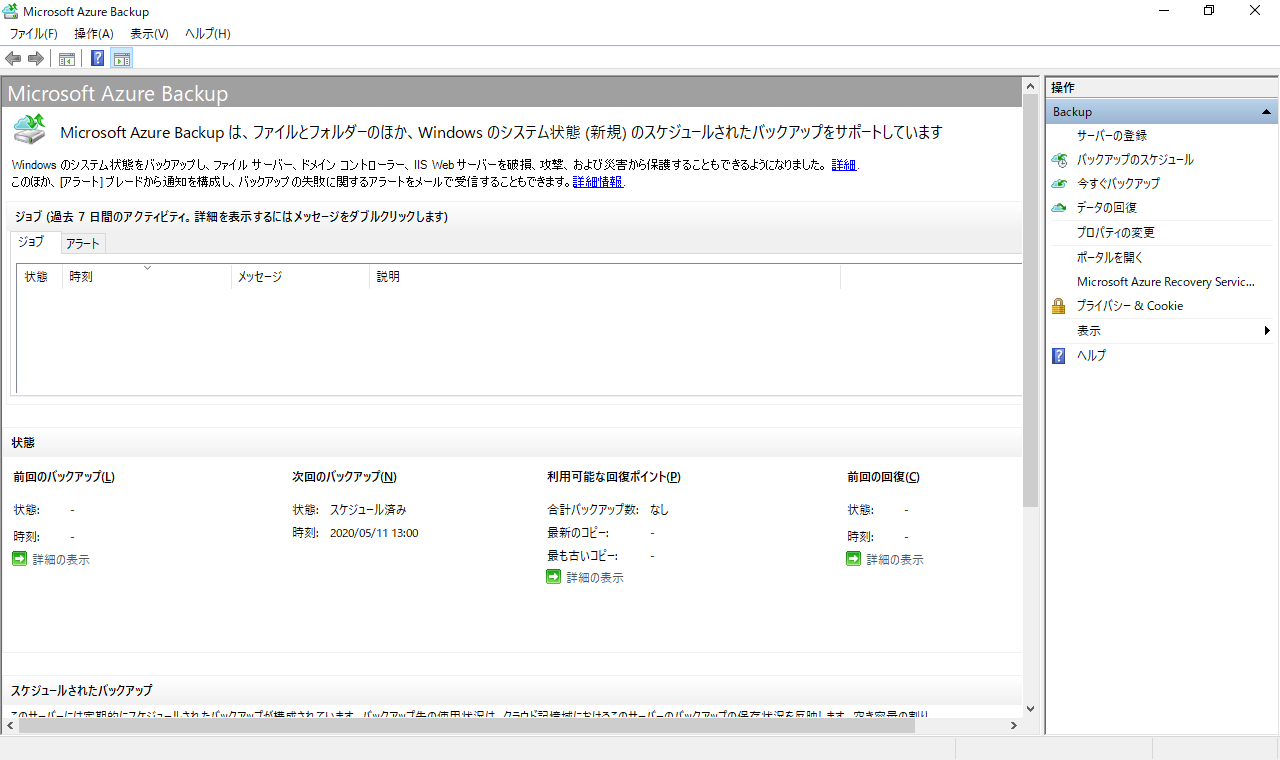
先ほどWACから行ったAzure Backupのセットアップで指定できなかった、バックアップ対象のファイルやフォルダーを個別で指定する場合は、Microsoft Azure Backupコンソールから「バックアップのスケジュール」を選択して、「バックアップのスケジュールウィザード」を起動します。
ウィザードではバックアップ項目の他に、スケジュールやAzure上での
保存ポリシーなども設定変更が可能です。これらバックアップの詳細は、Azureポータル側からは設定できず、サーバー内のMicrosoft Azure Backupコンソールから行うことになります。
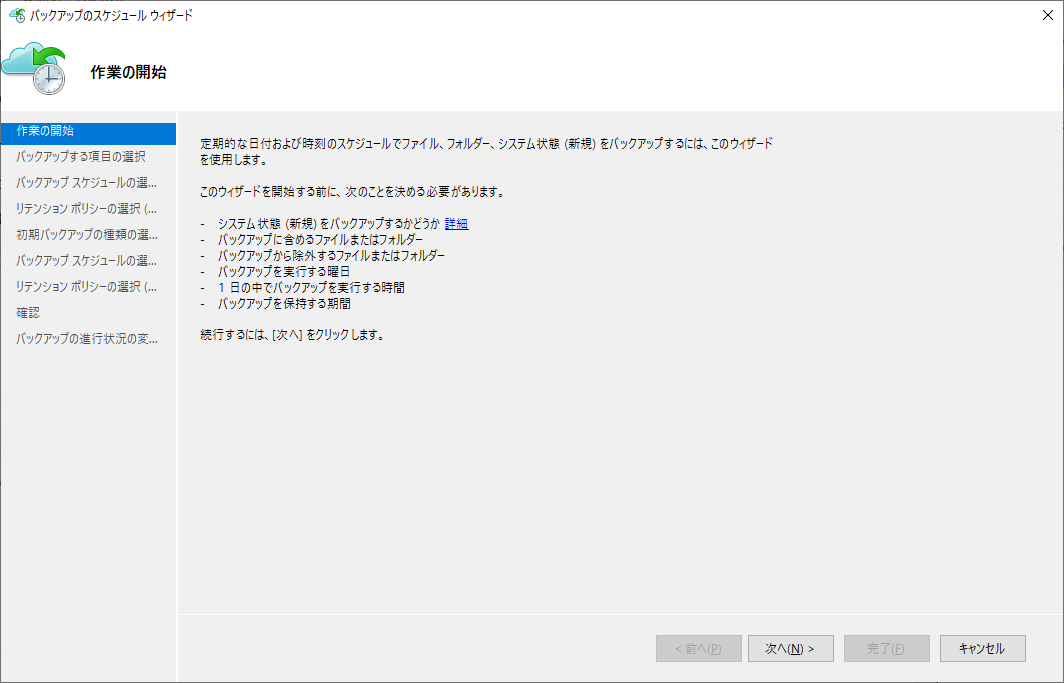
「バックアップする項目の選択」からバックアップすべきファイルやフォルダーを個別に指定します。今回はHyper-Vの仮想マシンで利用している仮想ハードディスクを選択します。
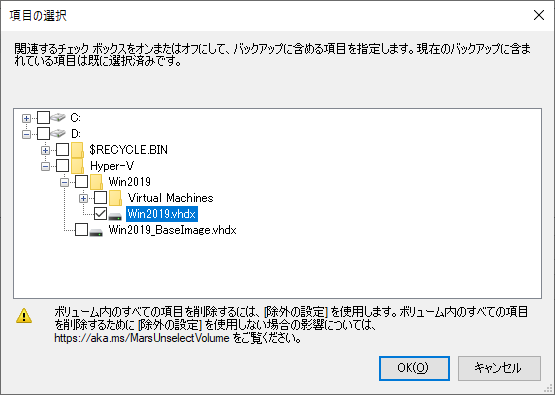
「完了」ボタンをクリックしてスケジュールを確定します。
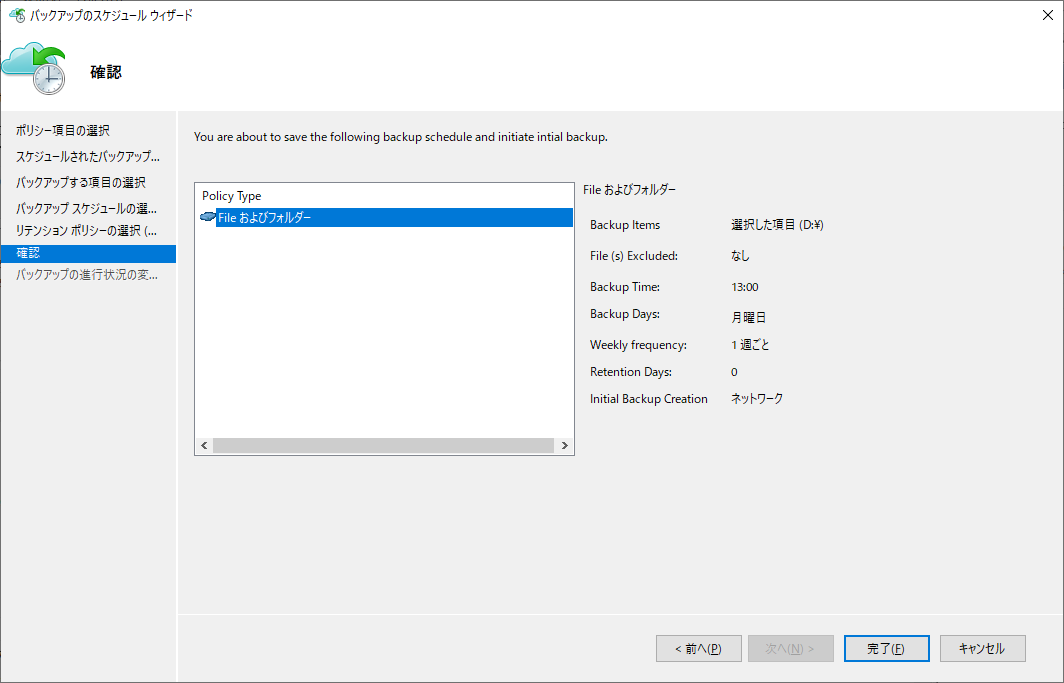
バックアップの実行
Azure Backupのセットアップ完了後、WACで状態を確認してみましょう。「バックアップと保持のスケジュール」では、設定されたバックアップスケジュールが確認できます。
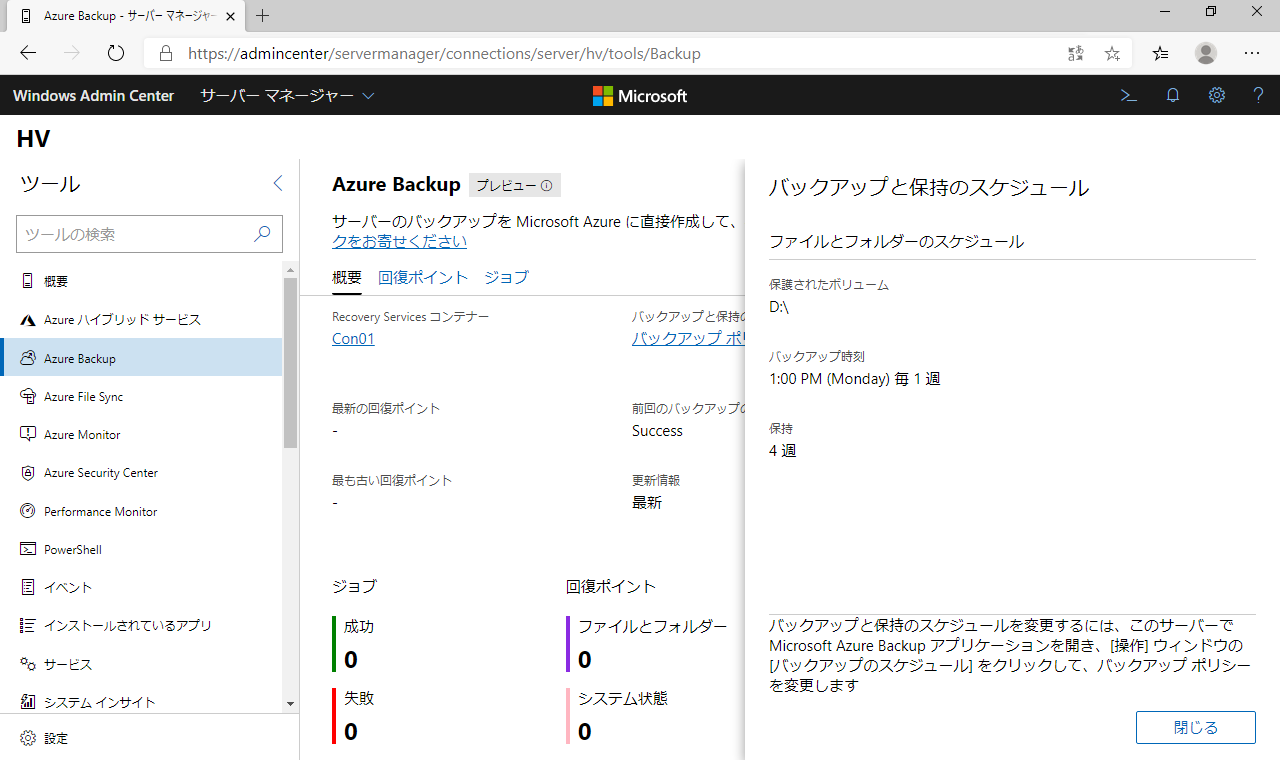
テストを兼ねて手動でバックアップを実施してみます。「保護された項目」-「今すぐバックアップ」を選択しバックアップを実行します。
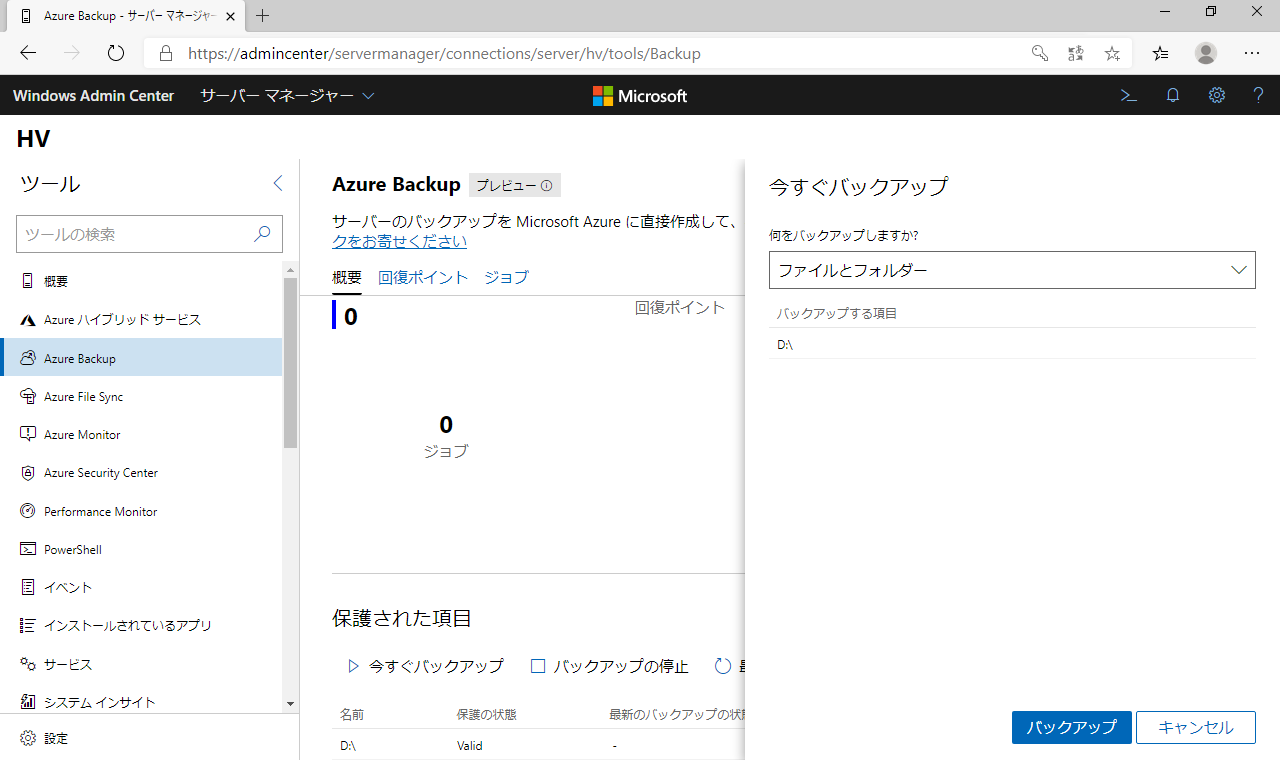
Azureポータルからも、バックアップが処理中となっているのが確認できます。
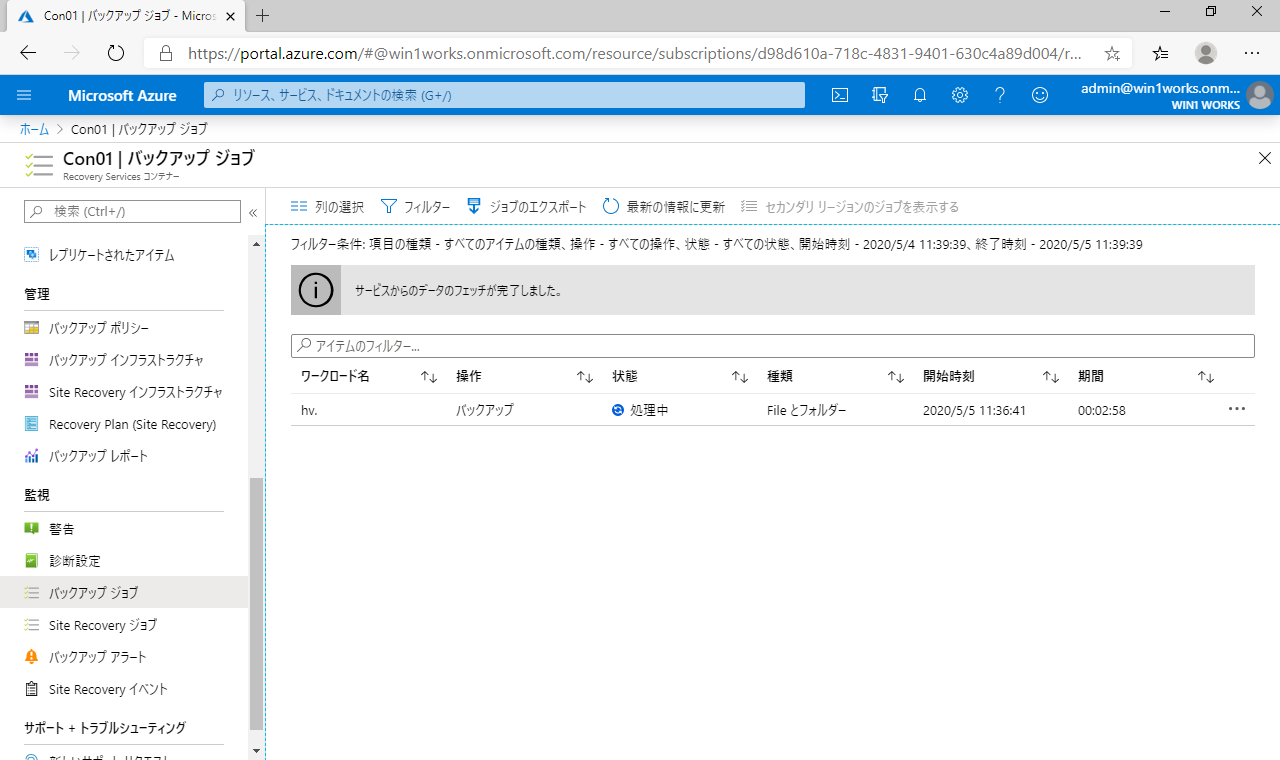
バックアップが完了しました。
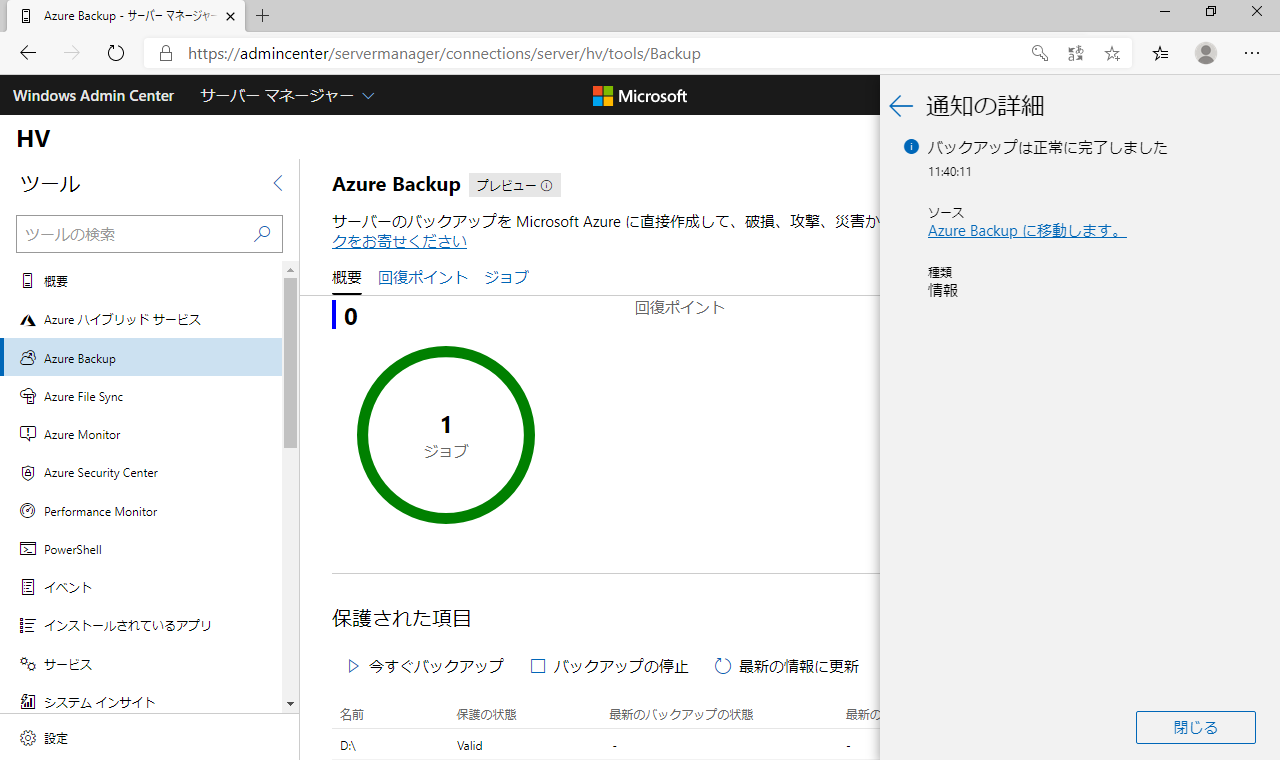
データのバックアップが完了したので、リストア(回復)も確認しておきます。
WACではまだリストアの機能は提供されていないので、サーバーのMicrosoft Azure Backupコンソールからリストアを実行します。
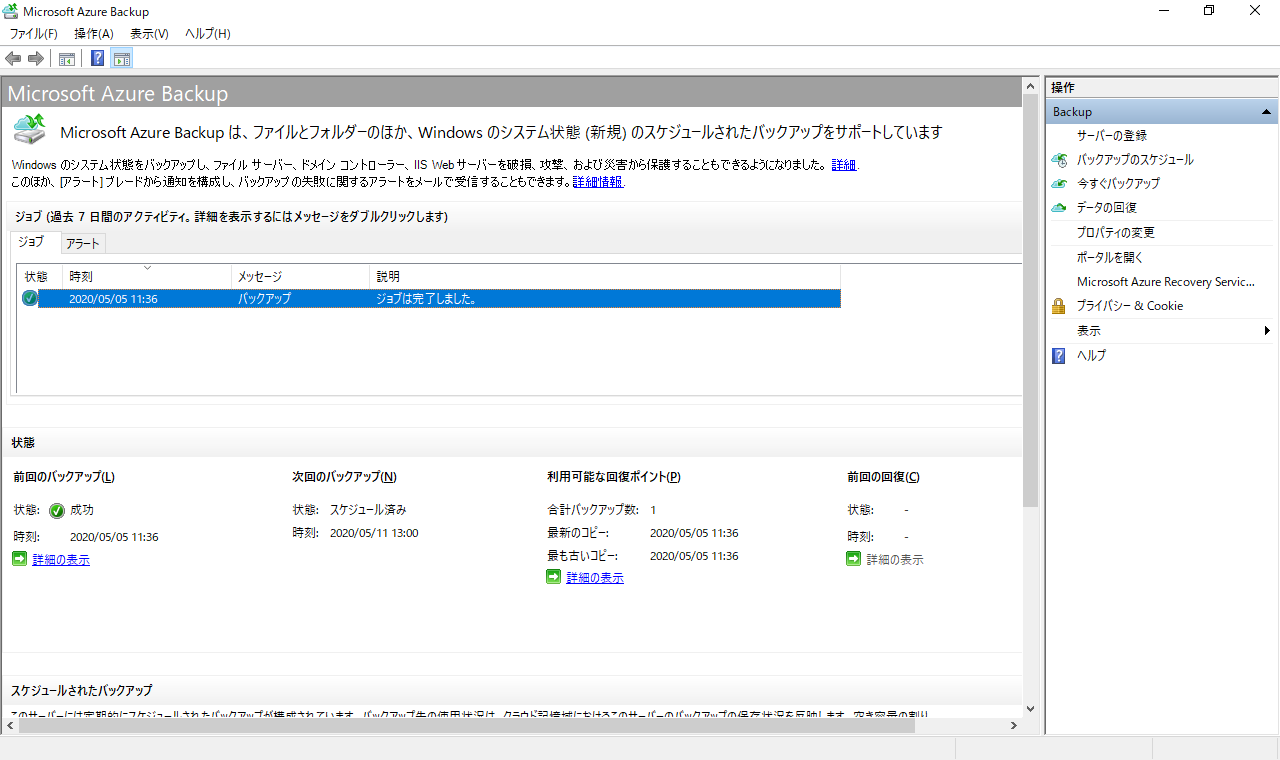
データのリストア先のサーバーを指定し、どのサーバーで取得されたバックアップデータなのかを指定します。他のサーバーで取得されたデータでもリストア可能です。
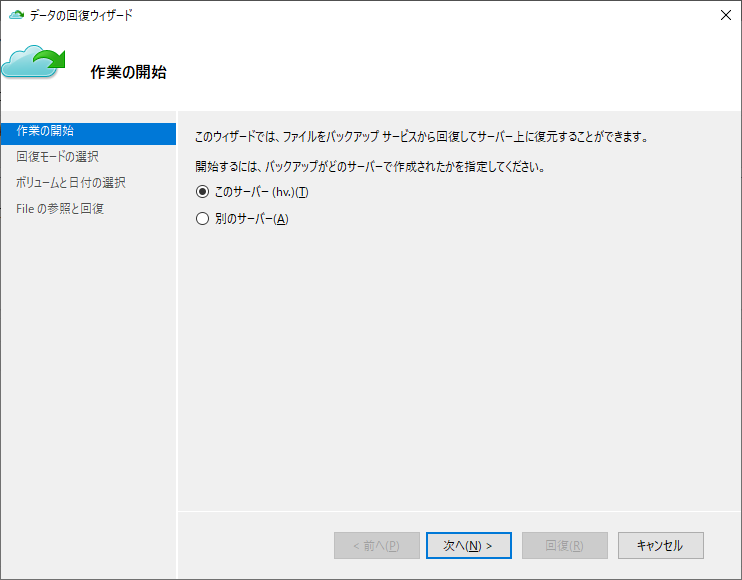
回復モードを選択します。
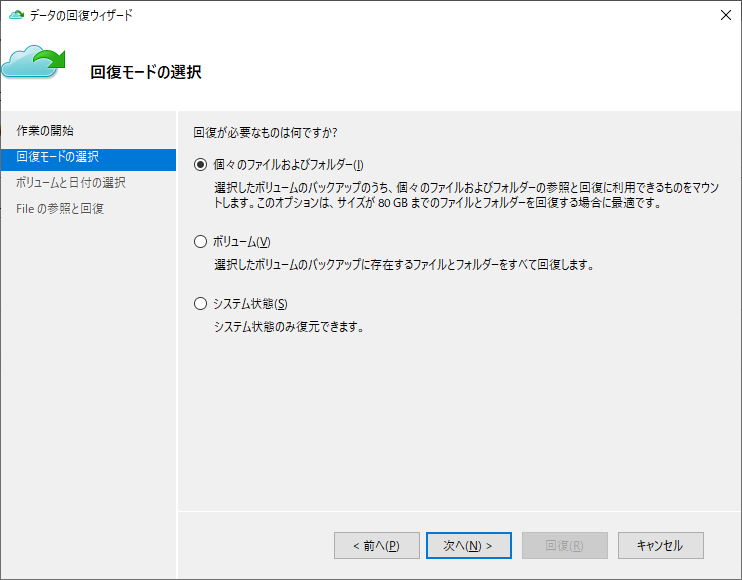
ボリュームと日付を選択します。「マウント」ボタンをクリックします。
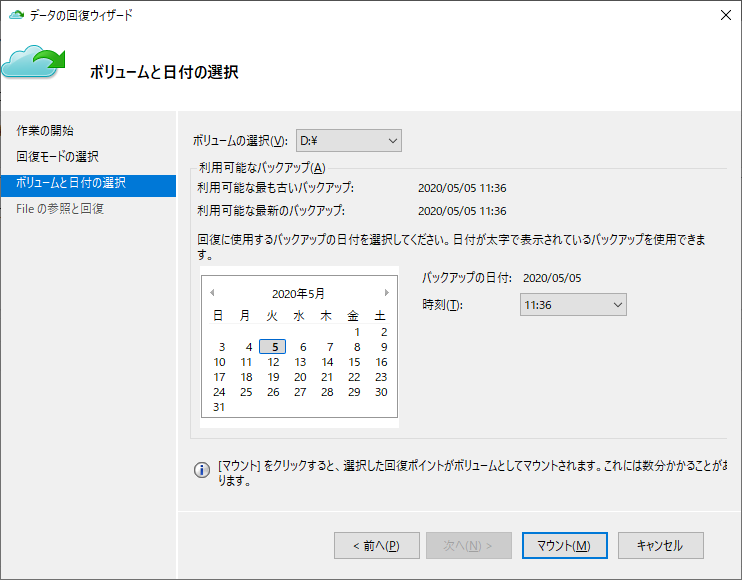
サーバーのローカルドライブとして、バックアップデータがマウントされます。
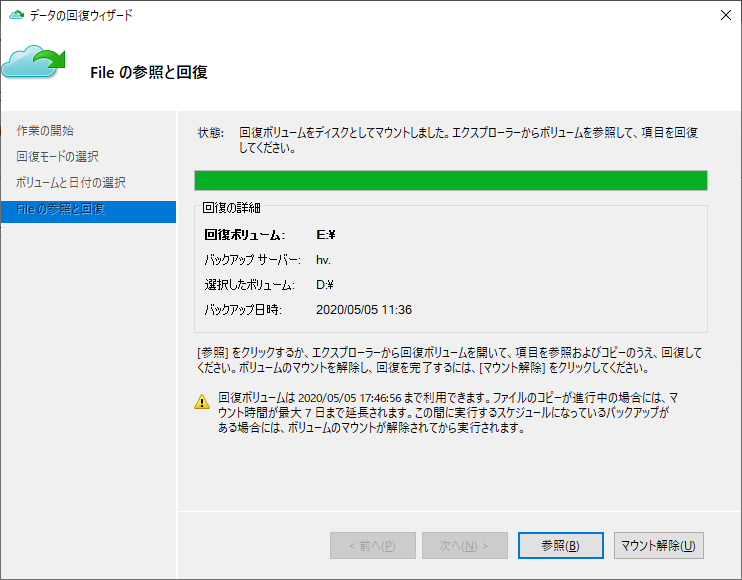
マウントされたドライブの詳細を確認してみると、“Azure Ba Disk SCSI Disk Device”という特殊な仮想ディスクとしてマウントされているようです。
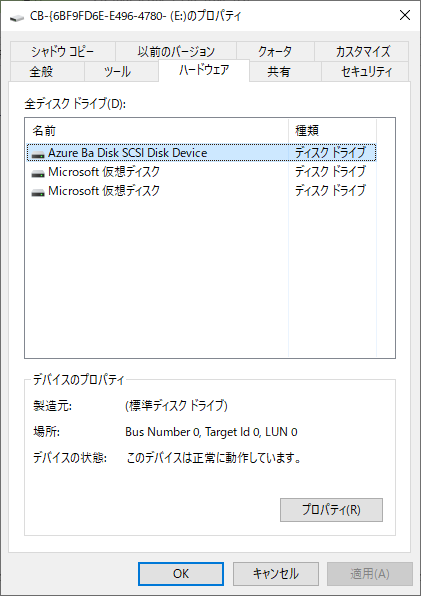
エクスプローラーから対象となるファイルを選択して、サーバーのローカルにコピーすればリストアが完了します。
Azure上のバックアップデータが、ローカルのエクスプローラーでそのまま操作できるので、リストアがとても簡単です。
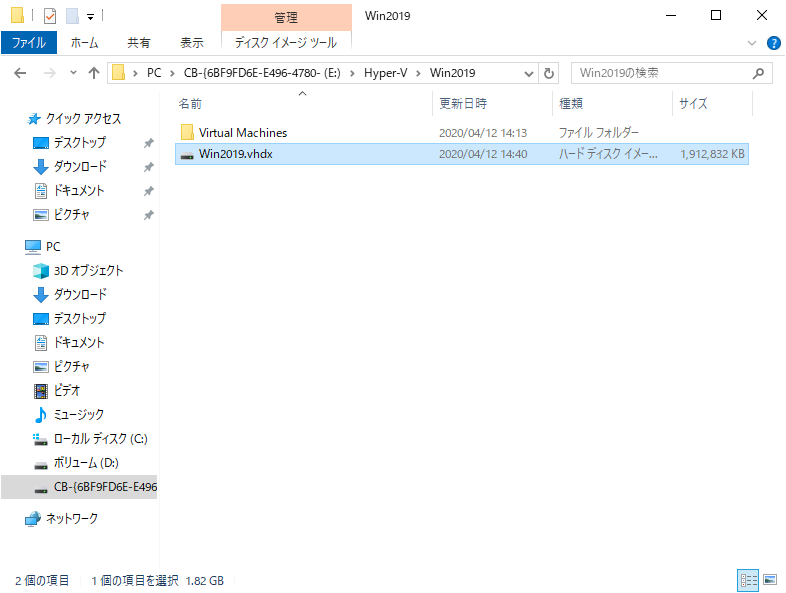
以上がAzure Backupを利用したクラウドバックアップの実現方法となります。
Azureポータルからでは面倒なRecovery Services コンテナーの設定をWindows Admin Centerから行うことで、簡単にハイブリッドクラウドの環境を構築することができます。バックアップ、リストアの操作も、これまでのWindows Serverバックアップと同様の操作感で実行可能となっているので、
簡単に利用できるようになっています。
クラウドバックアップが利用できるようになれば、ハイブリッドクラウドへの道を大きく前進したことになります。
是非、お試しください。
著書の紹介欄
Hyper-Vで本格的なサーバー仮想環境を構築。仮想環境を設定・操作できる!
できるPRO Windows Server 2016 Hyper-V
◇Hyper-Vのさまざまな機能がわかる ◇インストールからの操作手順を解説 ◇チェックポイントやレプリカも活用できる Windows Server 2016 Hyper-Vは、仮想化ソフトウェア基盤を提供する機能であり、クラウドの実現に不可欠のものです。 本書では、仮想化の基礎知識から、Hyper-Vでの仮想マシンや仮想スイッチの設定・操作、プライベートクラウドの構築、Azureとの連携などを解説します。

初めてのWindows Azure Pack本が発売
Windows Azure Pack プライベートクラウド構築ガイド
本書は、Windows Azure PackとHyper-Vを利用し、企業内IaaS(仮想マシン提供サービス)を構成するための、IT管理者に向けた手引書です。試用したサーバーは、最小限度の物理サーバーと仮想マシンで構成しています。Windows Azure Packに必要なコンポーネントのダウンロード、実際にプライベートクラウド構築する過程を、手順を追って解説しています。これからプライベートクラウドの構築を検討するうえで、作業負担の軽減に役立つ一冊です。

ブログの著者欄
採用情報
関連記事
KEYWORD
CATEGORY
-
技術情報(513)
-
イベント(192)
-
カルチャー(49)
-
デザイン(46)
TAG
- "eVTOL"
- "Japan Drone"
- "ロボティクス"
- "空飛ぶクルマ"
- 5G
- Adam byGMO
- AGI
- AI
- AI人財
- APT攻撃
- AWX
- BIT VALLEY
- Blade
- blockchain
- Canva
- ChatGPT
- ChatGPT Team
- Claude Team
- cloudflare
- cloudnative
- CloudStack
- CM
- CNDO
- CNDT
- CODEGYM Academy
- ConoHa
- ConoHa、Dify
- CS
- CSS
- CTF
- DC
- design
- Designship
- Desiner
- DeveloperExper
- DeveloperExpert
- DevRel
- DevSecOpsThon
- DiceCTF
- Dify
- DNS
- Docker
- DTF
- Expert
- Felo
- GitLab
- GMO AIR
- GMO AIロボティクス大会議&表彰式
- GMO DESIGN AWARD
- GMO Developers Day
- GMO Developers Night
- GMO Developers ブログ
- GMO Flatt Security
- GMO GPUクラウド
- GMO Hacking Night
- GMO kitaQ
- GMO SONIC
- GMOアドパートナーズ
- GMOアドマーケティング
- GMOイエラエ
- GMOインターネット
- GMOインターネットグループ
- GMOクラウド]
- GMOグローバルサイン
- GMOサイバーセキュリティbyイエラエ
- GMOサイバーセキュリティ大会議
- GMOサイバーセキュリティ大会議&表彰式
- GMOソリューションパートナー
- GMOデジキッズ
- GMOブランドセキュリティ
- GMOペイメントゲートウェイ
- GMOペパボ
- GMOメディア
- GMOリサーチ
- GMO大会議
- Go
- GPU
- GPUクラウド
- GTB
- Hardning
- Harvester
- HCI
- iOS
- IoT
- ISUCON
- JapanDrone
- Java
- JJUG
- K8s
- Kaigi on Rails
- Kids VALLEY
- KidsVALLEY
- LLM
- MCP
- MetaMask
- MySQL
- NFT
- NVIDIA
- NW構成図
- NW設定
- Ollama
- OpenStack
- Perl
- perplexity
- PHP
- PHPcon
- PHPerKaigi
- PHPカンファレンス
- QUIC
- Rancher
- RPA
- Ruby
- Selenium
- Slack
- Slack活用
- Spectrum Tokyo Meetup
- splunk
- SRE
- SSL
- Terraform
- TLS
- TypeScript
- UI/UX
- vibe
- VLAN
- VS Code
- Webアプリケーション
- WEBディレクター
- XSS
- アドベントカレンダー
- イベントレポート
- インターンシップ
- インハウス
- オブジェクト指向
- オンボーディング
- お名前.com
- カルチャー
- クリエイター
- クリエイティブ
- コーディング
- コンテナ
- サイバーセキュリティ
- システム研修
- スクラム
- スペシャリスト
- セキュリティ
- ソフトウェアテスト
- チームビルディング
- デザイン
- ドローン
- ネットのセキュリティもGMO
- ネットワーク
- ビジネス職
- ヒューマノイド
- ヒューマノイドロボット
- プログラミング教育
- ブロックチェーン
- ベイズ統計学
- マルチプレイ
- ミドルウェア
- モバイル
- ゆめみらいワーク
- リモートワーク
- レンタルサーバー
- ロボット
- 京大ミートアップ
- 人材派遣
- 出展レポート
- 動画
- 協賛レポート
- 基礎
- 多拠点開発
- 大学授業
- 宮崎オフィス
- 展示会
- 応用
- 技育プロジェクト
- 技術広報
- 採用
- 採用サイトリニューアル
- 採用活動
- 新卒
- 新卒研修
- 日本科学未来館
- 映像
- 映像クリエイター
- 暗号
- 業務効率化
- 業務時間削減
- 機械学習
- 決済
- 物理暗号
- 生成AI
- 視覚暗号
- 開発生産性
- 開発生産性向上
- 階層ベイズ
- 高機能暗号
PICKUP

















