こんばんは。
GMOインターネットグループ株式会社の細越と申します。
今回はタイトルにある通り、楽曲をカバーする際に効率化できるAI活用方法をご紹介していきます。
使用方法というよりかはどういう意図でAIを活用しているかを一例としてみていただければと思います。
目次
イベントでの使用
このはぴば!2024でAIを活用し2曲を4日で制作しました。
その際に使用したAIでの効率化についてご紹介します。
①耳コピする(人力)
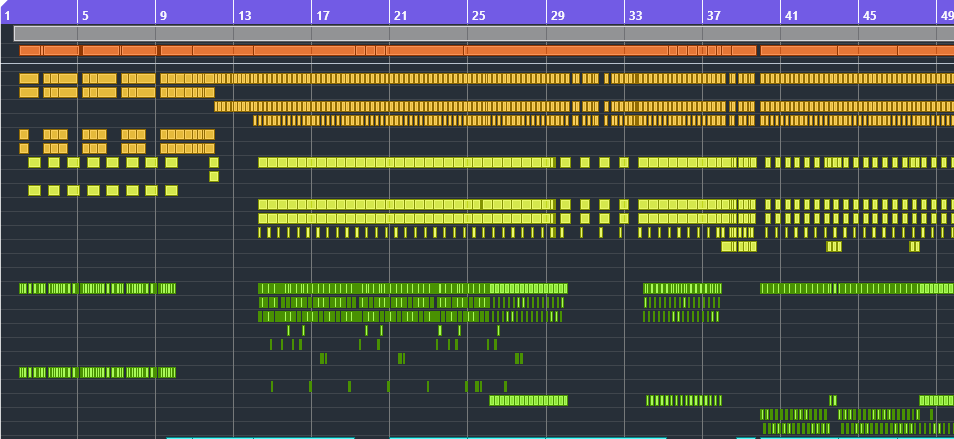
ここに関してはまだまだ人間がやる必要があると思います…。
採譜してくれるAIはあるようですがinst制作のようなMIDI等にする必要がある場合は今のところ人間が作業する必要があると感じています。
また、イラストや音楽のようなクリエイティブなものに関しては世間の風当たりがまだまだ強いため「作品」という位置付けのものをAIに全て任せることはリスクもあるかと思います。
ただ、楽しい作業でもあるので耳がなくなるくらい聴きまくります。
②パラmixでのAI活用
①が終わったらいよいよAIの出番です!
ここで使用するものは、iZotope社が出している「Neutron 4」です。iZotope様様です。
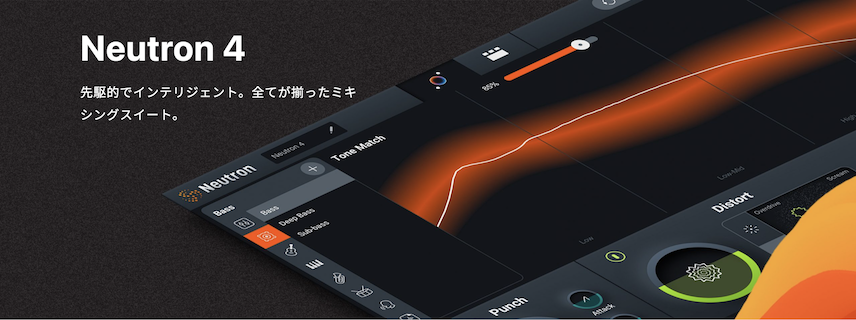
※https://www.izotope.jp/jp/products/neutron-4/ より引用
自分のNeutronの使用用途は「mixの土台を作る」ことです。
今まではフェーダーで音量をなんとなく決めてからmixに取り掛かっていたんですが、
mix中に「あれ?スネアうるさい?」「ベース小さくない?」と自分の耳を疑い出して沼にハマりフェーダーをいじり出して無限に時間を消費していくことがよくありました。
しかし、Neutronを使用してからフラットに聞くことができmixの時間を大幅に削減することができました。
結果、効率良く以降の作業も進めることができています。
下記で私がどのようにNeutronを使用しているかご紹介します。
②-1 Neutronを適用したいトラックにinsertする
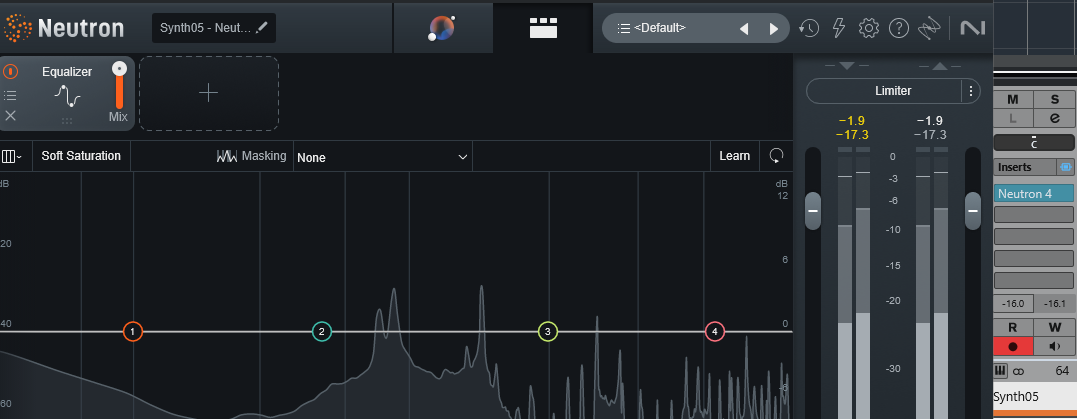
適用したいトラック全てにNeutron 4をinsertします。
全てのトラックにinsertしても問題ないと思いますが、
自分は重心となっているkickとbass、リバースシンバル等のFX、特徴的に音色のトラックにはinsertしないようにしています。
が、kickとbassに関しては「な〜んか違うな〜でも時間もないしな〜」って時に限り挿します。
「誤魔化してるわけじゃない…!今はこれが最善なんだ!」と自己暗示をかけながら…。
Neutron 4は掛かり具合を自由に調整できるので全部にinsertしても問題はないですが軽いに越したことはないので…。
②-2 Assistantを押して再生
適用したいトラック全てにinsertしたら上部にあるAssistantを押して楽曲を再生させます。
あとは待つだけです。
少し待つと解析が完了し画面が切り替わります。
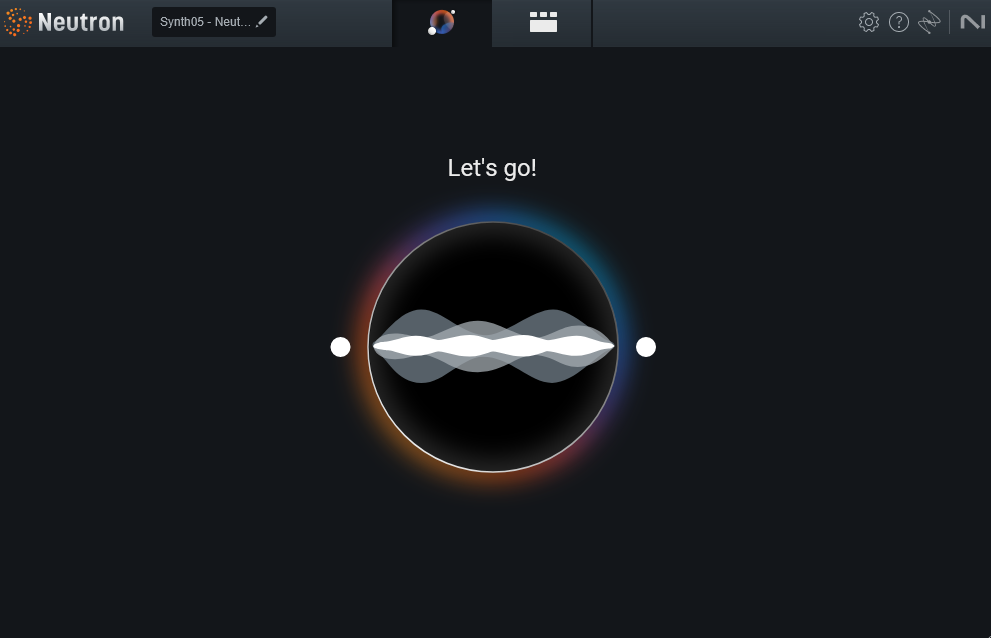
Neutron 3の時は色々事前設定があったんですがそれも不要に!最高。
※Visual Mixer的な機能は無くなったわけではないです。
②-3 サウンドの調整
ここから微調整をしていきます。
ここでの調整はあくまでも「土台」。音作りの前段階をイメージして調整します。
細かい話になってしまうためざっくり自分が行なっている調整をご紹介します。
1つの参考例としてみていただければと思います。
Tone Match
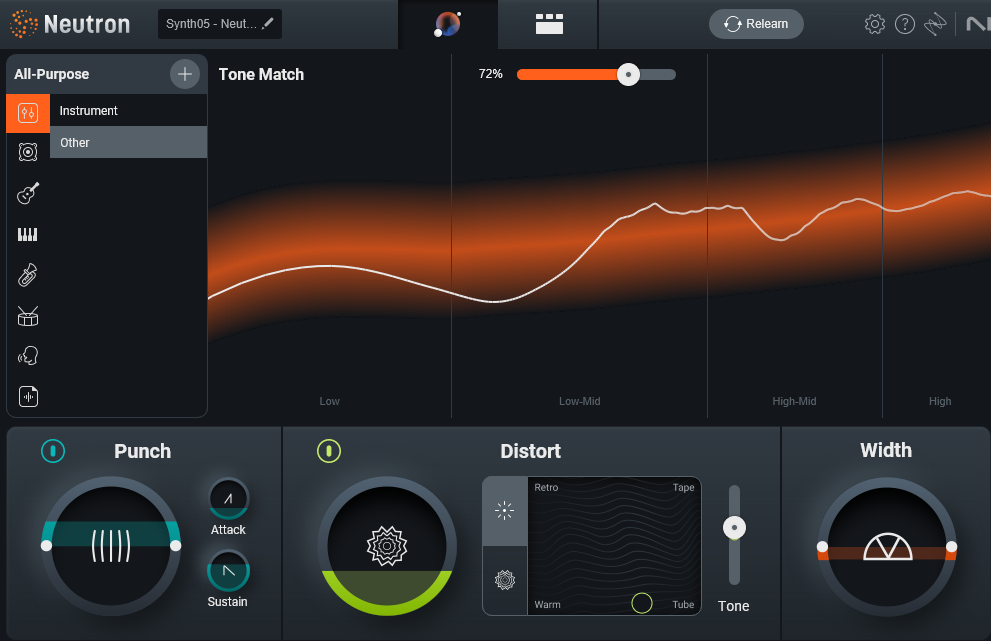
まず、初めて全体のトーンの調整をします。
ここではリファレンスを聴きなんとなく近い感じになるようにスライダーを調整します。
このスライダーはNeutron 4が提案してくれているEQにどれくらい近づけるかどうかを調整する感じかと思います。
「こういうkick感にしたい!」と明確なイメージと単体の音源があれば左の+マークをクリックし読み込みます。
読み込みが完了すると左のメニュー「Custom」が読み込んだリファレンスの名前が増えてると思いますのでそちらを選択しスライダーで調整します。
※Audiolensを使用している際はここに表示されます。Audiolensについては後述します。
Punch
次にPunchです。
実際内部でどんな処理がされているか不明ですが、個人的にはコンプ感を足してくれているものだと思っています。「どうせコンプかけるんだけどな」と思いつつ自分は薄く掛けています。
結果的にあとから別のコンプレッサーかけた際より綺麗にかかっているように聞こえます。
Width
続いてWidthです。
いわゆるイメージャーです。
ただ、ここでのサウンドの広がりを決めるのではなくNeutron 4で広がったように聞こえてしまった音を元に戻す際に自分は使用しています。
Distort
ここでは歪み成分を付与できます。
自分の場合は別のExciterを使用することが多いのでここはoffかwarmよりのtapeで少しだけ、が多いです。
詳細な音作り
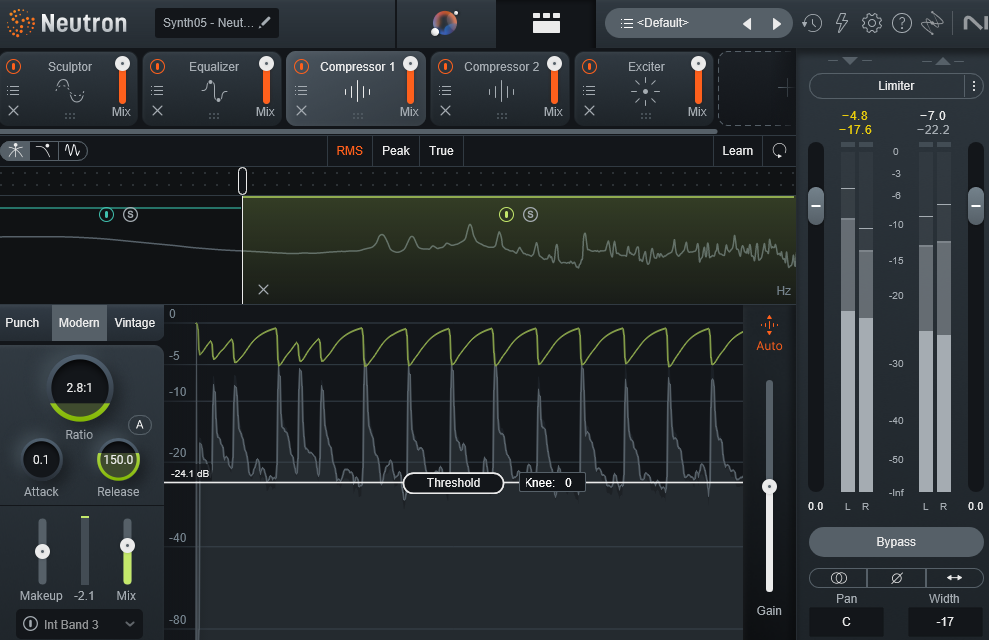
もっと詳細に調整、音作りをしたい場合は、
Assistantボタンの隣にあるDetailedボタンを押すとそれぞれのモジュールやどの順番でかかっているかなどの詳細が表示されます。この画面で調整していきます。
開いた最初はNeutron 4が提案してくれているものが表示されていますので、
掛る順番やエフェクトの追加、削除、パラメータの調整などで理想に近づけましょう!
③マスタリング
最後はマスタリングです。
ここでご紹介するマスタリングはinstに対してのものです。
上記のイベントは3Dライブのためパラmixが完了した時点で歌声の帯域のスペースを意識しつつマスタリングします。今回の場合厳密に言えばマスタリングという作業ではないかもしれないですが…。
もちろん、AIを使っていきます。
③-1 「Audiolens」でリファレンスを分析
みなさんお馴染みの…と言いたいところなんですが、
まずは下準備をします。
その際に使用するのが「Audiolens」です。
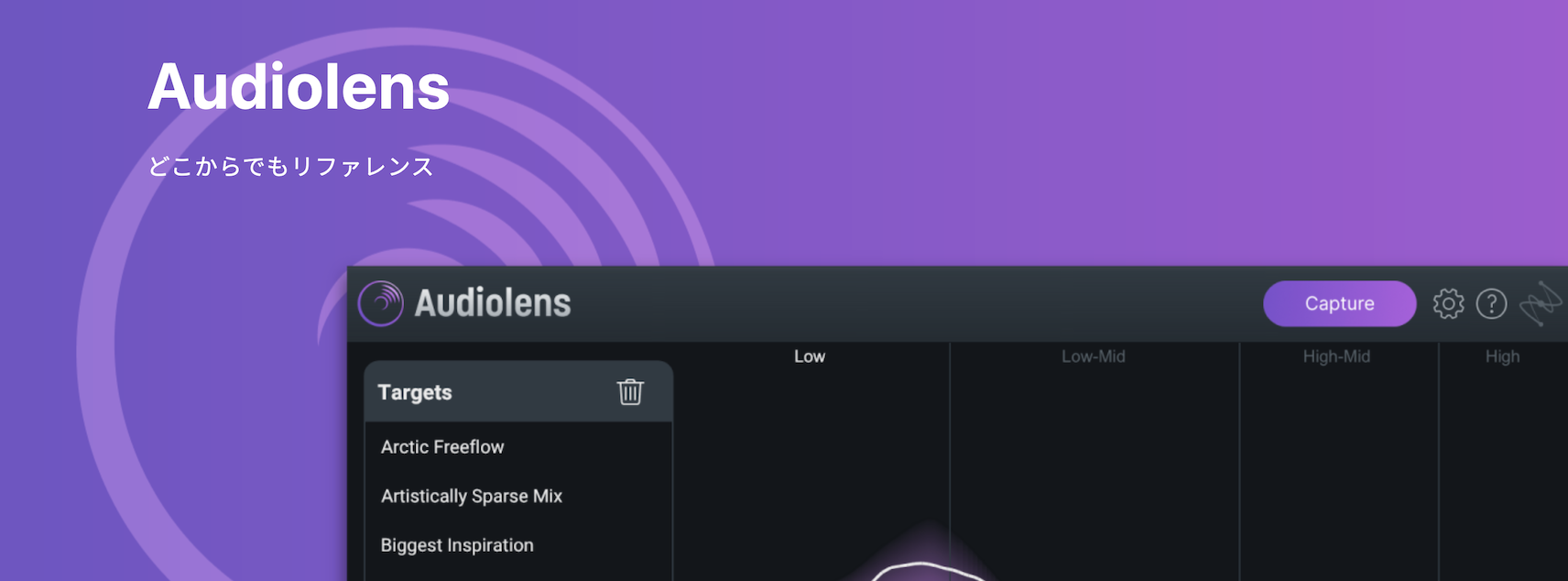
※https://www.izotope.jp/jp/products/audiolens/ より引用
使用方法は簡単です。
1.リファレンスを流す
2.「Capture」を押す
3.しばらく流したら再度「Capture」を押して保存
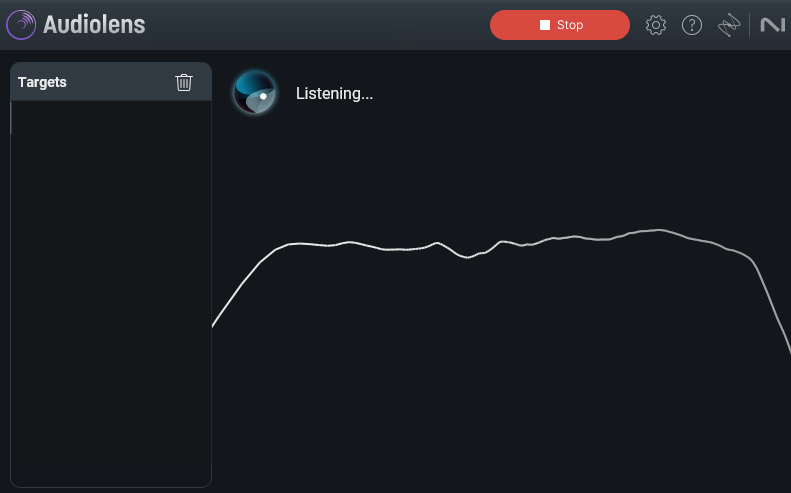
これだけです。
Audiolensはスタンドアロンで起動させるためDAW内で鳴らす必要はありません。
リファレンスを流す際はspotifyやYouTube等で再生させれば大丈夫です。
※PCでなっている音全てに反応するため他の音声が鳴っていない状態で再生させてください。
③-2 Ozone 11
お待たせいたしました。
みんな大好き「Ozone 11」のご入場です。
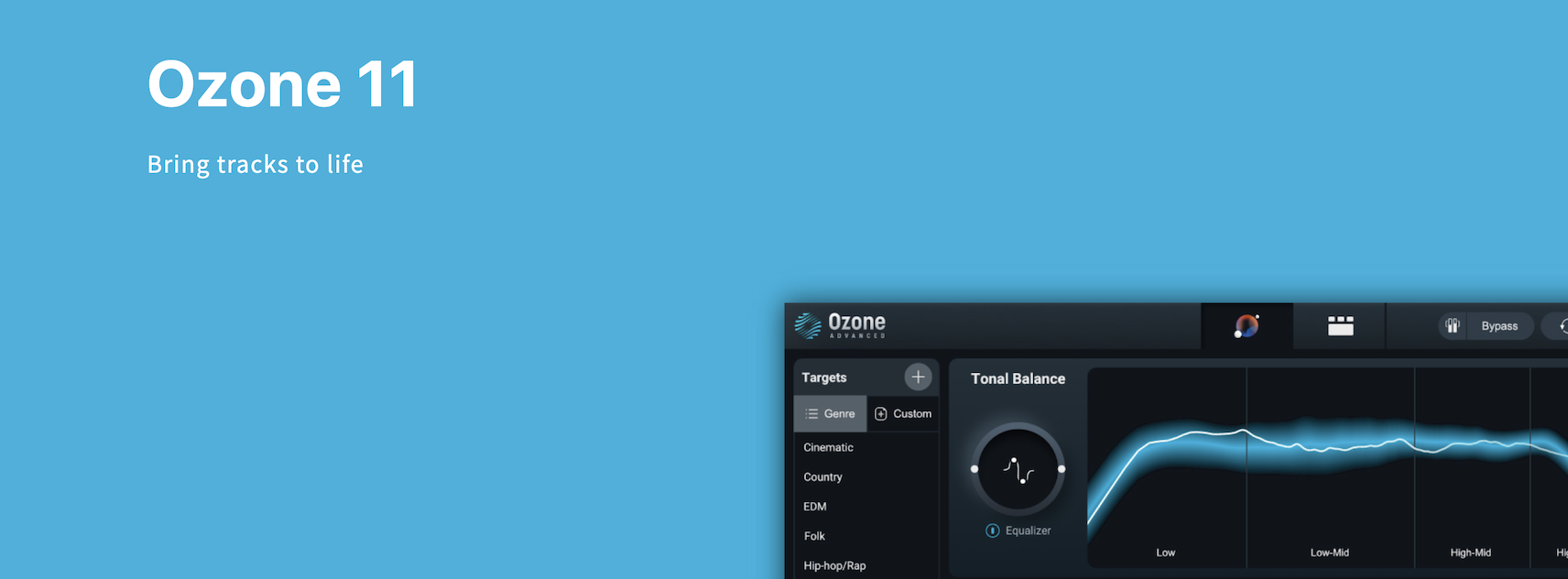
※https://www.izotope.jp/jp/products/ozone-11/ 引用
③-3 解析させる
要領はNeutron 4と同じです。
Assistantを押して楽曲を再生させます。
解析が終わると画面が切り替わります。

※解析時にmaxilarが追加されるためか一瞬爆音になることがあります。
これに限らず爆音出ちゃったときの冷や汗尋常じゃない。
③-4 リファレンスの適用
解析完了後左の「target」欄の「Custom」をクリックします。
すると先ほどAudiolensで聞かせたものが追加されていると思います。

それを選択すると全体がリファレンスに沿ったものに変更されます。
③-5 調整フェーズ
ここまで来たらまたまた調整フェーズです。
Ozone 11の適用でイメージ変わってしまった帯域、主張が強すぎる低音と何かしら出てくると思います。Detailedボタンを押して調整していきます。
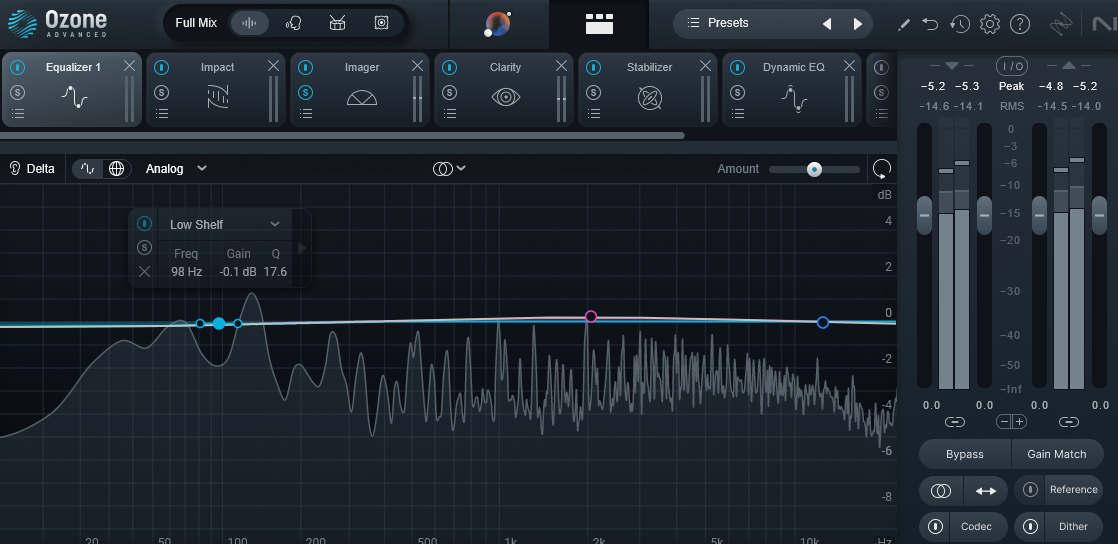
自分の場合はOzone 11の後に他のプラグインを挿すことが多いためmaxilarはいつも外します。
Ozoneも土台作りで使用します。
全体の微調整をした後にラウドネスと睨めっこしながらmaxilarやlimiterで最終的な音圧の調整をします。
今回はライブ音源のためラウドネスというよりはボーカルを意識して最終調整をしました。
最後に
楽曲制作のAIといえばiZotope。
以前までは便利っちゃ便利だけど「う〜ん」みたいなことが多かったですが世界のAIの成長に合わせるようにここ最近の進化がすごいと感じています。
クリエイターとしてAIの使用に嫌悪感を抱いている方も多いと思います。
ですが、結局は「いいものを作りたい」。これだと思います。
「AIのアシストでうまくいった」「AIで削減した時間で別のところに力を入れた」であればいいのではないかなと思っています。
色々うまくなっていい作品作りたいぞ〜。
おしまい。
ブログの著者欄
採用情報
関連記事
KEYWORD
CATEGORY
-
技術情報(515)
-
イベント(193)
-
カルチャー(49)
-
デザイン(47)
TAG
- "eVTOL"
- "Japan Drone"
- "ロボティクス"
- "空飛ぶクルマ"
- 5G
- Adam byGMO
- AGI
- AI
- AI人財
- APT攻撃
- AWX
- BIT VALLEY
- Blade
- blockchain
- Canva
- ChatGPT
- ChatGPT Team
- Claude Team
- cloudflare
- cloudnative
- CloudStack
- CM
- CNDO
- CNDT
- CODEGYM Academy
- ConoHa
- ConoHa、Dify
- CS
- CSS
- CTF
- DC
- design
- Designship
- Desiner
- DeveloperExper
- DeveloperExpert
- DevRel
- DevSecOpsThon
- DiceCTF
- Dify
- DNS
- Docker
- DTF
- Expert
- Felo
- GitLab
- GMO AIR
- GMO AIロボティクス大会議&表彰式
- GMO DESIGN AWARD
- GMO Developers Day
- GMO Developers Night
- GMO Developers ブログ
- GMO Flatt Security
- GMO GPUクラウド
- GMO Hacking Night
- GMO kitaQ
- GMO SONIC
- GMOアドパートナーズ
- GMOアドマーケティング
- GMOイエラエ
- GMOインターネット
- GMOインターネットグループ
- GMOクラウド]
- GMOグローバルサイン
- GMOサイバーセキュリティbyイエラエ
- GMOサイバーセキュリティ大会議
- GMOサイバーセキュリティ大会議&表彰式
- GMOソリューションパートナー
- GMOデジキッズ
- GMOブランドセキュリティ
- GMOペイメントゲートウェイ
- GMOペパボ
- GMOメディア
- GMOリサーチ
- GMO大会議
- Go
- GPU
- GPUクラウド
- GTB
- Hardning
- Harvester
- HCI
- iOS
- IoT
- ISUCON
- JapanDrone
- Java
- JJUG
- K8s
- Kaigi on Rails
- Kids VALLEY
- KidsVALLEY
- LLM
- MCP
- MetaMask
- MySQL
- NFT
- NVIDIA
- NW構成図
- NW設定
- Ollama
- OpenStack
- Perl
- perplexity
- PHP
- PHPcon
- PHPerKaigi
- PHPカンファレンス
- QUIC
- Rancher
- RPA
- Ruby
- Selenium
- Slack
- Slack活用
- Spectrum Tokyo Meetup
- splunk
- SRE
- SSL
- Terraform
- TLS
- TypeScript
- UI/UX
- vibe
- VLAN
- VS Code
- Webアプリケーション
- WEBディレクター
- XSS
- アドベントカレンダー
- イベントレポート
- インターンシップ
- インハウス
- オブジェクト指向
- オンボーディング
- お名前.com
- カルチャー
- クリエイター
- クリエイティブ
- コーディング
- コンテナ
- サイバーセキュリティ
- システム研修
- スクラム
- スペシャリスト
- セキュリティ
- ソフトウェアテスト
- チームビルディング
- デザイン
- ドローン
- ネットのセキュリティもGMO
- ネットワーク
- ビジネス職
- ヒューマノイド
- ヒューマノイドロボット
- プログラミング教育
- ブロックチェーン
- ベイズ統計学
- マルチプレイ
- ミドルウェア
- モバイル
- ゆめみらいワーク
- リモートワーク
- レンタルサーバー
- ロボット
- 京大ミートアップ
- 人材派遣
- 出展レポート
- 動画
- 協賛レポート
- 基礎
- 多拠点開発
- 大学授業
- 宮崎オフィス
- 展示会
- 応用
- 技育プロジェクト
- 技術広報
- 採用
- 採用サイトリニューアル
- 採用活動
- 新卒
- 新卒研修
- 日本科学未来館
- 映像
- 映像クリエイター
- 暗号
- 業務効率化
- 業務時間削減
- 機械学習
- 決済
- 物理暗号
- 生成AI
- 視覚暗号
- 開発生産性
- 開発生産性向上
- 階層ベイズ
- 高機能暗号
PICKUP














