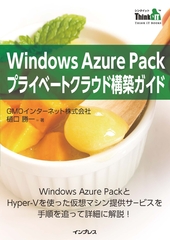通常、SOFSを構築する場合は、クラスタノード用に最低二台の物理サーバーと、共有ストレージとして専用ハードウェアのSANストレージなどの高価なハードウェア設備が必要となります。ですが、導入前の構築テストや、気軽にHyper-Vのホストクラスタなど試してみたいといった場合には、費用をかけずに簡単に構築したいという要望があります。
そこで、高価な専用ストレージ機器の代わりに、Windows Server の「iSCSIターゲットサーバー」の機能を使って、ソフトウェア的にストレージもSOFSもすべてHyper-V上に作ってしまおうというのが今回の目的となります。
目次
はじめに
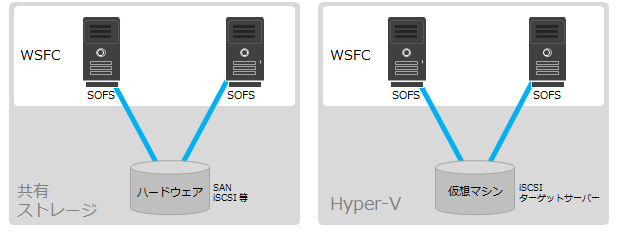
※以下で構築するサーバーはすべてドメインに属していることを前提としています。
iSCSIターゲットサーバー
物理サーバーに外部ストレージディスクを接続する場合には、専用ケーブルなどを使って直接接続する必要があります。専用ケーブルとしては主に光ファイバーなどの高速大容量を処理できるものが使われていますが、それなりに設備費用がかかるものとなっています。「iSCSI」とは、これら専用ケーブなどを使わず、最近になって大容量も高速に処理できるようになってきたネットワーク機器を用いて、ネットワークの信号の一部として処理して接続しようというものです。これによって、専用の接続機器を用意することなく、既存のネットワーク設備を利用して安価にストレージを配置することが可能となりました。
Windows Server 2012 からは外部ストレージも仮想ハードディスクを使って構築することが可能となりました。通常、外部ストレージディスクは専用機器を用意しなければならいのですが、Windows Server 2012 から搭載された「iSCSIターゲットサーバー」と仮想ハードディスク(vhdファイル)を組み合わせることによって、「iSCSI」をすべてソフトウェアで実現することが可能となります。
・「iSCSIターゲットサーバー」を構築
まず、SOFSの共有ストレージとなる「iSCSIターゲットサーバー」を構築してみましょう。まずはドメインに参加している1台のWindows Server 2012 R2の仮想マシンを作成します。この仮想マシンを”ISCSISVR01″とします。この仮想マシンには、共有ストレージ用に、あらかじめ容量可変の1TBのvhdxファイルをDドライブとしてマウント(フォーマット済み)しておきます。仮想マシンを起動して、「役割と機能の追加」を選択します。「役割と機能の追加ウィザード」で、「iSCSIターゲットサーバー」を選択してインストールを行います。
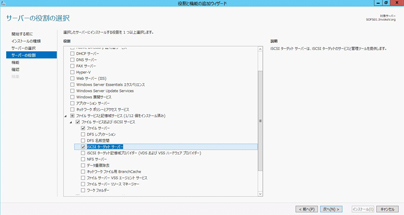
「iSCSIターゲットサーバー」のインストールが完了すると、「サーバーマネージャー」に新しい項目として、「ファイルサービスと記憶域サービス > iSCSI」の項目が追加されていますので、「iSCSI仮想ディスクウィザード」を起動し、作成していきます。
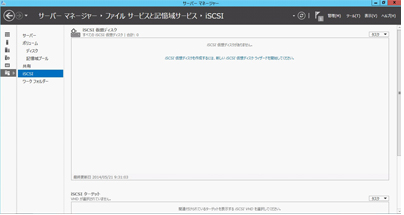
「iSCSI仮想ディスク」の保存場所を指定します。あらかじめ追加しておいたDドライブに保存します。既存ではドライブ下の「\iSCSIVirtualDisk」に保存されます。
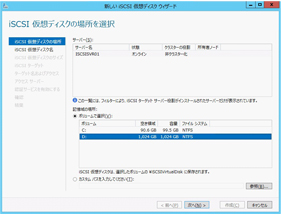
仮想ディスク名と容量を指定します。今回は100GBの容量可変で作成します。
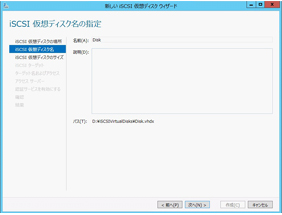
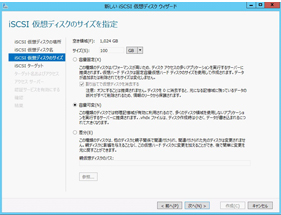
次に、「新しいiSCSIターゲット」を選択して、任意の「ターゲット名」を入力します。
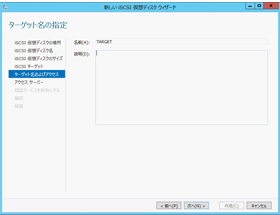
次に、「アクセスサーバー」で「追加ボタン」をクリックします。
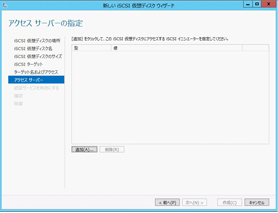
「イニシエーターIDの追加」で、「選択した種類の値の入力 > 種類」を「IPアドレス」に、「値」に「iSCSIターゲットサーバー」のクライアントとなるSOFSのサーバー”SOFS01″ ”SOFS02″の2台のサーバーのIPアドレスをそれぞれ入力して追加します。
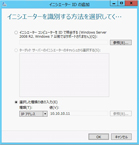
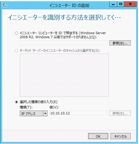

今回は接続認証を使用しないので、認証情報は未設定のままにします。
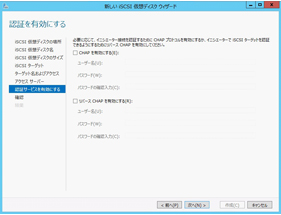
設定内容を確認して「作成」ボタンをクリックします。
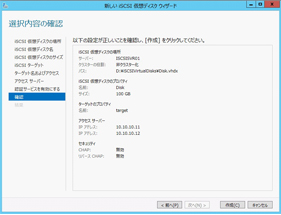
iSCSI仮想ディスクが無事作成されました。
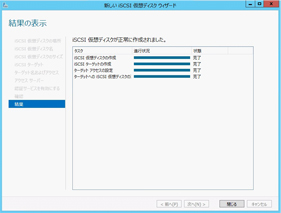
iSCSIイニシエーター
iSCSI仮想ディスクが作成されたら、次に「iSCSIターゲットサーバー」のクライアントとなるSOFSのサーバーの設定を行います。SOFSとしてのサーバーは、「Windows Serverフェールオーバークラスター(WSFC)」のクラスターメンバーとなりますので、WSFCの設定を行う前に、iSCSIのクライアントとしての接続設定を事前に行っておく必要があります。
クライアントとなるサーバーから「iSCSIターゲットサーバー」へ接続するには「iSCSIイニシエーター」を利用します。今回は2台構成でクラスター化をしていきますので、ドメインに参加している2台のWindows Server 2012 R2の仮想マシンを作成します。この2つの仮想マシンを”SOFS01″ ”SOFS02″とします。
それぞれの仮想マシンを起動して「サーバーマネージャー」から「ツール > iSCSIイニシエーター」を選択します。はじめて「iSCSIイニシエーター」を起動した場合は、サービス起動のアラートがでますので、「はい」を選択します。
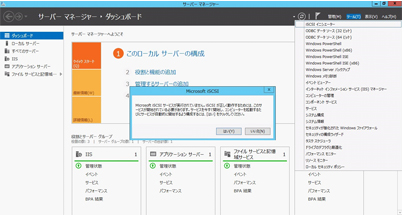
「ターゲット」に「iSCSIターゲットサーバー」のIPアドレスを指定して、「クイック接続」を選択します。
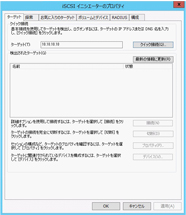
ログインに成功したら、「完了」ボタンをクリックして接続を完了します。
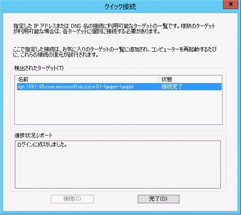

このiSCSIイニシエーターの設定を”SOFS01″ ”SOFS02″同様に行います。接続設定が成功すると、「iSCSIターゲットサーバー」である”ISCSISVR01″の「サーバーマネージャー > ファイルサービスと記憶域サービス > iSCSI」には、2台のクライアントの接続情報が表示されています。
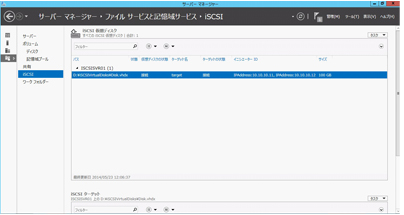
「iSCSIイニシエーター」(クライアント)の”SOFS01″ ”SOFS02″の「サーバーマネージャー > ファイルサービスと記憶域サービス > ボリューム > ディスク」にはiSCSI接続されたディスクが追加されています。
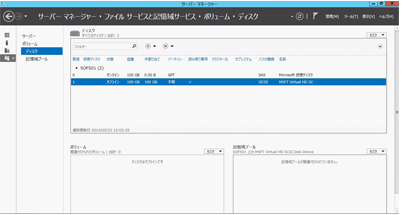
オフラインになっているので、右クリックして「オンライン」にし、「初期化」「ボリュームの作成」を行い利用できる状態にしておきます。
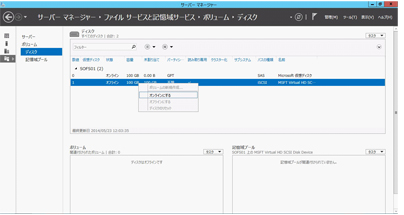
以上で、「iSCSIターゲットサーバー」上に作成した、仮想iSCSIハードディスクに、「iSCSIイニシエーター」(クライアント)接続が完了したことになります。
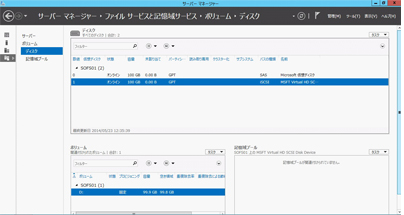
次回は、このiSCSIディスクを利用してSOFSを構築する方法をご紹介したいと思います。
*本文中に記載されている会社名および商品名・サービス名は、各社の商標 または登録商標です。
著書の紹介欄
Hyper-Vで本格的なサーバー仮想環境を構築。仮想環境を設定・操作できる!
できるPRO Windows Server 2016 Hyper-V
◇Hyper-Vのさまざまな機能がわかる ◇インストールからの操作手順を解説 ◇チェックポイントやレプリカも活用できる Windows Server 2016 Hyper-Vは、仮想化ソフトウェア基盤を提供する機能であり、クラウドの実現に不可欠のものです。 本書では、仮想化の基礎知識から、Hyper-Vでの仮想マシンや仮想スイッチの設定・操作、プライベートクラウドの構築、Azureとの連携などを解説します。

初めてのWindows Azure Pack本が発売
Windows Azure Pack プライベートクラウド構築ガイド
本書は、Windows Azure PackとHyper-Vを利用し、企業内IaaS(仮想マシン提供サービス)を構成するための、IT管理者に向けた手引書です。試用したサーバーは、最小限度の物理サーバーと仮想マシンで構成しています。Windows Azure Packに必要なコンポーネントのダウンロード、実際にプライベートクラウド構築する過程を、手順を追って解説しています。これからプライベートクラウドの構築を検討するうえで、作業負担の軽減に役立つ一冊です。

ブログの著者欄
採用情報
関連記事
KEYWORD
CATEGORY
-
技術情報(515)
-
イベント(193)
-
カルチャー(49)
-
デザイン(47)
TAG
- "eVTOL"
- "Japan Drone"
- "ロボティクス"
- "空飛ぶクルマ"
- 5G
- Adam byGMO
- AGI
- AI
- AI人財
- APT攻撃
- AWX
- BIT VALLEY
- Blade
- blockchain
- Canva
- ChatGPT
- ChatGPT Team
- Claude Team
- cloudflare
- cloudnative
- CloudStack
- CM
- CNDO
- CNDT
- CODEGYM Academy
- ConoHa
- ConoHa、Dify
- CS
- CSS
- CTF
- DC
- design
- Designship
- Desiner
- DeveloperExper
- DeveloperExpert
- DevRel
- DevSecOpsThon
- DiceCTF
- Dify
- DNS
- Docker
- DTF
- Expert
- Felo
- GitLab
- GMO AIR
- GMO AIロボティクス大会議&表彰式
- GMO DESIGN AWARD
- GMO Developers Day
- GMO Developers Night
- GMO Developers ブログ
- GMO Flatt Security
- GMO GPUクラウド
- GMO Hacking Night
- GMO kitaQ
- GMO SONIC
- GMOアドパートナーズ
- GMOアドマーケティング
- GMOイエラエ
- GMOインターネット
- GMOインターネットグループ
- GMOクラウド]
- GMOグローバルサイン
- GMOサイバーセキュリティbyイエラエ
- GMOサイバーセキュリティ大会議
- GMOサイバーセキュリティ大会議&表彰式
- GMOソリューションパートナー
- GMOデジキッズ
- GMOブランドセキュリティ
- GMOペイメントゲートウェイ
- GMOペパボ
- GMOメディア
- GMOリサーチ
- GMO大会議
- Go
- GPU
- GPUクラウド
- GTB
- Hardning
- Harvester
- HCI
- iOS
- IoT
- ISUCON
- JapanDrone
- Java
- JJUG
- K8s
- Kaigi on Rails
- Kids VALLEY
- KidsVALLEY
- LLM
- MCP
- MetaMask
- MySQL
- NFT
- NVIDIA
- NW構成図
- NW設定
- Ollama
- OpenStack
- Perl
- perplexity
- PHP
- PHPcon
- PHPerKaigi
- PHPカンファレンス
- QUIC
- Rancher
- RPA
- Ruby
- Selenium
- Slack
- Slack活用
- Spectrum Tokyo Meetup
- splunk
- SRE
- SSL
- Terraform
- TLS
- TypeScript
- UI/UX
- vibe
- VLAN
- VS Code
- Webアプリケーション
- WEBディレクター
- XSS
- アドベントカレンダー
- イベントレポート
- インターンシップ
- インハウス
- オブジェクト指向
- オンボーディング
- お名前.com
- カルチャー
- クリエイター
- クリエイティブ
- コーディング
- コンテナ
- サイバーセキュリティ
- システム研修
- スクラム
- スペシャリスト
- セキュリティ
- ソフトウェアテスト
- チームビルディング
- デザイン
- ドローン
- ネットのセキュリティもGMO
- ネットワーク
- ビジネス職
- ヒューマノイド
- ヒューマノイドロボット
- プログラミング教育
- ブロックチェーン
- ベイズ統計学
- マルチプレイ
- ミドルウェア
- モバイル
- ゆめみらいワーク
- リモートワーク
- レンタルサーバー
- ロボット
- 京大ミートアップ
- 人材派遣
- 出展レポート
- 動画
- 協賛レポート
- 基礎
- 多拠点開発
- 大学授業
- 宮崎オフィス
- 展示会
- 応用
- 技育プロジェクト
- 技術広報
- 採用
- 採用サイトリニューアル
- 採用活動
- 新卒
- 新卒研修
- 日本科学未来館
- 映像
- 映像クリエイター
- 暗号
- 業務効率化
- 業務時間削減
- 機械学習
- 決済
- 物理暗号
- 生成AI
- 視覚暗号
- 開発生産性
- 開発生産性向上
- 階層ベイズ
- 高機能暗号
PICKUP